Прошло совсем немного времени с тех пор, как Apple выпустила iOS 16.0 с более чем 350 новыми функциями, но iOS 16.1 не отстает от новых интересных обновлений для вашего iPhone. В то время как некоторые из недавних обновлений были ожидаемы, другие несколько удивительны — и есть даже одно, о котором вы, возможно, даже не знали.
Обновление iOS 16.1 от Apple все еще находится в стадии бета-тестирования, но вы можете установить бета-версию на свой iPhone прямо сейчас, если хотите сначала начать тестирование функций, указанных ниже. Тем не менее, Apple выпустит iOS 16.1 для всех 24 октября, поэтому лучше дождаться стабильного обновления, если вы еще не участвуете в бета-тестировании. (Некоторые из этих функций также появятся в iPadOS 16.1 для iPad, также все еще находящейся в стадии бета-тестирования.)
1. Большие цифры для процента заряда батареи
В iOS 16.0 Apple, наконец, добавила переключатель в настройках батареи на устройствах Face ID, чтобы включить процент заряда батареи в строке состояния, что уже давно могут делать устройства Touch ID. Обновление поместило процент в значок батареи, а iOS 16.1 делает цифры больше и их легче увидеть. Ниже вы можете увидеть значки до и после в светлом и темном режимах.

2. Процент заряда батареи для большего количества iPhone
Хотя iOS 16.0 позволяет нам добавлять процент заряда батареи к значку батареи в строке состояния на устройствах Face ID, он доступен не на всех моделях Face ID. В частности, iPhone XR, 11, 12 mini и 13 mini не учитываются, предположительно, из-за их меньших дисплеев. Обновление iOS 16.1 добавляет поддержку этих моделей, поэтому все модели iPhone, которые могут работать под управлением iOS 16, теперь могут получить новый значок батареи.
3. Зарядка чистой энергией
Перейдите в «Настройки» -> «Аккумулятор», затем откройте меню «Состояние батареи и зарядка», ранее просто «Состояние батареи», и вы увидите новую опцию «Зарядка чистой энергии».
Apple заявляет, что ваш iPhone «попытается уменьшить ваш углеродный след, выборочно заряжая его, когда доступно электричество с более низким уровнем выбросов углерода». это.»
Этот параметр должен быть автоматически включен по умолчанию, но ссылка «Подробнее» ведет на несуществующую веб-страницу, которая должна стать активной после выпуска стабильной версии iOS 16.1.
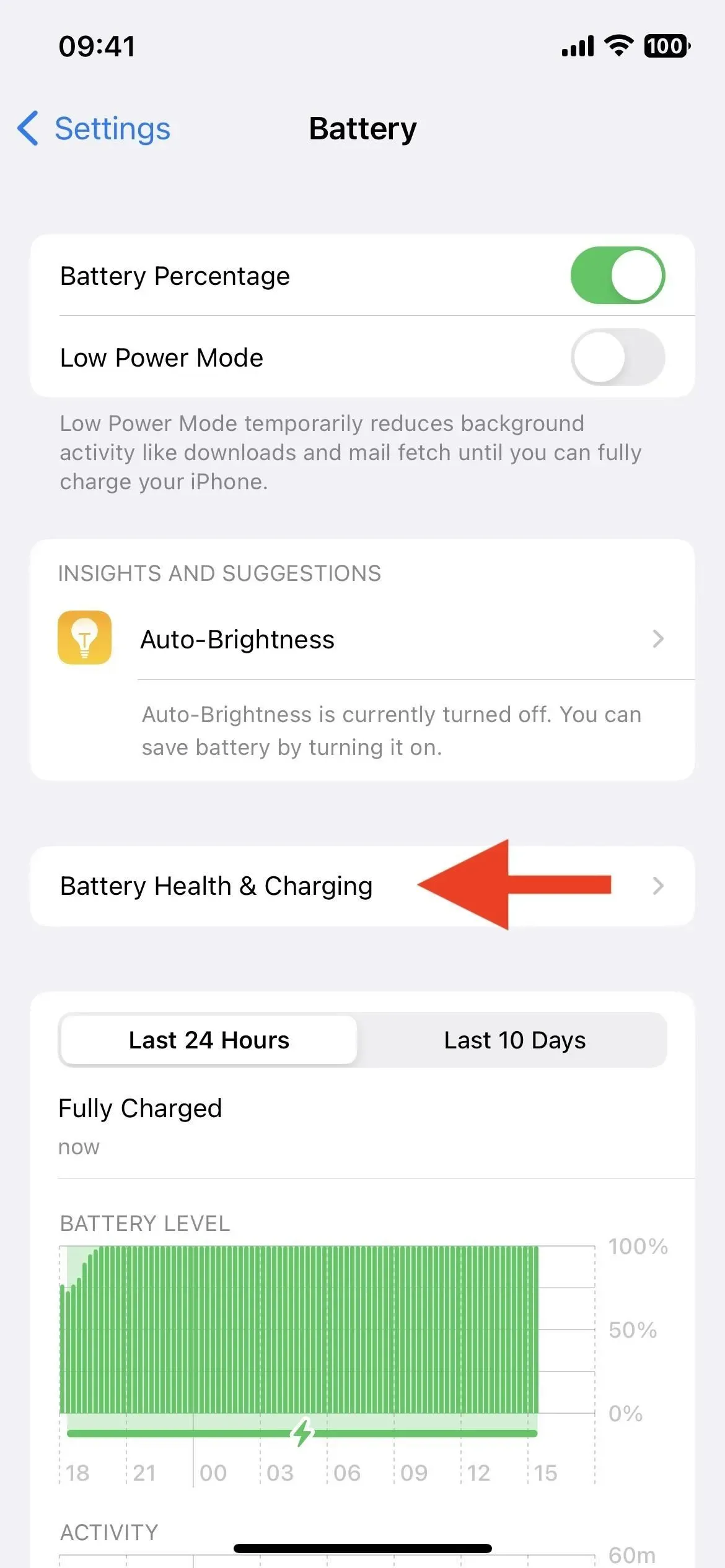
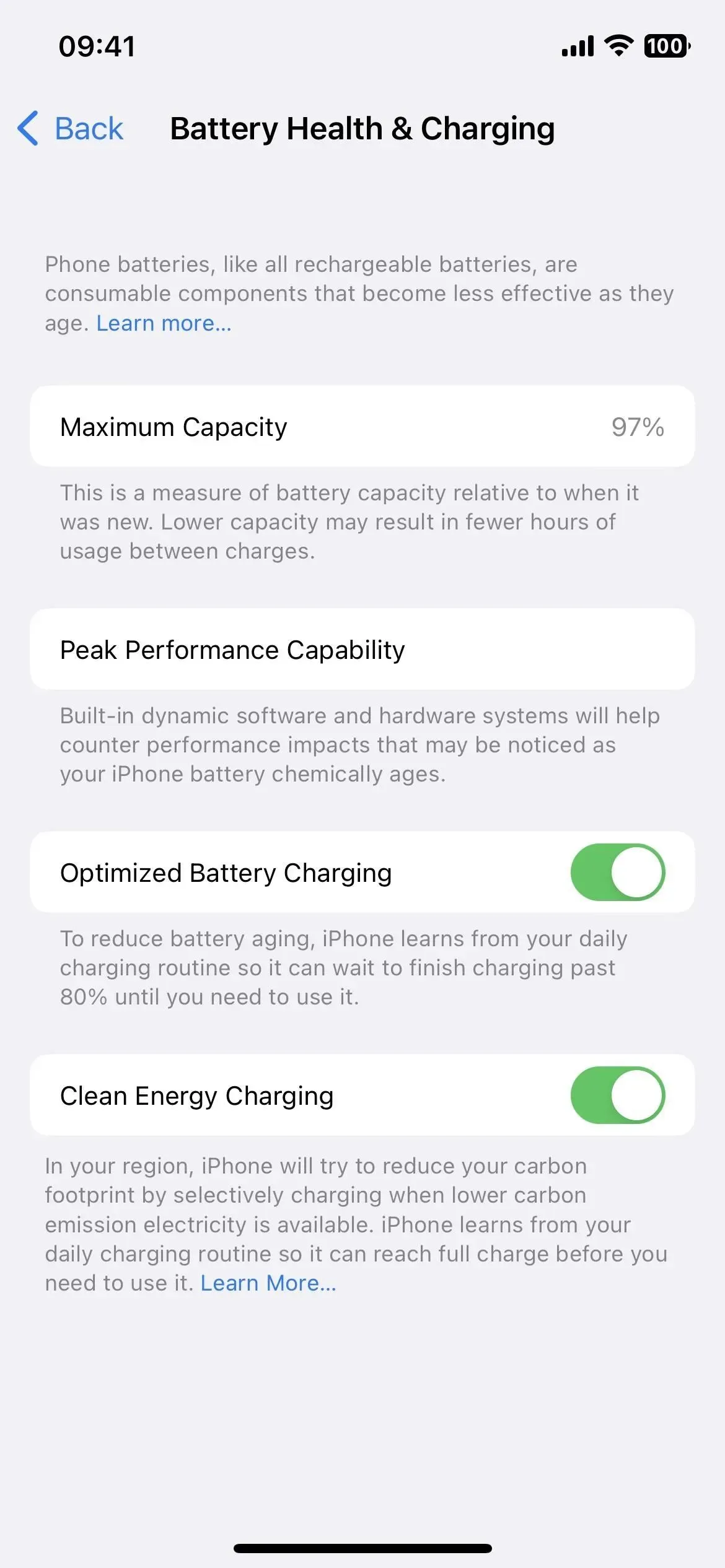
4. Живые события
Live Activity наконец-то здесь. Они появляются в нижней части экрана блокировки вашего iPhone и в Dynamic Island для моделей iPhone 14 Pro и 14 Pro Max и отображают последние данные приложений, обновляемые в режиме реального времени.
Прямые трансляции спортивных игр в приложении Apple TV — один из примеров возможностей Live Activity. Выберите живую игру, доступную в вашем регионе, в разделе Live Sports, затем нажмите кнопку «Подписаться». Затем вы будете видеть результаты каждой игры и результаты в реальном времени на экране блокировки и в Dynamic Island, если у вас iPhone 14 Pro или 14 Pro Max. Прямо сейчас я могу заставить его работать только с играми MLB.
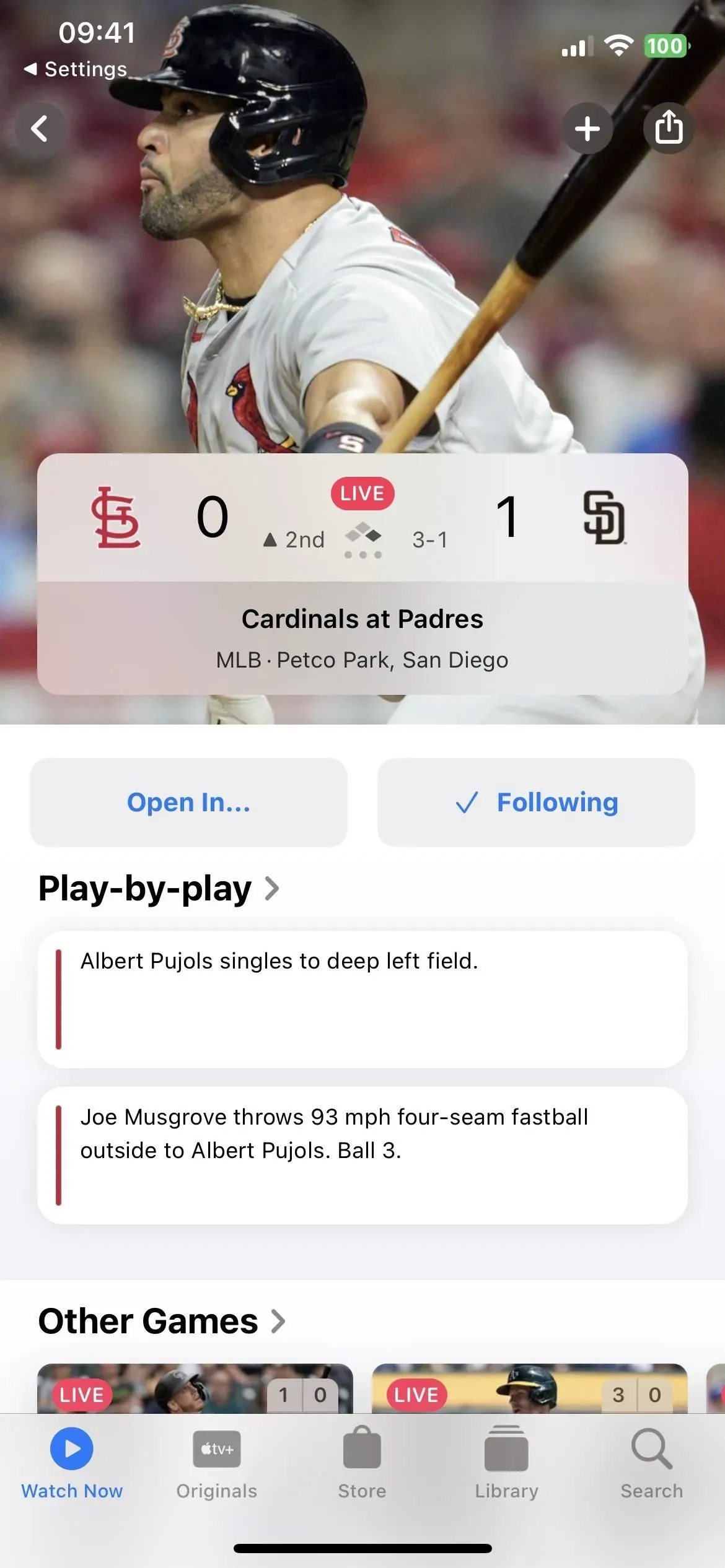
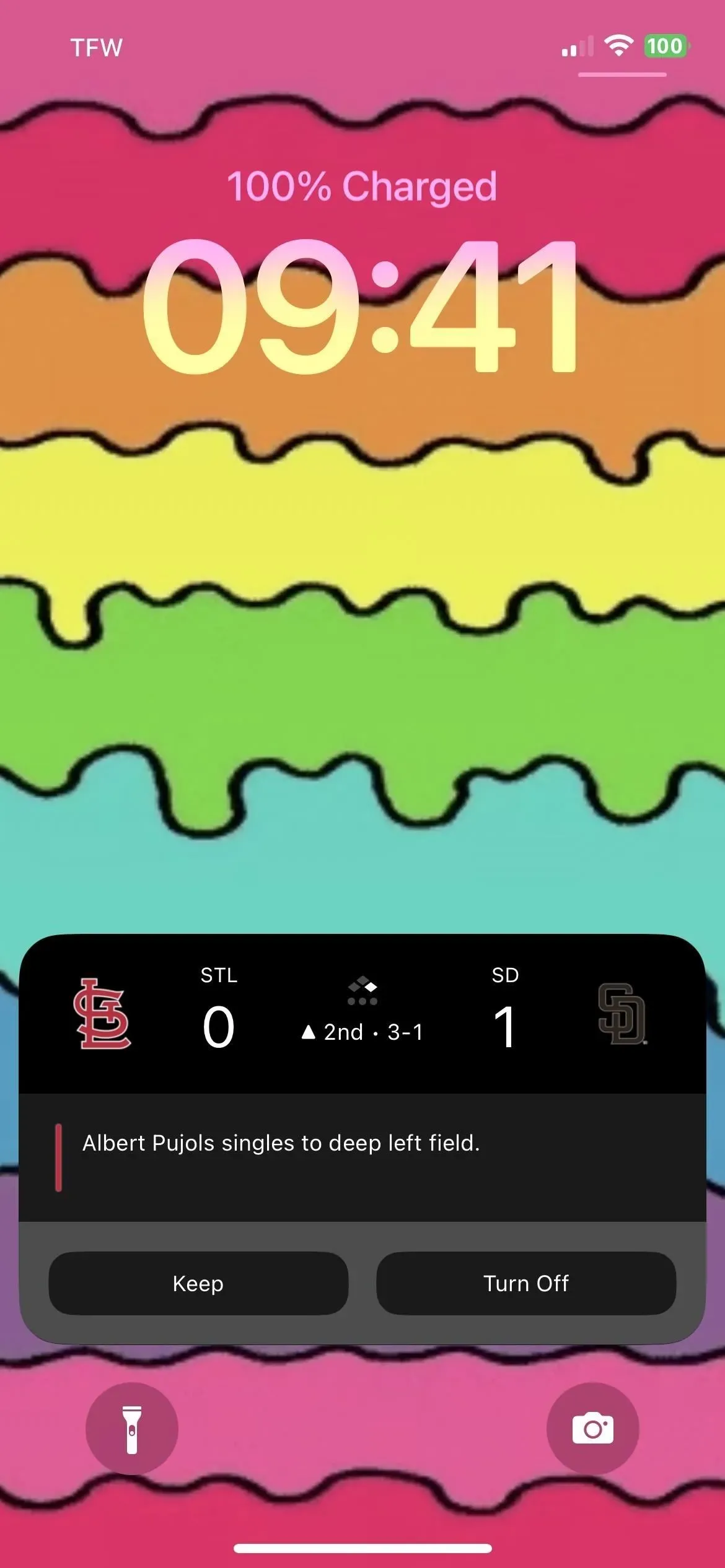
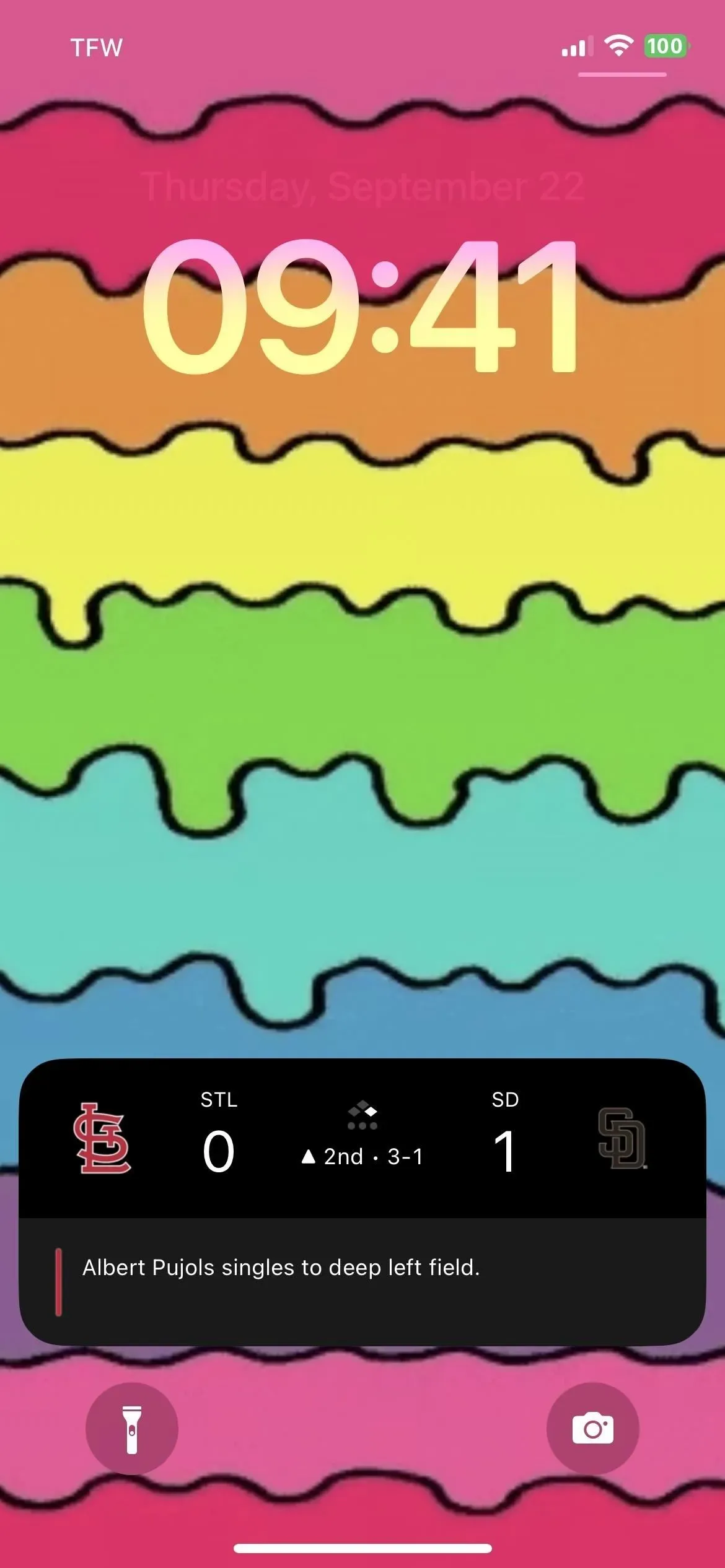
Согласно Apple, Live Activity может быть активна только до восьми часов на Dynamic Island, но может длиться до 12 часов на экране блокировки. Таким образом, на iPhone 14 Pro и 14 Pro Max Live Activity исчезнет из Dynamic Island через восемь часов, но останется на экране блокировки еще четыре часа. Излишне говорить, что вы можете прекратить следить за живой активностью в любое время.
Кроме того, Dynamic Island имеет четыре различных режима просмотра в реальном времени: начальный компактный вид, конечный компактный вид, минимальный вид и расширенный вид.
5. API действий
Live Activity предназначены не только для приложений Apple — любой сторонний разработчик может включить их в свои приложения с помощью новой платформы ActivityKit. Примеры действий, которые вы можете отслеживать, включают получение автомобиля из Uber или Lyft, доставку посылок из UPS или FedEx, доставку еды из GrubHub или DoorDash, заказ еды на вынос в Starbucks или Target, занятия спортом с использованием Nike или Health и так далее.
Пока разработчики создают интерактивные действия для своих приложений, вы не сможете опробовать их, пока iOS 16.1 не станет стабильной. Это связано с тем, что разработчики не могут отправлять свои обновленные приложения Live Activity в App Store, пока не будет доступна последняя бета-версия iOS 16.1 Release Candidate. Вы можете найти бета-приложения на TestFlight, которые экспериментируют с Live Activity.
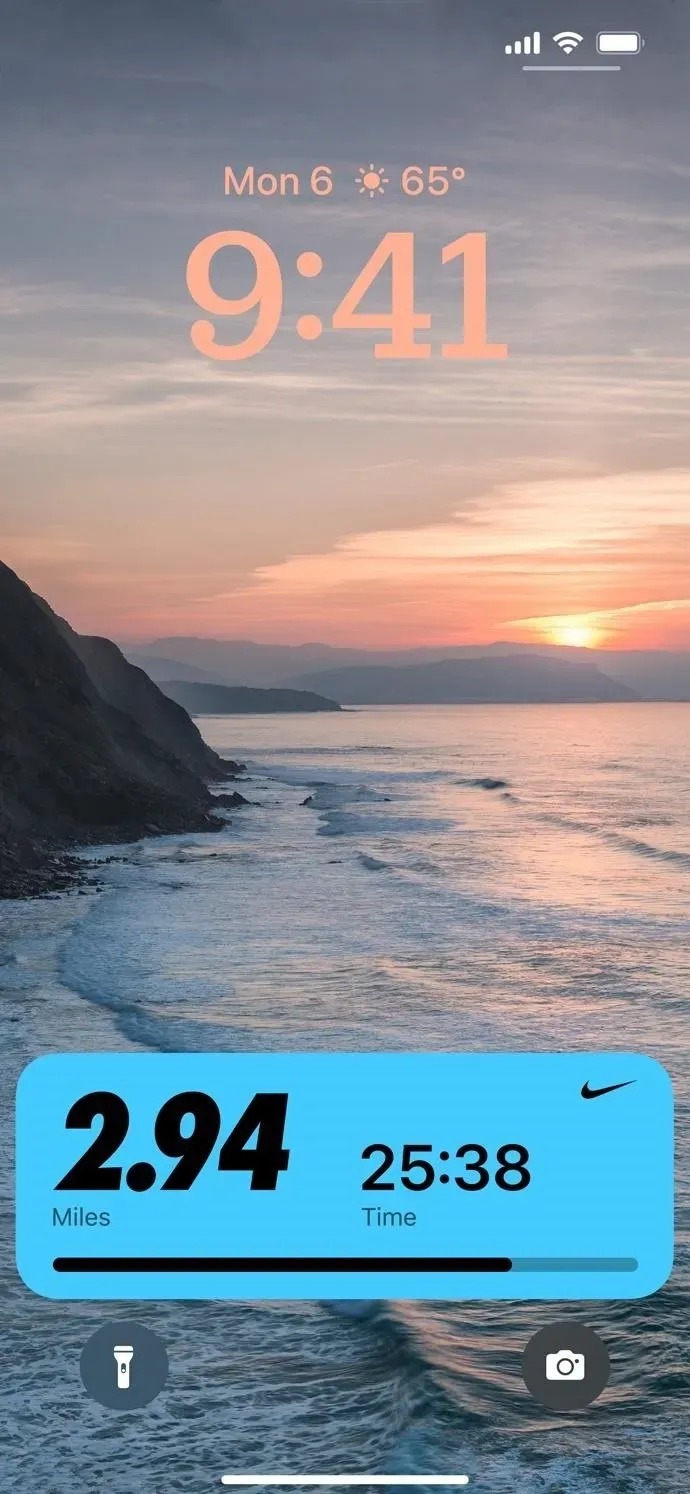
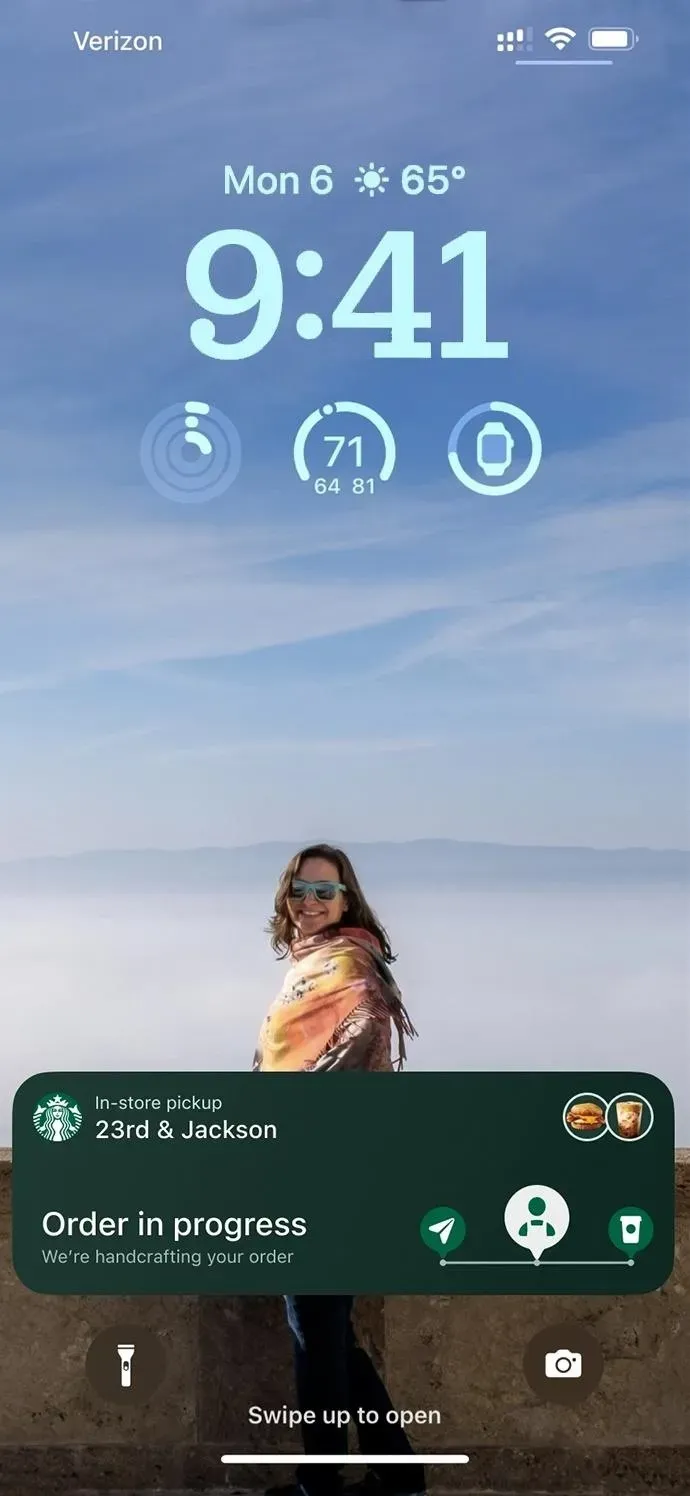
6. Загрузите содержимое приложения перед первым запуском приложения.
В «Настройки» -> «App Store» появился новый переключатель «Контент в приложении», который будет «автоматически запускать приложения в фоновом режиме для загрузки контента перед их первым запуском», если он включен. Вы заметите изменения в основном в играх и навигационных приложениях, которые требуют много ресурсов для правильной работы. В App Store есть ограничения на размер файлов, но разработчики могут использовать необходимые ресурсы после первоначальной установки приложения.
Неясно, применяется ли эта функция только во время первоначальной установки приложения или же она может также устанавливать новый контент в приложении в фоновом режиме после ручной или автоматической установки обновления приложения. После установки обновления iOS 16.1 этот переключатель должен быть включен по умолчанию.
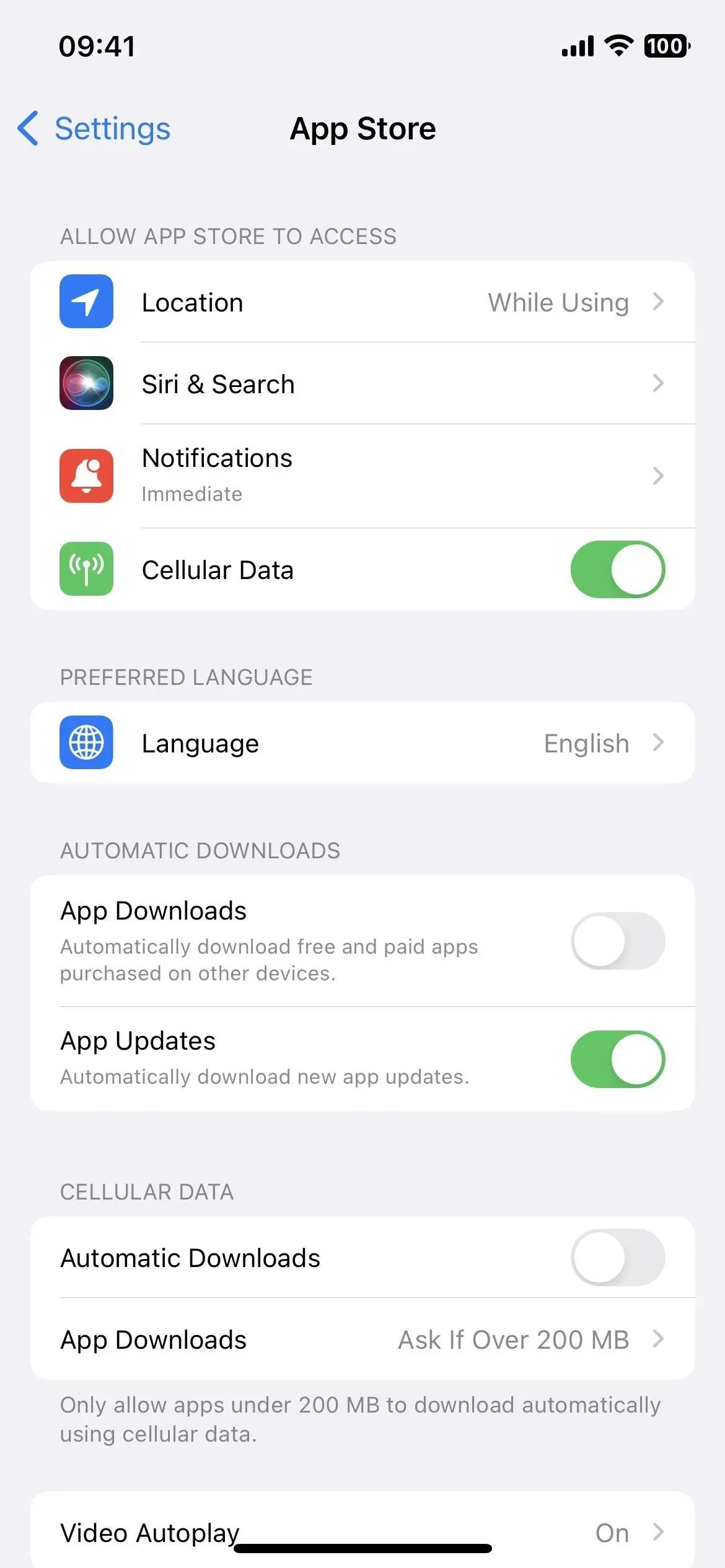
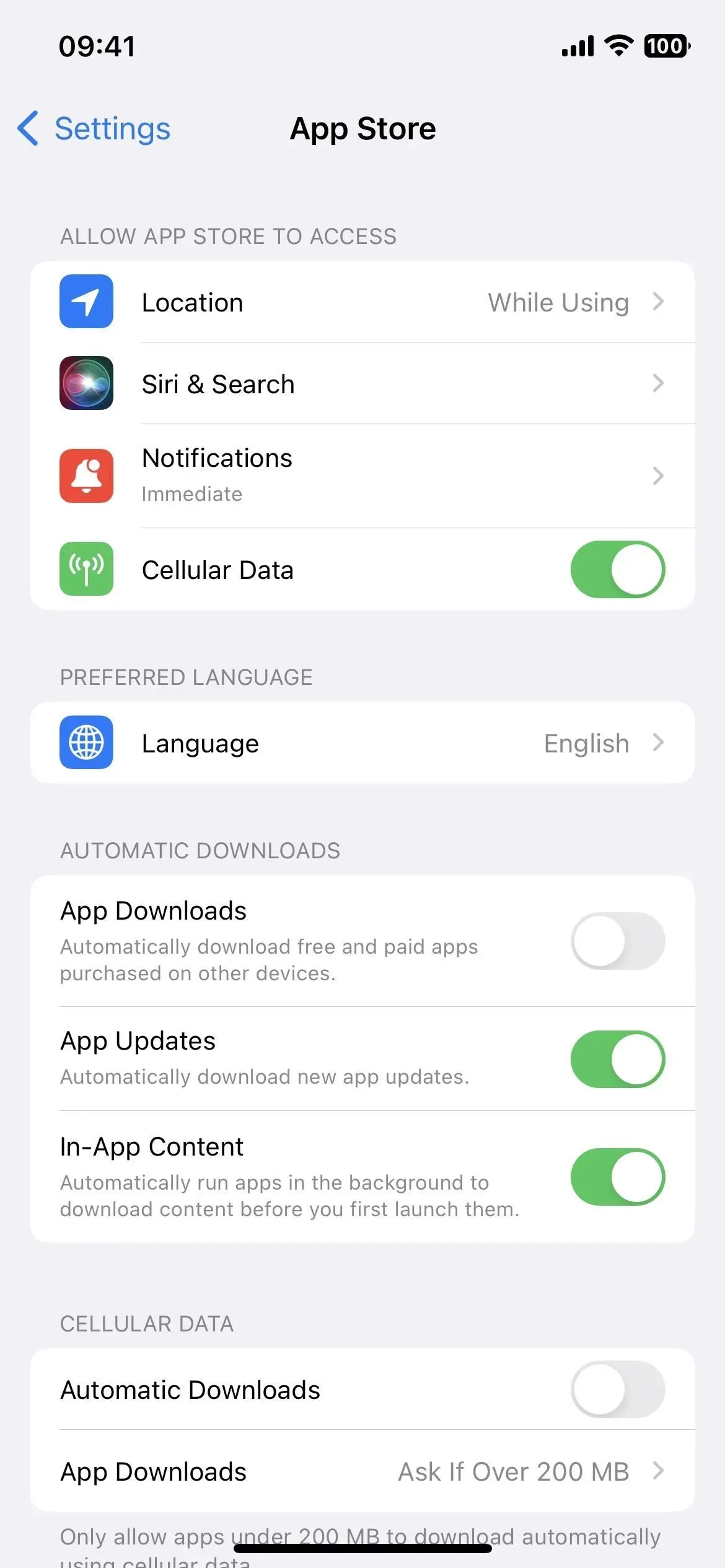
До (слева) и после (справа) обновления iOS 16.1.
7. Зарегистрируйтесь в Fitness+ без Apple Watch
До iOS 16.1 для подписки Fitness+ в приложении Fitness требовались Apple Watch. Теперь он вам не нужен, но вы пропустите все показатели здоровья и физической формы, отображаемые на Apple Watch во время тренировки. Если вас не интересуют эти данные и вы просто хотите следить за своей тренировкой, фитнес + теперь является приемлемым вариантом.
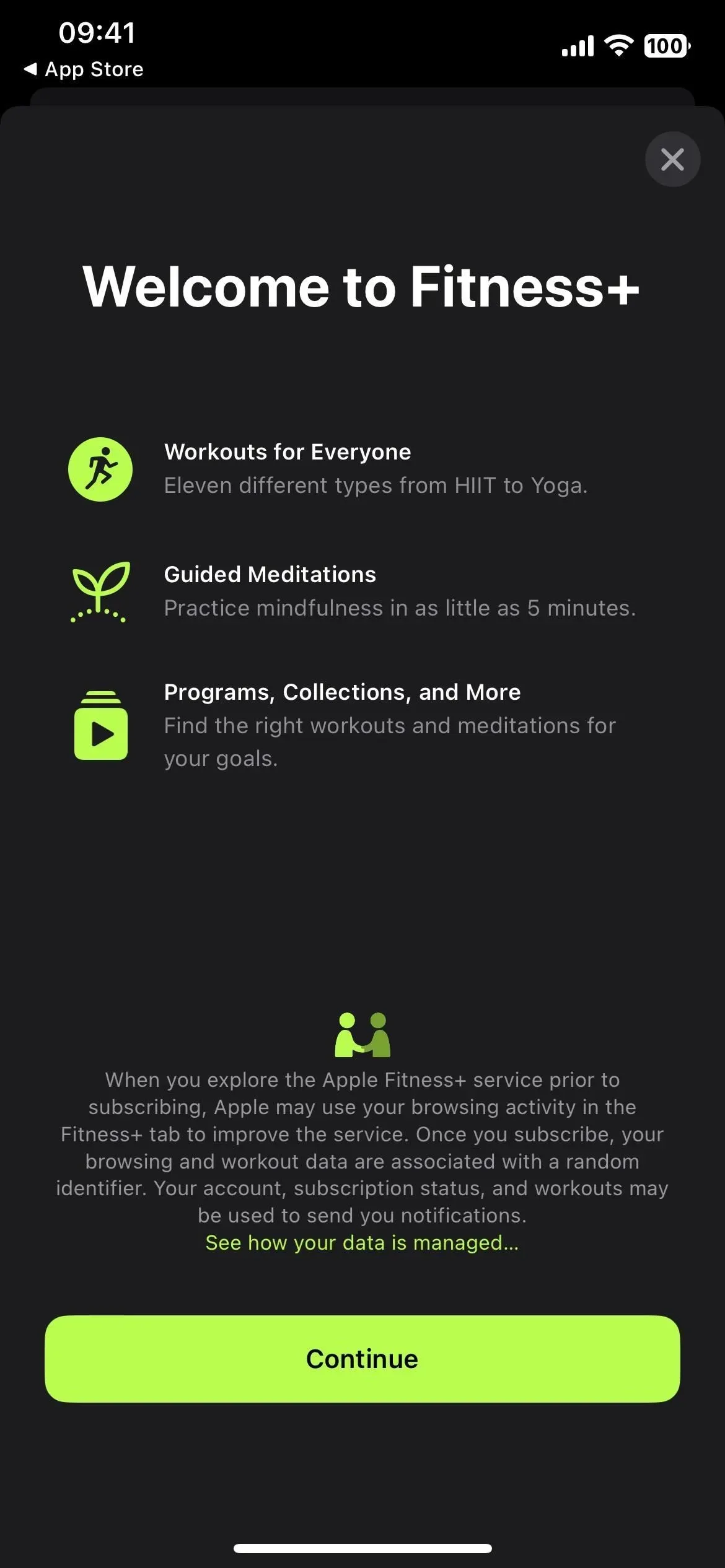
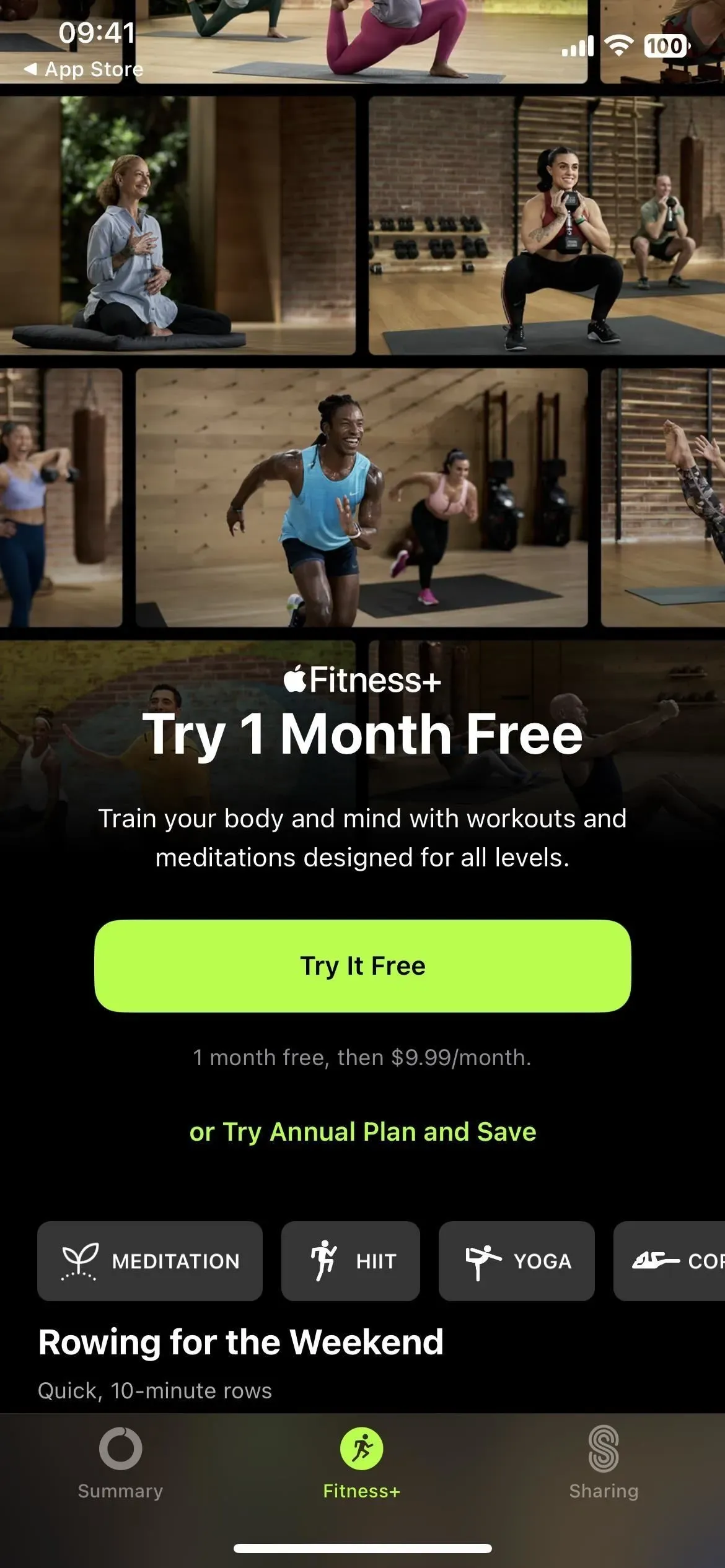
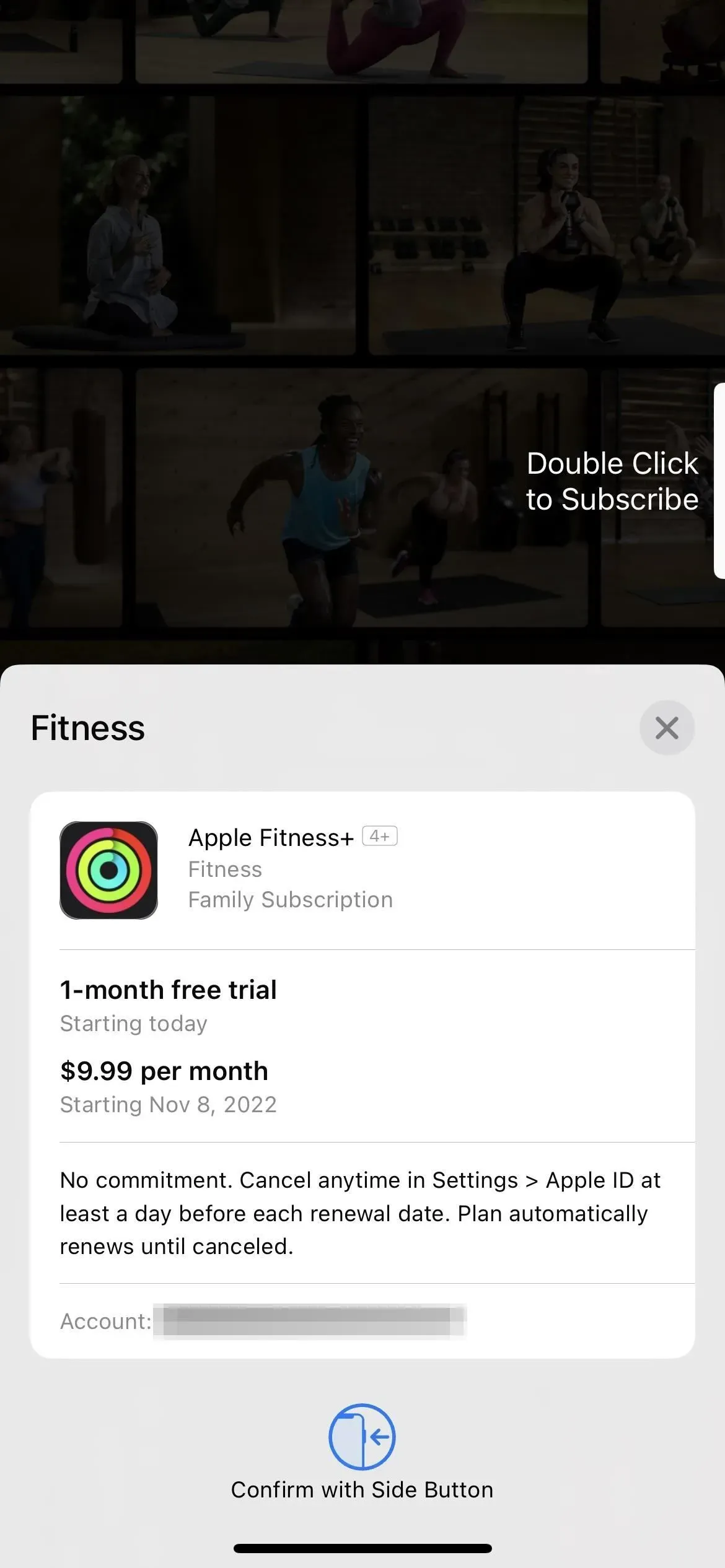
8. Новые быстрые действия
Обновление iOS 16.0 добавило почти 60 новых действий в приложение «Ярлыки», а iOS 16.1 добавило еще несколько. Первый — «Получить текущий фокус» для приложения «Настройки», который возвращает текущий активный фокус. Второй — «Поиск в ярлыках» для приложения «Ярлыки», которое открывает «Ярлыки» и ищет указанный текст. И третий — «Открыть смарт-список», который открывает определенный смарт-список в Напоминаниях.
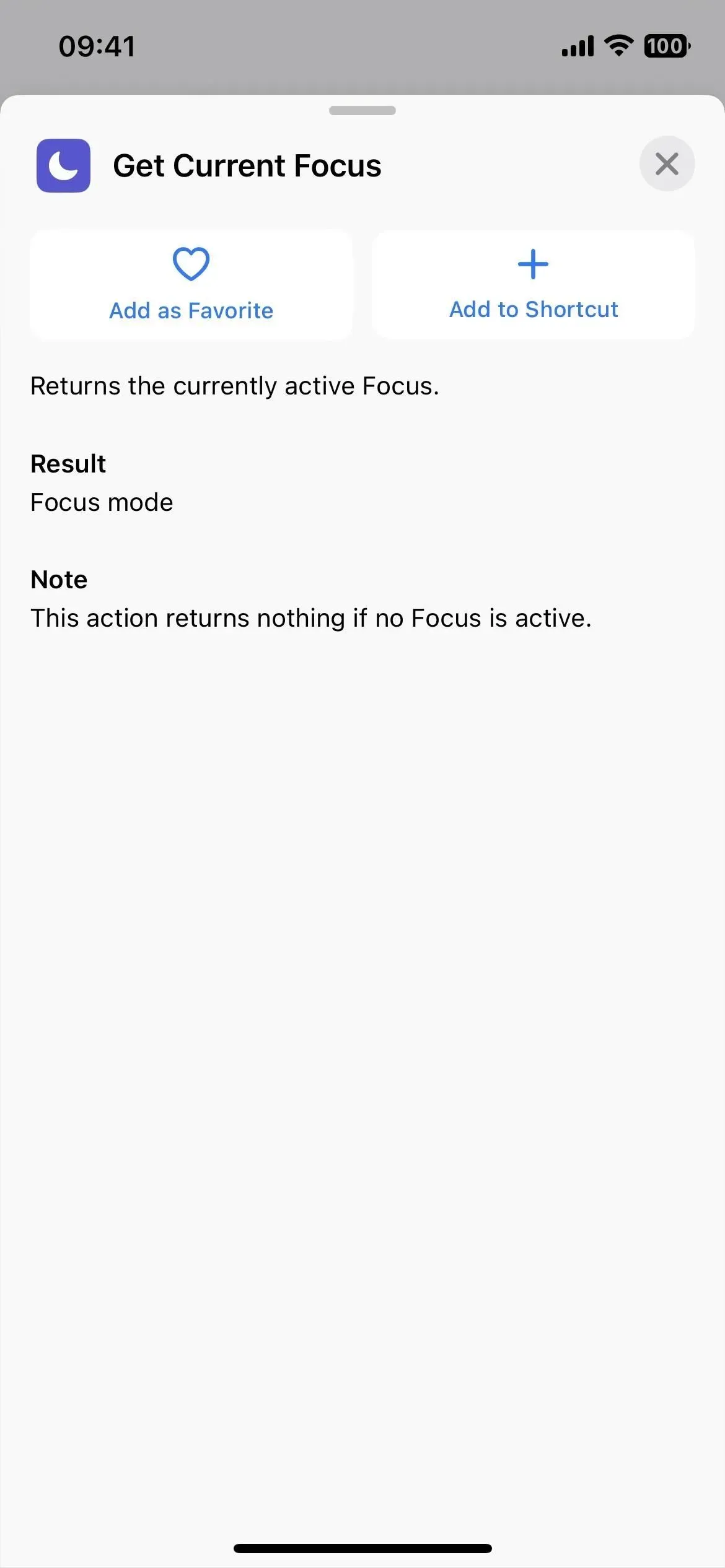

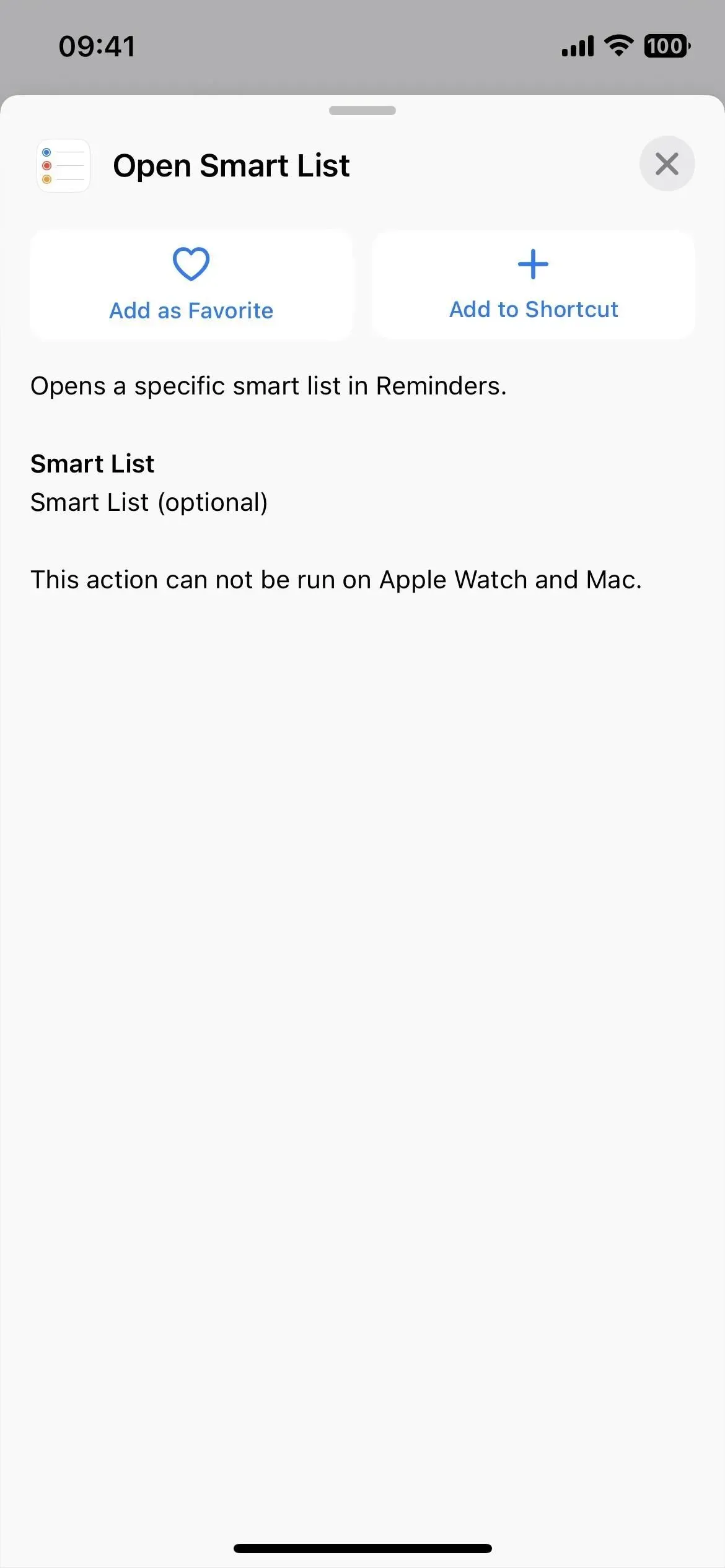
9. Улучшены категории для глифов меток.
На iOS 16.0.3. а ранее при выборе значка метки средство выбора значков классифицировало все глифы по объектам, людям и символам — вот и все. (Левый GIF внизу.) С таким количеством групп лучше просто воспользоваться поиском.
В iOS 16.1 теперь есть категории для специальных возможностей, стрелок, автомобилей, камеры и фото, торговли, связи, связи, устройств, редактирования, фитнеса, игр, здоровья, дома, человека, индексов, клавиатуры, математики, медиа, природы, объектов., объекты & Инструменты, Люди, Конфиденциальность и безопасность, Фигуры, Символы, Форматирование текста, Время, Транспорт и Погода, не обязательно в таком порядке. (Правый GIF ниже.)
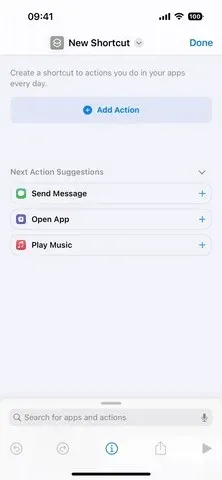
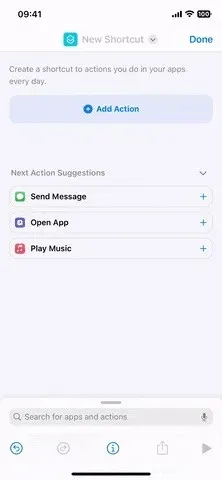
До (слева) и после (справа) обновления iOS 16.1.
10. Символы для меток отображаются в нескольких категориях
Теперь, когда в приложении «Ярлыки» есть около 30 категорий глифов, должно быть некоторое совпадение, и Apple не пытается классифицировать значки в одну группу. Например, если вам нужен символ солнца, вы найдете его в категориях «Природа», «Погода» и «Клавиатура». Однако Apple также удалила 100 глифов и средств выбора значков, хотя они могут снова появиться в будущем обновлении программного обеспечения.
Полный список глифов, которые появляются в нескольких категориях, а также любые отсутствующие глифы см. в нашем руководстве по обновлению iOS 16.1 для ярлыков.
11. Удалить Apple Wallet
Если вы не используете Apple Pay, Apple Cash, Apple Card или не храните карты лояльности и билеты в Apple Wallet, вы, наконец, можете удалить приложение Apple Wallet. Раньше удалить его с главного экрана можно было, только спрятав в библиотеке приложений, а теперь можно удалить навсегда.
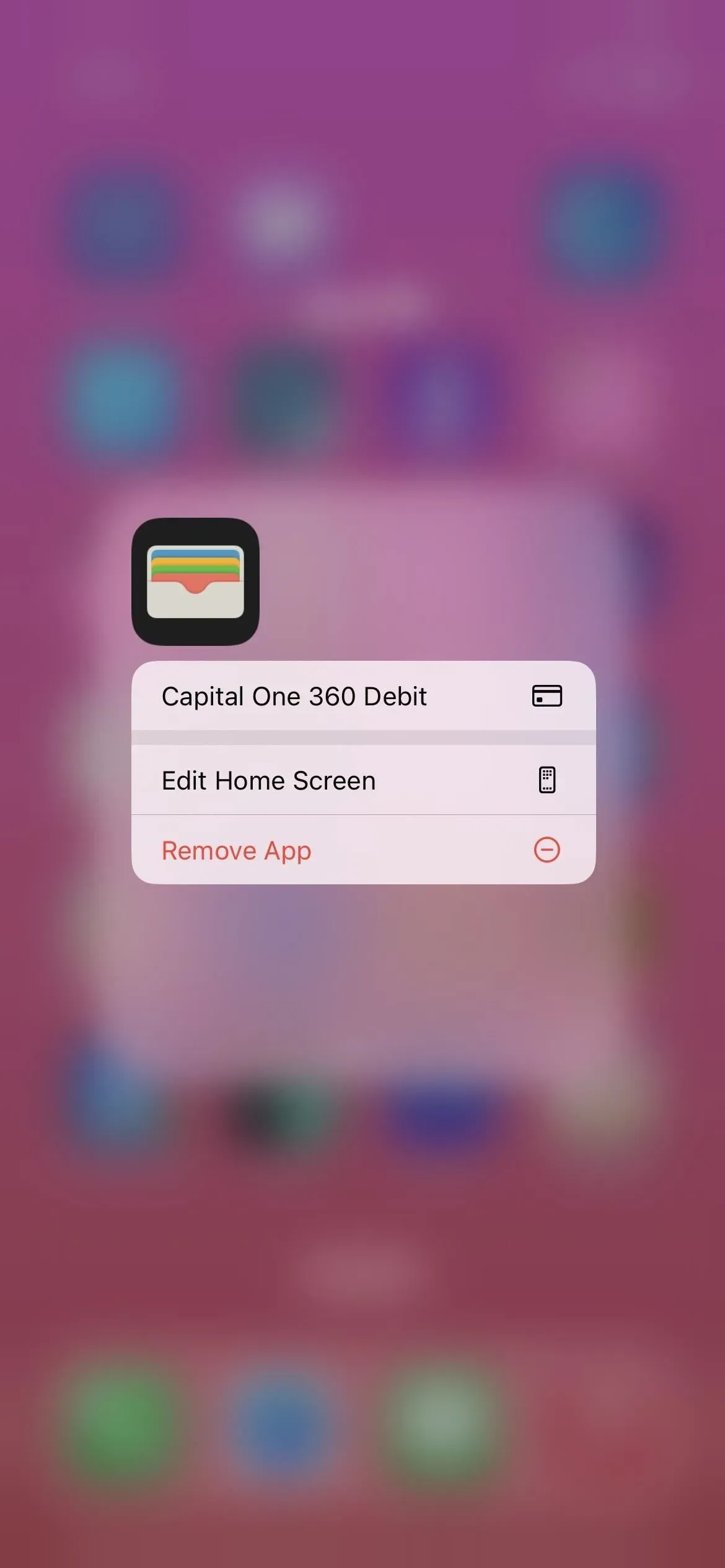
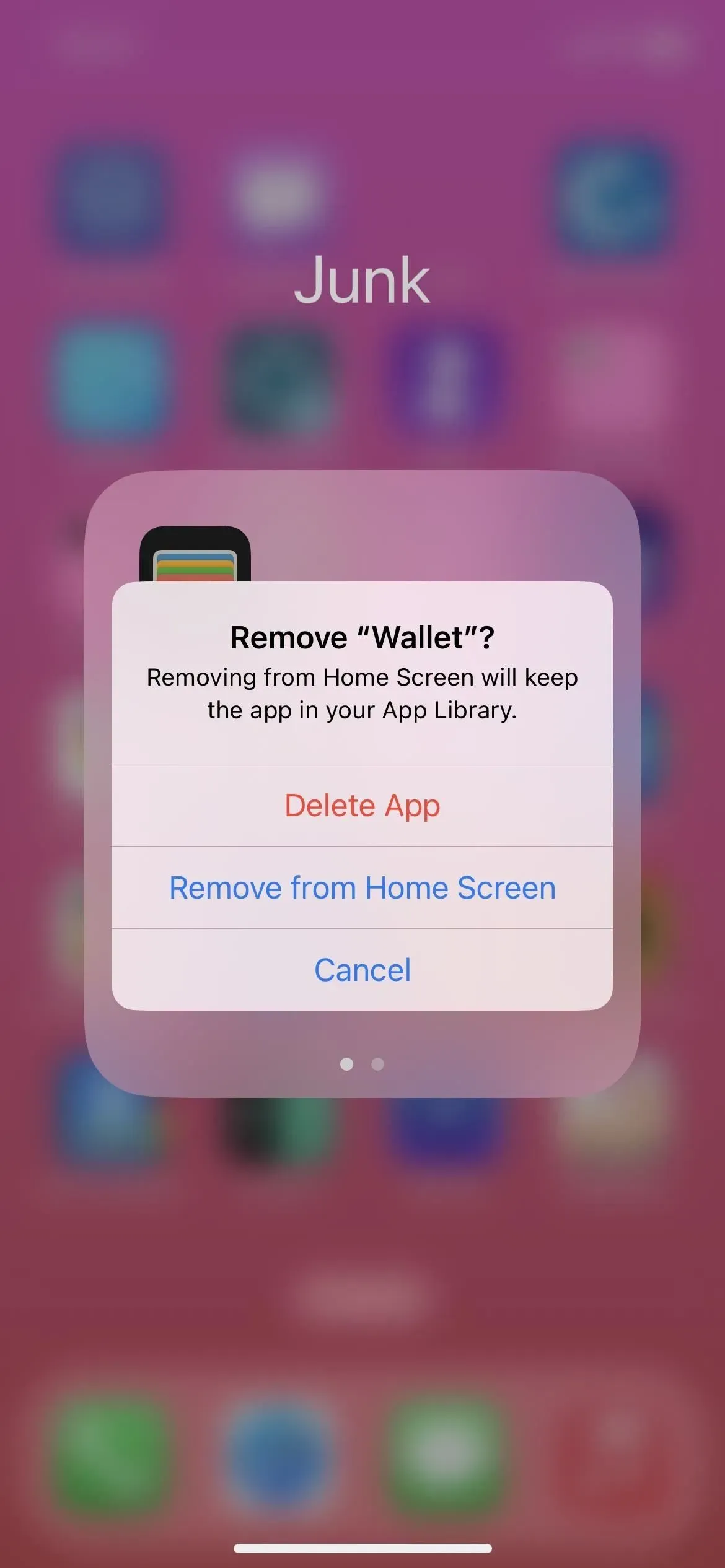
12. Обмен ключей в кошельке
Если вы когда-нибудь получите цифровой ключ, хранящийся в приложении Wallet, например, для автомобиля или гостиничного номера, теперь вы можете поделиться им с другими пользователями iPhone, используя Сообщения, WhatsApp и другие приложения для обмена сообщениями. И люди также могут делиться с вами своими ключами.
13. Сберегательный счет для Apple Card
Те из вас, у кого есть Apple Card, могут превратить свои Daily Cash в еще больше денег, положив их на высокодоходный сберегательный счет из приложения Wallet. Goldman Sachs управляет счетами, и вы можете выбрать, чтобы ваши Daily Cash автоматически перемещались на него для немедленного инвестирования. Apple заявляет, что нет никаких комиссий, минимальных депозитов или требований к минимальному балансу.
Как только пользователи настроят свой сберегательный счет, все будущие ежедневные наличные деньги будут автоматически зачисляться на него, или они могут продолжать добавлять их на свою карту Apple Cash в Wallet. Пользователи могут изменить место назначения Daily Cash в любое время.
Чтобы еще больше увеличить сбережения, пользователи также могут вносить дополнительные средства на свой сберегательный счет через связанный банковский счет или со своего баланса Apple Cash. Пользователи также могут снимать средства в любое время, переводя их на связанный банковский счет или на свою карту Apple Cash без комиссии. После настройки пользователи Apple Card могут наблюдать за ростом своих вознаграждений в кошельке с помощью простой в использовании панели сбережений, которая показывает баланс их счета и проценты, начисляемые с течением времени.
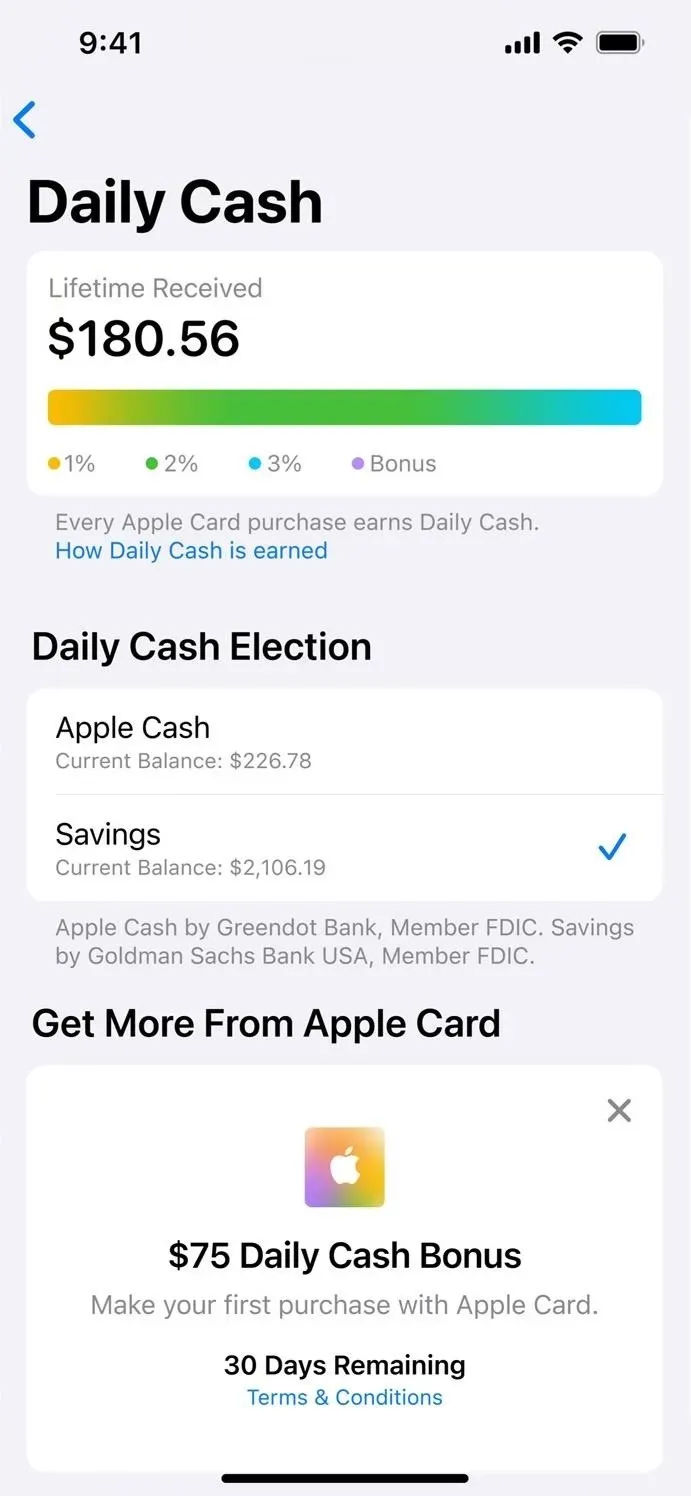
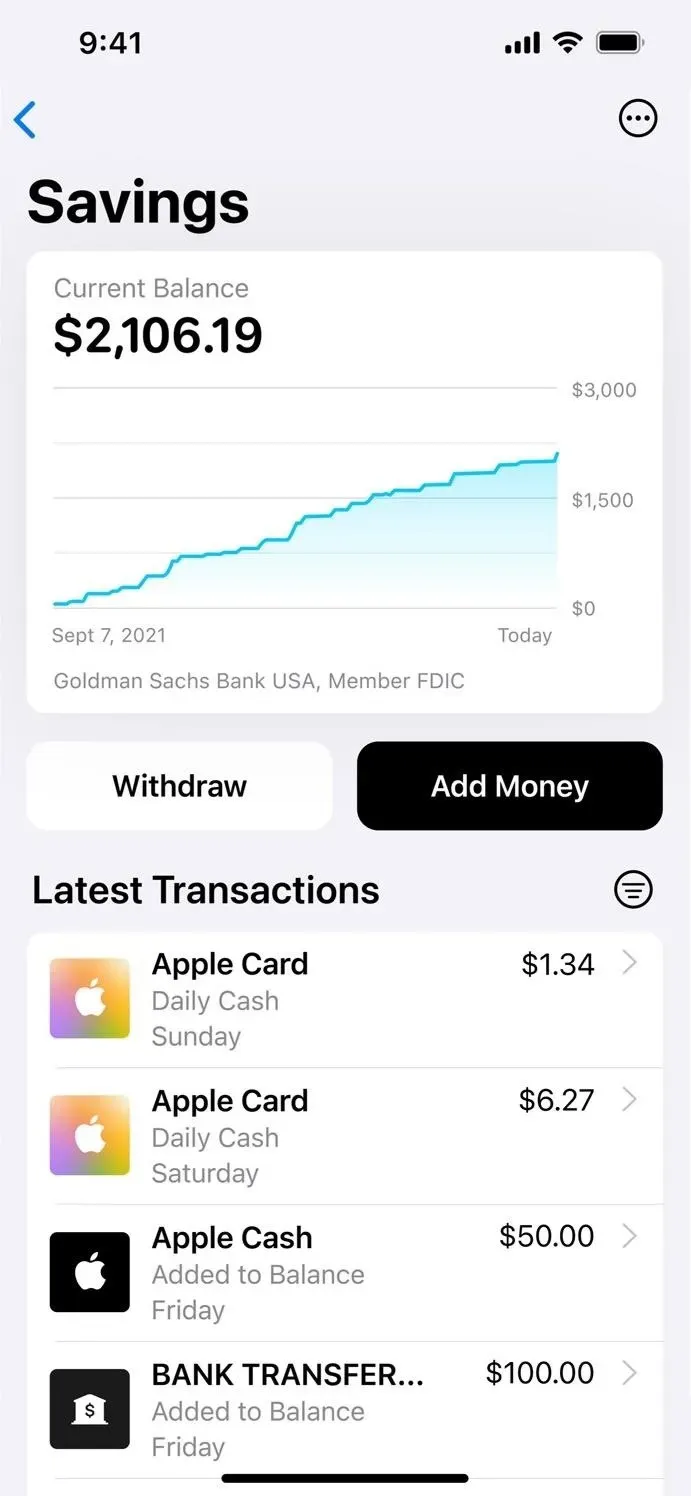
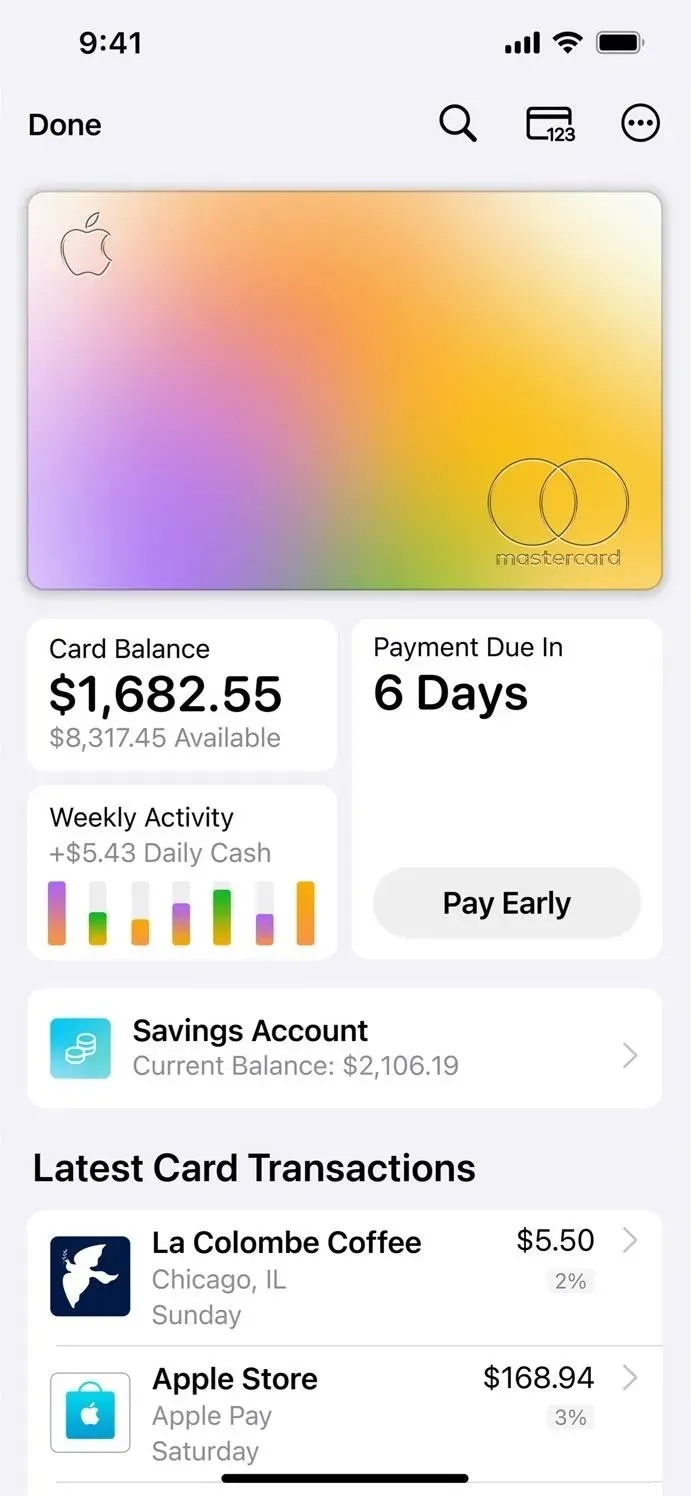
14. Изменения настройки экрана блокировки
Apple делает настройку экрана блокировки и домашнего экрана менее запутанной в iOS 16.1. Теперь всякий раз, когда вы нажимаете кнопку «Настроить» для экрана блокировки в переключателе экрана блокировки, он дает вам выбор между редактированием экрана блокировки или обоев домашнего экрана.
Раньше он переходил прямо в редактор экрана блокировки, когда вы нажимали «Настроить». Затем, когда вы закончите редактирование, вы получите возможность «Установить как пару обоев» или «Настроить главный экран». Вы по-прежнему будете видеть эти две опции при добавлении нового экрана блокировки.


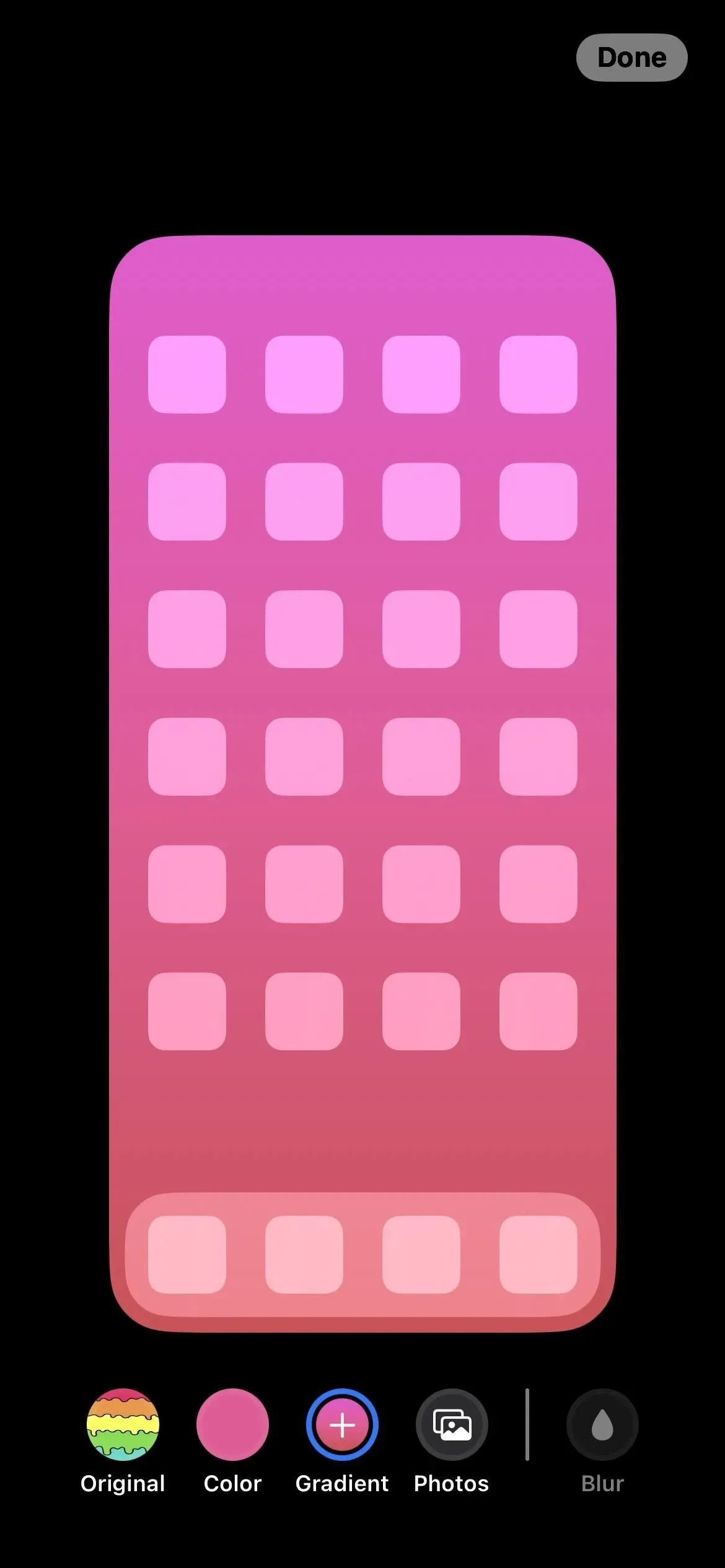
15. Переключение пар обоев из настроек
Apple продолжает настраивать управление обоями, а iOS 16.1 дает нам лучший опыт через «Настройки» -> «Обои». Раньше вы могли только настроить текущие обои или добавить новую пару — вы не могли переключаться между всеми вашими парами. Новый интерфейс исправляет это.
В настройках обоев будет отображаться ваша текущая пара обоев, и вы можете провести пальцем влево или вправо, чтобы найти набор обоев, на который вы хотите переключиться, и вы можете нажать «Установить как текущий», чтобы внести изменения. Хотя под предварительным просмотром есть переработанная кнопка «Добавить новые обои», вы также можете провести пальцем влево до конца предварительного просмотра и нажать плюс (+) на пустом наборе, чтобы создать и использовать новую пару.
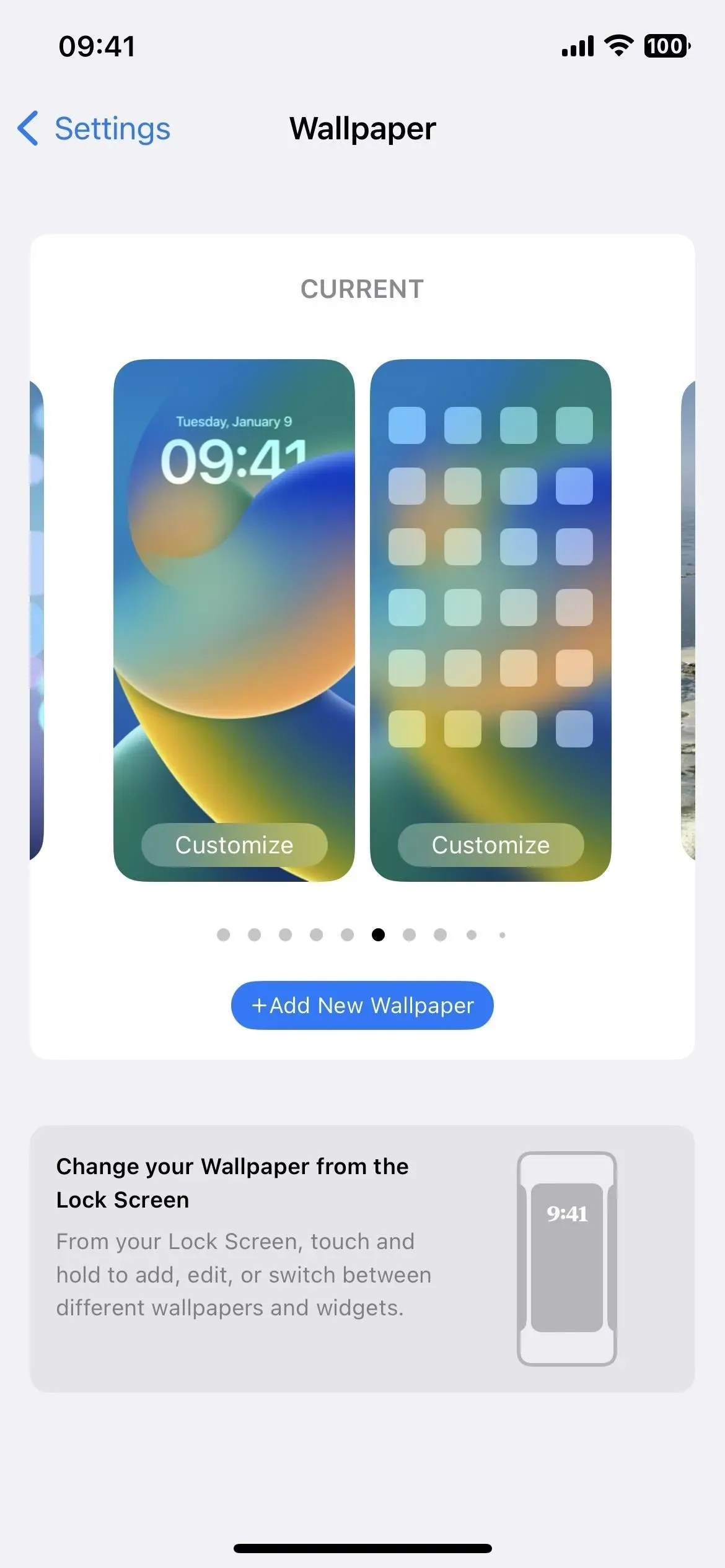
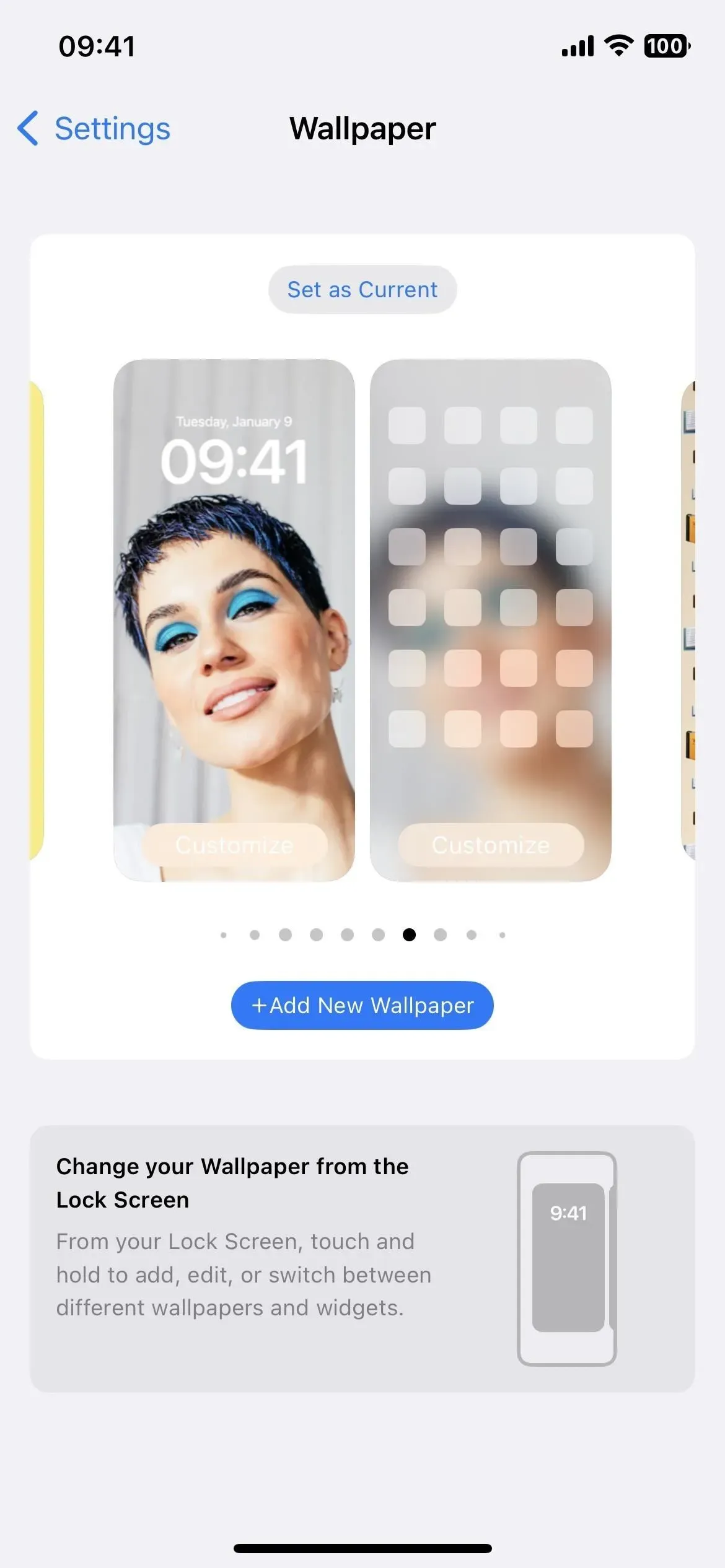
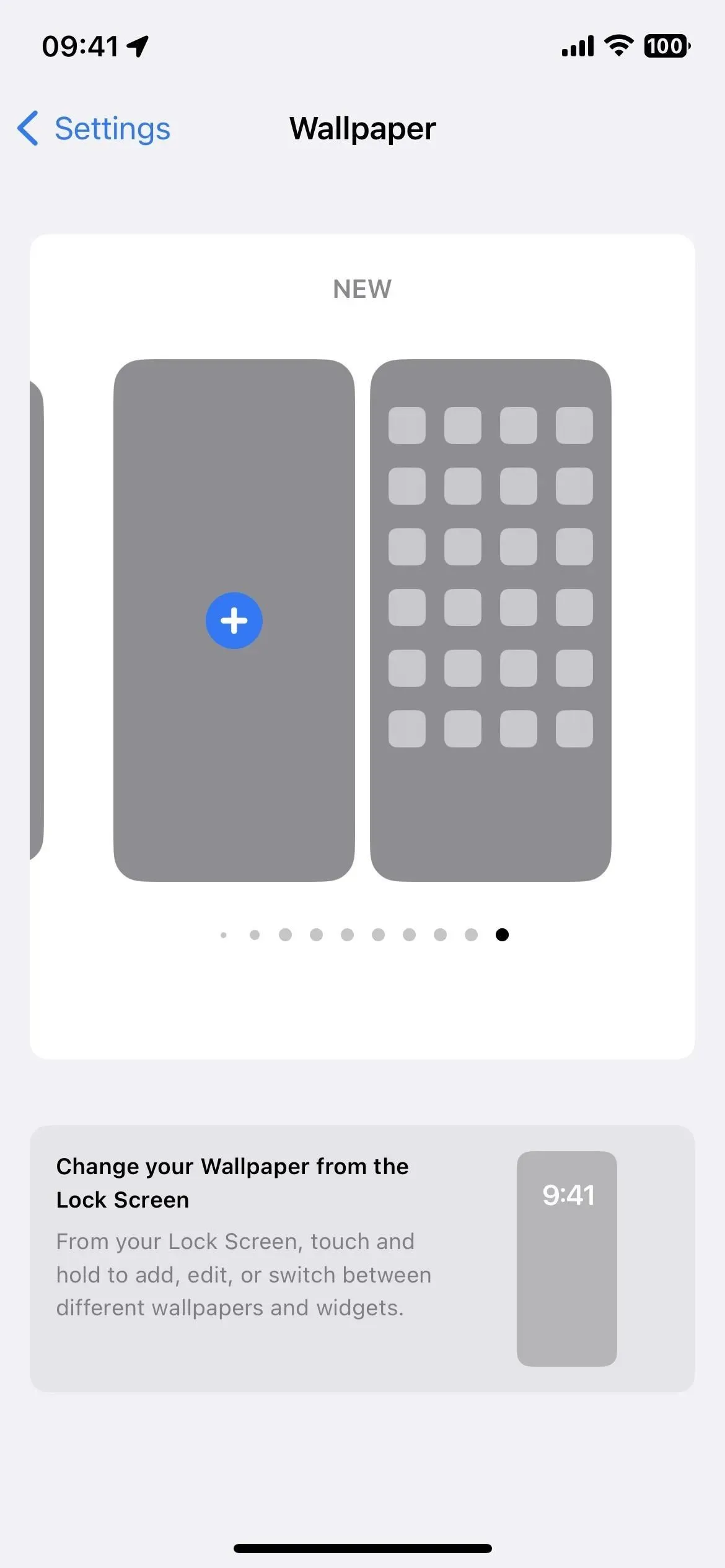
16. Скрыть элементы управления читателем в книгах
Огромная проблема, с которой столкнулись многие пользователи обновленного приложения «Книги» на iOS 16 (помимо удаления скевоморфной анимации перелистывания страниц), заключалась в том, что элементы управления чтением всегда находились на экране. iOS 16.1 теперь автоматически скрывает их, когда вы начинаете читать, исчезая через несколько секунд. Вы также можете нажать на страницу один раз, чтобы скрыть или показать их.
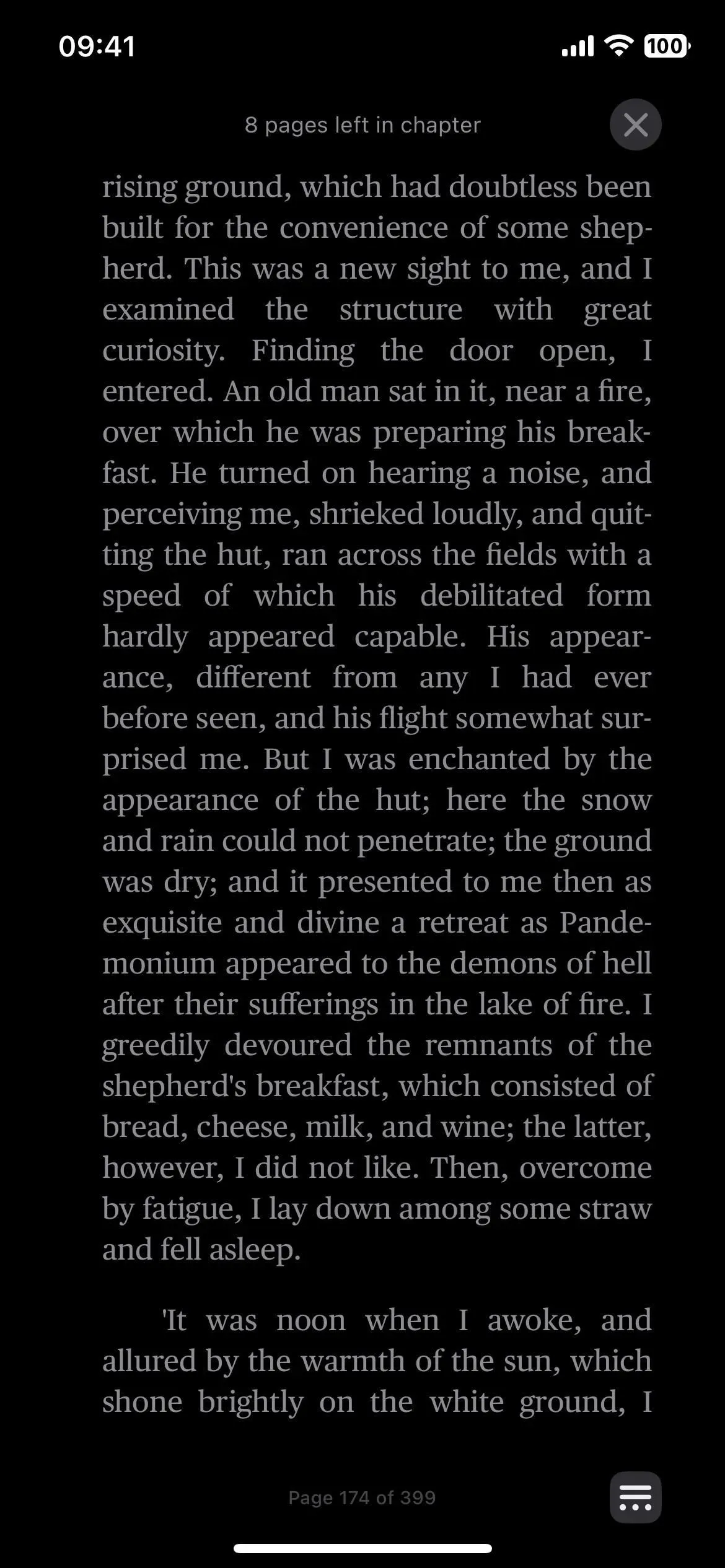
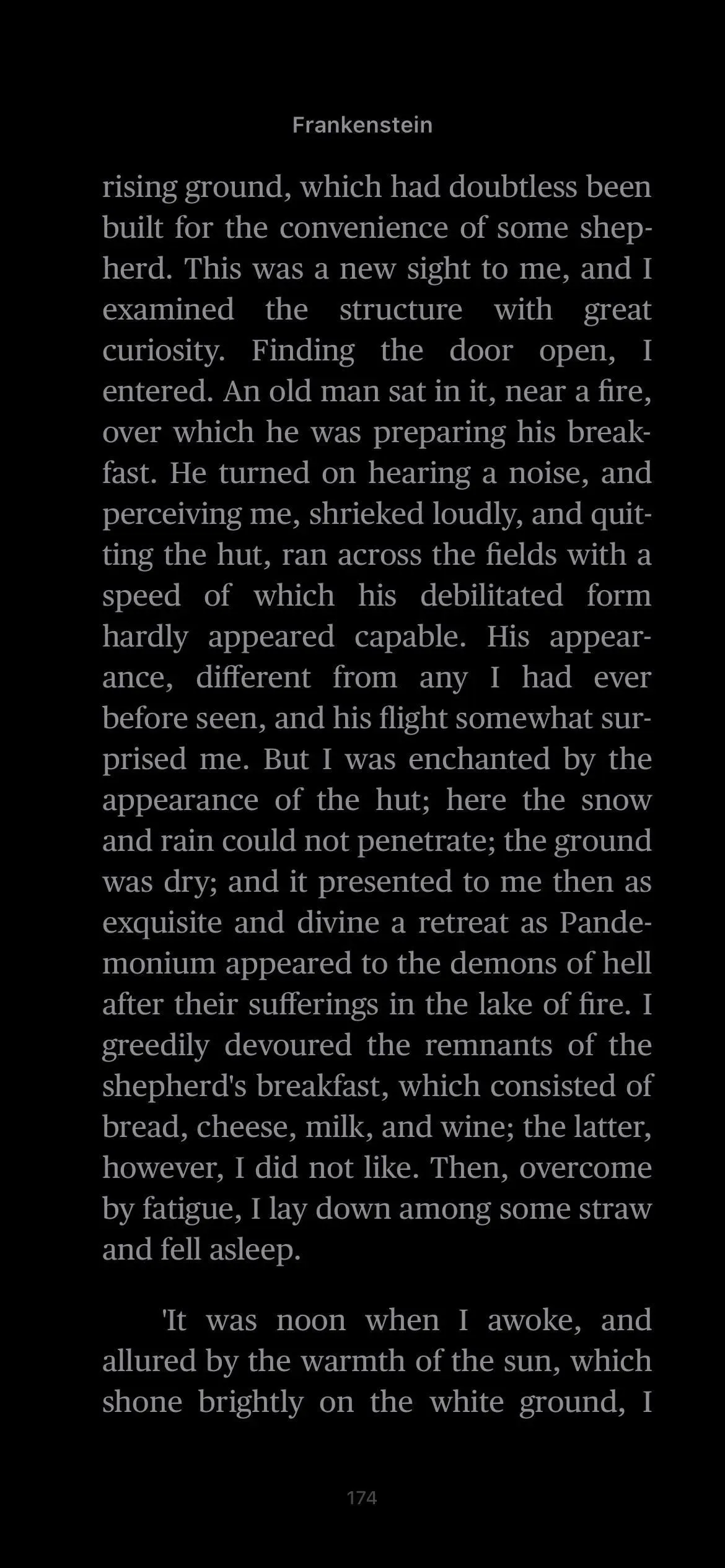
17. Изменения в редакторе скриншотов
Когда вы нажимаете на миниатюру после создания снимка экрана, чтобы открыть редактор, все должно выглядеть так же, пока не придет время выйти из редактора. Нажмите «Готово», и вместо большого листа действий, занимающего нижнюю половину экрана (левый снимок экрана ниже), вы получите контекстное меню меньшего размера рядом с самой кнопкой «Готово» (правый снимок экрана ниже).
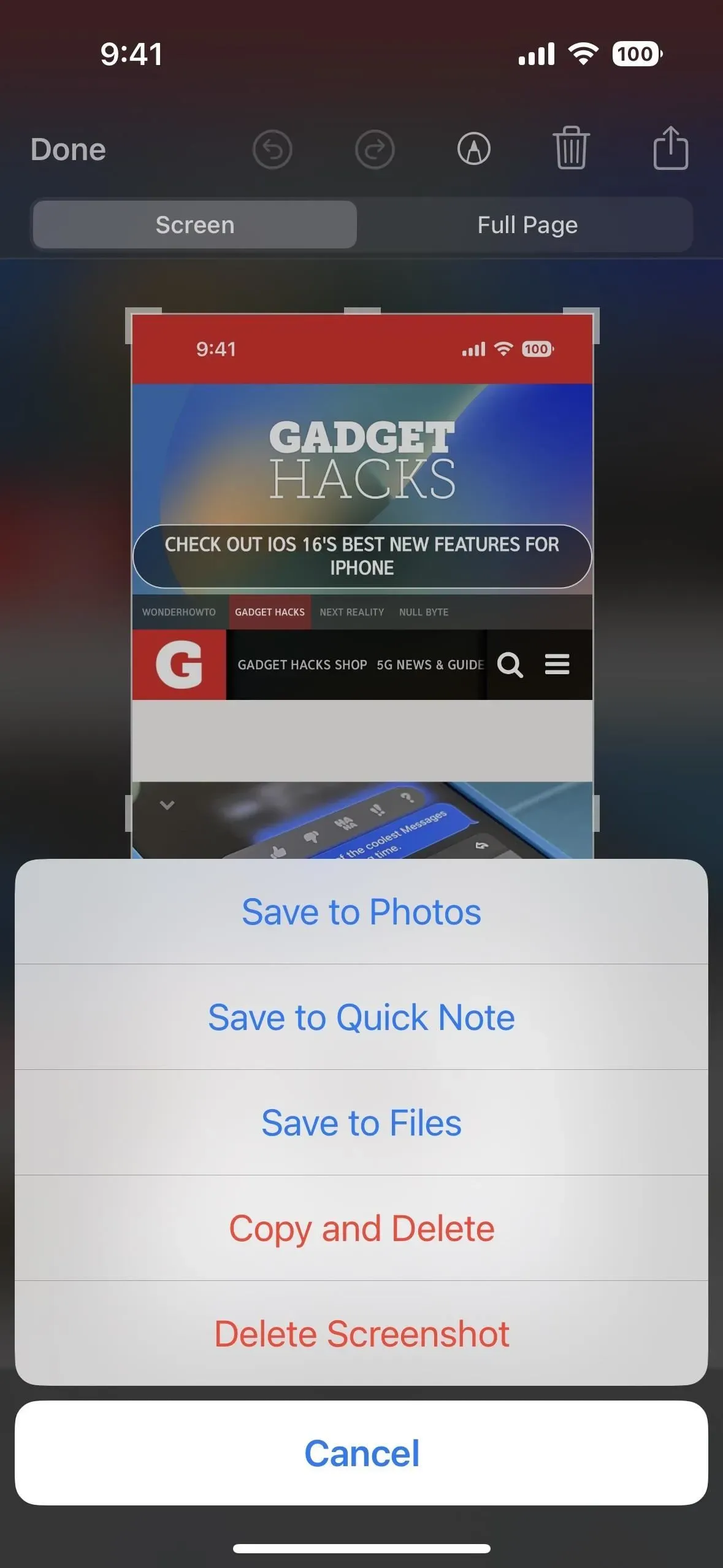
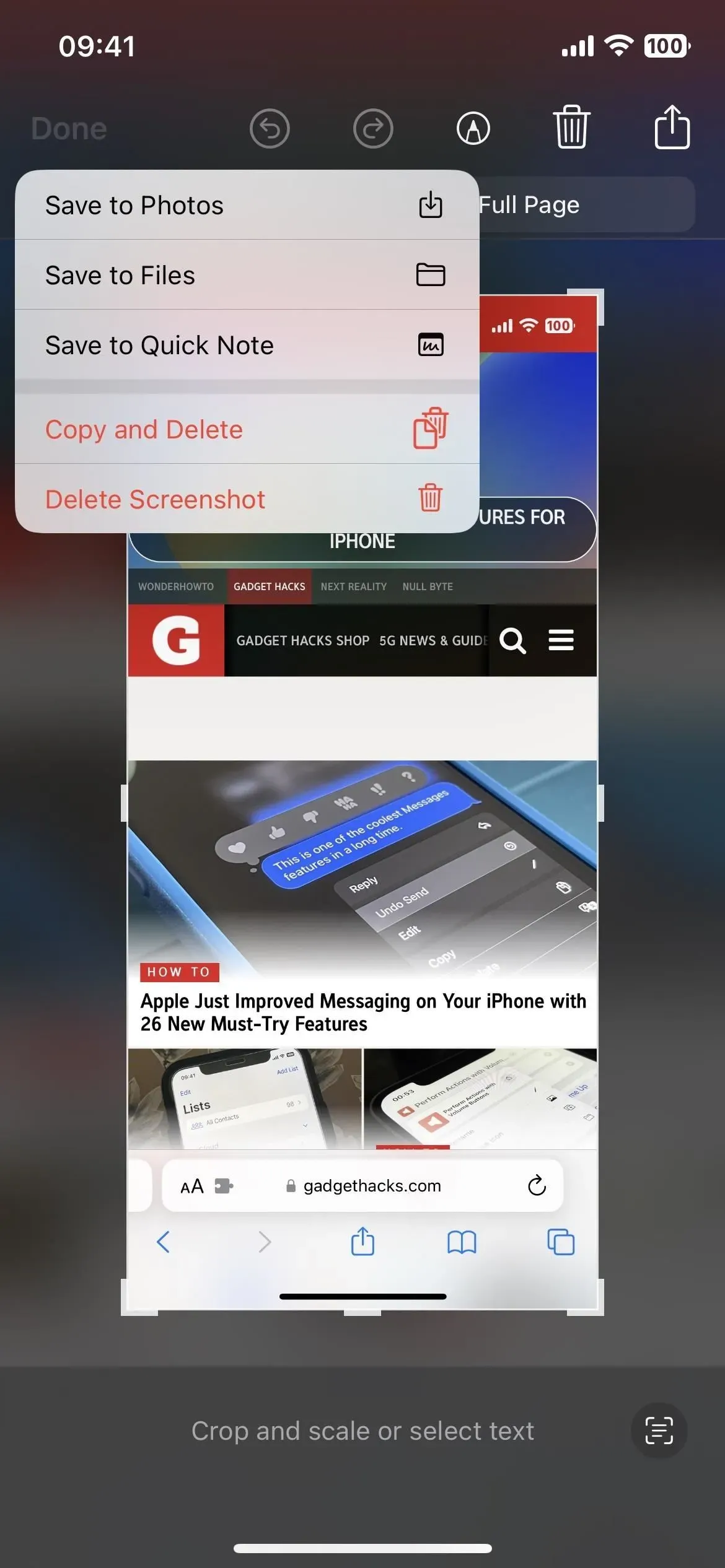
18. Общая библиотека фотографий iCloud
Если вы используете функцию «Семейный доступ», чтобы делиться контентом со своим партнером, детьми и другими членами семьи, общая библиотека фотографий iCloud — это еще одна функция, которой вы теперь можете воспользоваться. Это отдельная медиатека, которой могут совместно пользоваться до пяти пользователей, и каждый может добавлять, редактировать, добавлять в избранное, добавлять подписи и удалять контент.
Вы можете включить все свои фотографии в общую библиотеку или использовать инструменты настройки, чтобы включить только определенный контент на основе даты начала или группы людей. Люди также могут добавлять контент вручную или автоматически обмениваться медиафайлами с помощью переключателя в приложении «Камера», с помощью триггера приближения Bluetooth или путем обмена предложениями в «Для вас».
Контент из вашей общей библиотеки фотографий iCloud может отображаться в виджете «Фотографии», в избранных фотографиях в разделе «Для вас» или в виде видео на память. Кроме того, существуют библиотечные фильтры для быстрого переключения между общей библиотекой, вашей личной библиотекой или обеими библиотеками вместе.

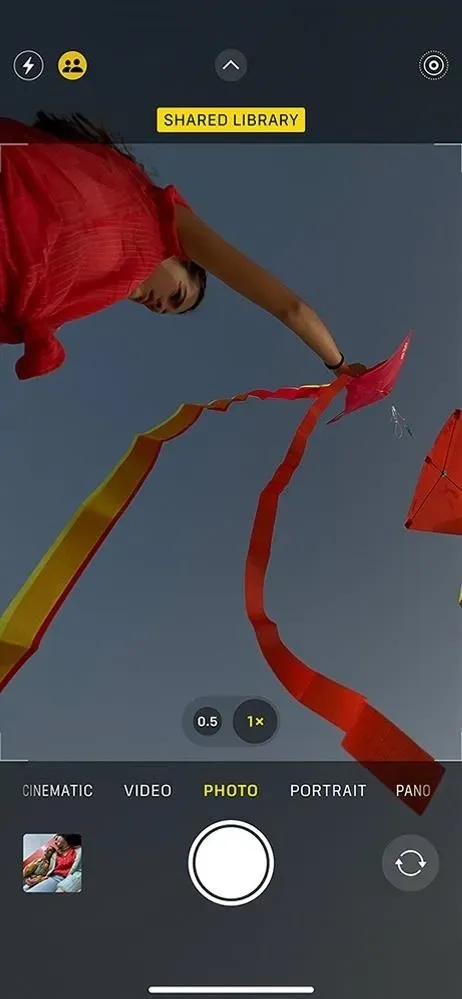
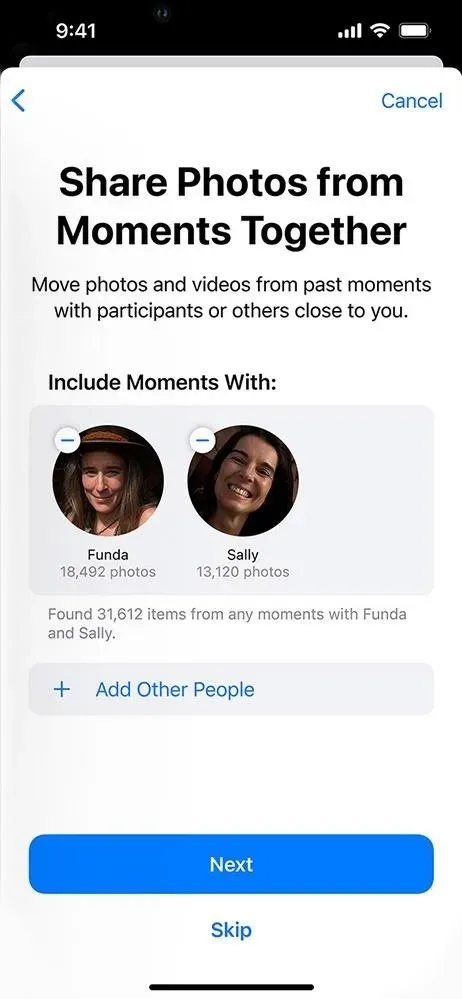
19. Поддержка материи
Matter, новый универсальный открытый стандарт подключения для приложения Home, Siri, Control Center и приложений на базе HomeKit, обеспечивает безопасную IP-связь между широким спектром совместимых устройств и аксессуаров для умного дома.
Бесплатный протокол, разработанный Альянсом стандартов подключения , в который входят сотни компаний, таких как Apple, Amazon и Google, позволяет устройствам и аксессуарам от разных компаний беспрепятственно работать вместе на разных платформах. По словам Apple, это «предоставит клиентам больше выбора и совместимости».
Amazon Echo , Google Home и Samsung SmartThings — это лишь некоторые из технологий умного дома, которые будут работать с Matter. Чтобы использовать аксессуары Matter, вам понадобится домашний концентратор, например Apple TV или HomePod.
Пока его нет, вы можете увидеть все подключенные аксессуары Matter через «Настройки» -> «Основные» -> «Аксессуары Matter».
20. Улучшения игрового центра
Приложение «Контакты» покажет профили ваших друзей в Game Center, чтобы вы могли видеть, в какие игры они играют и какие у них достижения. Однако они должны включить новый переключатель в Game Center для «Разрешить поиск друзьям» или новый экран-заставку для него под названием «Помогите своим друзьям найти вас». Если вы не хотите, чтобы другие находили вас в своих приложениях «Контакты», вы можете отключить эту функцию в настройках.
Помогите своим друзьям из Game Center найти вас быстрее по имени, которое у них есть для вас в приложении «Контакты». Для этого Game Center будет использовать адрес электронной почты и номер телефона, связанные с вашим Apple ID.
Ожидается, что многопользовательские игры, которые работают с Game Center, будут работать и с SharePlay, так что вы сможете играть в игры с друзьями во время звонков FaceTime.

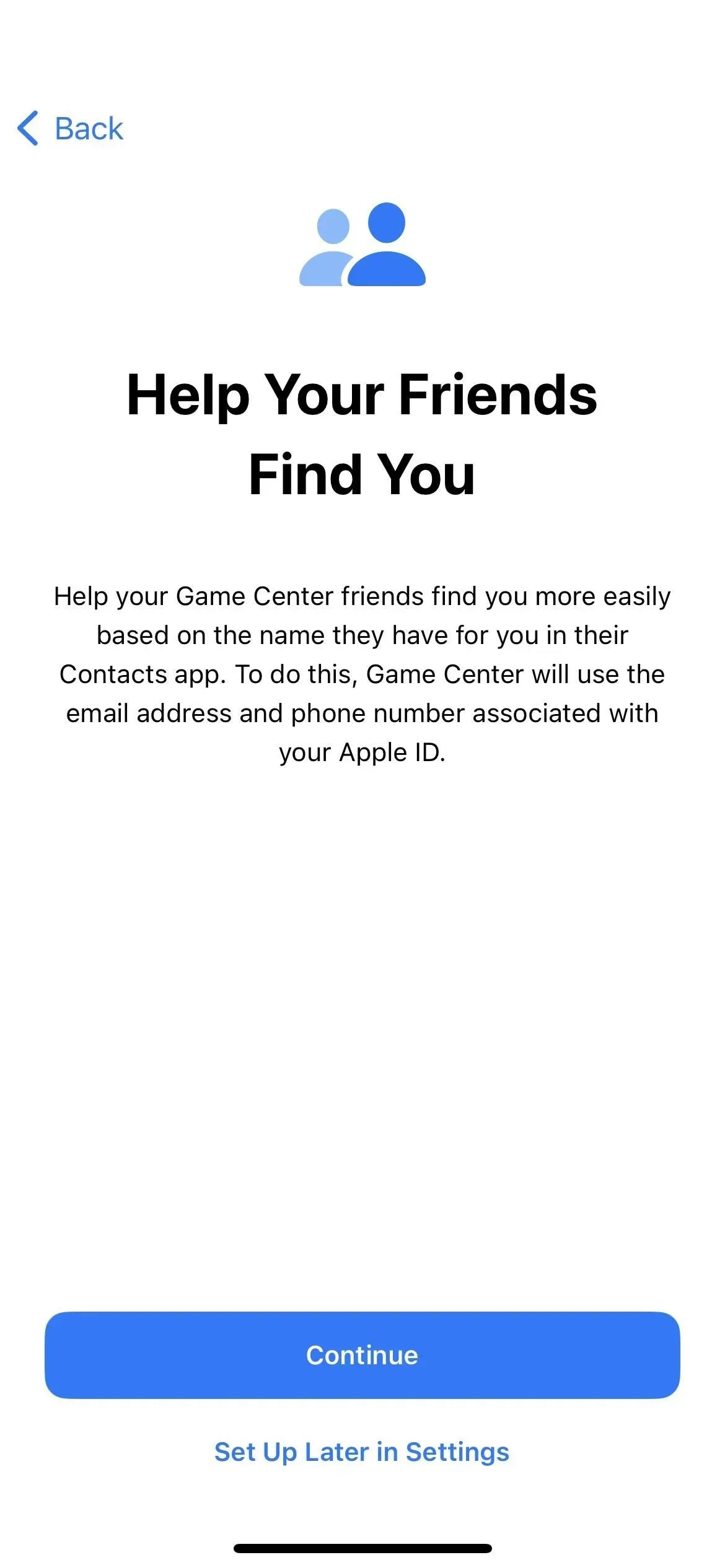

21. Изменение индикатора зарядки экрана блокировки
Всякий раз, когда вы подключаете свой iPhone к источнику питания на iOS 16.0.2 и более ранних версиях, он показывает значок батареи на экране блокировки с текущим процентом заряда батареи под ним. В iOS 16.1 он показывает текущий заряд над аккумулятором, и когда вы касаетесь своего iPhone, чтобы разбудить его, вы также увидите текущий заряд над временем, чтобы держать вас в курсе хода зарядки.
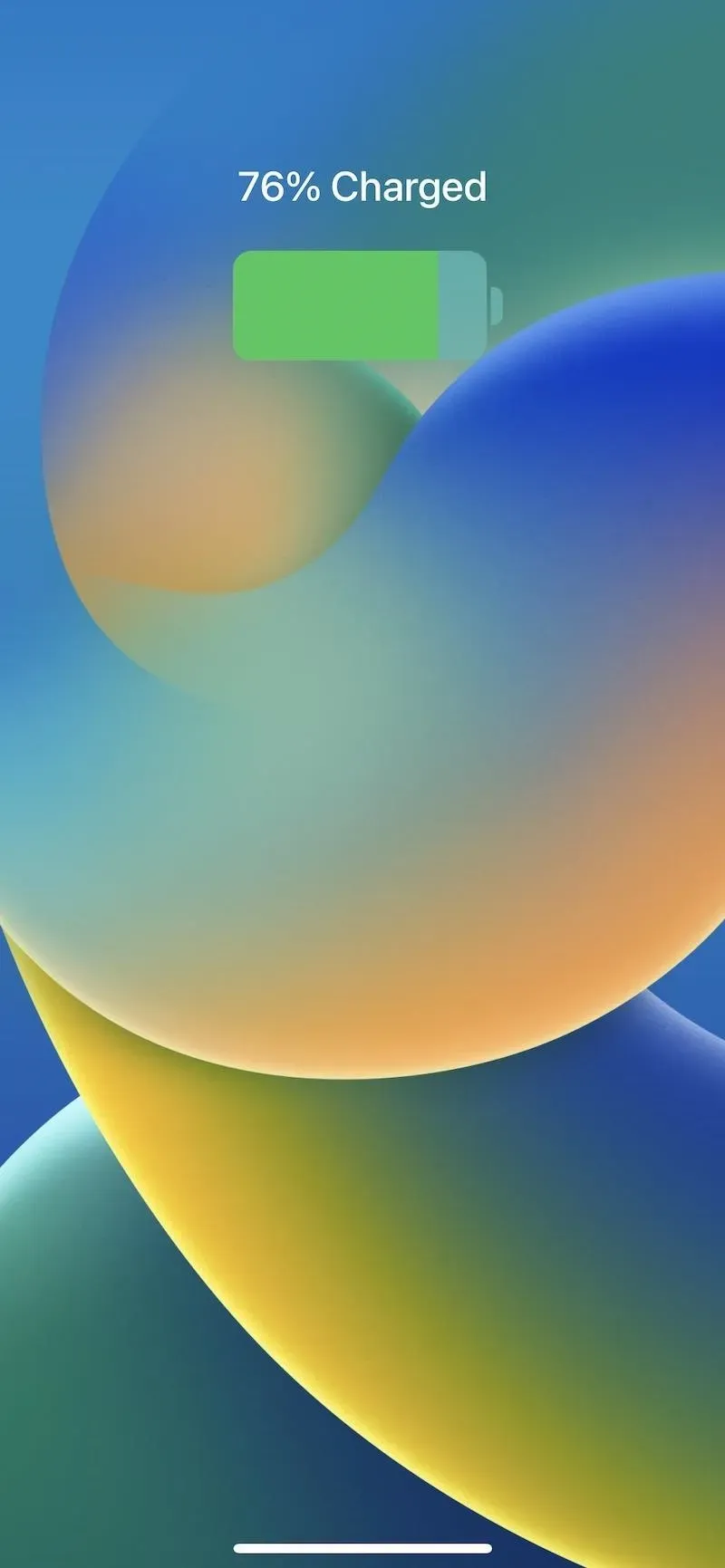
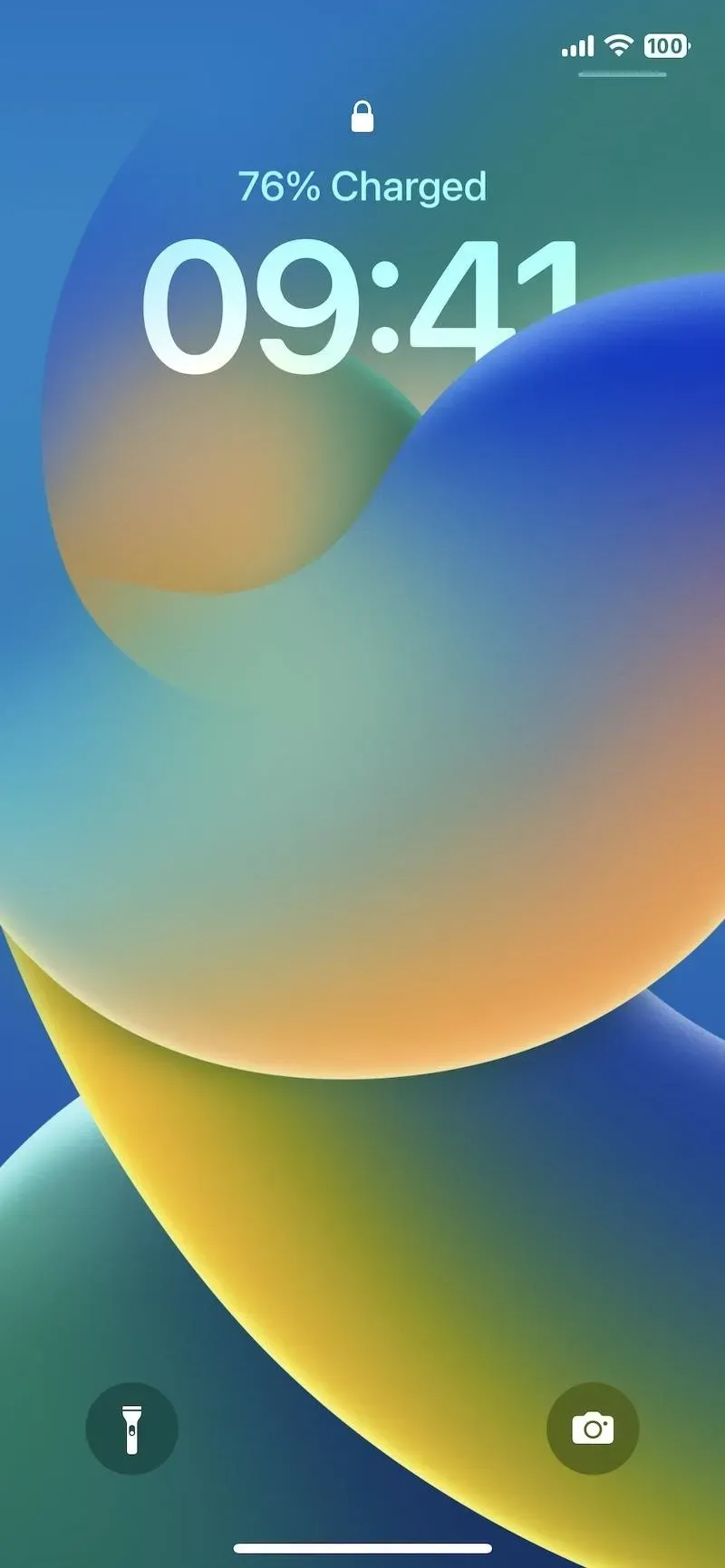
22. Отключить прокрутку громкости для AirPods Pro 2.
Программное обеспечение iOS 16.1 добавляет новый переключатель в настройки AirPods Pro 2 для «Volume Swipe». С его включением, которое было единственным вариантом до iOS 16.1, вы можете регулировать громкость, проводя вверх или вниз по датчику, расположенному на стержне AirPods Pro. Если он выключен, смахивание ничего не даст, что полезно, если вы продолжаете случайно регулировать громкость.
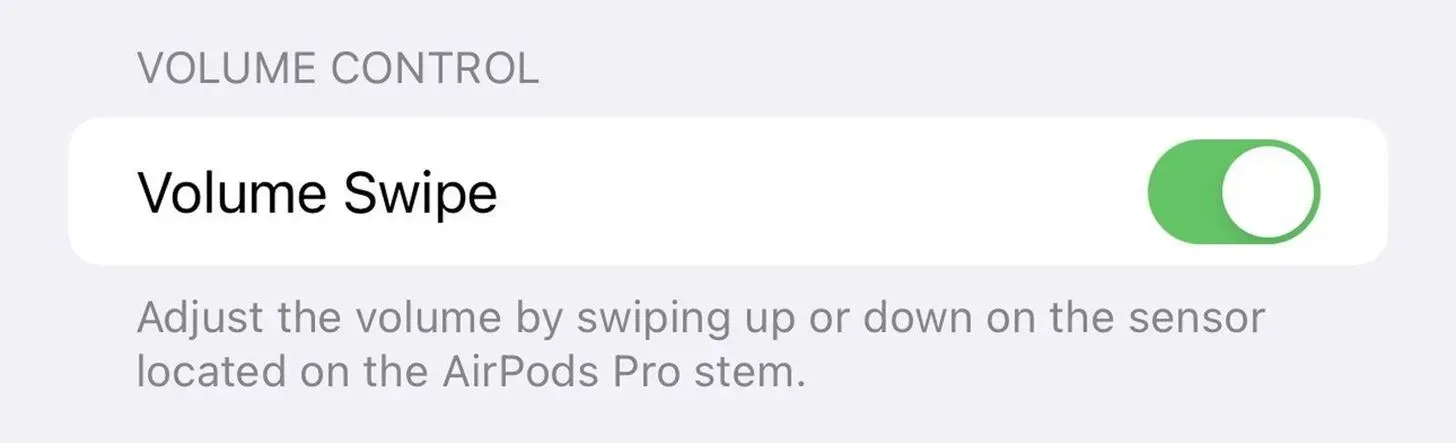
Изображение с сайта macrumors.com
23. Исправление ошибок
По словам Apple, в iOS 16.1 были исправлены следующие ошибки. Поэтому, если вы столкнулись с чем-либо из этого, возможно, стоит обновиться до iOS 16.1, если вы еще этого не сделали.
- Удаленные разговоры могут появиться в списке разговоров в Сообщениях.
- Контент Dynamic Island недоступен при использовании Reachability.
- CarPlay может не подключаться при использовании приложения VPN.
Чего не хватает?
Есть еще несколько вещей, которые, по словам Apple, появятся позже в этом году, которые еще не полностью реализованы в iOS 16.1, включая запуск Live Activity из результатов поиска Spotlight, Live Activity для App Clips и новое приложение Freeform.