Любой новый USB-накопитель форматируется в определенном формате, таком как FAT32, exFAT, APFS, NTFS и т. д. В зависимости от форматирования USB-накопитель можно использовать с системами данных на ноутбуках и настольных компьютерах с Windows или Mac.
Поскольку Windows является самой популярной и наиболее используемой операционной системой в мире, многие флэш-накопители USB отформатированы как FAT32. Однако эти USB-накопители не очень совместимы с macOS. Они будут продолжать сталкиваться с проблемами.
Таким образом, перед их использованием важно отформатировать USB на ноутбуках Mac с помощью Mac-совместимых форматов, таких как APFS, exFAT или Mac OS Extended.
Зачем нужно форматировать USB на Mac
Двумя самыми популярными операционными системами являются Mac и Windows. Эти операционные системы имеют разные файловые системы, и лишь некоторые из них являются кросс-совместимыми.
Файловая система — это система, которую ваша операционная система использует для хранения, извлечения и идентификации файлов в вашей системе. Без него ОС не сможет хранить, извлекать или идентифицировать какие-либо файлы.
Мы используем USB-накопители для хранения информации в виде файлов. При подключении к системе ОС извлекает, сохраняет или идентифицирует файлы на USB-накопителях, используя файловую систему, в которой отформатирован USB-накопитель.
Как правило, большинство USB-накопителей отформатированы как FAT32, файловая система Windows. Таким образом, многие пользователи сообщают, что иногда при подключении к macOS возникают ошибки.
Таким образом, важно отформатировать USB-накопитель, чтобы файловая система была совместима с macOS.
Какой лучший формат для USB-накопителя на Mac?
Существует несколько файловых систем, в которых вы можете отформатировать USB на Mac. Форматирование, наиболее распространенное в macOS:
APFS (файловая система Apple)
Файловая система по умолчанию, разработанная для macOS 10.13 и более поздних версий, — APFS. Подходит для SSD. Поскольку файловая система совместима только с последней версией macOS, вы не сможете использовать USB-накопители, отформатированные в этом формате, в более старых версиях macOS.
Mac OS X Extended (в журнале) и Mac OS X Extended (с учетом регистра, в журнале)
Файловая система по умолчанию для macOS 10.12 и более ранних версий — HFS+ или macOS X Extended. Самым большим преимуществом файловой системы HFS+ является то, что она не ограничивает размер файла, который можно сохранить на диске.
Формат файла частично совместим с ОС Windows, поскольку он может быть прочитан Windows, но не записан. Кроме того, если вы планируете использовать USB-накопитель для резервного копирования вашей машины времени, тогда Mac OS X Extended является обязательным форматом.
Mac OS X Extended (в журнале, с шифрованием) и Mac OS X Extended (с учетом регистра, в журнале, с шифрованием)
Оба эти формата аналогичны предыдущим, за исключением того, что для подключения USB-накопителя к Mac необходимо ввести пароль, так как он будет зашифрован.
MS-DOS (ЖИРНЫЙ)
FAT или FAT32 — это наиболее широко совместимая файловая система, которая подходит как для macOS, так и для ОС Windows и может использоваться для передачи данных между двумя операционными системами. Однако перед форматированием USB в FAT32 следует знать, что файловая система не допускает файлов с длинными именами, а размер файла не может превышать 4 ГБ.
ExFAT
Расширенная FAT или ExFAT — это улучшенная версия FAT32, которая обеспечивает больше места для хранения и файлов большего размера. Формат также совместим между Windows и macOS.
Как отформатировать USB на Mac?
Изучив различные пользовательские форумы, мы составили это руководство, описывающее различные методы форматирования USB на Mac в различные файловые системы, такие как FAT32, exFAT и NTFS.
- Как отформатировать USB в FAT32 на Mac?
- дисковая утилита
- Командная строка терминала
- Как отформатировать USB в ExFAT на Mac?
- Как отформатировать USB в NTFS на Mac?
1. Как отформатировать USB в FAT32 на Mac?
FAT32 — очень гибкий формат как для Mac, так и для Windows. Он может быть прочитан и записан обеими операционными системами и, следовательно, очень популярен. Любой диск, отформатированный в FAT32, может быть просканирован и записан macOS.
Мы можем отформатировать USB-накопители в FAT32 на Mac двумя способами:
- дисковая утилита
- Командная строка терминала
1. Дисковая утилита
- Начните с вставки USB-накопителя в USB-порт вашего Mac и позвольте ОС отсканировать его и отобразить его значок на экране.
- Выберите «Поиск» в правом верхнем углу и введите «Дисковая утилита». Выберите опцию «Дисковая утилита».
- Перейдите к левой стороне и выберите свой USB-накопитель в раскрывающемся меню. Теперь нажмите «Стереть», указанный вверху.
- Введите имя диска и выберите формат, в котором вы хотите отформатировать диск.
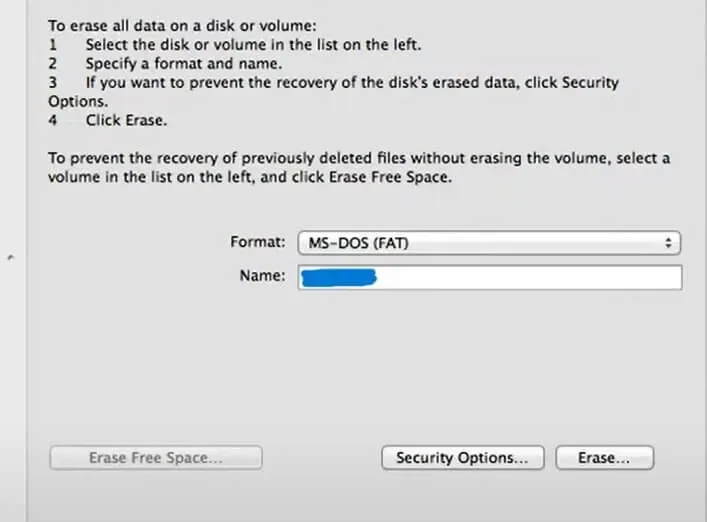
- Нажмите стереть. Вы можете проверить ход форматирования на индикаторе выполнения. После завершения процесса нажмите Готово.
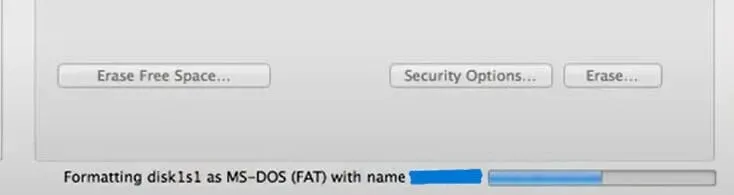
- Выйдите из Дисковой утилиты.
После завершения процесса ваш USB-накопитель будет отформатирован в FAT32. Этот процесс удалит все данные на вашем диске, поэтому обязательно сделайте резервную копию где-нибудь.
2. Командная строка терминала
Пользователи, которые не могут отформатировать свои USB-устройства с помощью Дисковой утилиты, могут использовать для этого командную строку терминала на Mac. Пожалуйста, следуйте инструкциям ниже, чтобы отформатировать USB на Mac в FAT32 с помощью терминала.
- Начните с вставки USB-накопителя в USB-порт вашего Mac и позвольте ОС отсканировать его и отобразить его значок на экране.
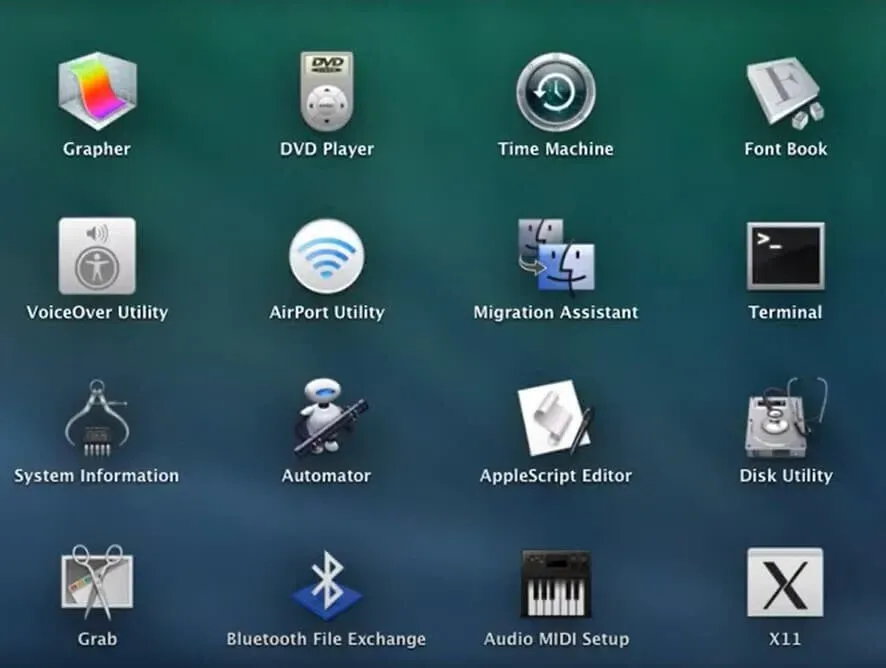
- Постоянно нажимайте пробел, команду и введите Терминал. Нажмите клавишу ввода.
- В командной строке Mac Terminal введите diskutil list, чтобы отобразить список всех периферийных устройств, подключенных к вашему Mac.
- В следующей командной строке введите sudo diskutil eraseDisk FAT32 MBRFormat /dev/disk2. Он отформатирует USB-накопитель (disk2) в файловую систему FAT32.
После завершения процесса ваш USB-накопитель будет отформатирован в FAT32. Этот процесс удалит все данные на вашем диске, поэтому обязательно сделайте резервную копию где-нибудь.
2. Как отформатировать USB в ExFAT на Mac?
В отличие от FAT32, расширенная FAT или ExFAT предоставляет пользователям больше места для хранения и позволяет хранить файлы большего размера. Кроме того, USB-накопители в формате FAT32 создают проблемы при подключении к Mac.
- Начните с вставки USB-накопителя в USB-порт вашего Mac и позвольте ОС отсканировать его и отобразить его значок на экране.
- Перейдите к Приложениям в меню Finder и откройте Дисковую утилиту.
- Перейдите к внешнему и выберите свой USB-накопитель в раскрывающемся меню. Теперь нажмите «Стереть», указанный вверху.
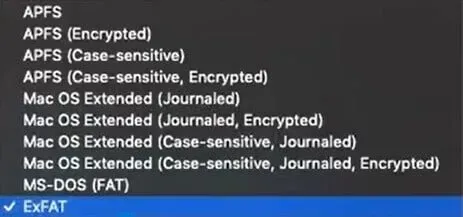
- Введите имя диска и выберите файловую систему ExFAT, в которой вы хотите отформатировать диск.

- Теперь выберите карту разделов GUID по умолчанию (GPT).
- Нажмите стереть. Вы можете проверить ход форматирования на индикаторе выполнения. После завершения процесса нажмите Готово.
После завершения процесса ваш USB-накопитель будет отформатирован в ExFAT. Этот процесс удалит все данные на вашем диске, поэтому обязательно сделайте резервную копию где-нибудь.
3. Как отформатировать USB в NTFS на Mac?
Формат NTFS наиболее подходит для ПК с Windows, и, следовательно, если вы хотите отформатировать USB на Mac в NTFS для использования в Windows, вам необходимо установить драйвер NTFS в вашей системе.
- Начните с вставки USB-накопителя в USB-порт вашего Mac и позвольте ОС отсканировать его и отобразить его значок на экране.
- Многие пользователи рассматривали такие драйверы, как Tuxera NTFS для Mac, NTFS для Mac OS X 8.0, любое программное обеспечение с открытым исходным кодом, NTFS-3G или любую доступную форму Tuxera NTFS.
- Установите загруженный драйвер NTFS на Mac.
- Перейдите к Приложениям в меню Finder и откройте Дисковую утилиту.
- Перейдите к внешнему и выберите свой USB-накопитель в раскрывающемся меню. Теперь нажмите «Стереть», указанный вверху.
- Введите имя диска и выберите файловую систему NTFS, в которой вы хотите отформатировать диск.
- Нажмите стереть. Вы можете проверить ход форматирования на индикаторе выполнения. После завершения процесса нажмите Готово.
Восстановить потерянные данные с отформатированного USB-накопителя
При форматировании флешки данные могут быть потеряны. Чтобы восстановить потерянные данные с отформатированных USB-накопителей, вам необходимо прекратить использование устройства и использовать сторонние инструменты восстановления, такие как Tenorshare 4DDiG .
Программное обеспечение позволяет пользователям восстанавливать потерянные файлы с внешних устройств, таких как USB-накопители, SD-карты, камеры и жесткие диски. Он поддерживается macOS Monterey, Big Sur, Catalina и другими более старыми версиями.
Часто задаваемые вопросы (FAQ)
Какой лучший формат для USB-накопителя на Mac?
Существует несколько файловых систем, с помощью которых можно отформатировать USB-накопитель на Mac, например APFS (файловая система Apple), Mac OS X Extended (с журналированием) и Mac OS X Extended (с учетом регистра, с журналированием). Mac OS X Extended (в журнале, с шифрованием) и Mac OS X Extended (с учетом регистра, в журнале, с шифрованием), MS-DOS (FAT) и ExFAT.
Как отформатировать USB в FAT32 на Mac?
– Начните с вставки USB-накопителя в USB-порт вашего Mac и позвольте ОС отсканировать его и отобразить его значок на экране. – В правом верхнем углу выберите «Поиск» и введите «Дисковая утилита». Выберите опцию «Дисковая утилита». Перейдите к левой стороне и выберите свой USB-накопитель в раскрывающемся меню. Теперь нажмите «Стереть», указанный вверху. – Введите имя диска и выберите формат, в котором вы хотите отформатировать диск. – Нажмите «Стереть». Вы можете проверить ход форматирования на индикаторе выполнения. После завершения процесса нажмите «Готово». Выйдите из Дисковой утилиты.
Почему нет варианта FAT32?
Возможно, FAT32 недоступна для вашего USB-накопителя. Поскольку Windows разрешает разделы дисков FAT32 только на дисках размером 32 ГБ или меньше, если размер раздела больше 32 ГБ, параметр FAT32 будет недоступен.
Является ли ExFAT таким же, как формат FAT?
Расширенная FAT или ExFAT — это улучшенная версия FAT32, которая обеспечивает больше места для хранения и файлов большего размера.