Мы объясним, как изменить тип файла (параметры папки) в операционной системе Windows, если у вас есть документ, который необходимо преобразовать в определенную конфигурацию. Вам не нужно будет загружать какое-либо прикладное программное обеспечение, потому что в Windows уже есть все, что вам нужно.

Измените доменное имя. Это последние три буквы имени файла. Тем не менее, вы должны сначала иметь возможность изменить префикс, прежде чем вы сможете изменить тип. В проводнике Windows это простая настройка.
В начале создайте резервную копию документа, чтобы не потерять ничего важного. Резервные копии компьютера — одна из причин, по которой вам следует изменить формат файла.
Иногда программа создает резервную копию файла и меняет одну из букв в расширении имени файла на бездну. Вместо documentname.exe после имени документа ставится точка xe.
Давайте рассмотрим процесс изменения типа файла изменений в Windows.
Об именах файлов
Десятичная точка разделяет два элемента имени файла в операционной системе Windows: имя файла и суффикс (точку). Суффикс указывает, с каким элементом вы работаете — JPG или JPEG для изображения; Файл MP3 или MP4 для аудиофайла; DOC или DOCX для документов Google Word; PDF в PDF Viewer файл.
Вы можете изменить типы файлов по мере необходимости, но вы должны быть осторожны при изменении расширений файлов, потому что Microsoft использует суффикс, чтобы определить, какая программа привыкнет к запуску файла. Пользователи должны изменить имя файла на ту же категорию.
Зачем менять расширение файла?
Почему вы хотите изменить имя файла, если Microsoft использует его, чтобы решить, как и где открыть этот элемент? Разве это не будет раздражать Windows и не помешает ей получить доступ к данным?
Это может раздражать окна и во многих случаях делать их недоступными. Как правило, вам следует избегать использования надстроек. Однако бывают ситуации, когда полезно изменить эти дополнения.
Если вы пишете веб-сайт в текстовом процессоре, вы можете сохранить суффикс. txt при изменении текста, а преобразовать его в. html, как только вы будете готовы увидеть его в Интернете.
Вы можете расширить файл с неверным доменом, например, изображение в формате .jpg, которое было ошибочно помечено как документ в формате .bmp. Когда вы получаете «неизвестный тип файла» или подобное уведомление при попытке открыть файл. jpg в приложении для работы с изображениями, рассмотрите возможность переключения вложения на. бмп,. png,. tif или какой-либо другой популярный суффикс обмена графикой и посмотрите, принимает ли его ваш визуальный редактор.
Вы также можете редактировать тело проекта. Многие камеры сохраняют изображения с заглавными буквами, например. jpg. Границы окон нечувствительны к регистру при обращении к типам файлов, поэтому на самом деле не имеет значения, называется ли файл MAGNOLIA.JPG или magnolia.jpg.
Но может показаться отдельным лицам, и к тому же использование тех БОЛЬШИХ БУКВ — это интернет-вариант орать на кого-то, а файл завален картинками в формате. JPG делает именно это.
Как переименовать тип файла в Windows 10
Если документ, который вы пытаетесь запустить, имеет неправильный тип файла, Windows может принять или выполнить его с помощью фиктивной программы. У вас могут возникнуть проблемы с доступом к записи, если ваше расписание не позволяет этого.
Например, если у вас есть звуковая дорожка, оканчивающаяся на .docx (конец файла для документов Word), Windows не сможет ее открыть.
Не паникуйте, если проблема идентична предыдущей. Мы покажем вам, как шаг за шагом изменять форматы файлов в Windows 10, чтобы вы могли легко получить доступ к своим важным документам.
Некоторые простые решения для изменения типа файла в Windows
- Показать расширения файлов
- Измените тип файла, сохранив его в другом формате.
- Измените тип файла, переименовав
- Изменение типов файлов с помощью онлайн-сервисов конвертации файлов
1. Показать расширения файлов
Windows уже скрывает окончания файлов от потребителей, начиная с последней версии операционной системы Windows. Это якобы проясняет ситуацию; на самом деле это грубая ошибка. Это полезный шаг, когда вы можете увидеть файлы конфигурации.
- Эти суффиксы определяют формат файла и программу, необходимую для его чтения или изменения.
- Суффиксы с одинаковыми именами помогают распознавать папки. Например, если у вас уже есть электронная таблица Excel под названием «План расходов на четвертый квартал» и демоверсия PowerPoint с аналогичным названием «План расходов на четвертое полугодие», добавьте суффикс. xls на листе Excel и суффикс. ppt в программе позволяют легко определить, какой из них есть какой. Небольшие индикаторы файлов полезны, но значки не просто узнаваемы.
- Суффиксы также могут помочь вам идентифицировать документы, выполнение которых потенциально опасно. Суффикс A.vbs указывает на то, что вы почти наверняка запустите программу Visual Basic, которая будет выполнять инструкции в вашей системе, что является еще одним способом проникновения вирусов в вашу систему. Точно так же суффиксы see.exe указывают на то, что вы работаете с программой. Если вы получили анонимное электронное письмо с суффиксом. exe, вы почти всегда должны перестать открывать его, чтобы предотвратить заражение.
- Вы также можете использовать форматы файлов, чтобы определить, как и почему вы не получили доступ к документу или не изменили его. Всем не обязательно использовать одну и ту же операционную программу. Если кто-то даст вам файл, созданный с помощью веб-страницы на Mac, есть большая вероятность, что вы не сможете получить к нему доступ на своем ПК с Windows. Если вы не видите суффикс файла, вы, вероятно, не понимаете, что это файл подкачки, что затрудняет определение причины проблем. Если кто-то наткнется на документ Pages с любой стороны, вы поймете, что работаете с причудливым внеземным существом. Затем вы можете попросить своего коллегу сохранить документ в Word или другом формате перед повторной отправкой.
- Вы можете определить, какая версия Windows у вас установлена, по именам файлов. Документы Microsoft Word сохраняют типы файлов в формате . docx, документы Excel содержат файлы в формате . xlsx и т. д. в Microsoft 2010. Старые офисные пакеты использовали окончания. док и. xls. Поскольку новые системы несовместимы со старыми, вы не сможете получить доступ к элементу. docx или измените его, если у вас есть только Office 2003. Надстройка поможет вам решить проблему.
Учитывая все эти факторы, подумайте, почему скрытие форматов файлов является разумным вариантом:
- Подавление формата файла уменьшает беспорядок на дисплее.
- Вот и все, ребята. Windows может подумать, что это снижает неопределенность, но на самом деле все наоборот.
Сомнительно, что Microsoft будет включать все форматы световых и экранных файлов по умолчанию в любую версию Microsoft. Это не имеет значения, потому что вы можете действовать соответствующим образом, включив экран расширения.
- Теперь Windows может открыть любой дисплей файлов.
- Чтобы получить доступ к модальному диалоговому окну параметров файла, нажмите Alt+T+O (это буква O, а не цифра).
- Выберите «Просмотр» в раскрывающемся меню.
- Снимите флажок «Скрыть расширения для известных типов файлов» и нажмите «ОК».
2. Измените тип файла, переименовав его.
Как только вы увидите окончания имен файлов ваших документов, вы можете начать изменять форматы файлов, просто восстановив старые плагины имен файлов с новыми. Если вы замените Word.txt на Words.doc, вы можете преобразовать обычный текстовый файл в документ Word, который может читать MS Word. Он должен иметь возможность открыть измененный файл, поскольку он содержит обычный текст.
Однако эта процедура часто работает не со всеми форматами файлов. Не все программы такие умные, как MS Word, и не все программы распознают измененный элемент.

Ожидается, что TXT в DOC будет работать, но не ожидается, что он будет работать с типом файла DOCX. Если вы настаиваете на изменении форматов файлов, изменив их имена в Windows 10, выполните следующие действия:
- Удерживая нажатой клавишу Ctrl, щелкните элемент, если вы хотите изменить имя файлового менеджера Windows в вашей операционной системе.
- Когда вы щелкаете элемент, удерживая нажатой клавишу Control, появляется окно с многочисленными вариантами выбора. Выберите «Переименовать» в раскрывающемся меню. (В Microsoft 11 вы должны сначала выбрать отображение различных параметров, а затем переименовать.)
- Используя этот метод, который мы описали ранее, чтобы сделать плагины видимыми, вы можете заменить предыдущее расширение имени файла любым обновленным, которое вам нравится.
- После замены старого домена начните вводить новый и нажмите Enter.
- Вы можете получить предупреждение от Windows о том, что ваши действия могут уничтожить файл и сделать его бесполезным. Нажмите Да, если вы все еще хотите продолжить.
После выполнения упомянутых процедур элемент должен быть привязан к новому выбранному вами расширению файла. На компьютере с Windows откройте проводник Windows, чтобы просмотреть его. Если это не сработает, возможно, вам придется переименовать его во что-то другое.
3. Измените тип файла, сохранив его в другом формате.
В некоторых случаях описанный выше способ изменения имени файла с расширением может оказаться успешным. В результате предпочтительнее выполнить задачу правильно, чтобы мы могли позже запустить элемент на нашем вычислительном устройстве с Windows 10.
Изменение типа файла на другой формат можно выполнить, сохранив или передав исходный файл в различных формах.
Если типы файлов, с которыми вы работаете, связаны, этот подход должен работать нормально. Сохранение файла DOCX в виде файла PDF — это просто и эффективно. Однако, когда дело доходит до большого разнообразия типов файлов, это может быть сложно. Например, вы можете экспортировать фотографии из файла PDF, но не можете просто изменить имя файла.
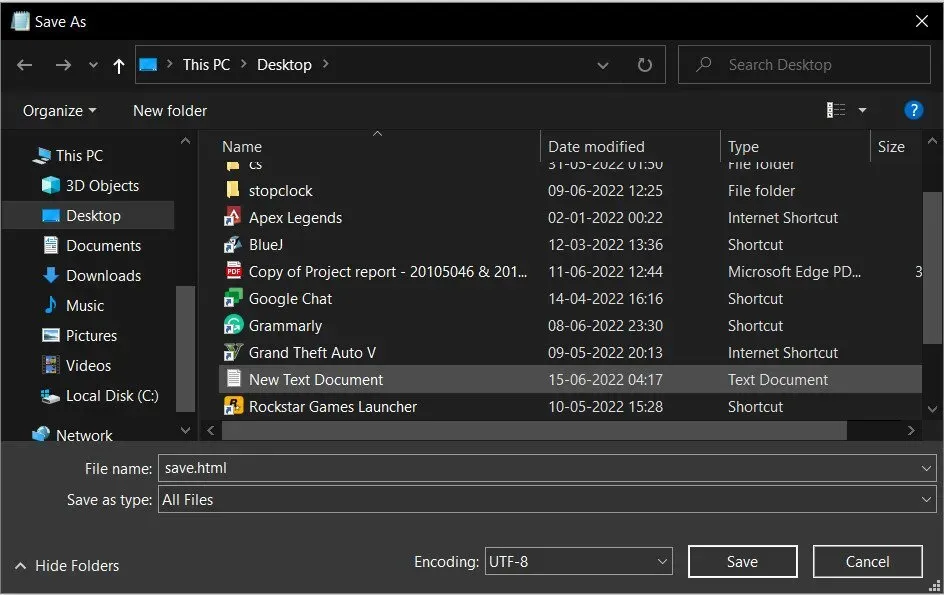
Вы можете сохранить элемент в другом типе файла, выполнив предыдущее:
- В приложении, с которым вы работаете, выберите «Файлы», «Сохранить» или «Сохранить как».
- После появления диалогового окна на экране вашего ноутбука появятся два ключевых пункта: «Имя файла» и «Сохранить как тип».
- В нужной области файла введите желаемое название документа.
- Выберите тип файла для сохранения этого элемента в столбце Тип файла.
Вот и все. Вы должны быть в порядке. Если первые два метода не сработали, попробуйте третий способ запуска файлов на рабочем столе Windows.
Используя онлайн-сервисы хранения и преобразования, доступные в Интернете, вы преобразуете свои документы из одного типа файла в другой для следующего шага.
4. Измените типы файлов с помощью онлайн-сервисов преобразования файлов.
Эта стратегия для вас, если вы интернет-фанатик, который любит находить решение одним щелчком мыши. Используя различные онлайн-сервисы, вы можете конвертировать документы из одного формата файла в другой.
Большинство из этих сервисов бесплатны и выполняют задачу за считанные секунды. Кроме того, большинство сервисов конвертации форматов онлайн-хранилищ имеют удобный интерфейс.

Как только вы опубликуете его в службе преобразования формата онлайн-хранилища, он перенесет документ в удаленное место. Статья будет преобразована веб-сервером, а затем передана в электронном виде, и в этом случае вы сможете получить и использовать ее в измененном формате файла.
Документ будет сохранен на вашем компьютере и может быть просмотрен с помощью программы, которая поддерживает этот тип файлов.
Smallpdf, например, позволяет конвертировать PDF-документы в различные известные форматы файлов документов и наоборот. Однако было бы полезно проявлять осторожность при размещении конфиденциальных документов на таких платформах, содержащих конфиденциальные данные.
Загружать статьи, защищенные авторским правом, на анонимный сервер, где у вас нет следов, было бы неразумным вариантом. В результате попробуйте использовать ранее описанную процедуру, в результате которой вы сохраните файл в другом формате файла с помощью программного обеспечения, которое поддерживает как старые, так и новые типы файлов.
Вы всегда можете положиться на такие интернет-платформы для выполнения основных повседневных задач, поскольку эти службы сделают домашнюю работу за относительно короткий период времени.
Поскольку доступно так много сервисов, невозможно порекомендовать конкретный, потому что он может хорошо работать для одних людей, но не для других.
В результате вам нужно начать гуглить свой уникальный сценарий, и вы почти наверняка найдете бизнес, соответствующий вашим требованиям.
Заключение
В этой статье были рассмотрены все распространенные способы изменения типов файлов в Windows 11. Мы считаем, что этот пост помог вам найти решение вашей проблемы.
Пользователи также могут искать бесплатные инструменты для преобразования файлов или веб-страниц. В Интернете пользователи могут найти множество вариантов; просейте их, чтобы найти достойную подгонку для себя.
С другой стороны, изменение окончаний файлов — это быстрый способ преобразовать файл из одного типа в другой.
Однако, это не всегда возможно. Данные в документе в значительной степени утеряны, и единственный способ восстановить их — переименовать в оригинальное окончание имени файла.
Однако два других подхода, перечисленных выше, — сохранение в другой тип файла и использование инструмента электронного конвертера — всегда кажутся вариантами.
Обратите внимание, что если ваша конфиденциальность является проблемой, загрузка ваших документов на анонимный веб-хостинг может быть не лучшим выбором.
Часто задаваемые вопросы
Как изменить тип файла?
На ПК с Windows щелкните документ, удерживая клавишу Control, затем отредактируйте файл конфигурации по своему вкусу. Кроме того, вы можете щелкнуть бумагу, которую хотите изменить, удерживая клавишу Control, а затем выбрать «Редактировать» в диалоговом окне, чтобы начать изменение имени файла в операционной системе.
Можно ли изменить типы файлов в Windows?
Вы можете переименовать файл, чтобы изменить его тип. Однако вам не нужно устанавливать файловый менеджер для изменения данных; Вы можете сделать это прямо на своем компьютере.
Как изменить тип файла в Windows 10?
Для этого запустите файловый менеджер Windows. Нажмите «Вид» > «Параметры» > «Редактировать папку» > на ленточной панели. Теперь вы должны иметь возможность просматривать расширения файлов как часть каждого имени файла в проводнике Windows. Измените параметры поиска и подпапок.
Как переименовать тип файла в Windows 11?
— Чтобы запустить диспетчер файлов, нажмите Win + E и выберите в меню пункт «Вид». – Выберите «Показать» и установите флажок рядом с суффиксами имени файла. – Суффикс теперь будет отображаться в конце имени документа. – Выберите этот документ и нажмите кнопку «Редактировать», чтобы изменить формат файла.