На вашем iPhone есть множество скрытых приложений, которые работают за кулисами, чтобы фильтровать SMS-сообщения, доверять компьютерам, обрабатывать платежи, тестировать рекламу и многое другое. Вы не найдете ни одного из них в своей библиотеке приложений, но вы можете разблокировать и использовать некоторые из этих секретных приложений, приложив небольшие усилия.
Технически Siri — это приложение, такое же, как «Настройки» (которое настраивает ваш iPhone после восстановления), «Время экрана» (которое позволяет вам управлять использованием вашего iPhone) и «Прожектор» (инструмент поиска на главном экране), но вы уже должны знать, как их использовать. . Другие приложения, которые вы, вероятно, использовали, которые не выглядят как приложения, включают батареи, установщик шрифтов, Game Center и наклейки Animoji.
На самом деле, скрытые приложения — это те, которые вы могли бы никогда не найти, если бы не знали, где искать, и они включают, но не ограничиваются следующим.
Приложение 1: сканер кода
Приложение «Камера» на вашем iPhone может легко сканировать QR-коды, а также легко открывать веб-ссылки в Safari, добавлять кого-либо в «Контакты», подключаться к сети Wi-Fi и делать все, что может сделать код быстрого ответа. с кодами App Clip, которые открывают соответствующий App Clip.
Однако другой инструмент для сканирования QR-кодов называется сканером кода, и он автоматически открывает URL-адреса с помощью браузера в приложении, чтобы вы могли закрыть веб-страницу и вернуться к сканированию. Иногда встроенные URL-адреса перенаправляют вас в Safari или стороннее приложение, в зависимости от дизайна QR-кода, но большинство веб-ссылок открываются в сканере кода.
Пользовательский интерфейс сканера кода более продвинут, чем его интеграция в приложение «Камера». Например, когда вы сканируете код App Clip в «Камере», вы получаете крошечную ссылку, по которой можно щелкнуть, чтобы открыть App Clip. Сканер кода показывает аккуратную анимацию, когда он сканирует код App Clip, а затем открывает App Clip прямо вверх.
Сканер кодов можно добавить в качестве элемента управления в Центре управления, а также найти его можно с помощью поиска на главном экране. Вы даже можете попросить Siri «открыть сканер кода». Однако вы не можете добавить его на главный экран, у него нет настроек в настройках, и он отсутствует в библиотеке приложений.
- Дополнительная информация: на вашем iPhone есть скрытое приложение, которое не отображается на главном экране или в библиотеке приложений.
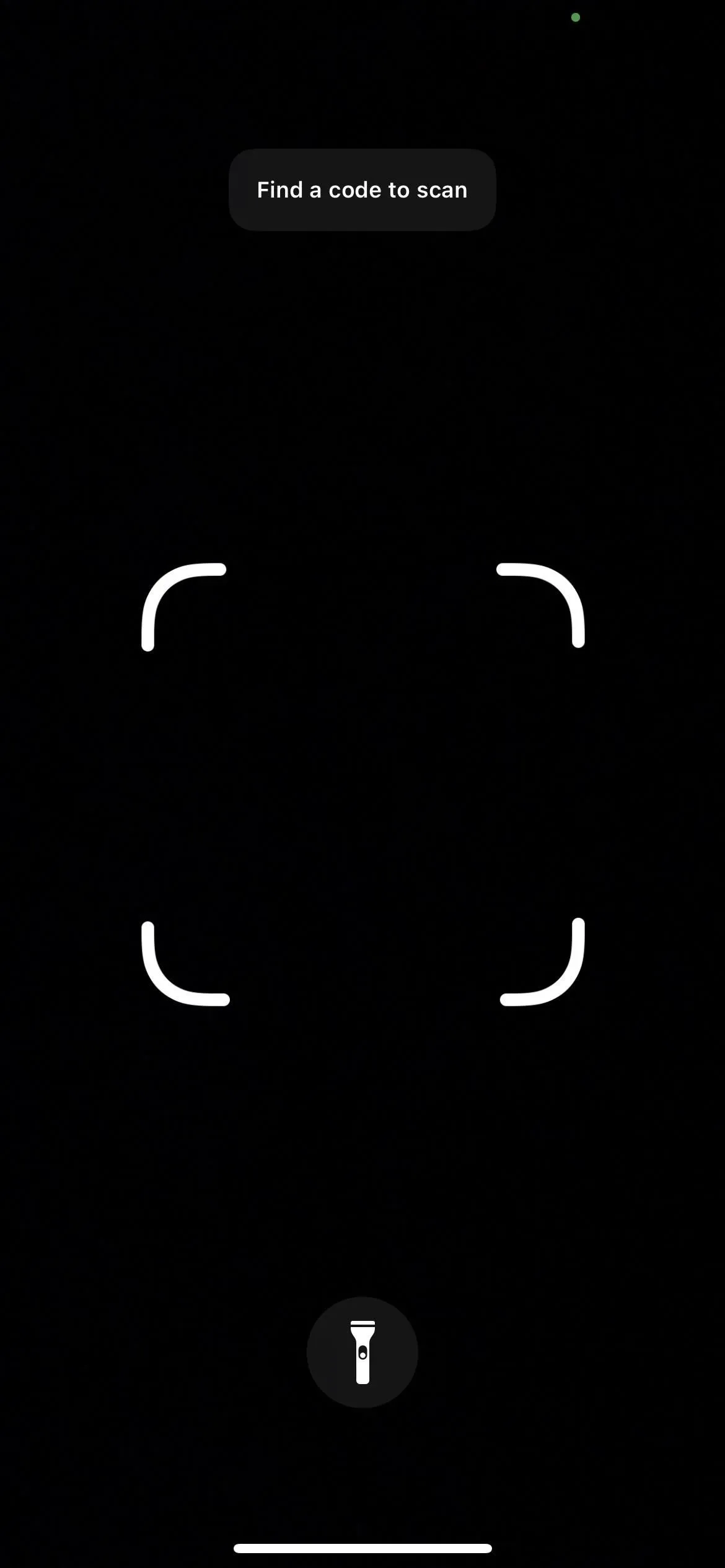
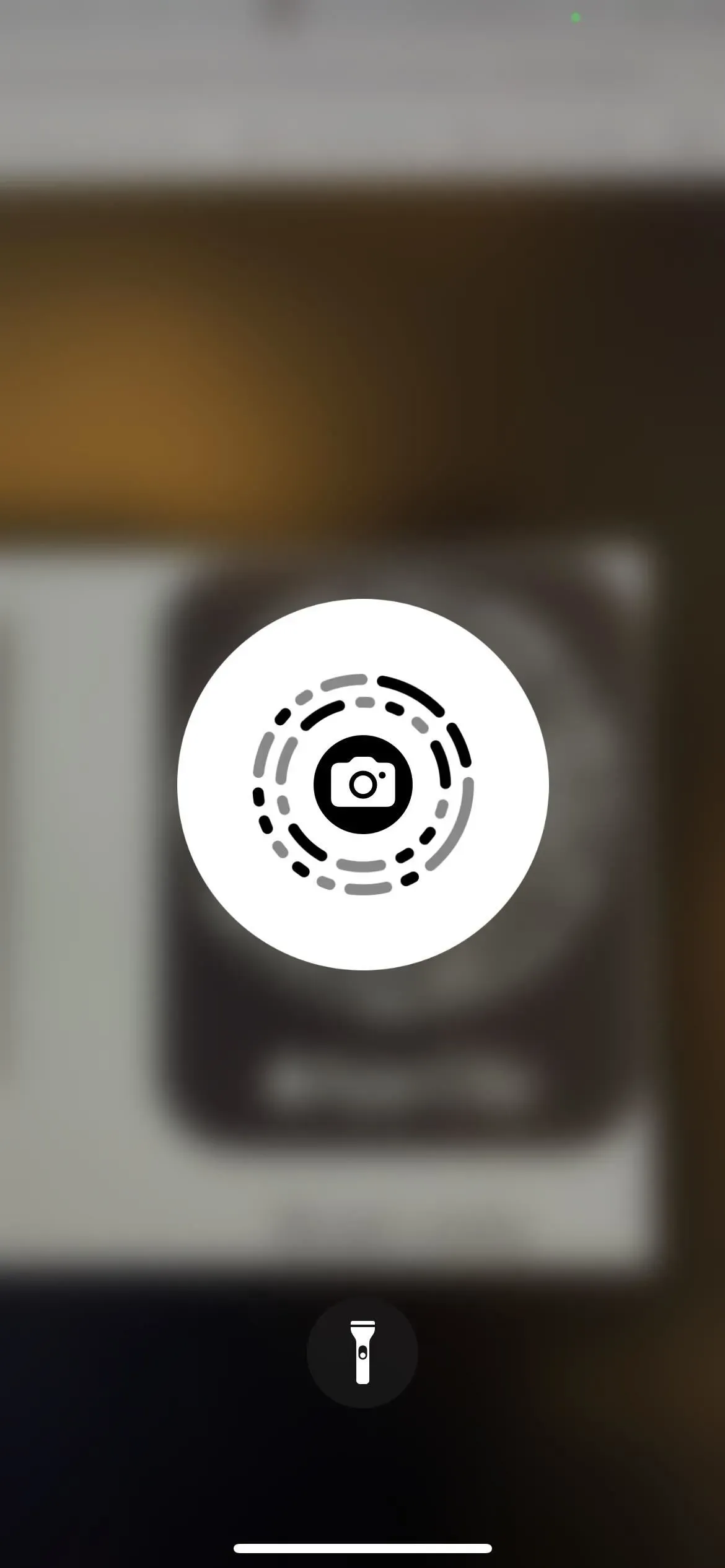
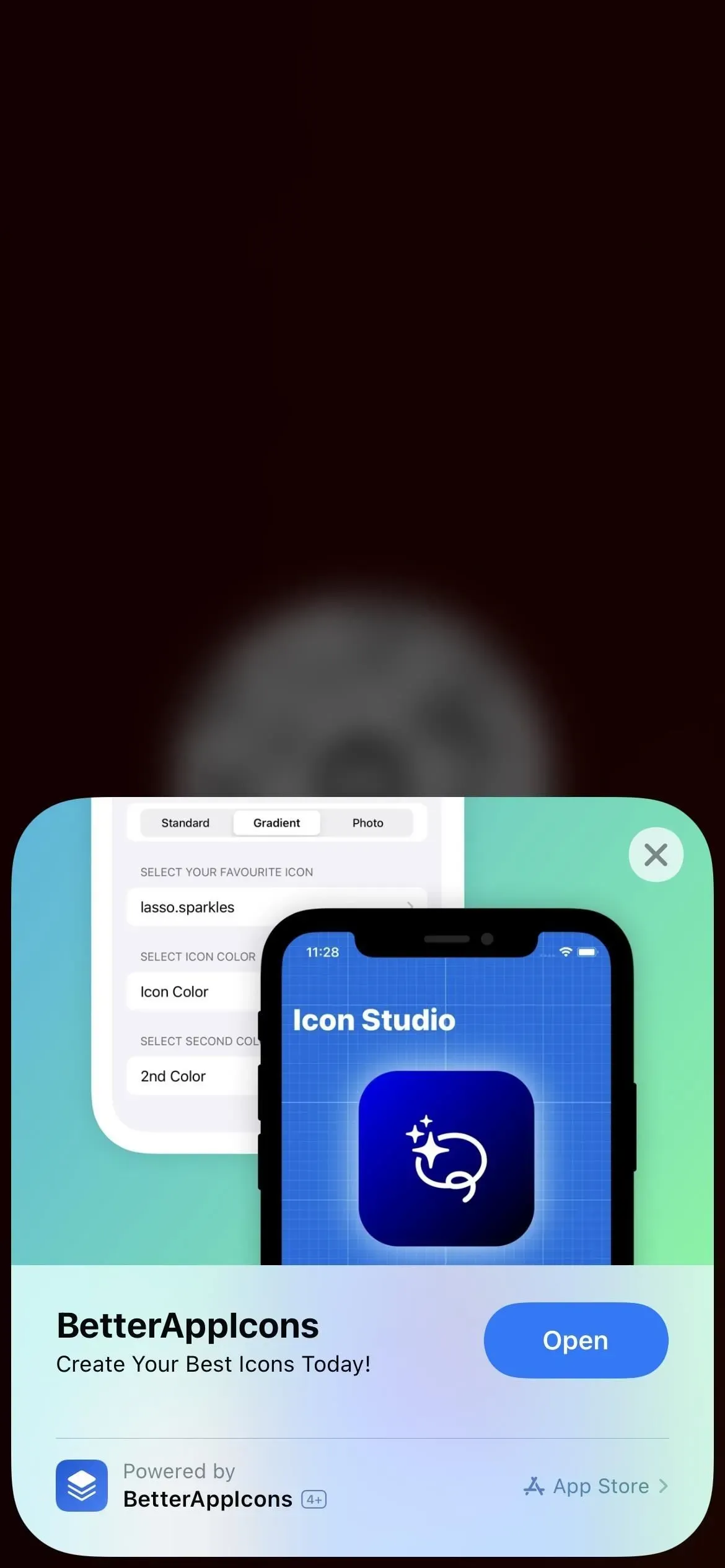
Приложение 2: Центр печати
Ваш iPhone поддерживает технологию AirPrint, а всю работу выполняет приложение Print Center. В отличие от приведенного выше приложения, здесь нет возможности открыть Центр печати напрямую, но вы можете открыть его из переключателя приложений, если задание печати поставлено в очередь или находится в процессе печати.
Чтобы найти Центр печати, выберите «Печать» на общем листе документа, изображения или другого файла для печати, выберите параметры печати и нажмите «Печать».
Всякий раз, когда принтер запускается, вы можете открыть переключатель приложений и увидеть Центр печати; коснитесь его, чтобы открыть. Вы увидите список всех заданий на печать в очереди в приложении, и вы можете коснуться каждого из них, чтобы просмотреть дополнительные сведения о нем или отменить печать. Когда все задания печати будут выполнены, на странице заказа появится сообщение «Нет ожидающих документов».
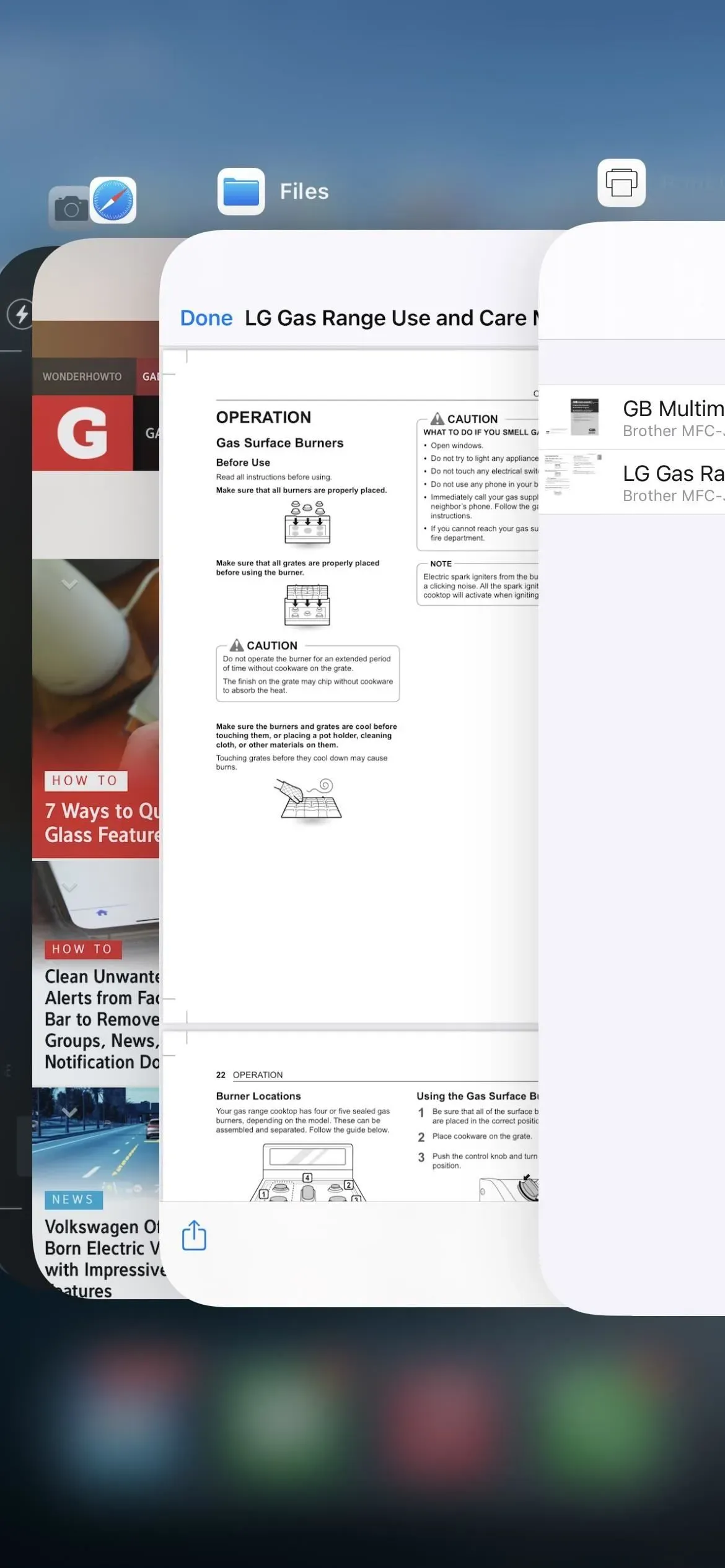
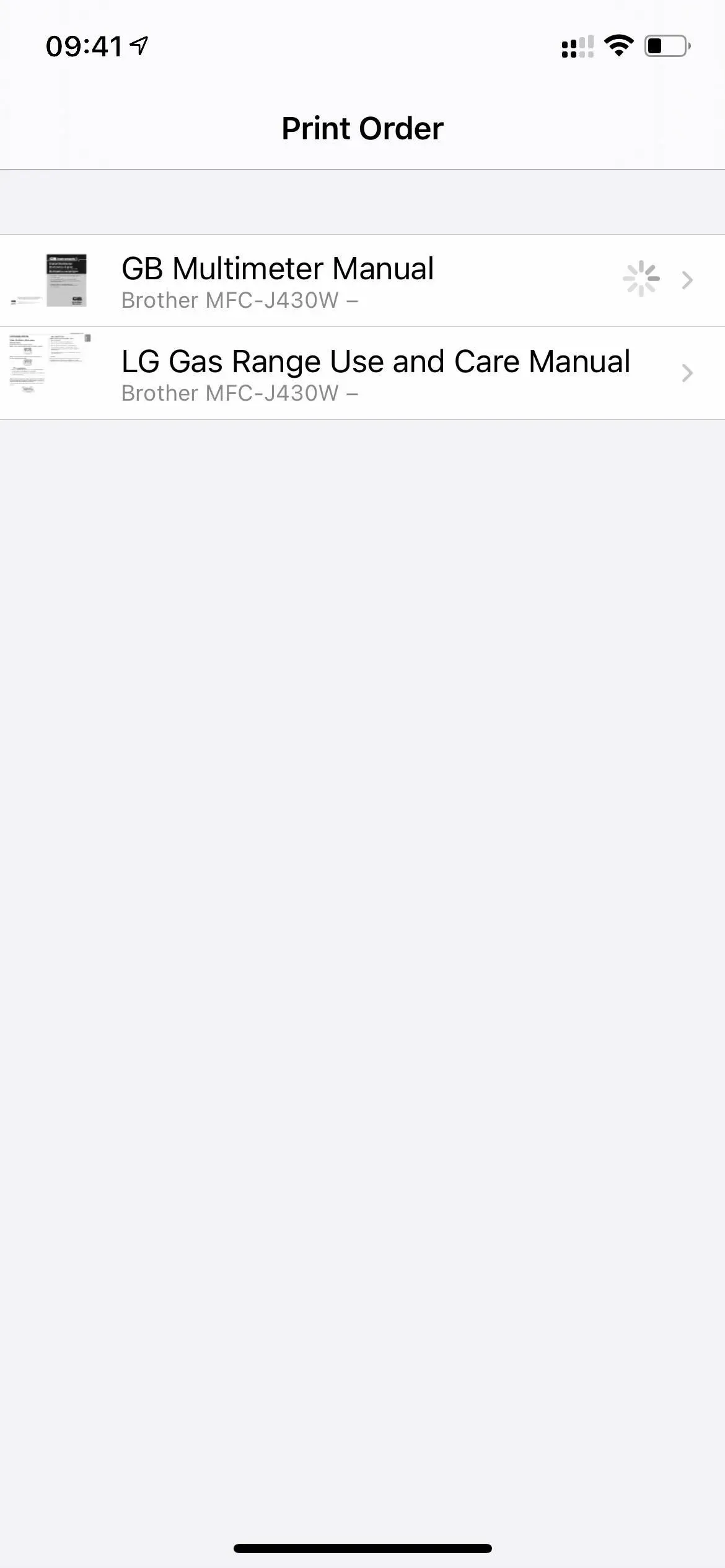

Приложение 3: Диагностика
Когда вы вводите схему URL- адреса diags:// или Diagnostics:// в Safari и нажимаете «Перейти», вы открываете приложение «Диагностика», которое Apple использует для чтения диагностических данных, чтобы помочь устранить любые проблемы, которые могут возникнуть с вашим iPhone. Однако без номера билета Apple, который нужно разместить после схемы URL, это не принесет вам много пользы.
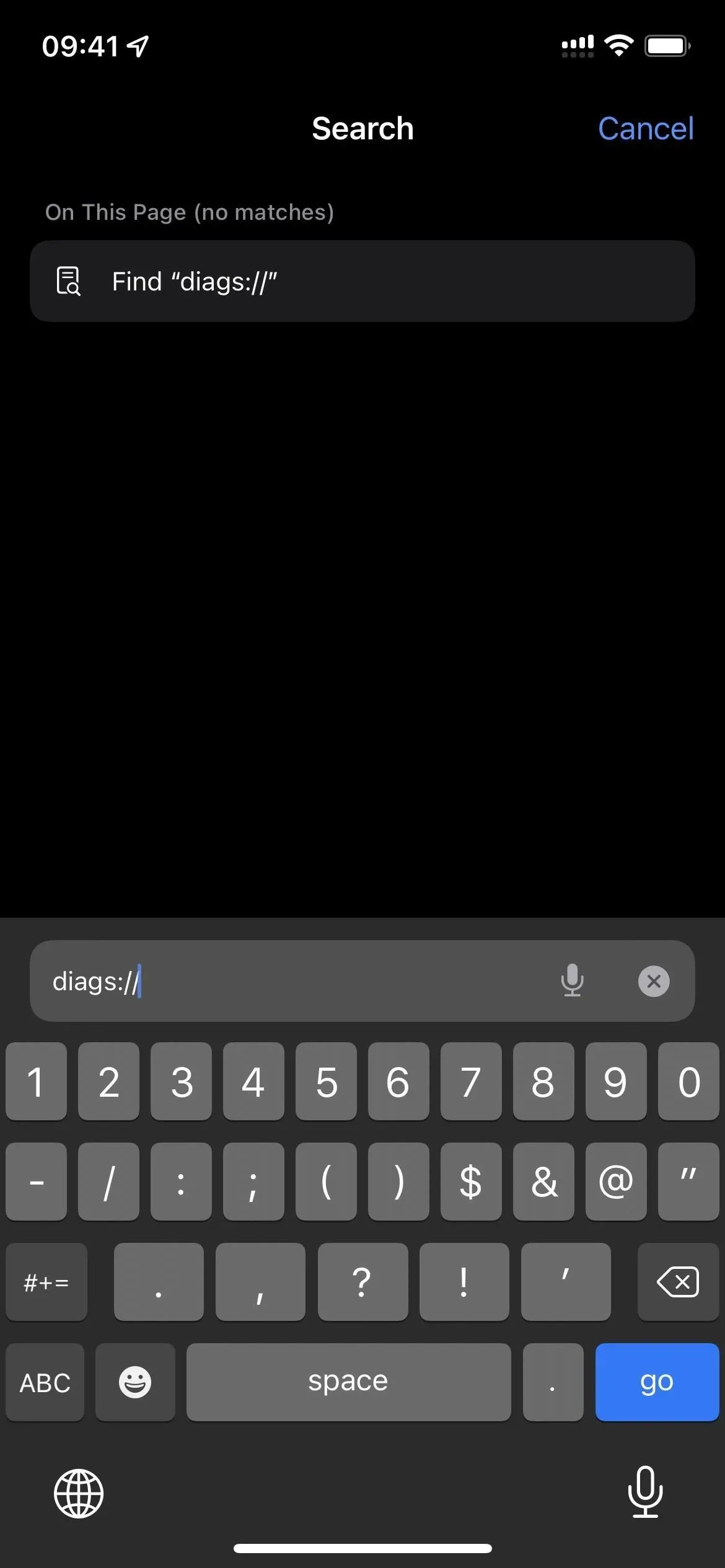

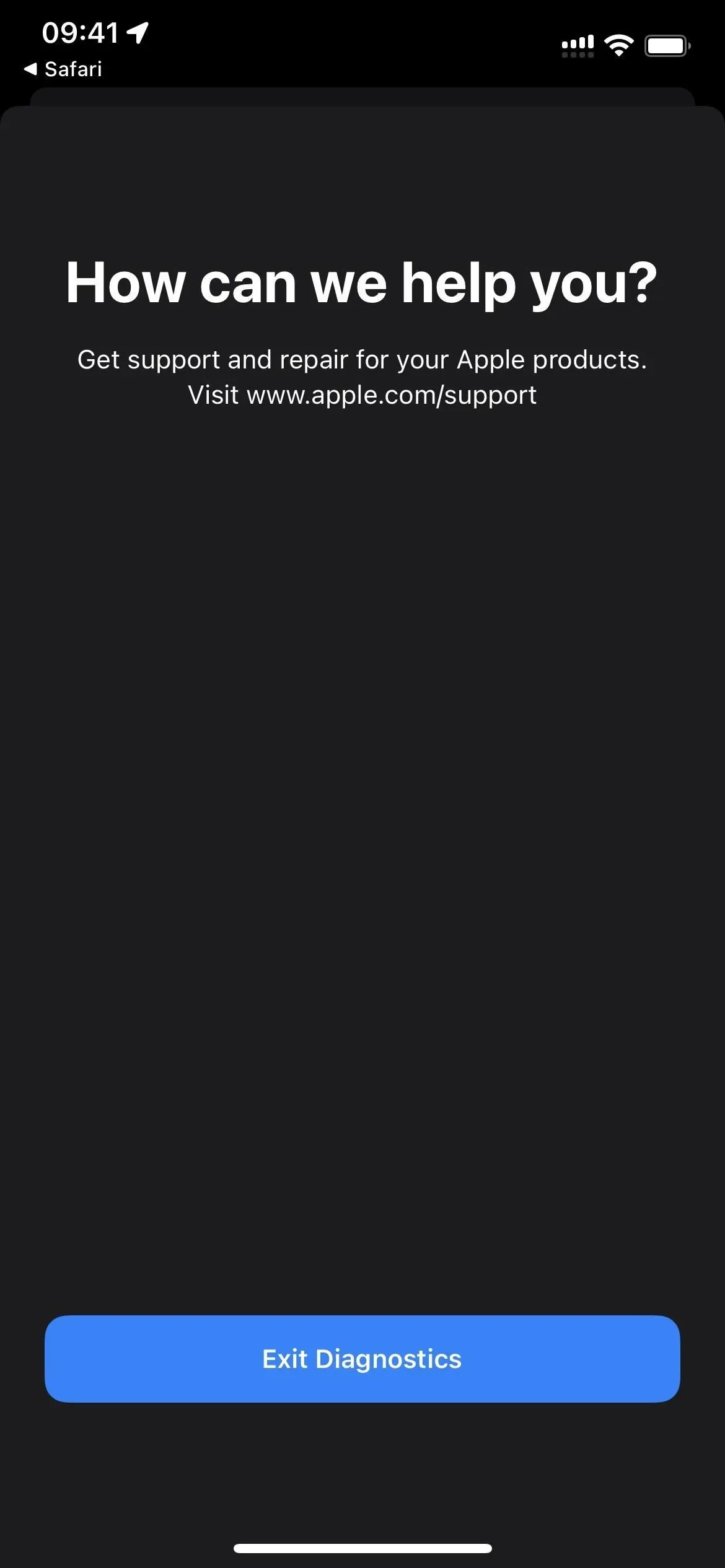
Есть еще один способ открыть Диагностику. Сначала выключите iPhone, а затем подключите его к источнику питания. Сразу после этого удерживайте обе кнопки громкости, пока на экране не появится логотип Apple. Вскоре после этого откроется «Диагностика», где можно «Начать диагностику». Он похож на диагностический инструмент, доступный на компьютерах Mac , только он не будет выполнять никаких тестов без предварительного запроса Apple.
Вы можете нажать кнопку информации (i), чтобы просмотреть серийный номер вашего iPhone, MEID и IMEI, но это вся информация, доступная в «Настройки» -> «Основные» -> «О программе».


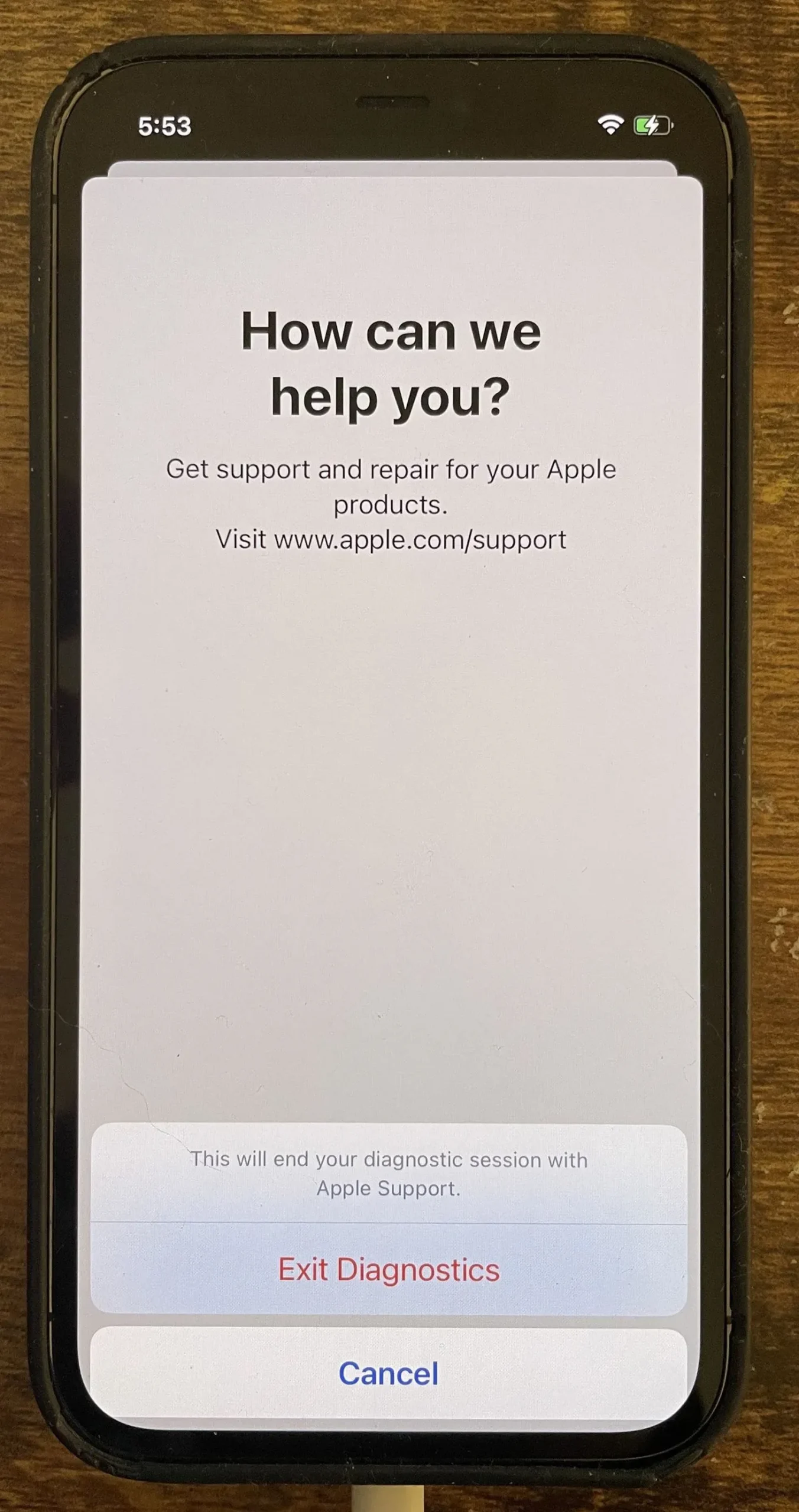
Приложение 4: полевые испытания
Существует множество секретных кодов набора номера, с которыми вы можете играть на своем iPhone, но только один из них открывает скрытое приложение под названием Field Test. Основная причина использования этого секретного приложения — проверка мощности сотового приема вашего iPhone в цифрах дБм (децибел милливатт), а не в полосах сигнала в строке состояния. Чтобы открыть приложение Field Test, введите *3001#12345#* в приложении «Телефон», затем нажмите кнопку вызова.
- Дополнительная информация: Как увидеть фактическую мощность сотового сигнала вашего iPhone в режиме полевых испытаний

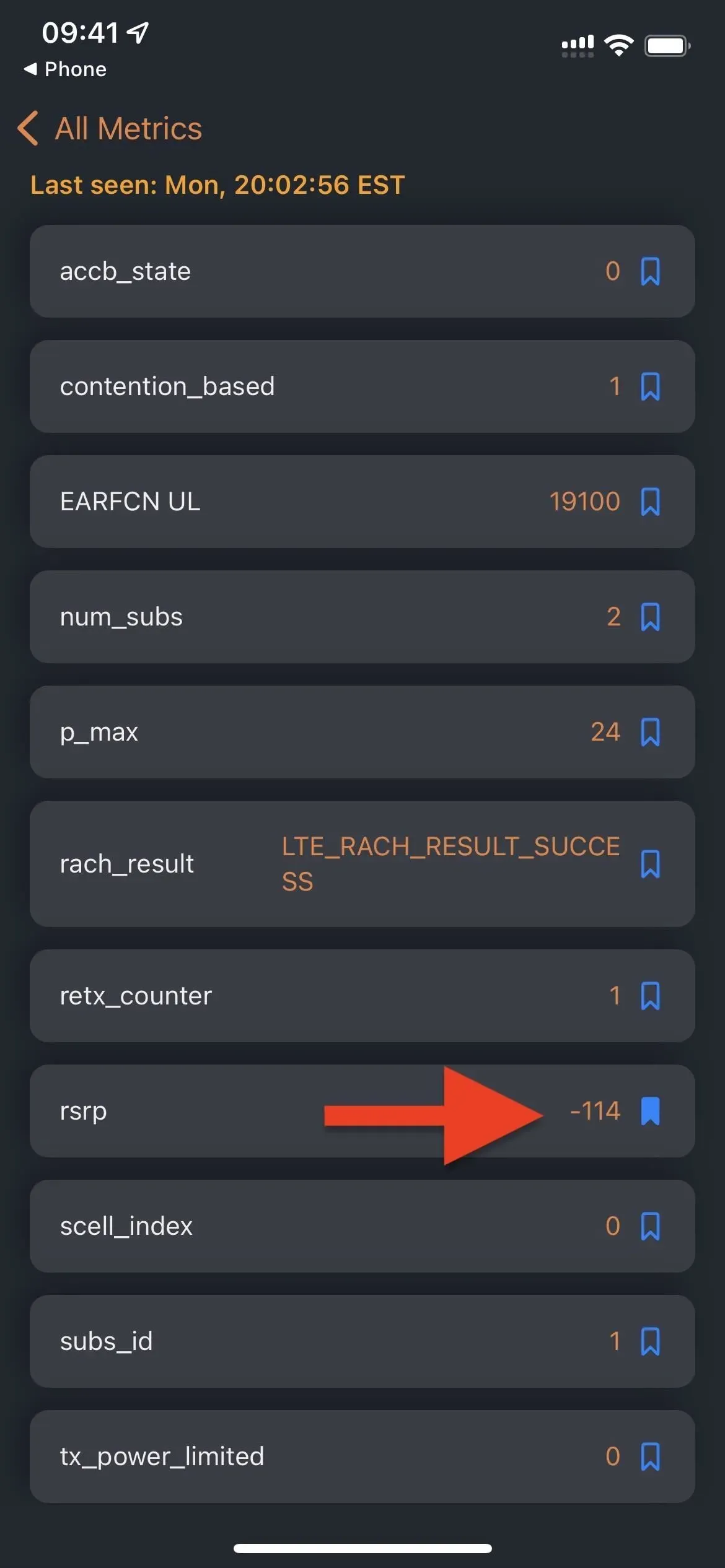

Режим полевых испытаний в iOS 14 (слева), iOS 15 (в центре) и iOS 16 (справа).
Приложение 5: Помощник по обратной связи
Если вы установите общедоступную бета-версию iOS или бета-версию для разработчиков на свой iPhone, вы разблокируете скрытое приложение под названием «Ассистент обратной связи». Бета-тестеры используют этот инструмент для отправки подробных отчетов о проблемах, с которыми они сталкиваются в программном обеспечении, помогая Apple подготовить его к работе в прайм-тайм. Но вам не нужно устанавливать бета-версию, чтобы получить доступ к инструменту обратной связи.
Используя URL-схему applefeedback:// , используемую в Safari или другом веб-браузере, или с помощью ярлыка , вы можете открыть Помощник по обратной связи. Затем вы должны войти в систему со своим Apple ID и отправить отзыв, который Apple может использовать для улучшения iOS и iPadOS. Схема URL-адресов кажется единственным способом доступа к приложению без запуска бета-версии iOS, поэтому вы не можете получить доступ к Feedback Assistant с главного экрана, библиотеки приложений, поиска или Siri.
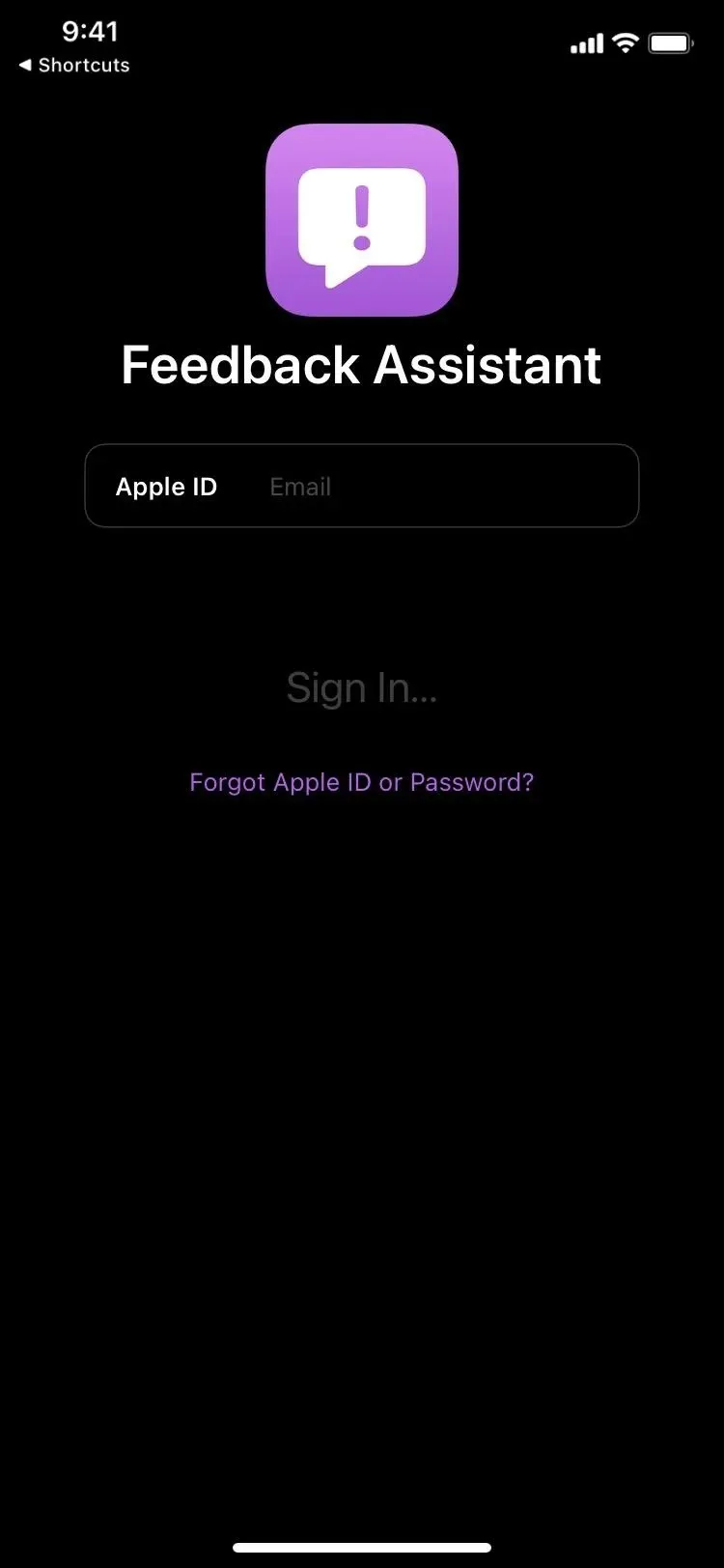
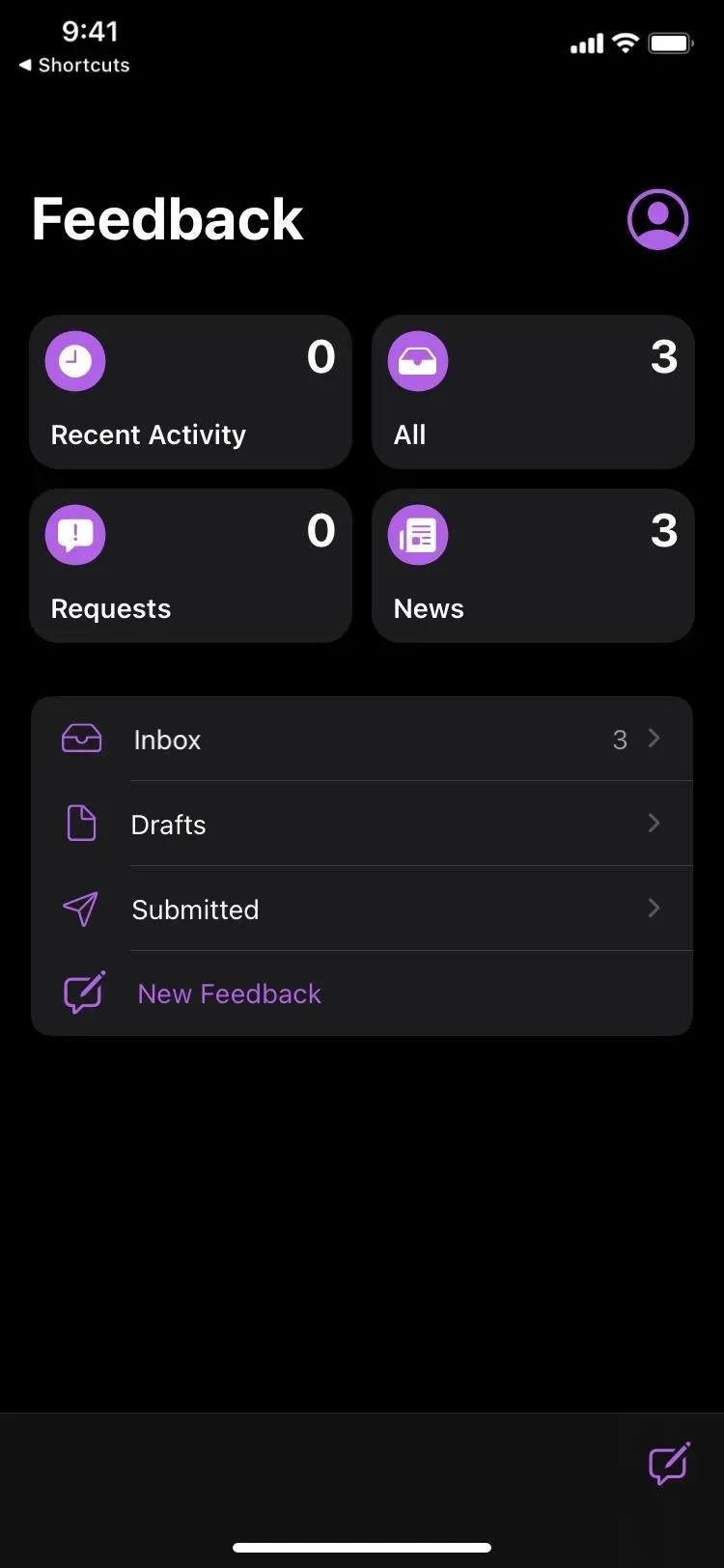
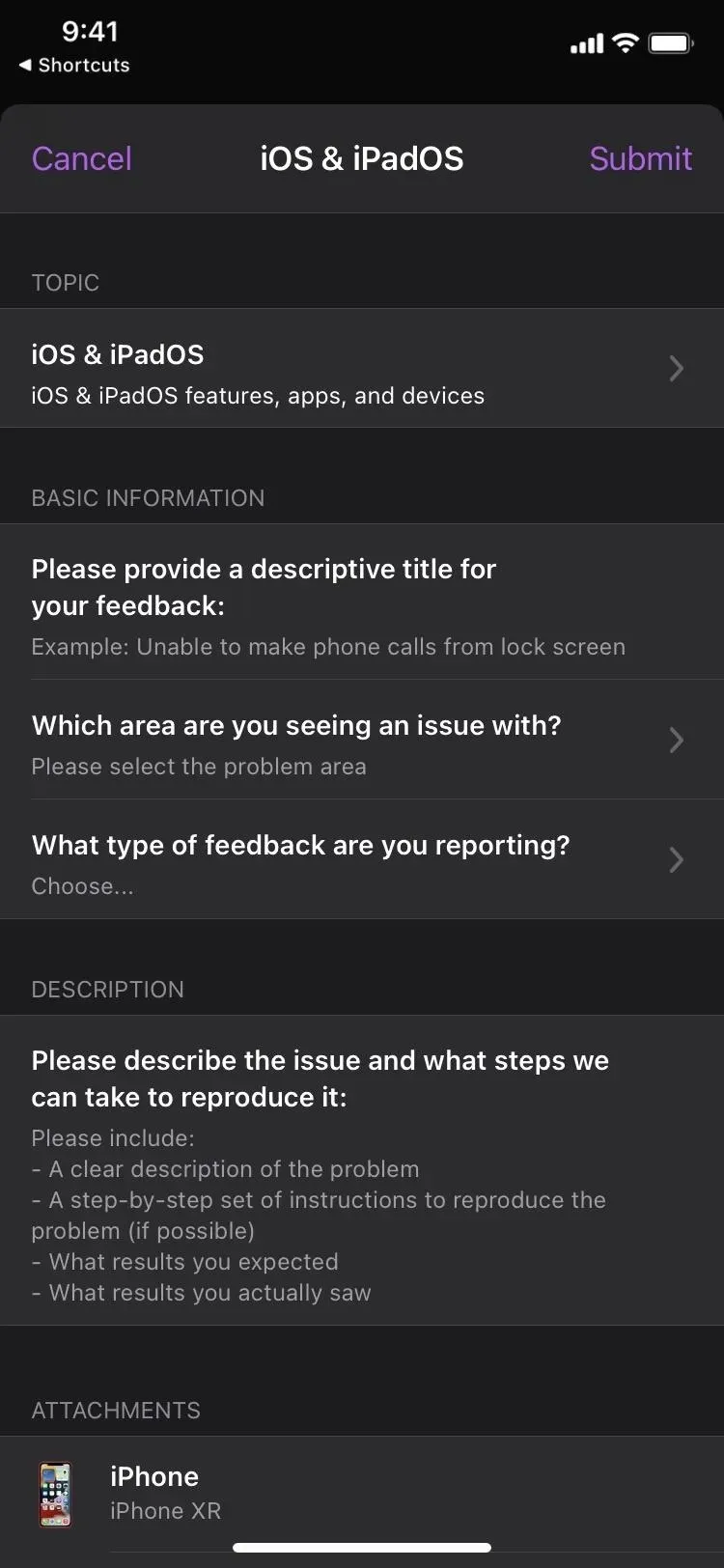
Приложение 6: Настройки учетной записи
Хотя в iOS есть много мест для доступа к настройкам вашей учетной записи Apple, вы можете открыть ее из Safari или другого веб-браузера или с помощью ярлыка с URL -схемой itms-ui:// . Над приложением, в котором вы сейчас находитесь, откроется модальное окно, требующее, чтобы вы вошли в свою учетную запись Apple, используя Face ID, Touch ID или свои учетные данные. Там вы можете управлять платежами, рейтингами и отзывами, подписками, покупками и многим другим.


Хотите верьте, хотите нет, но есть еще много скрытых приложений. Когда я найду больше, я добавлю их в этот список. Если вы знаете о них, пожалуйста, поделитесь ими ниже, чтобы их можно было добавить сюда!