Люди предпочитают использовать многоэкранную установку с двумя или более мониторами. В Windows 11 многие пользователи сталкиваются с такими проблемами, как второй монитор. Что ж, иногда эта проблема может возникать из-за какой-то случайной ошибки или проблемы с монитором или в настройках вашего ПК. Если ваша Windows 11 не обнаруживает второй монитор, вам не о чем беспокоиться.
Исправить второй монитор, не обнаруженный в Windows 11
В этой статье мы рассмотрим возможные способы исправления второго монитора Windows 11, который не определяется как проблема.
Перезагрузите компьютер
Часто эта проблема может возникать из-за какой-то временной или случайной ошибки в Windows 11. Эту проблему можно легко исправить, перезагрузив компьютер. Вы можете попробовать перезагрузить компьютер, а затем проверить, устранена ли проблема. Перезагрузка компьютера, вероятно, должна решить проблему для вас, а если это не так, вы можете перейти к следующему шагу.
Проверить монитор
Следующим шагом для начала является проверка второго монитора, к которому вы подключаетесь. Вы должны проверить, подключен ли монитор к источнику питания или нет. Эта проблема может возникнуть, если ваш монитор не подключен к источнику питания.

Следующее, что вы можете проверить, это кабель, соединяющий монитор и ваш компьютер. Если вы подключаете монитор к компьютеру с помощью кабеля HDMI, кабеля VGA, кабеля USB Type-C или любого другого кабеля, вам следует проверить, правильно ли работает кабель. Кроме того, проверьте, правильно ли подключены ваш компьютер и ваши мониторы.
Вы можете попробовать заменить кабель, соединяющий компьютер и монитор, и посмотреть, работает это или нет. Также проверьте, включается ваш монитор или нет. Если вы подключили его к источнику питания, у вашего монитора возникла проблема, если он по-прежнему не включается.
Если ваш монитор и ПК имеют несколько портов для подключения, попробуйте изменить порты. Например, если на ЦП есть два порта HDMI, а также 2 порта HDMI на мониторе, вы должны попробовать изменить порты, а затем проверить, работает это или нет.
Если это не работает для вас, то вам следует проверить, правильно ли работает монитор. Если есть возможность, попробуйте подключить монитор к другому ПК. Если второй монитор, который вы пытаетесь использовать, неисправен, у вас могут возникнуть следующие проблемы. Однако, если он отлично работает на другом ПК, но не при использовании его в качестве второго монитора, вам следует перейти к следующему способу.
Обновите графический драйвер
Если с монитором все в порядке, то, скорее всего, устарел графический драйвер. Чтобы исправить второй монитор, не обнаруженный в Windows 11, вы можете попробовать обновить графический драйвер.
Чтобы обновить графический драйвер на вашем ПК, выполните следующие действия:
- Откройте меню «Пуск», затем найдите «Диспетчер устройств» и откройте его.
- В диспетчере устройств дважды щелкните «Видеоадаптеры». Откроется список видеокарт для вашего ПК.
- Щелкните правой кнопкой мыши графическую карту и выберите «Обновить драйвер» . Пожалуйста, сделайте это для каждого отдельного видеоадаптера.
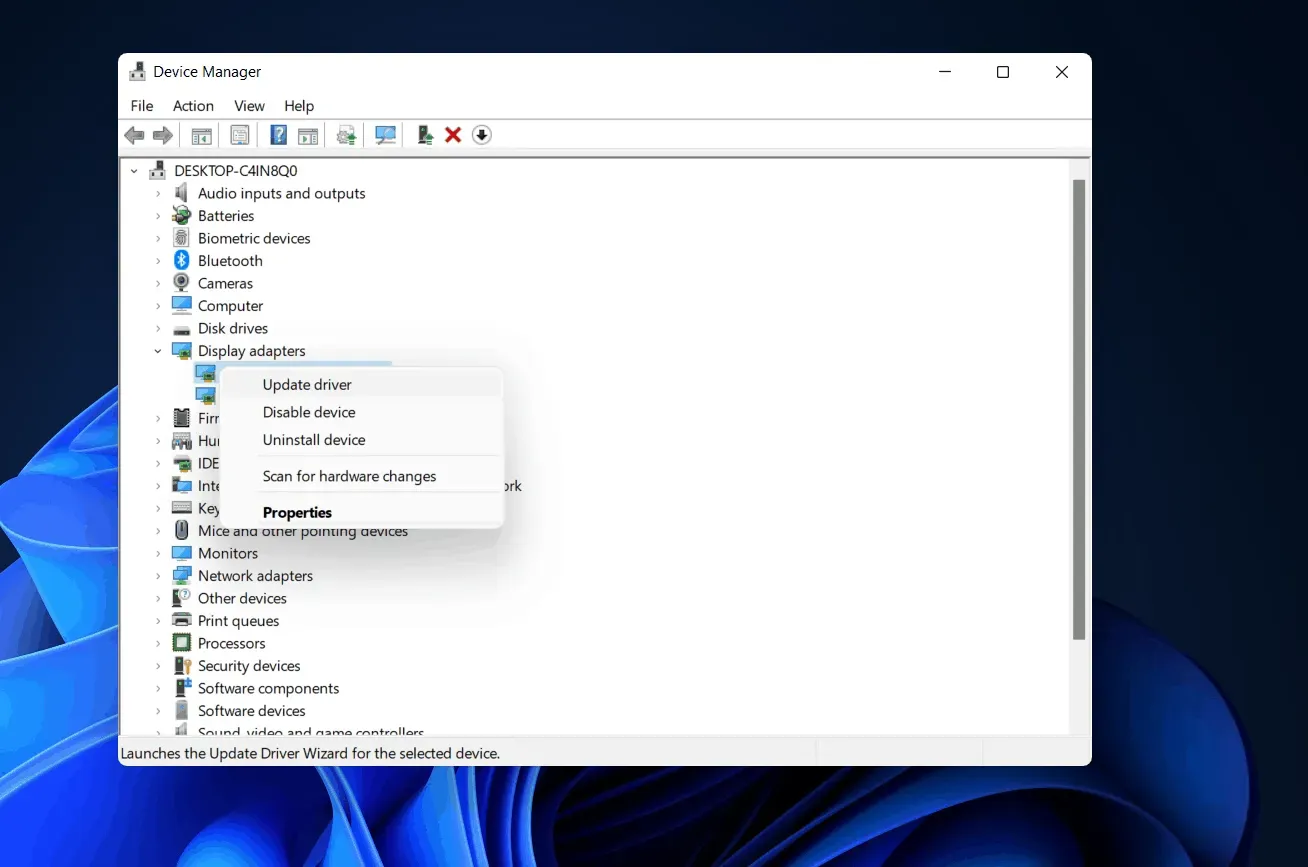
- После обновления графических драйверов перезагрузите компьютер.
Обновление графического драйвера, скорее всего, должно решить проблему.
Переустановка графического драйвера
Если обновление графического драйвера не устранило проблему, попробуйте переустановить графический драйвер.
- Щелкните значок «Пуск» , чтобы открыть меню «Пуск» , найдите «Диспетчер устройств» и откройте его.
- Дважды щелкните «Видеоадаптеры» в диспетчере устройств. Это откроет список видеокарт на вашем ПК.
- Щелкните правой кнопкой мыши видеокарту и выберите «Удалить устройство». Сделайте это для каждой видеокарты на вашем ПК, чтобы удалить драйвер видеокарты.

- Теперь перезагрузите компьютер.
- Вернитесь в Диспетчер задач и нажмите «Сканировать на наличие изменений оборудования» на вкладке «Действие» . Это установит графический драйвер на ваш компьютер.
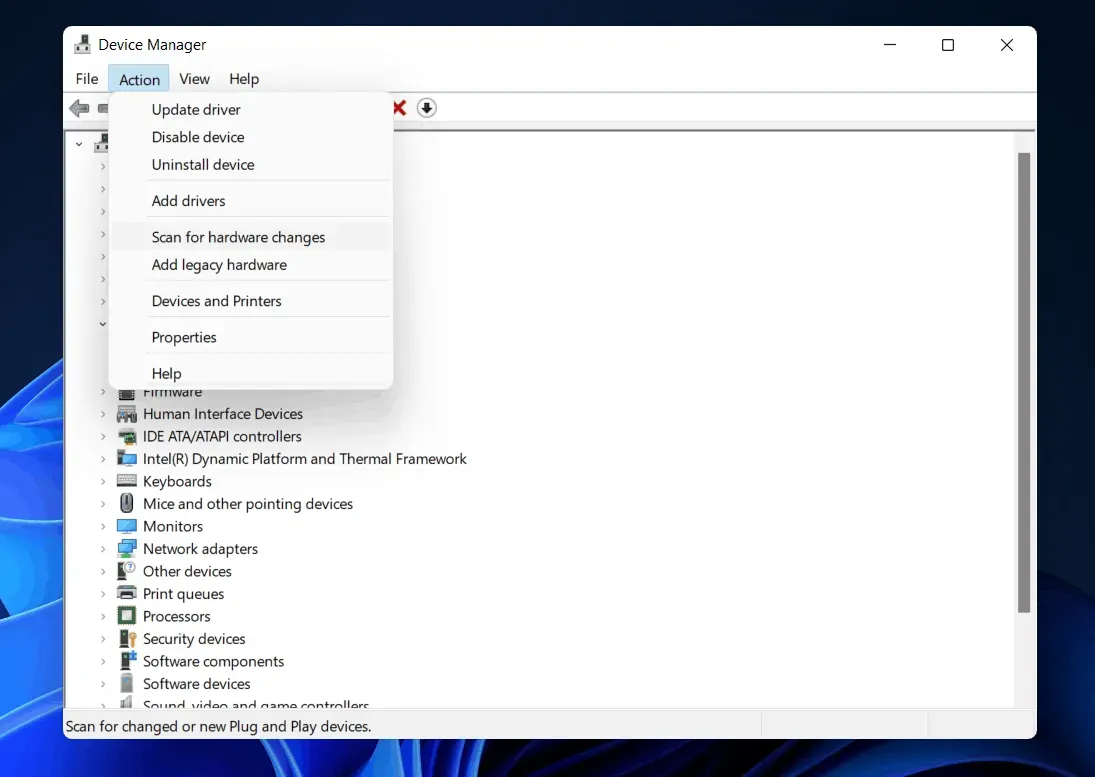
- Как исправить сбой рабочего стола в Windows 11
- Как исправить сбой Проводника Windows 11
- Как исправить проблему с неработающим Bluetooth в Windows 11
Заключительные слова
Исправление второго монитора, не обнаруженного в Windows 11, не представляет большой сложности. Незначительные сбои или неисправные кабели иногда могут создавать эти проблемы. Если у вас возникли проблемы с обнаружением второго монитора Windows 11, мы включили некоторые решения в эту статью. Ознакомьтесь с инструкциями, чтобы увидеть, работают ли они для вас или нет. И, да, пожалуйста, не стесняйтесь делиться своими отзывами в разделе комментариев ниже.