Используя Docker, вы запускаете службу в операционной системе хоста. Приложение Docker в настоящее время доступно только для Linux из-за его зависимости от некоторых функций ядра Linux. Однако пользователи macOS и Windows также могут запускать Docker. Но последние пару дней он не работал должным образом на устройствах Windows. Да, многие пользователи сообщают, что они получают сообщение об ошибке, в котором говорится, что они « не могут подключиться к демону Docker по адресу (unix:///var/run/docker.sock. Демон Docker запущен?)».
Ну, как правило, этот тип проблемы возникает при выполнении различных команд докера, таких как информация о докере, вытягивание докера, остановка докера, запуск докера и т. д. Однако вам не нужно беспокоиться об этом, поскольку мы собрали несколько исправлений в этом статья .. это поможет вам исправить сообщение об ошибке, которое не может подключиться к демону докеров в unix:///var/run/docker.sock. Демон Docker запущен? Итак, начнем с них.
Что такое демон докеров?
Docker Daemon — это процесс, который управляет образами контейнеров, сетями и томами хранилища. На протяжении всего процесса демон Docker отслеживает запросы, сделанные через Docker API.
Помимо ответов на запросы Docker API, демон Docker (dockerd) управляет объектами Docker, включая образы, контейнеры, сети и тома. В рамках управления службами Docker демоны могут взаимодействовать друг с другом.
Как исправить не удается подключиться к Docker Daemon
Жалобы от разработчиков подтолкнули нас к разработке эффективных решений. Эта ошибка может быть вызвана рядом факторов, включая то, что Docker не запускается, когда Docker выключен, он не работает должным образом, и Docker не может быть запущен из-за отсутствия привилегий root.
Итак, как вы понимаете, основная причина вашей проблемы — невозможность подключиться к демону docker по адресу unix:///var/run/docker.sock. Демон Docker запущен?; Итак, давайте рассмотрим некоторые возможные решения.
Исправление 1. Очистите «Неудачное извлечение Docker» и запустите службу Docker.
Приложение Docker может неожиданно закрыться при извлечении контейнера, поэтому вы получаете ошибку такого типа. При таких обстоятельствах служба Docker и файлы сокетов будут скрыты. Для связи с Docker файл с именем Docker.socket можно найти в /var/run/docker.sock. Поэтому Docker не запустится, пока мы не размаскируем два файла — Docker.service и docker.daemon.
- Откройте терминал и используйте эти команды :
systemctl разоблачить docker.service systemctl размаскировать docker.socket systemctl запустить docker.service

- Теперь нам нужно удалить файлы из каталога Containers перед перезапуском Docker, если вы все еще сталкиваетесь с ошибкой после выполнения приведенных ниже команд. Затем запустите эту команду. Однако убедитесь, что вы знаете пароль root, так как нам потребуются повышенные привилегии.
sudo su остановка службы докеров
cd /var/run/docker/libcontainerd rm -rf containerd/* rm -f docker containerd.pid
запустить службу докера
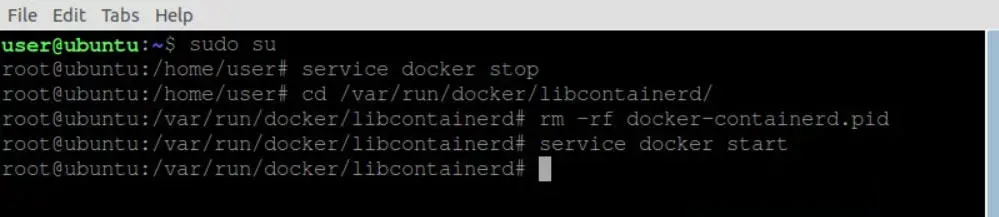
Исправление 2. Запустите службу Docker с помощью systemctl
Существует высокая вероятность того, что служба Docker не запущена, если вы только что установили Docker на Ubuntu или перезагрузили компьютер. Это демон Docker (dockerd), который предоставляет службы Docker. Именно здесь служба получает запрос Docker API и работает с различными объектами Docker, такими как образы, контейнеры, сети и тома.
Используя systemctl, вы можете управлять системными службами, работающими в Linux, заменяя старую систему инициализации SysV. Команду службы можно использовать, если у вас не установлен systemctl. Однако, если вы не знаете, как это сделать, обязательно выполните следующие действия:
- Откройте терминал Windows и выполните команду, чтобы открыть Docker:
sudo systemctl разоблачить докер
Маску можно рассматривать как более надежную версию отключения Docker.service. Ошибка появится, если мы попытаемся запустить службу, когда устройство замаскировано. Замаскированные файлы модулей связаны с устройством dev/nul l. С помощью команды $ systemctl list-unit-files вы можете просмотреть статус всех юнит-файлов.
- Команду systemctl можно использовать после того, как окно докера было разоблачено. Запустите эту команду:
systemctl запустить докер

- Убедитесь, что Docker запущен и работает. Чтобы просмотреть текущий статус службы, мы будем использовать команду systemctl status. Вы можете запустить эту команду:
докер состояния systemctl
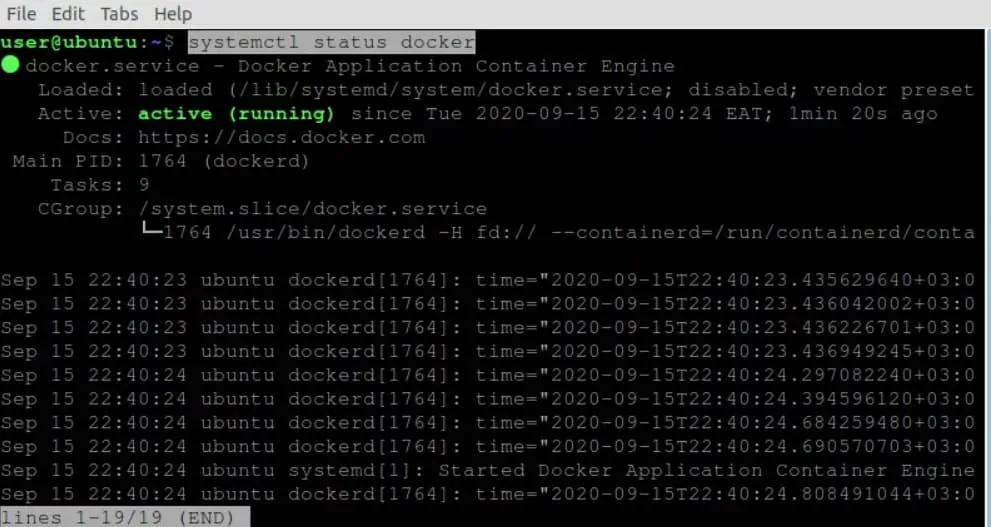
Исправление 3. Запустите Docker с помощью служебной команды
Если вышеуказанный метод не работает для вас, скорее всего, ваше устройство может использовать систему инициализации SysC. Что ж, если это так, есть вероятность, что команда systemctl может вам не подойти.
Вместо этого вам придется использовать служебную команду, чтобы запустить демон докеров без получения ошибки, не удается подключиться к демону докеров в unix:///var/run/docker.sock. Демон Docker запущен? Итак, давайте посмотрим, как вы это сделаете:
- Откройте терминал Windows и выполните следующую команду:
служба sudo --status-all
запуск докера службы sudo
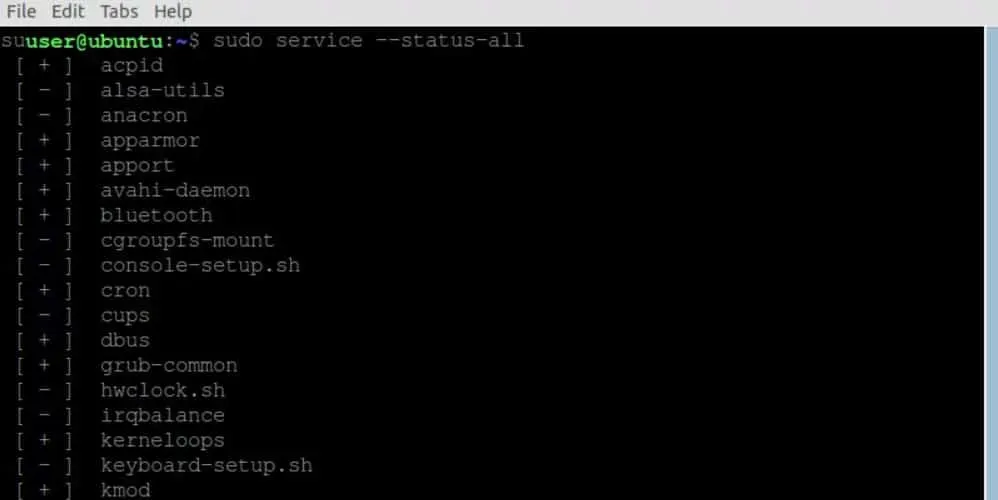
Исправление 4. Запустите службу Dockerd (Docker Daemon)
Вы также можете использовать службу Dockerd для запуска демона Docker, если ни один из вышеперечисленных методов не работает для вас. Однако для использования службы Dockerd вам необходимо сделать следующее:
- Сначала откройте терминал Windows и выполните команду:
судо докерд
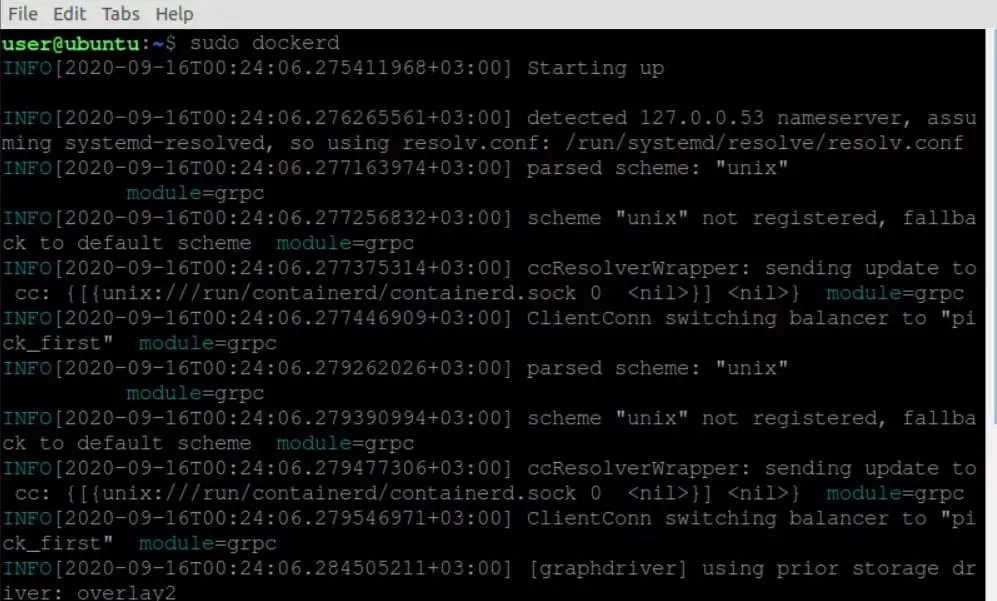
Исправление 5: Запустите Docker для пользователей без полномочий root
Несколько пользователей сообщили, что запуск Docker без привилегий root помогает им исправить сообщение об ошибке «не удается подключиться к демону docker по адресу unix:///var/run/docker.sock. Демон Docker запущен? Итак, давайте проверим шаги:
- Откройте терминал Windows и выполните команду:
экспорт DOCKER_HOST=tcp://localhost:2375

Исправление 6: Запустите службу Docker с помощью Snap
Если вы установили его с помощью диспетчера пакетов Snap, Docker можно было бы контролировать с помощью команды snap. Это связано с тем, что службы, которыми управляет Snap, обычно автоматизированы. Однако в таких ситуациях может потребоваться ручное вмешательство. Поэтому, чтобы использовать это для запуска Docker, вы должны выполнить следующие шаги:
- Откройте терминал Windows и выполните команду:
sudo snap запустить докер

- Как только вышеуказанная команда будет выполнена, запустите эту команду:
сервисы sudo snap

Исправление 7: переустановите Docker
Если вы уже пробовали все вышеперечисленные исправления для устранения сообщения об ошибке «не удается подключиться к демону докеров в unix:///var/run/docker.sock. Работает ли демон Docker?», то, кроме переустановки Docker на вашем ПК, вы должны оставить этот вариант. Однако, если вы не знаете, как переустановить Docker, вы можете зайти на официальный сайт Ubuntu и узнать, как это сделать.
Подвести итоги | Запустите демон Docker
Итак, вот как исправить сообщение об ошибке, которое не может подключиться к демону докеров в unix:///var/run/docker.sock. Демон Docker запущен? Мы надеемся, что эта статья по устранению неполадок окажется вам полезной. Но, если у вас есть какие-либо сомнения или вопросы, оставьте комментарий ниже и дайте нам знать. Кроме того, не забудьте ознакомиться с другим нашим руководством по iTechHacks.