Разочаровывает наличие премиальной подписки Netflix, которая включает 4K, но не может получить доступ к самому высокому доступному качеству. Премиум-план Netflix предлагает качество видео 4K, но многие пользователи не могут транслировать контент в самом высоком качестве в своей ОС Windows 11. Если вы также не можете транслировать контент Netflix с качеством 4K в Windows 11 и ищете способ исправить это, то вы попали по адресу.
Содержание:
Исправлена ошибка, из-за которой Netflix не транслировался в формате 4K на ПК с Windows 11.
Вот руководство, которое поможет вам решить проблему, из-за которой Windows 11 не разрешает потоковую передачу 4K на Netflix.
Убедитесь, что ваш дисплей и кабель поддерживают 4K.
Во-первых, вам нужно убедиться, что ваш дисплей поддерживает 4K. С дисплеем, отличным от 4K, Windows 11 не разрешит потоковую передачу 4K на Netflix, даже если ваш план позволяет вам это. Вы можете смотреть 4K-контент только в том случае, если используемый вами дисплей поддерживает его. Если у вас есть дисплей 4K, но вы по-прежнему не можете транслировать 4K-контент, проблема может быть в кабеле.
Кабель также должен поддерживать передачу контента 4K. Кабель, который вы можете купить, может поддерживать или не поддерживать более высокое разрешение. Это может быть проблематично, и вы не сможете транслировать контент Netflix в формате 4K. Убедитесь, что ваш дисплей и кабель, который вы используете, поддерживают контент 4K. Однако, если ваше оборудование совместимо, но все еще может просматривать контент 4K, вам, вероятно, следует перейти к следующему шагу, упомянутому в этой статье.
Иметь быстрое интернет-соединение
На качество видео на Netflix также влияет качество вашего интернет-соединения. Если у вас медленное интернет-соединение, вы также не сможете транслировать контент 4K. Проверьте скорость вашего интернета на Fast.com. Если у вас низкая скорость, попробуйте переместить маршрутизатор ближе к компьютеру. Если у вас есть кабель Ethernet, подключите маршрутизатор к компьютеру с его помощью. Это поможет увеличить вашу скорость. Однако, если это не сработает, перезагрузите маршрутизатор.
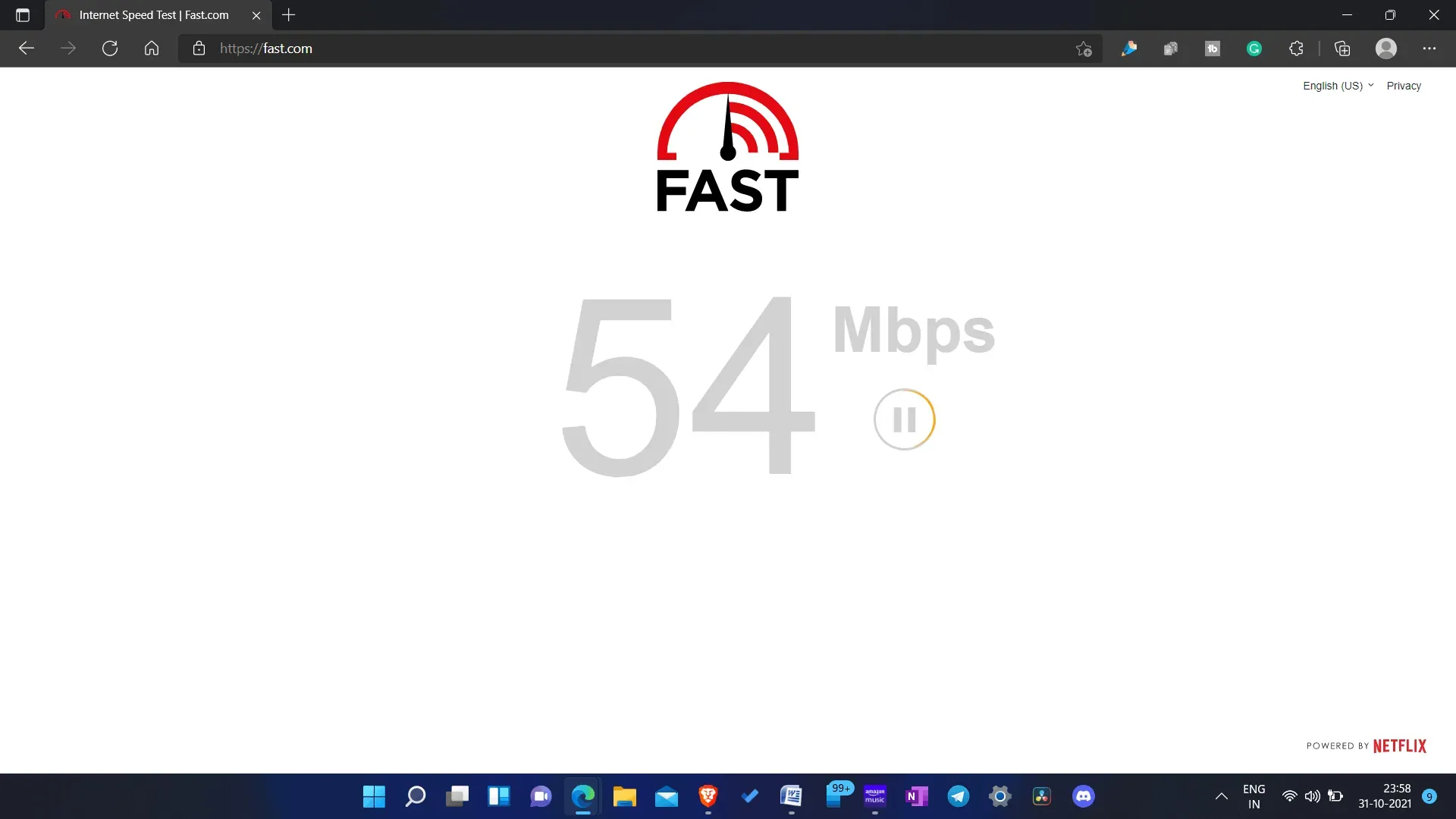
Если описанные выше действия не помогли увеличить скорость, возможно, у вас возникли проблемы с подключением к Интернету. Вы можете попробовать связаться с вашим провайдером для решения проблемы. Однако, если у вас медленный интернет-план, вы можете попробовать переключиться на более быстрое интернет-соединение.
Используйте приложение Netflix на своем ПК
Если вы используете Google Chrome или Firefox для потоковой передачи контента, качество потоковой передачи может быть ограничено. Google Chrome ограничивает качество контента, который вы смотрите на платформе OTT. Поэтому, если вы хотите разблокировать Netflix самого высокого качества, доступный в вашем плане, вам следует вместо этого выбрать потоковую передачу контента в приложении Netflix. Вы можете загрузить приложение Netflix на свой компьютер, а затем передавать на него контент.
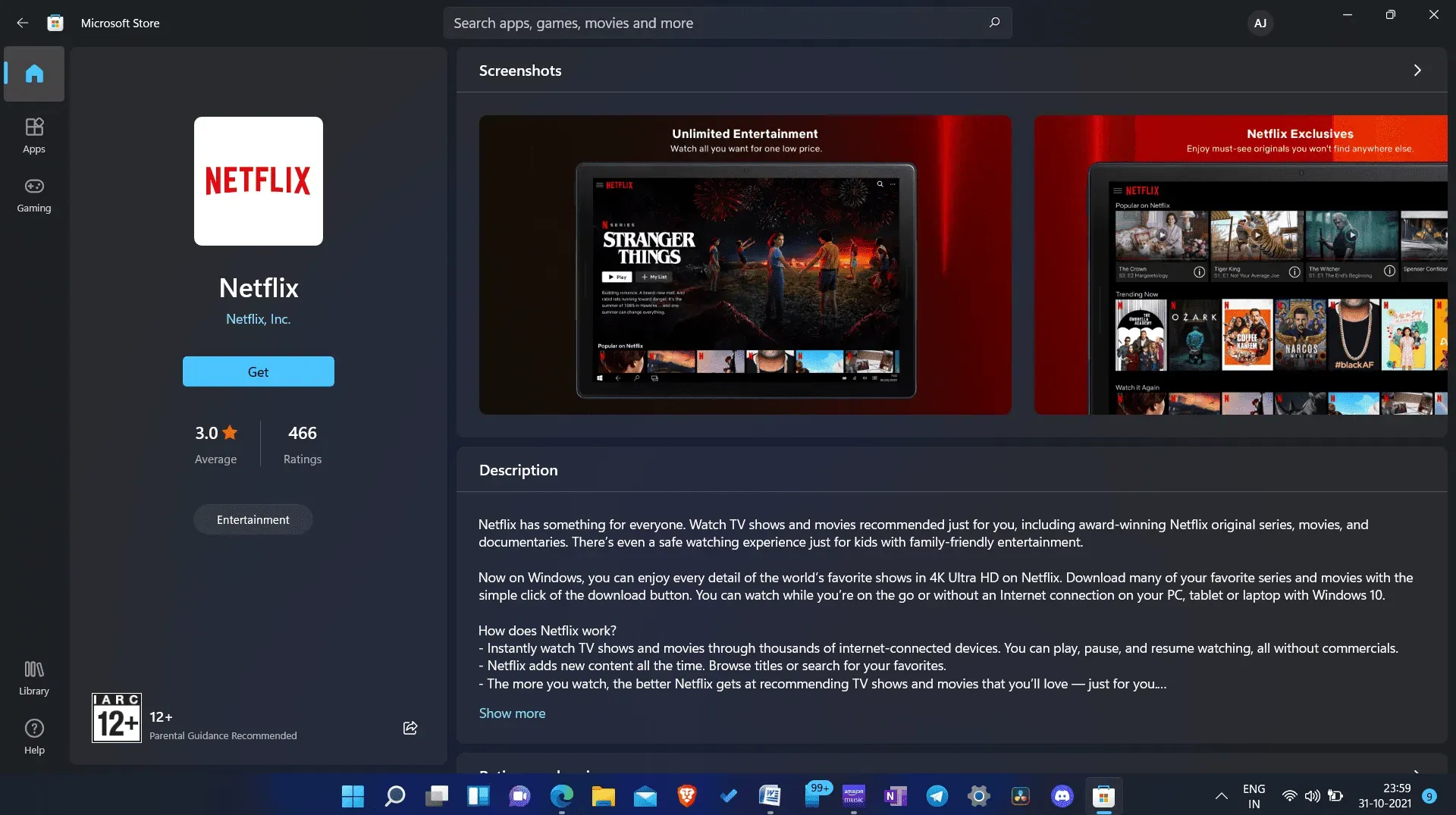
Однако, если вы не хотите загружать приложение Netflix и вместо этого хотите транслировать контент в браузере, вы можете переключиться на Microsoft Edge. С Microsoft Edge вы можете транслировать контент 4K без перерыва.
Убедитесь, что у вас есть мощный процессор и графический процессор
Потоковая передача контента 4K на ПК невозможна, если вы используете более старый процессор или не очень мощный графический процессор. Вам нужно убедиться, что на вашем ПК установлен процессор Intel 7-го поколения или процессор AMD Ryzen для потоковой передачи контента 4K в Netflix. Кроме того, вам также нужно будет убедиться, что GPU не уступает по мощности вашему процессору, и только тогда вы сможете стримить контент в 4K.
Получить видео расширения HVEC
Вашему ПК также требуются видеорасширения HVEC для потоковой передачи контента 4K в Netflix. Если Windows 11 не разрешает потоковую передачу 4K на Netflix, это может быть связано с тем, что на вашем ПК отсутствуют видеорасширения HVEC. Согласно Netflix, расширения видео HVEC необходимы, если вы хотите воспроизводить контент 4K в Windows 11.
На многих компьютерах это расширение установлено по умолчанию, а на некоторых нет. Чтобы проверить, есть ли на вашем ПК видеорасширения HVEC, запишите видео в формате H.265 и скопируйте его на свой ПК. Теперь воспроизведите видео с помощью Movies & TV. Если видео воспроизводится без перерыва, это означает, что на вашем ПК доступны видеорасширения HVEC. Однако, если вы получите сообщение об ошибке « Для воспроизведения этого видео вам нужен новый кодек», вам придется загрузить расширение видео HVEC.
Вы можете загрузить расширение видео из Магазина Microsoft. Обратите внимание, что это расширение платное, и вам придется заплатить 0,99 доллара США (или 54 рупии), чтобы загрузить расширение. Чтобы загрузить расширения видео HVEC на свой компьютер, выполните следующие действия.
- В меню «Пуск» найдите Microsoft Store и откройте его на своем ПК.
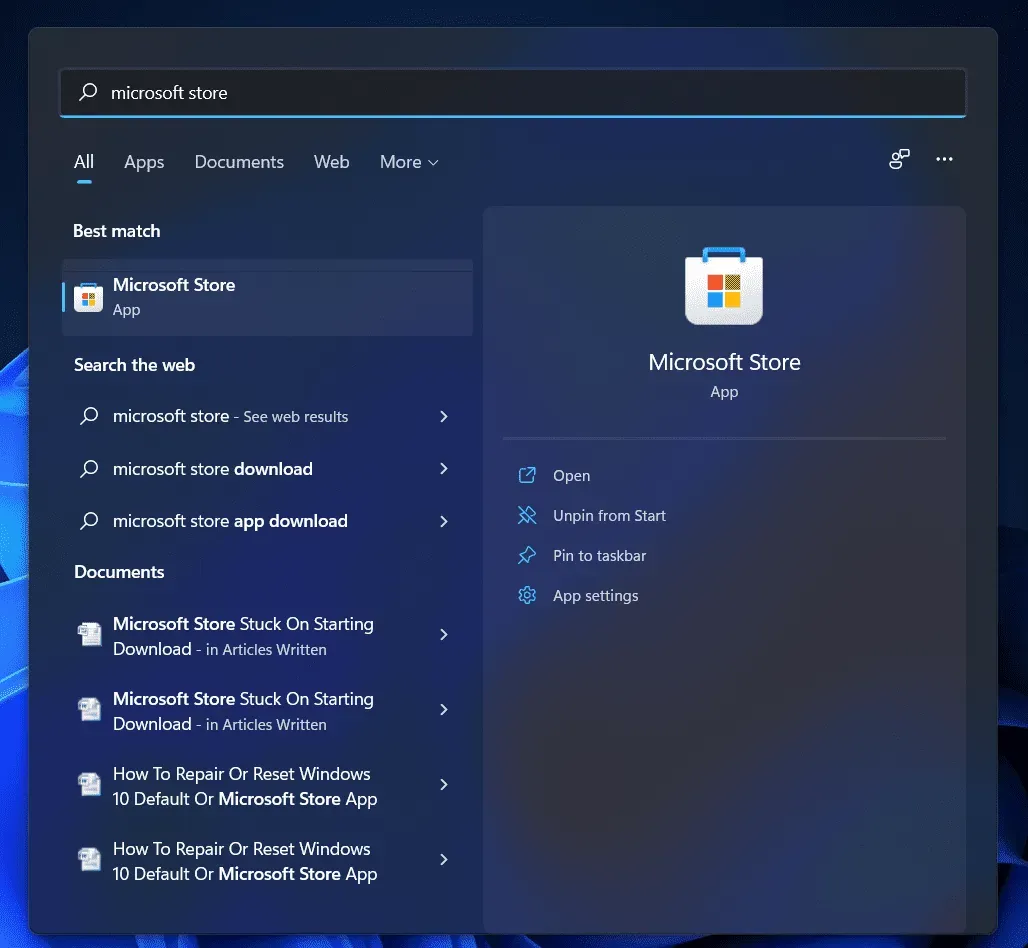
- Теперь поищите видео расширения HVEC в Microsoft Store . Откройте самый первый результат от Microsoft Corporation.
- Нажмите « Получить/Загрузить », чтобы загрузить приложение. Если вы уже приобрели расширение, вам не придется платить за него повторно; в противном случае вам придется купить приложение.
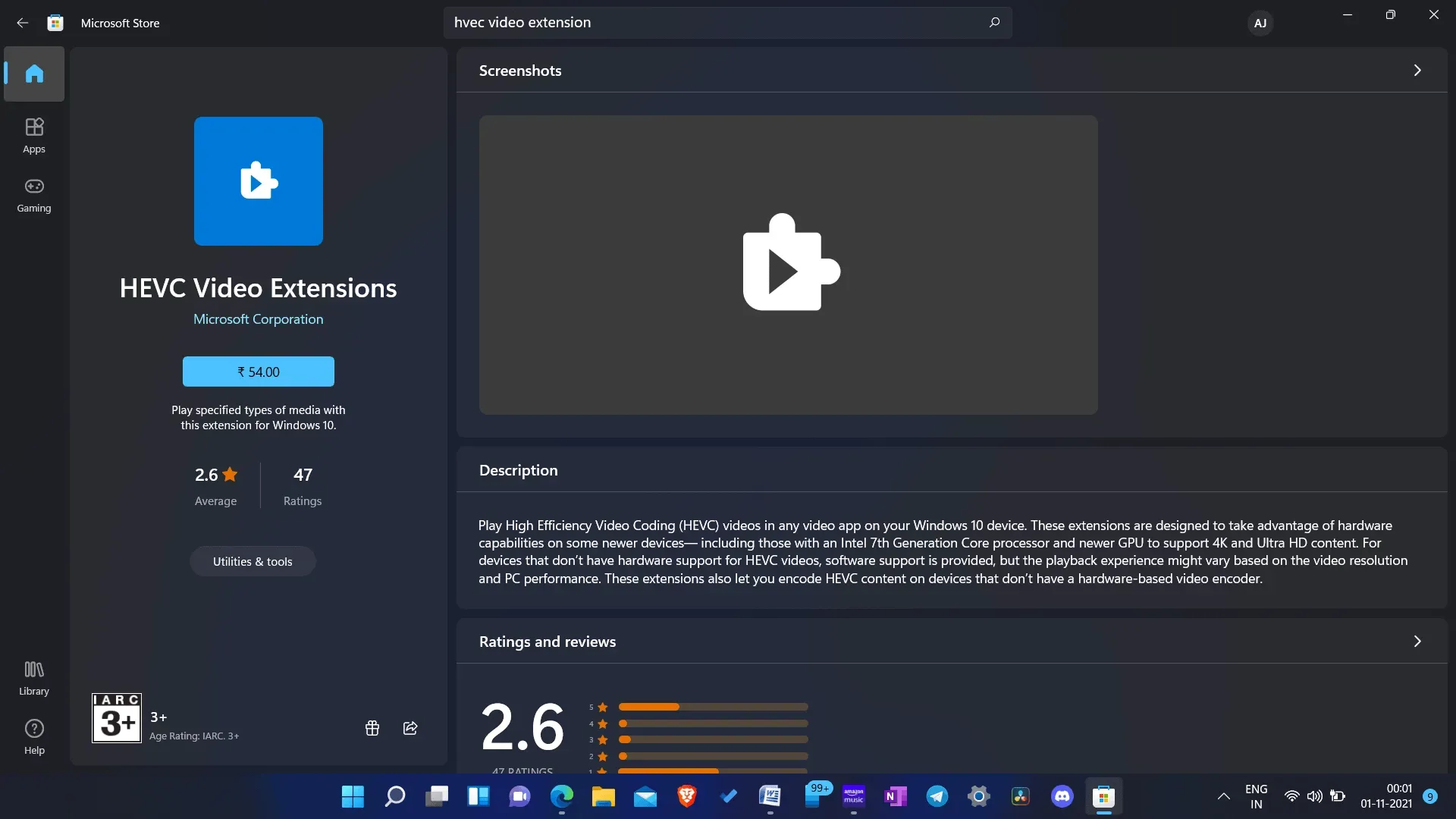
- После оплаты расширение будет скачано и установлено на ваш ПК.
- Как только расширение будет установлено, попробуйте повторить потоковую передачу контента, и на этот раз вы сможете транслировать его в формате 4K.
Заключительные слова
Если Windows 11 не поддерживает потоковую передачу 4K на Netflix, выполните действия, описанные в этой статье. Выполнив описанные выше шаги, вы сможете транслировать контент Netflix в формате 4K на ПК с Windows 11.