Windows 11 — это более новая версия Windows, поэтому в ней может быть много багов и багов. Щелчок правой кнопкой мыши не работает в Windows 11 — это распространенная проблема, о которой сообщают различные пользователи, работающие в Windows 11. У вас могут быть разные причины для возникновения этой проблемы. Это может быть связано с программными или аппаратными проблемами. Если вы также столкнулись с тем, что щелчок правой кнопкой мыши не работает в Windows 11, то, к счастью, у нас есть исправление для этого.
Содержание:
- 1 Исправьте правый щелчок, не работающий в Windows 11
- 2 Исправление 1: проверьте мышь на наличие проблемы
- 3 Исправление 2: обновите драйвер мыши
- 4 Исправление 3: перезапустите проводник Windows
- 5 Исправление 4: изменение параметров управления питанием для USB-концентраторов
- 6 Исправление 5: удаление стороннего программного обеспечения
- 7 Исправление 6: Запустите SFC
- 8 Исправление 7: обновить Windows
- 9 Исправление 8: Сканировать на вирусы
- 10 заключительных слов
Исправить неработающий щелчок правой кнопкой мыши в Windows 11
В этой статье мы обсудим некоторые методы устранения неполадок, которые помогут вам исправить неработающий щелчок правой кнопкой мыши в Windows 11.
Исправление 1: проверьте наличие неисправной мыши
Если щелчок правой кнопкой мыши не работает в Windows 11, причиной может быть проблема с оборудованием. Если вы используете настольный компьютер, проверьте мышь, с которой вы работаете. Вы можете попробовать использовать мышь с другим компьютером и проверить, нормально ли она работает.
Если он нормально работает с другим компьютером, проблема может быть связана с портом USB или с программным обеспечением. Если вы убедились, что порт USB на вашем ПК работает нормально, проблема может быть связана с программным обеспечением. Мы обсудим, как вы можете исправить это в следующем методе.
Однако, если правая кнопка мыши не работает ни на одном другом компьютере, вероятно, мышь неисправна. Если вы используете ноутбук и сенсорная панель не работает, следуйте следующему способу.
Исправление 2: обновите драйвер мыши
Если мышь работает нормально на другом компьютере, возможно, на вашем компьютере установлены устаревшие драйверы. Вы можете попробовать обновить драйверы мыши на своем ПК. Вы можете использовать Диспетчер устройств для обновления драйверов мыши.
- Откройте меню «Пуск», затем найдите «Диспетчер устройств» и откройте его.
- Дважды щелкните параметр «Мышь и другие указывающие устройства» , чтобы развернуть его.
- Здесь вы увидите список мышей, которые вы подключили к своему ПК.
- Выберите мышь, которую вы используете в данный момент, и дважды щелкните ее, чтобы открыть свойства мыши.
- В свойствах мыши перейдите на вкладку «Драйвер» и нажмите «Обновить драйвер». После этого перезагрузите компьютер и изменения сохранятся.
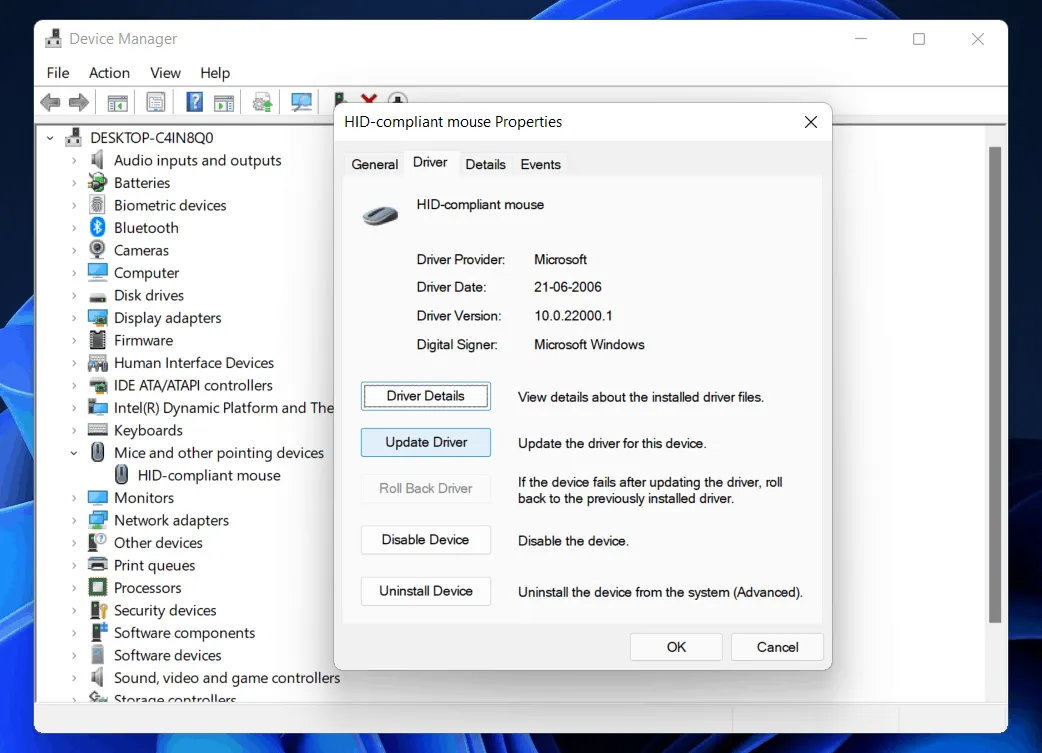
Вы можете обновить драйверы мыши, выполнив описанные выше шаги, и щелчок правой кнопкой мыши больше не будет работать в Windows 11. Вы даже можете использовать стороннее программное обеспечение, такое как Driver Booster и DriverPack Solution, для обновления драйверов.
Исправление 3: перезапустите проводник Windows
Если что-то пошло не так с вашей системой, перезапуск проводника Windows может помочь. Такие проблемы, как неработающий щелчок правой кнопкой мыши в Windows 11, могут быть вызваны системными ошибками, которые можно легко исправить, перезапустив проводник Windows. Следуйте приведенным ниже инструкциям, чтобы перезапустить проводник Windows.
- Откройте Диспетчер задач на вашем ПК.
- Перейдите на вкладку «Процессы» в диспетчере задач и найдите проводник Windows.
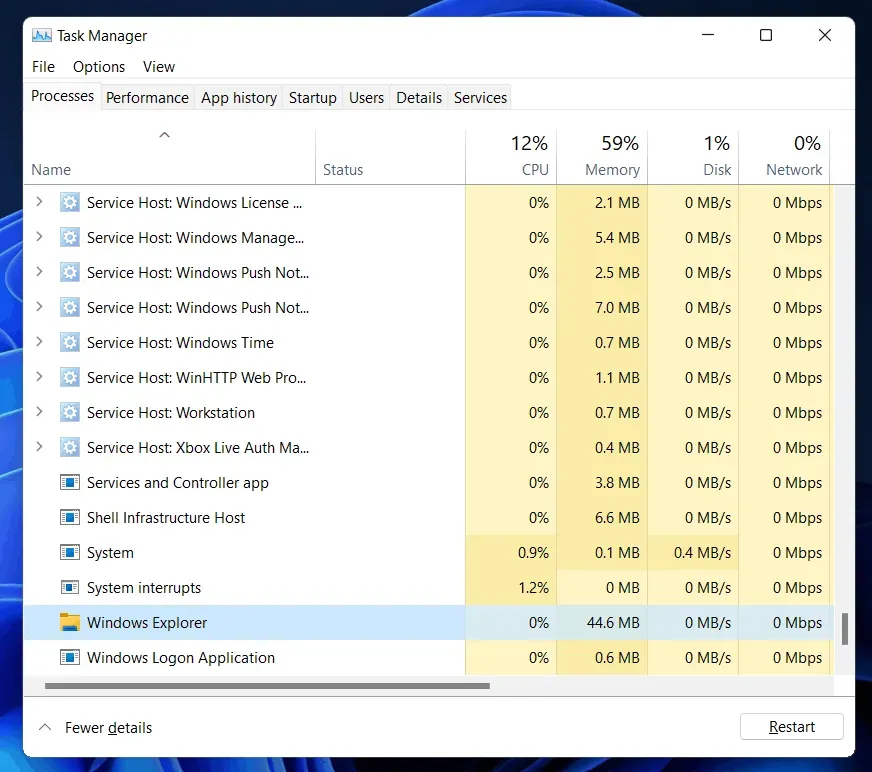
- Выберите проводник Windows и нажмите «Перезагрузить».
Это перезапустит проводник Windows на вашем ПК. После этого вы больше не столкнетесь с проблемой, с которой столкнулись.
Исправление 4: изменение параметров управления питанием для USB-концентраторов
Скорее всего, у вас будет мышь, подключенная к компьютеру через USB. Если щелчок правой кнопкой мыши не работает в Windows 11, вы можете попробовать изменить параметры управления питанием для USB-концентраторов. Чтобы настроить параметры питания для USB-концентраторов, выполните следующие действия.
- Откройте Диспетчер устройств на вашем ПК.
- В диспетчере устройств разверните узел Контроллер универсальной последовательной шины, дважды щелкнув его.
- Здесь вы найдете корневой концентратор USB .
- Дважды щелкните по нему, чтобы открыть свойства .
- Перейдите на вкладку «Управление питанием» в свойствах.
- Теперь снимите флажок « Разрешить компьютеру отключать это устройство для экономии энергии ». Нажмите OK , когда закончите.
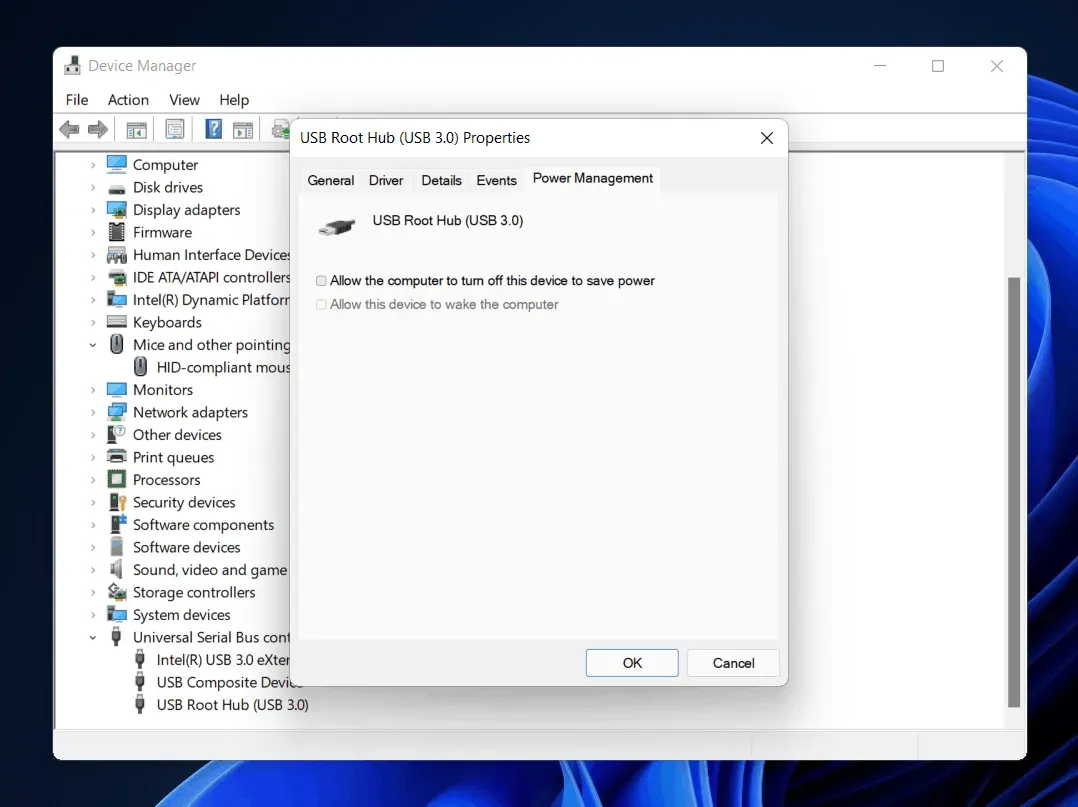
- Теперь перезагрузите компьютер, и вы больше не столкнетесь с проблемой.
Исправление 5: удаление стороннего программного обеспечения
Если вы столкнулись с этой проблемой после установки какого-либо стороннего программного обеспечения, вам следует удалить его. Много раз, когда программное обеспечение установлено неправильно, вы можете столкнуться с этой проблемой. Удалите стороннее программное обеспечение, которое вызывает проблему.
Исправление 6: Запустите SFC
Вы можете столкнуться с тем, что щелчок правой кнопкой мыши не работает в Windows 11 из-за поврежденных файлов. Вы можете запустить сканирование SFC, чтобы найти поврежденные файлы на вашем компьютере и исправить их. Чтобы запустить сканирование SFC, выполните следующие действия:
- В меню «Пуск» найдите «Командная строка» и щелкните ее правой кнопкой мыши. Теперь нажмите «Запуск от имени администратора».
- Введите команду sfc /scannow в командной строке, а затем нажмите Enter , чтобы выполнить команду.

- Дождитесь запуска процесса, и сканер просканирует поврежденные файлы.
- После этого закройте командную строку, и щелчок правой кнопкой мыши начнет работать.
Исправление 7: обновить Windows
Предварительная сборка Windows 11 может содержать различные ошибки. Часто эти ошибки устраняются с помощью обновления Windows. Вы можете попробовать обновить Windows, а затем снова проверить, столкнулись ли вы с той же проблемой или нет. Обновите Windows и перезагрузите компьютер. Вы больше не столкнетесь с проблемой неработающего щелчка правой кнопкой мыши.
Исправление 8: сканирование на наличие вирусов
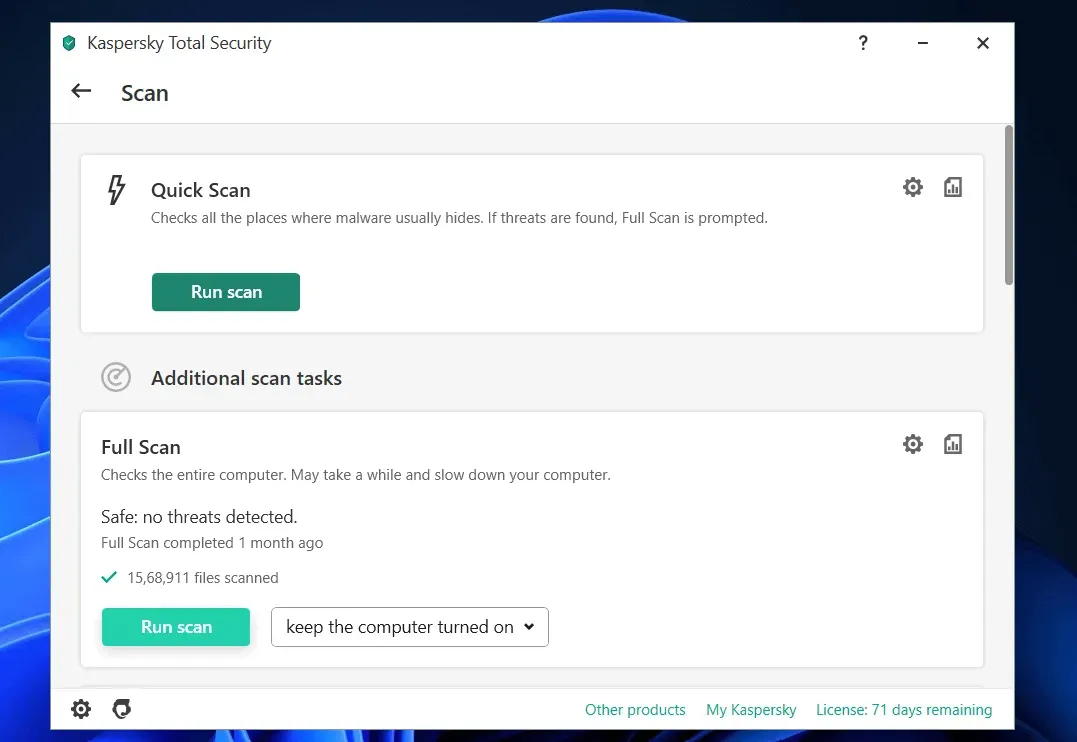
Вирус на вашем компьютере также может вызвать эту проблему. Используйте антивирусную программу для проверки компьютера на наличие вирусов. Если вы не используете какую-либо стороннюю антивирусную программу, вы можете использовать Защитник Windows для сканирования на наличие вирусов.
Заключительные слова
Это были некоторые из способов, которые помогут вам исправить неработающий щелчок правой кнопкой мыши в Windows 11. Мы надеемся, что эта статья поможет вам решить проблему, с которой вы столкнулись. Если это помогло вам решить проблему, сообщите нам об этом в разделе комментариев.