Играть в компьютерные игры будет не очень весело, если вы не сможете наслаждаться ими с лучшей графикой. Низкий FPS может нарушить игровой процесс, и вы не получите удовольствия от игры. Вы можете страдать от низкого FPS при игре на Windows 11, независимо от того, насколько мощным может быть ваш компьютер. Ни один геймер не захочет играть в игру с низким FPS, и если вы столкнулись с этой проблемой, это не значит, что ваш компьютер недостаточно мощный.
Содержание:
- 1 Почему у меня такой низкий FPS?
- 2 Устранение неполадок с играми с низким FPS в Windows 11
- 3 Убедитесь, что это не сетевая задержка
- 4 Обновите драйверы
- 5 Установите для игры высокий приоритет
- 6 Очистить временные файлы
- 7 Включить игровой режим
- 8 Очистите корпус ЦП
- 9 заключительных слов
Почему у меня такой низкий FPS?
Могут быть разные причины, по которым вы можете страдать от низкого FPS. К счастью, вы можете решить проблему с низким FPS с помощью некоторых методов устранения неполадок. Если вы ищете способ исправить низкий FPS при игре в Windows 11, продолжайте читать эту статью.
Устранение проблем с играми с низким FPS в Windows 11
Мы упомянули здесь некоторые из возможных исправлений для устранения проблемы с низким FPS в Windows 11.
Это руководство также содержит решения для следующих запросов:
Как исправить проблемы с частотой кадров на ПК
– Низкая частота кадров
Убедитесь, что это не сетевая задержка
Иногда задержка сети может ощущаться как проблема с низким FPS. Поэтому, прежде чем приступить к исправлению, убедитесь, что ваше интернет-соединение оптимально. Низкий FPS может быть ошибкой на вашем компьютере, которую вам нужно исправить. Однако, если это сетевое отставание, вам придется проверить сетевое соединение.
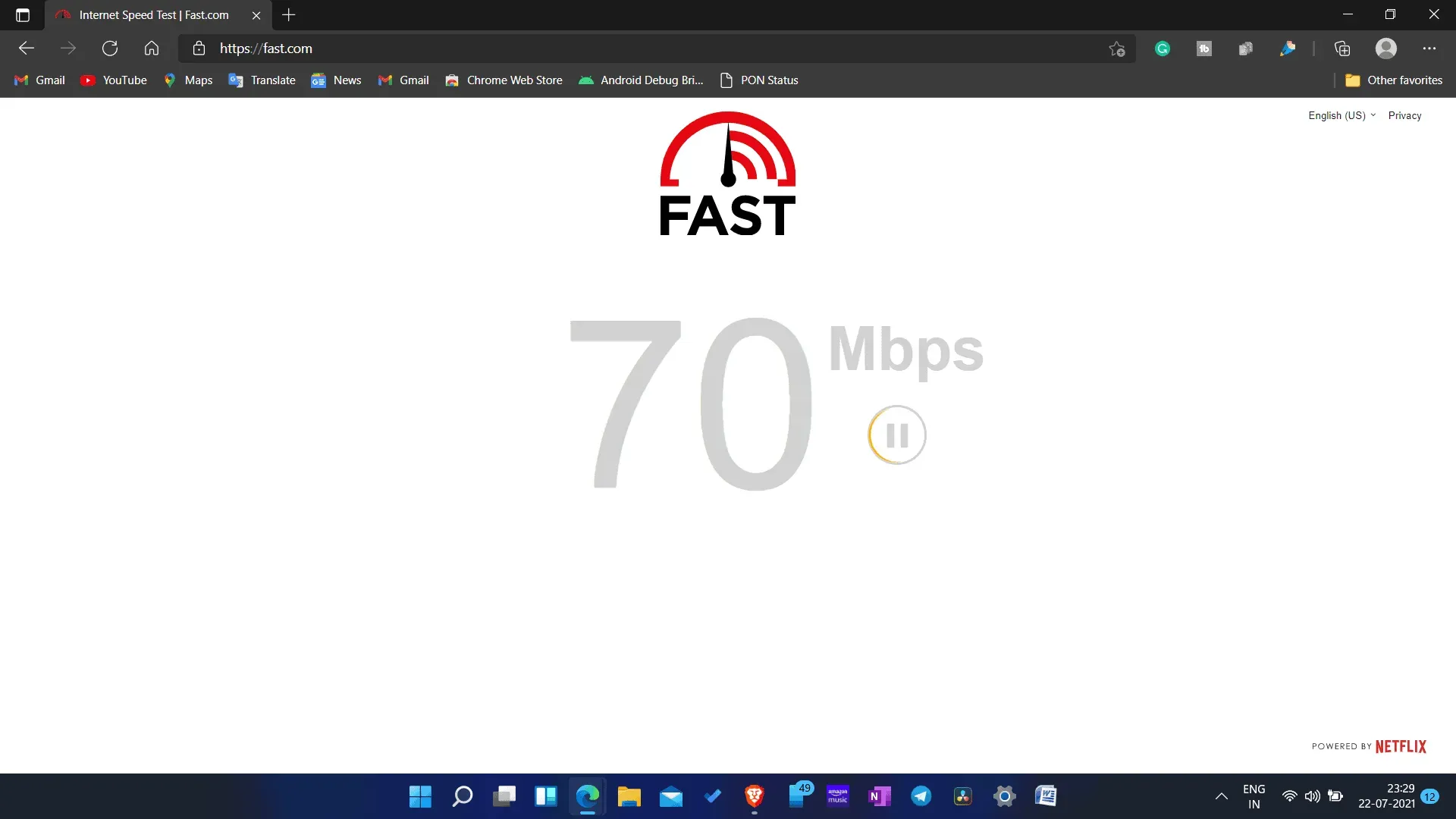
Вы должны проверить скорость своего интернета и убедиться, что у вас нет медленного интернет-соединения. Вы можете использовать Fast.com для проверки скорости вашего интернета. Если у вас низкая скорость интернета, попробуйте приблизить роутер к компьютеру. Это должно решить проблему с интернетом. Вы также можете подключить маршрутизатор к компьютеру с помощью кабеля Ethernet. Если это не решит вашу проблему с Интернетом, попробуйте перезагрузить маршрутизатор.
Если вы по-прежнему сталкиваетесь с проблемой медленного интернета, попробуйте связаться с вашим интернет-провайдером и устранить проблему. Однако, если с Интернетом все в порядке, это, вероятно, проблема с низким FPS, а не с сетевой задержкой. Вы можете перейти к методам устранения неполадок, чтобы исправить низкий FPS при игре в Windows 11.
Обновите свои драйверы
У вас может быть низкий FPS при игре в Windows 11, если ваши графические драйверы устарели. Вам придется обновить графические драйверы, если вы столкнетесь с проблемой низкого FPS. Чтобы обновить графические драйверы, выполните следующие действия:
- Откройте Диспетчер устройств на вашем ПК.
- В диспетчере устройств разверните адаптеры дисплея , дважды щелкнув их.
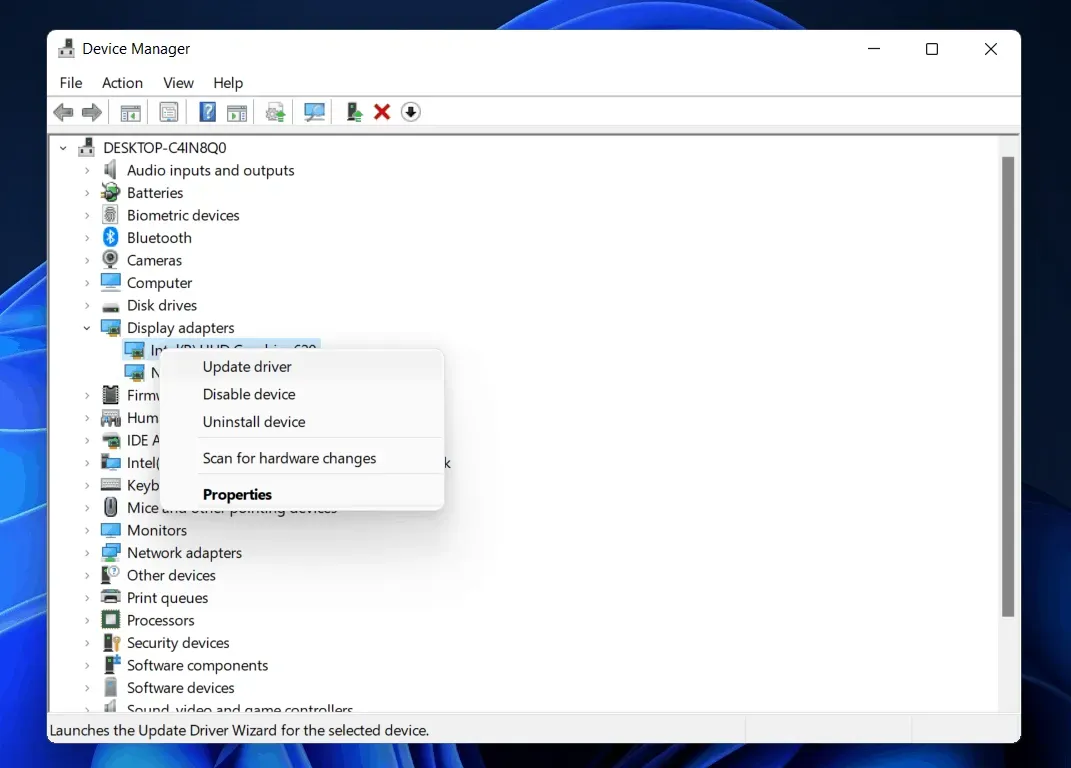
- Теперь щелкните правой кнопкой мыши видеокарту и выберите «Обновить драйвер». Вам придется сделать это отдельно для всех видеокарт на вашем ПК.
- После этого перезагрузите компьютер и попробуйте перезапустить игру.
Драйвера можно скачать с официального сайта производителя вашей видеокарты. Если вы используете видеокарту AMD , вы можете зайти на официальный сайт AMD, найти модель своей видеокарты и скачать оттуда драйверы. Сделайте то же самое для видеокарт NVIDIA, зайдите на официальный сайт NVIDIA и вы сможете скачать оттуда драйвера.
Установите игре высокий приоритет
Вы должны установить игре высокий приоритет, чтобы увеличить производительность игры. Чтобы установить игре высокий приоритет, выполните следующие действия:
- Откройте Диспетчер задач на своем ПК и перейдите на вкладку «Процессы» .
- Здесь выберите игру, в которую вы играли. Щелкните правой кнопкой мыши по нему, а затем нажмите «Перейти к деталям».
- Вы попадете на вкладку «Подробности» , и игра будет выделена. Щелкните правой кнопкой мыши по нему, а затем нажмите «Установить приоритет» и установите высокий приоритет.

- Если вы хотите повысить производительность вашего ПК во время игр, вы можете завершить некоторые процессы, работающие в фоновом режиме. Вы можете завершить программу на вкладке процессов в диспетчере задач. Выберите процесс и нажмите « Завершить процесс» , чтобы завершить его.
- После этого закройте диспетчер задач и перезапустите игру. Теперь у вас не будет низкого FPS при игре на Windows 11.
Очистить временные файлы
Очистка временных файлов также улучшит производительность вашего компьютера. Временные файлы занимают место на вашем ПК и замедляют его работу. Вы можете очистить временные файлы на своем ПК, чтобы оптимизировать производительность.
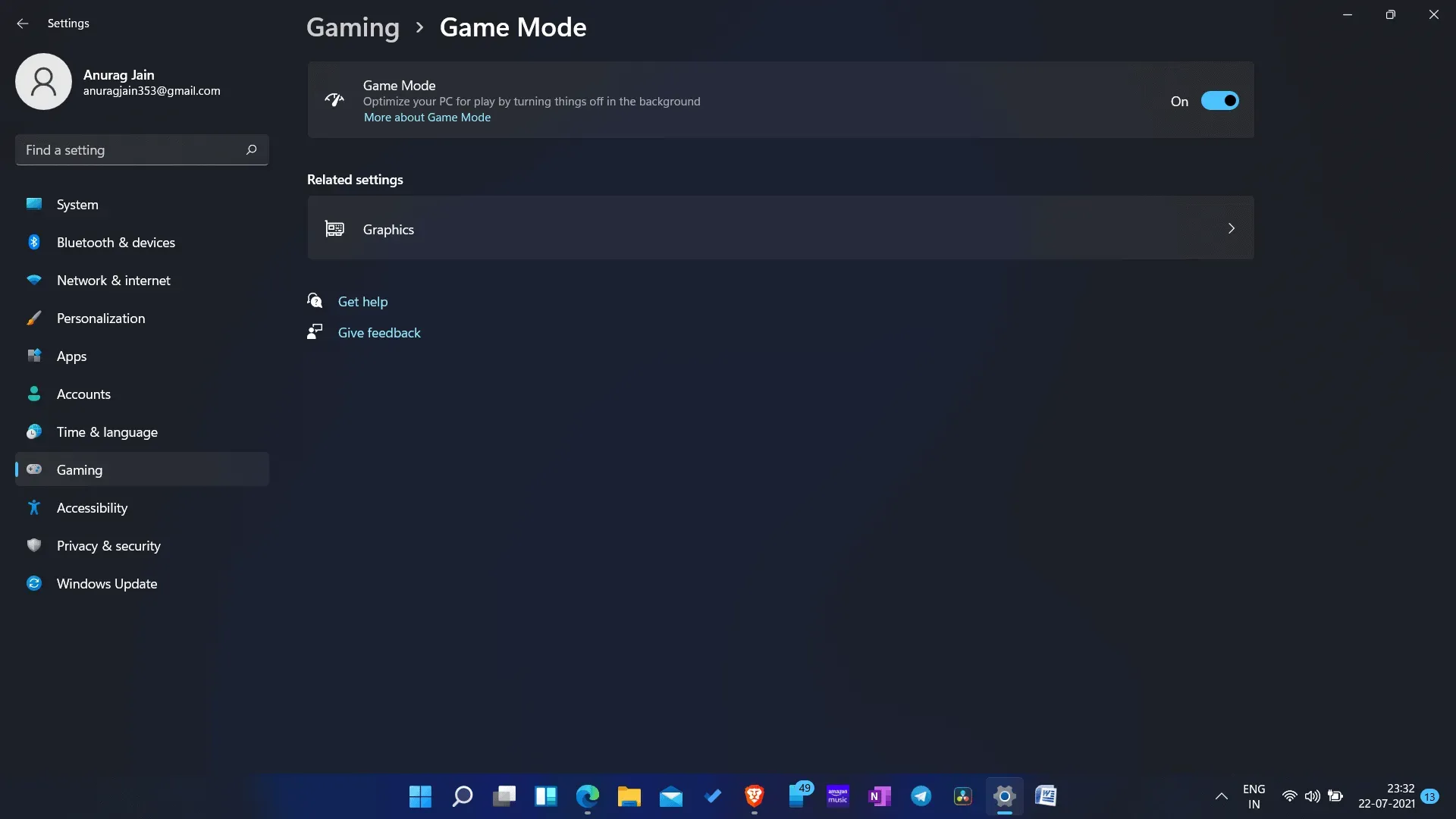
Чтобы удалить временные файлы, щелкните значок запуска , найдите %temp% и откройте его. Это откроет папку временных файлов. Отсюда вы можете вручную удалить временные файлы на вашем компьютере.
Включить игровой режим
Убедитесь, что вы включили игровой режим на своем ПК. Игровой режим на ПК с Windows отдает приоритет вашему игровому опыту, и вы получите стабильную частоту кадров во время игры. Вы можете включить игровой режим, чтобы предотвратить низкий FPS при игре в Windows 11.
- Откройте настройки на вашем ПК.
- Перейдите в игровой раздел с левой боковой панели.
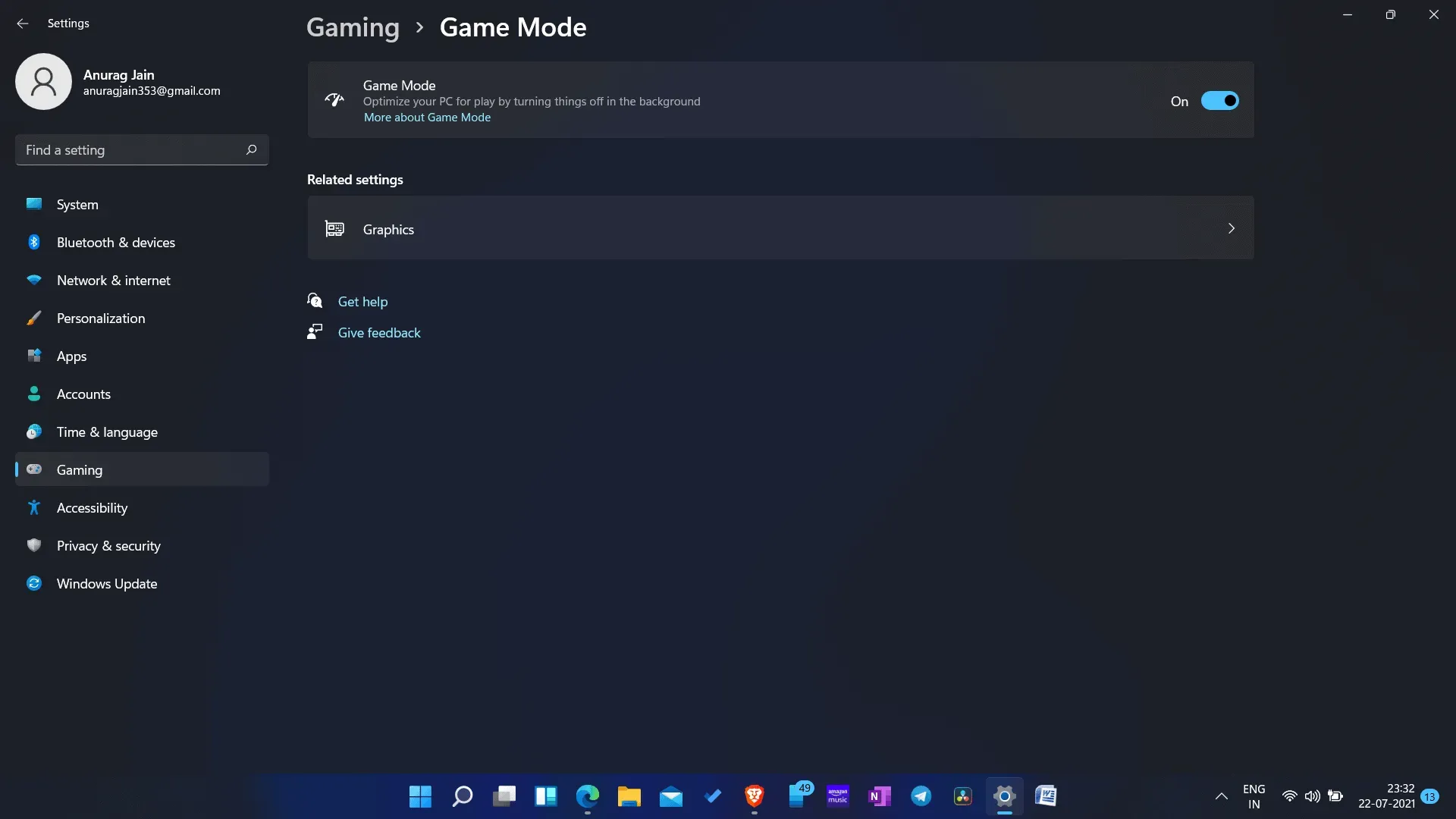
- В разделе игры нажмите на игровой режим. Включите переключатель режима игры отсюда.
Очистите корпус процессора
Вы можете столкнуться с низким FPS при игре на ПК с Windows, если внутри корпуса процессора есть грязь. Грязь и пыль внутри корпуса процессора могут блокировать вентиляцию и вызывать перегрев. Перегрев влияет на производительность вашего ПК и может вызвать такие проблемы, как низкий FPS. Это поможет, если вы предпочитаете чистить корпус процессора, чтобы обеспечить вентиляцию.
Если вы пользуетесь ноутбуком, вам лучше доверить его чистку профессионалу. Если ваш ноутбук по-прежнему перегревается во время игры, вам следует использовать охлаждающую подставку для ноутбука. Это, безусловно, улучшит производительность процессора и исправит низкий FPS при игре в игры на Windows 11.
Заключительные слова
Это некоторые исправления для игр Windows 11 с низкими настройками FPS в 2021 году. Чтобы у вас не возникало проблем с низким FPS, используйте методы устранения неполадок, описанные в этой статье.