Killer Network Service или KNS работает в фоновом режиме вашего ПК и чаще всего встречается на игровых ноутбуках. Это не приложение для Windows и имеет несколько проблем с производительностью. Это снижает скорость ПК, а также снижает общую производительность. Killer Network Service делает игровой процесс лучше. Однако иногда вы можете столкнуться с проблемами со службой ЦП Killer Network, которые могут вызвать проблемы с высокой загрузкой ЦП.
Если вы испытываете высокую загрузку ЦП из-за сетевой службы Killer, вы можете столкнуться с такими проблемами, как зависание ПК, постоянное падение частоты кадров во время игр и тому подобное. В этой статье мы обсудим, как можно исправить высокую загрузку ЦП из-за сетевой службы Killer.
Содержание:
Является ли Killer Network Service вирусом?
Как вы знаете, Killer Network Service — это фоновая служба, а не вирус. Но много раз вредоносное ПО выдавало себя за KNS и получало доступ к местоположению или пути каждой службы на компьютере, но вредоносное ПО не имело того же местоположения. Если вы хотите проверить, является ли служба KNS на вашем ПК вредоносной программой, выполните следующие действия:
- Откройте Проводник на вашем ПК, нажав комбинацию клавиш Windows + E.
- Здесь следуйте по следующему пути:
C:\programfiles\killernetworking\killercontrolcenter .
Примечание . Указанный путь не будет работать для пользователей, у которых нет сетевого сервиса Killer.
- Теперь щелкните правой кнопкой мыши данный исполняемый файл для KNS и выберите «Свойства».
- Здесь проверьте, совпадает ли путь для сетевой службы Killer с указанным выше или нет.
- Если одинаково, то KNS не вирус. Однако, если он отличается, то это вредоносное ПО.
Fix Killer Network Service Высокая загрузка ЦП
Итак, ниже приведены методы, с помощью которых вы можете решить проблему высокой загрузки ЦП Killer Network Service.
Остановить сетевую службу Killer
KNS обрабатывает множество процессов; эти процессы иногда могут быть несовместимы и могут вызывать высокие ошибки ЦП. Теперь, если вы хотите запретить KNS использовать ваш процессор, выполните следующие действия:
- Откройте меню «Пуск» , найдите «Инструменты» и нажмите «Ввод».
- Прокрутите и найдите там Killer Network Service .
- Дважды щелкните KNS, а затем нажмите кнопку «Стоп» , чтобы остановить службу.
Запустить DISM
Если вы столкнулись с этой проблемой, попробуйте запустить DISM. Для этого выполните шаги, указанные ниже:
- Нажмите комбинацию клавиш Windows + S и выполните поиск CMD. Щелкните правой кнопкой мыши командную строку и выберите «Запуск от имени администратора» во всплывающем меню.
- В командной строке введите DISM.exe /Online/clean-image/Restorehealth и нажмите Enter , чтобы начать операцию.
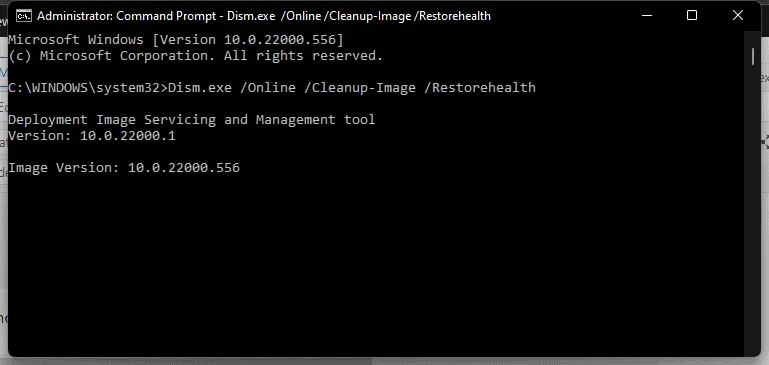
Эта команда автоматически восстановит вашу систему, и вы не потеряете важные данные во время процесса. Итак, вот как вы можете решить проблему с высокой загрузкой ЦП в Killer Network Service. Если это не сработает, вы можете попробовать другие методы.
Использование монитора ресурсов
Основная функция команды Resource Monitor — обнаружение системных проблем. Используя эту команду, вы можете исправить различные проблемы, даже высокую загрузку ЦП, вызванную KNS. Для этого выполните шаги, указанные ниже:
- Нажмите комбинацию клавиш Windows + R , чтобы открыть диалоговое окно «Выполнить» .
- Теперь введите resmon и нажмите OK.
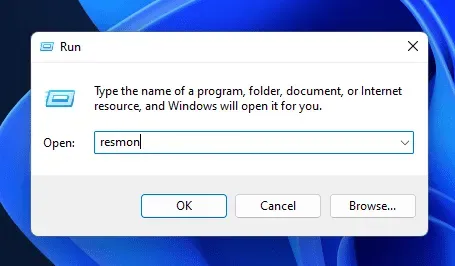
- В окне Resource Monitor найдите Killer Network Service. Щелкните его правой кнопкой мыши и выберите «Завершить процесс».
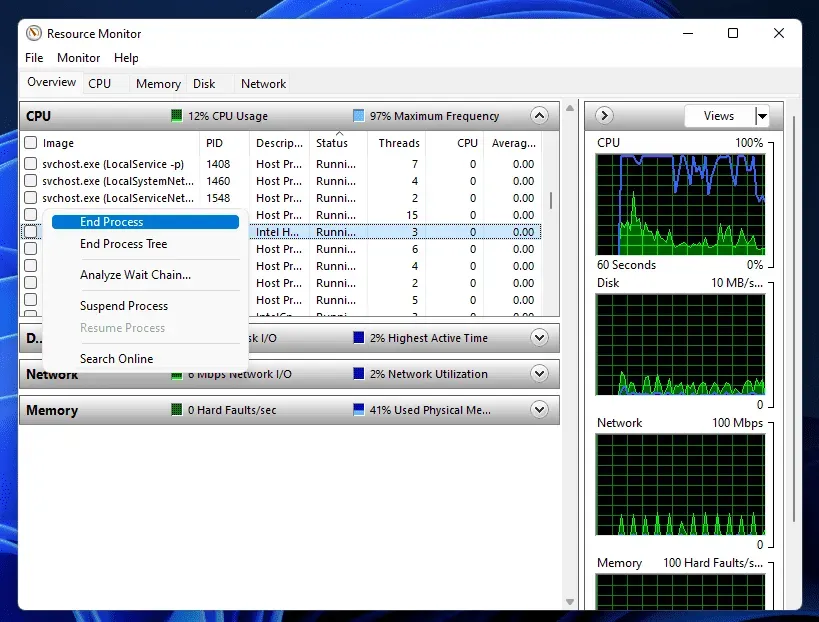
Удалив сетевой сервис Killer
Удаление KNS — еще один способ исправить высокую загрузку ЦП. Поскольку эта служба не является службой Windows, она практически не влияет на ваши процессы. Выполните указанные шаги, чтобы удалить эту службу.
- Нажмите клавишу Windows , найдите Панель управления и выберите первый вариант, чтобы открыть Панель управления.
- Теперь нажмите «Удалить программу» в разделе «Программы» .
- Щелкните Killer Network Manager Suite , а затем щелкните Удалить. Следуйте инструкциям на экране, чтобы удалить программу.
- Аналогичным образом удалите драйверы беспроводной сети Killer .
Переключитесь на высокую производительность
Изменение службы питания также может помочь решить проблему высокой загрузки ЦП. Выполните следующие действия, чтобы изменить параметры питания.
- Откройте Панель управления на вашем ПК.
- Теперь найдите здесь « Электропитание » и нажмите на него.
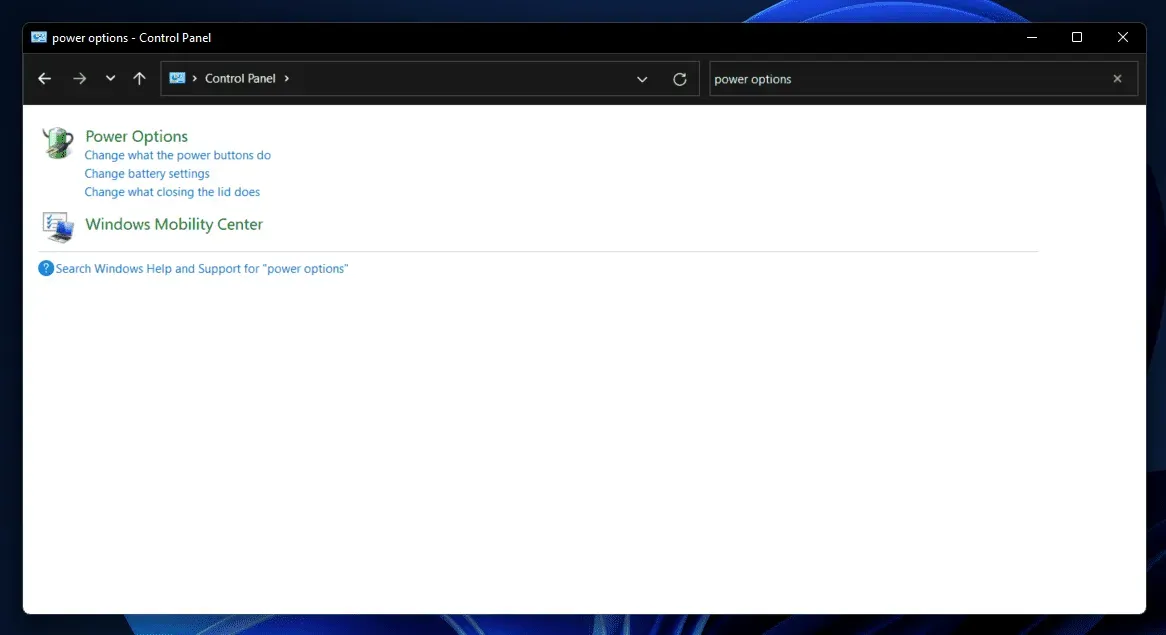
- Здесь выберите Высокая производительность.
- Скорее всего, это должно решить проблему, с которой вы столкнулись.
Сбросить/переустановить Windows
Если вы все еще сталкиваетесь с проблемой, вы можете попробовать сбросить настройки Windows. Сброс вашего ПК с Windows очистит все настройки, и вы не должны столкнуться с какими-либо проблемами после завершения процесса. Вы можете следовать нашему руководству, чтобы перезагрузить компьютер с Windows. Вы можете либо переустановить Windows, либо сбросить ее.
Заключение
В этой статье мы обсудили сетевую службу Killer и предоставили шаги по устранению неполадок с высокой загрузкой ЦП. Скорее всего, эти шаги по устранению неполадок должны решить проблему. Если ничего из этого не работает, сброс Windows 11 до заводских настроек обязательно поможет.