Ярлыки — это настраиваемые последовательности действий, которые позволяют выполнять задачи быстро и эффективно. Например, вы можете создавать ярлыки, чтобы открывать свой любимый музыкальный плейлист, прокладывать маршруты к следующей встрече и т. д. Кроме того, вы можете поделиться ярлыками с другими, чтобы помочь им. Это означает, что им не нужно создавать ярлык самостоятельно. Итак, давайте посмотрим, как поделиться своими ярлыками на iPhone и iPad.
Примечание. Чтобы поделиться ярлыком с друзьями, вам нужно включить синхронизацию iCloud и разрешить ненадежные ярлыки.
- Как поделиться ярлыком с другими на iPhone и iPad
- Как поделиться ярлыком библиотеки на iPhone и iPad
- Поделитесь ссылкой на все ярлыки из приложения iOS Shortcuts
- Как прекратить совместное использование ярлыка из приложения «Ярлыки» на iPhone и iPad
- Откройте приложение «Ярлыки» на вашем iPhone.
- Выберите «Мои ярлыки» в левом нижнем углу.
- В разделе «Все ярлыки» выберите ярлык, которым хотите поделиться, щелкните значок с многоточием (Дополнительно) и выберите значок «Поделиться».
- Вы увидите несколько вариантов, доступных для совместного использования ярлыка:
- Вы можете выбрать приложение, такое как Почта, Сообщения или сторонние приложения для обмена сообщениями. Или вы можете скопировать ссылку iCloud, чтобы создать ссылку, которой можно поделиться с кем угодно. Любой, у кого есть ссылка, также сможет поделиться ярлыком.
- Вы можете использовать AirDrop, чтобы поделиться ярлыком с ближайшими устройствами Apple.
- Вы также можете выбрать «Добавить на главный экран», чтобы разместить ярлык на главном экране для быстрого доступа.
- Запустите приложение «Ярлыки» на своем устройстве.
- Нажмите и удерживайте ярлык, которым хотите поделиться.
- Нажмите «Поделиться» в раскрывающемся списке.
- Здесь вы можете поделиться через приложения, ссылку iCloud, AirDrop или добавить на главный экран, как описано выше.
- Запустите приложение «Ярлыки» на устройстве iOS и коснитесь значка «+».
- Теперь нажмите «Добавить действие» и с помощью панели поиска найдите «Получить мои ярлыки» и щелкните по нему.
- Снова нажмите на значок «+», найдите «Получить ссылку на файл» и нажмите на него.
- Наконец, нажмите на значок с многоточием или больше в правом верхнем углу.
- Назовите свой лейбл.
- Дважды нажмите «Готово».
Теперь, чтобы поделиться всеми ярлыками, нажмите «Поделиться ссылками». И как только ссылки копируются. Вы можете вставить скопированные ссылки в любое место, где хотите поделиться ими.

Как вы можете видеть здесь, мы поделились этой ссылкой через приложение «Сообщения».
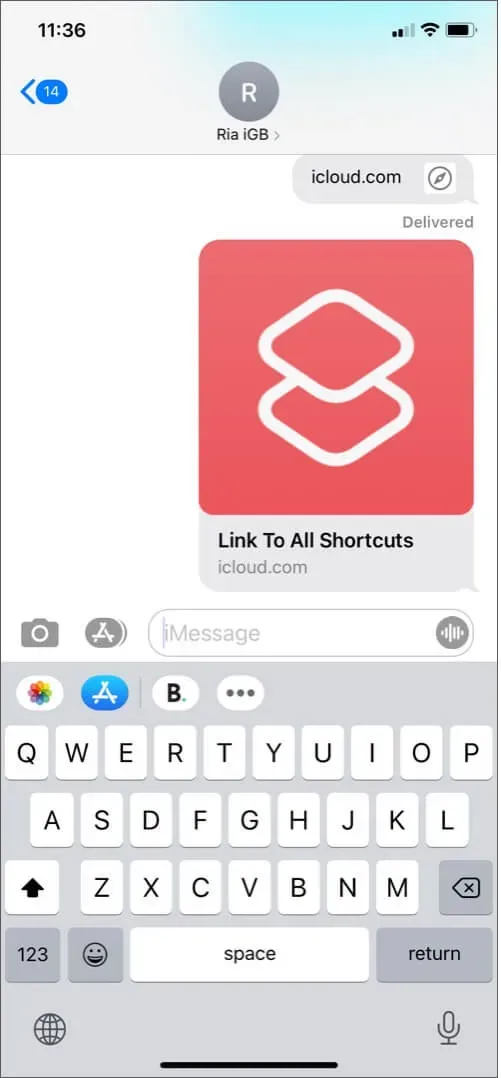
Как прекратить совместное использование ярлыка из приложения «Ярлыки» на iPhone и iPad
- Откройте приложение «Ярлыки» и выберите «Мои ярлыки» в левом нижнем углу.
- Нажмите на значок «Еще», а затем нажмите на значок «Поделиться» внизу.
- Теперь скопируйте ссылку iCloud (я хочу прекратить делиться). Подтвердите и нажмите «Копировать ссылку».
- Перейдите в Safari и откройте скопированную ссылку iCloud.
- Вы увидите возможность открыть приложение «Ярлыки». Открой это.
- Ярлык теперь откроется в приложении «Ярлыки».
- В приложении коснитесь значка «Еще» и выберите «Остановить общий доступ».
- Теперь подтвердите еще раз, нажав «Остановить общий доступ».
Всякий раз, когда ярлык публикуется, его ссылка доступна в iCloud. И когда вы перестанете делиться ярлыком, ссылка iCloud будет удалена и больше не будет работать.
Подведение итогов
Сообщите нам, если у вас возникнут дополнительные вопросы о том, как поделиться своими ярлыками на iPhone и iPad. Ярлыки также работают с командами Siri, что делает их еще более удобными. Ознакомьтесь с некоторыми из лучших приложений быстрого доступа для iPhone и iPad, чтобы получить больше от этой полезной функции.