Хотите сделать коллаж, соединив две фотографии рядом? Что ж, большинство людей используют этот тип коллажа, когда хотят поделиться изменениями в своих фотографиях тогда и сейчас. Итак, как вы это делаете? Что ж, различные приложения для редактирования фотографий помогут вам соединить два изображения. Если вы не знаете, как это сделать, эта статья поможет вам.
Содержание:
Как поставить две фотографии рядом в 2022 году
В этой статье мы обсудим, как можно соединить две картинки рядом.
Использование Google Фото
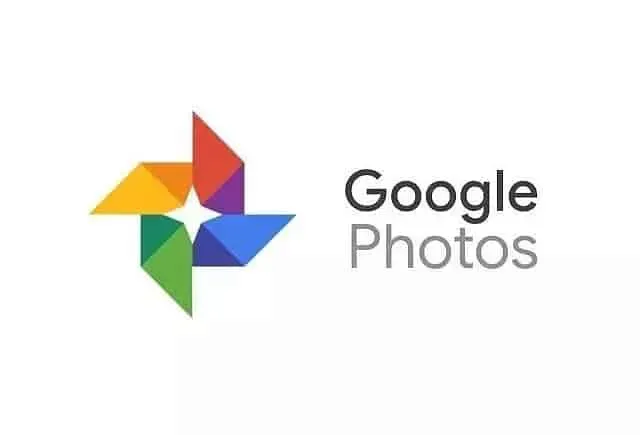
Вы можете использовать приложение Google Фото, чтобы соединить две фотографии рядом. Это один из самых простых способов сделать это. Чтобы разместить две фотографии рядом с помощью приложения Google Фото, выполните следующие действия:
- Убедитесь, что на вашем телефоне установлено приложение Google Фото. Если нет, загрузите приложение из Play Store (если Android) или App Store (если iPhone).
- Теперь откройте приложение Google Фото на своем устройстве. Выберите две фотографии, нажав и удерживая их. Теперь щелкните значок +, который вы видите вверху, а затем нажмите «Коллаж».
- Это соединит обе стороны изображения вместе. Вы можете обрезать, настраивать и редактировать их в соответствии со своими предпочтениями.
- После этого нажмите Сохранить копию , чтобы сохранить отредактированную фотографию.
Из приложения Галерея
Приложение «Галерея» на вашем устройстве также имеет редактор, который вы можете использовать для внесения основных изменений в свои фотографии. Например, с помощью редактора в приложении галереи вы можете внести изменения в колледж. Чтобы сопоставить два изображения рядом с помощью приложения «Галерея», выполните следующие действия:
- Откройте приложение «Галерея» на своем устройстве и перейдите к альбому, в котором сохранено изображение.
- Выберите две фотографии, которые вы хотите хранить рядом. Нажмите на значок меню , а затем нажмите на опцию «Создать коллаж» .
- Это создаст коллаж из двух изображений. Теперь вы можете выбрать тип коллажа и соответствующим образом настроить его.
- Когда вы закончите вносить изменения, нажмите « Сохранить».
С макетом Instagram
Instagram — одна из самых популярных социальных сетей для обмена фотографиями и видео. Это не только платформа для обмена в социальных сетях, но и предоставляет пользователям различные инструменты для редактирования своих фотографий. Вы можете использовать инструмент «Макет» в Instagram, чтобы редактировать свои фотографии и размещать их рядом друг с другом. Для этого выполните шаги, указанные ниже:
- Загрузите и установите приложение Layout на свое устройство. Вы можете загрузить приложение из Play Store (если у вас есть устройство Android) или из App Store (если у вас устройство iOS).
- Теперь откройте приложение на своем устройстве.
- Вам будет предложено выбрать макет сейчас. Выберите макет с двумя фотографиями рядом.
- Теперь добавьте фотографии к выбранному макету. Настройте свои фотографии с помощью предоставленных инструментов. Вы можете перевернуть их, перевернуть и даже добавить границу.
- Теперь нажмите кнопку Сохранить , чтобы сохранить изменения.
С Канвой
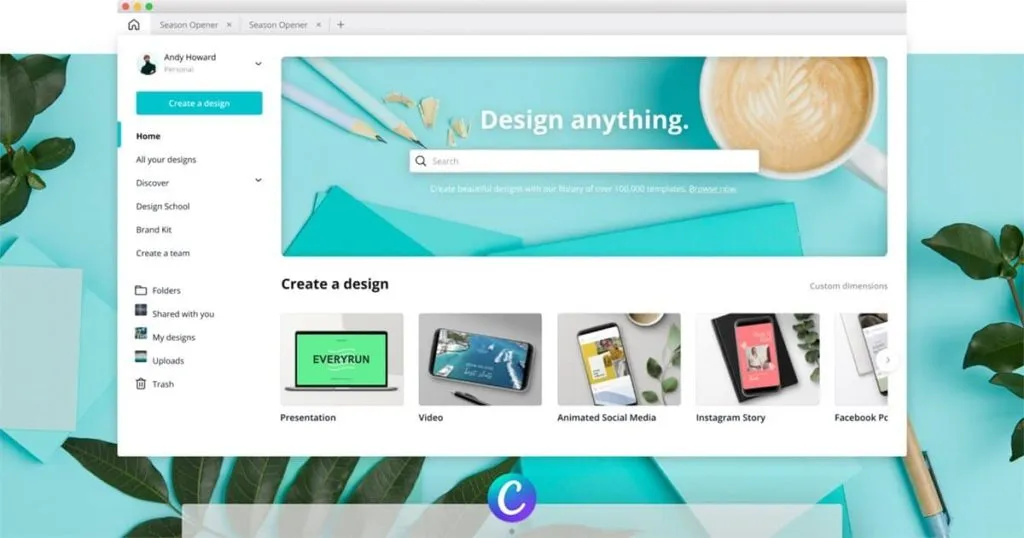
Когда дело доходит до редактирования фотографий и графического дизайна, Canva — одно из лучших программ, которые вы найдете в Интернете. Это бесплатное программное обеспечение (у него есть премиальная подписка, но оно вам не понадобится для создания коллажа из двух изображений), которое вы можете предпочесть использовать, и оно будет выполнять большую часть вашей работы по редактированию фотографий. Чтобы разместить два изображения рядом с помощью Canva, выполните следующие действия:
- Сначала загрузите и установите приложение Canva на свое устройство. Вы можете открыть веб-сайт Canva на своем ПК.
- Вам будет предложено войти в свою учетную запись. Войдите в свою учетную запись или войдите с альтернативными вариантами, чтобы продолжить.
- Найдите коллажи здесь и выберите два лучших фотоколлажа.
- Теперь загрузите свою фотографию и добавьте фотографии в коллаж. Вы также можете добавить текст, элементы, анимацию и даже изменить фон коллажа.
- После этого вы можете загрузить изображение.
С PicMonkey
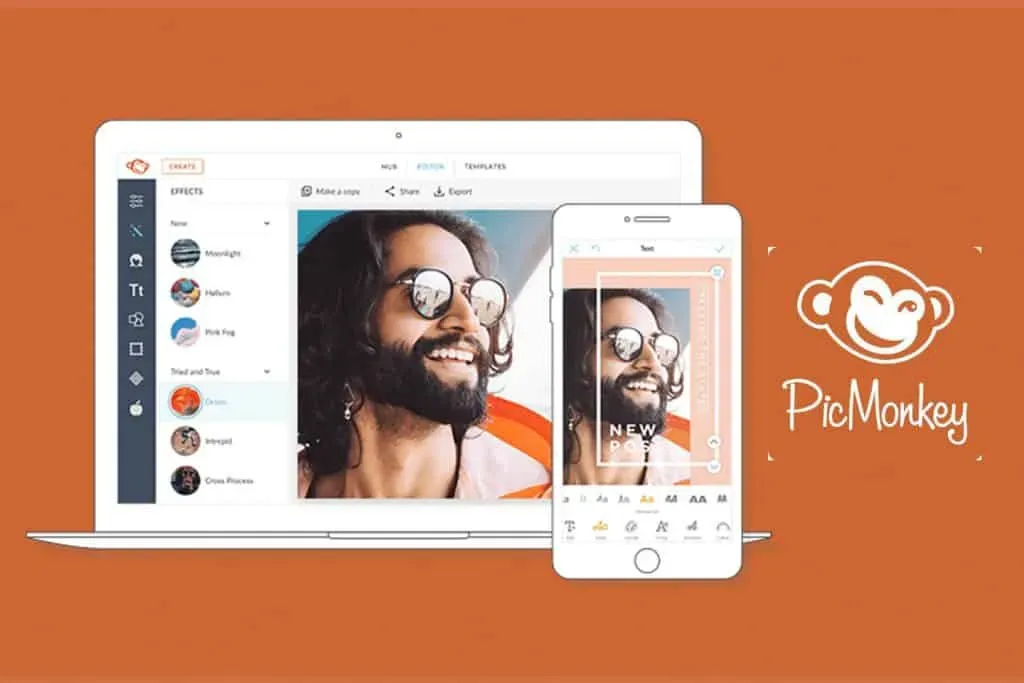
PicMoney — еще один бесплатный инструмент для создания коллажей из двух фотографий. Это бесплатный инструмент от Shutterstock. Чтобы использовать PicMonkey для создания коллажа из двух фотографий, выполните следующие действия:
- Перейдите на сайт PicMoney в браузере, нажав на эту ссылку . Вам будет предложено войти в свою учетную запись, чтобы продолжить. Создайте новую учетную запись, если у вас ее нет, а затем войдите в нее.
- Нажмите кнопку «Создать новый» на главной странице, а затем нажмите «Коллаж».
- Теперь выберите сторону изображения, которое вы хотите создать.
- Теперь вам будет предложено выбрать макет коллажа. Выберите подходящий макет, чтобы продолжить.
- Теперь загрузите фотографии, которые вы хотите собрать рядом, и добавьте их в коллаж. После этого вы можете сохранить изображение.
Это были некоторые способы объединить две фотографии рядом. Если вы хотите сделать сравнительное изображение, используя любые две ваши фотографии и показать их до и после сравнения, вы можете разместить две фотографии рядом, выполнив описанные выше действия.