Вы можете легко вводить специальные символы, такие как авторские права (©), товарный знак (™) и регистрацию (®) на вашем Mac и iPhone без установки какого-либо приложения. В macOS и iOS есть встроенные функции, которые позаботятся об этом за вас.
В этом руководстве мы покажем вам, как вводить эти и любые другие специальные символы в текстовое поле на вашем Mac, iPhone и iPad.
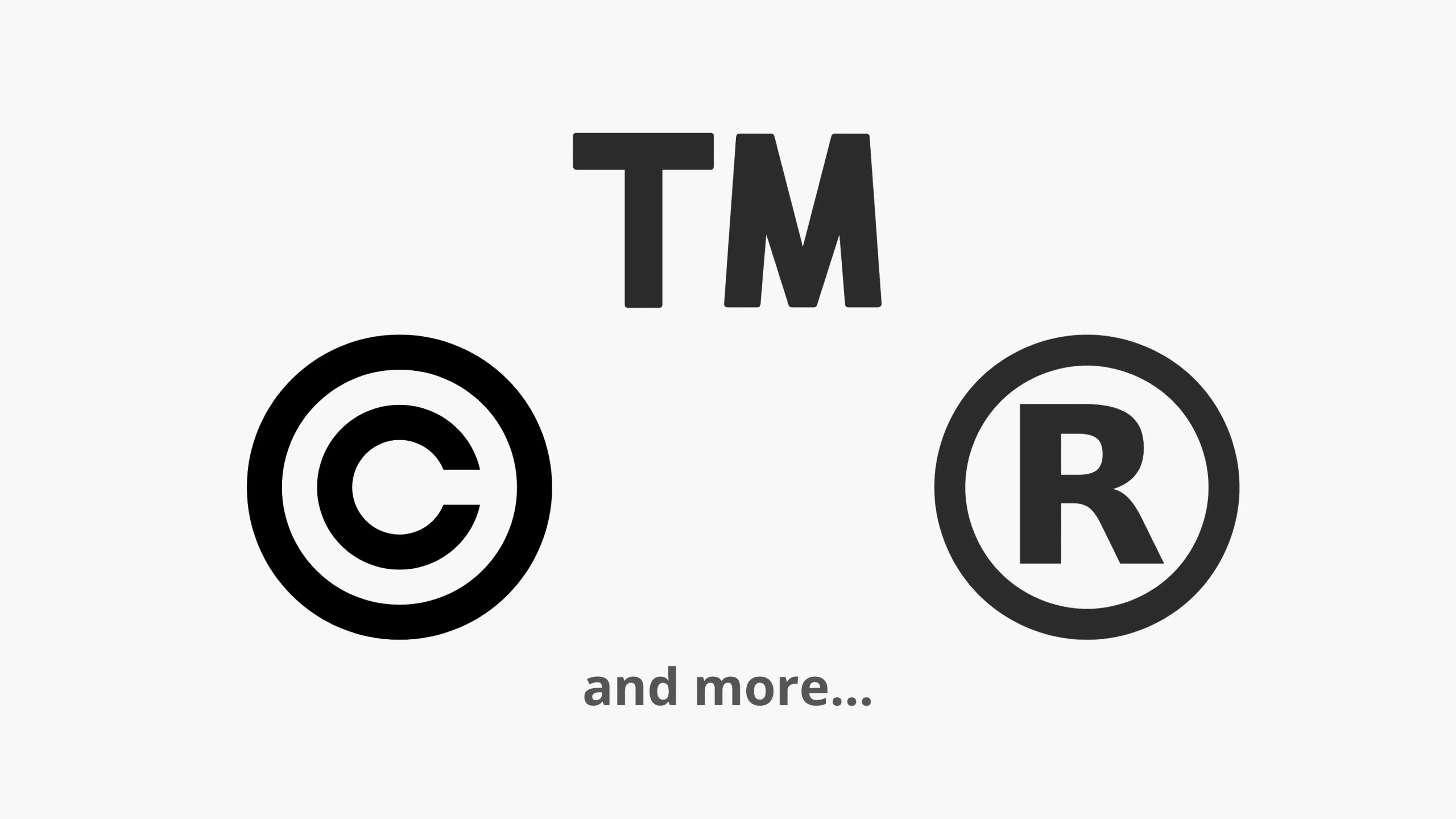
Как вводить специальные символы на Mac
- Нажмите Option + G, чтобы ввести символ авторского права: ©
- Нажмите Option + R, чтобы ввести зарегистрированный символ: ®
- Нажмите Option + 2, чтобы ввести символ товарного знака: ™
Выполните следующие действия, чтобы открыть дополнительные сочетания клавиш для ввода других специальных символов:
1) Откройте «Системные настройки» и нажмите «Клавиатура».
2) Щелкните Источники ввода.
3) Посмотрите на левую боковую панель. Если у вас добавлен только один источник ввода/клавиатура, его следует выбрать. В этом случае перейдите к шагу 4.
Если вы добавили более одного источника ввода, например американский, австралийский, британский, канадский английский, ABC — Индия и т. д., выберите нужный на боковой панели.
Совет. Если вы не говорите на нескольких языках или не работаете на нескольких языках, рекомендуется очистить здесь ненужные добавленные источники ввода, выбрав их и нажав кнопку «минус».
4) Нажмите клавишу Option, и она покажет некоторые специальные символы в том месте, где находятся обычные алфавиты (a, b, c…) и т. д. Например, когда вы нажимаете клавишу Option на клавиатуре США, символ g отображается на месте клавиши g ©. Это означает, что когда вы нажмете Option + g, появится этот символ (в данном случае ©).
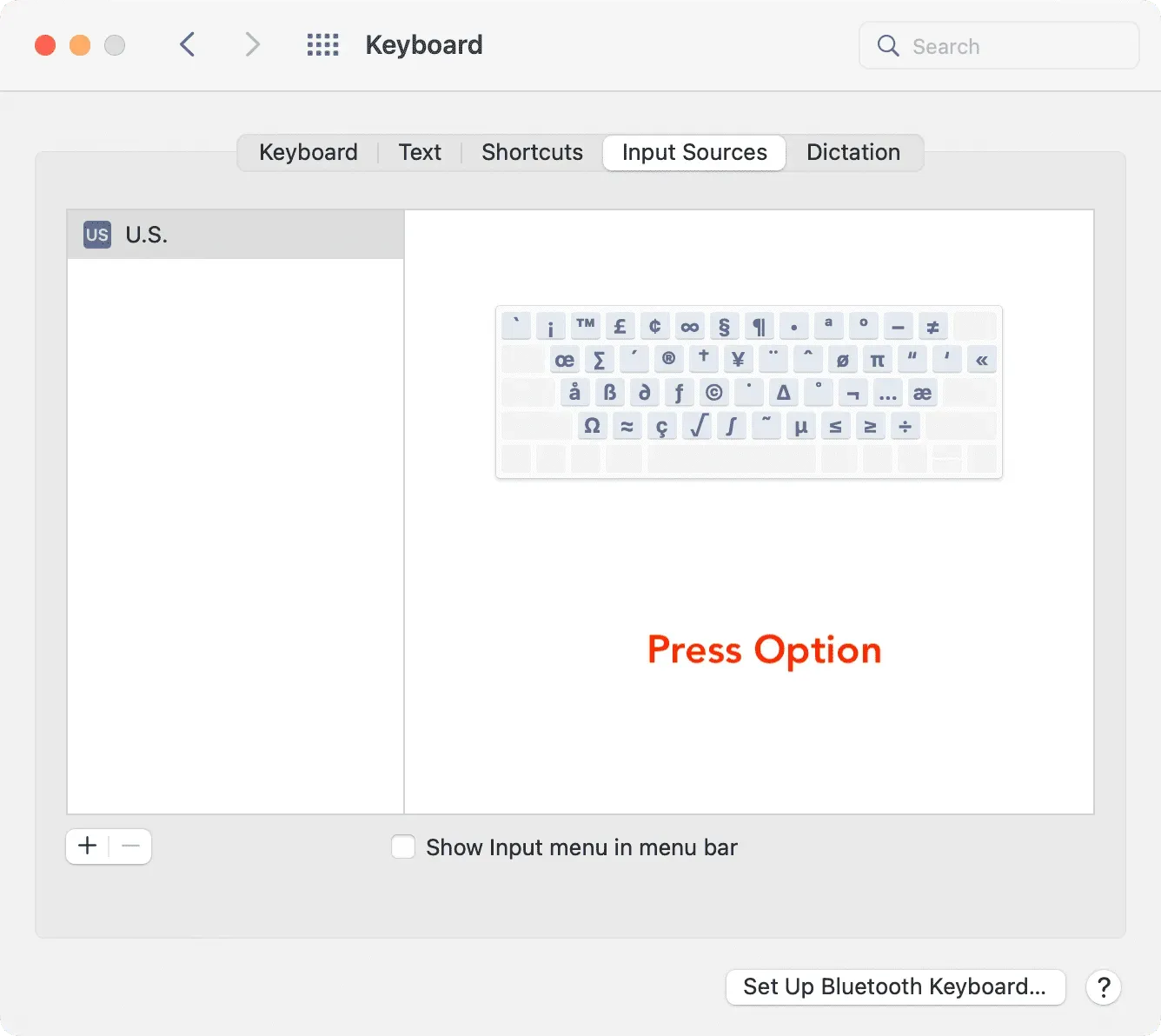
5) Аналогично, при нажатии Option+Shift будут отображаться дополнительные клавиши со специальными символами. Например, при одновременном нажатии клавиш Option и Shift клавиша k показывает логотип Apple (). Это означает, что при нажатии Option + Shift + K на вашем Mac отобразится логотип Apple .
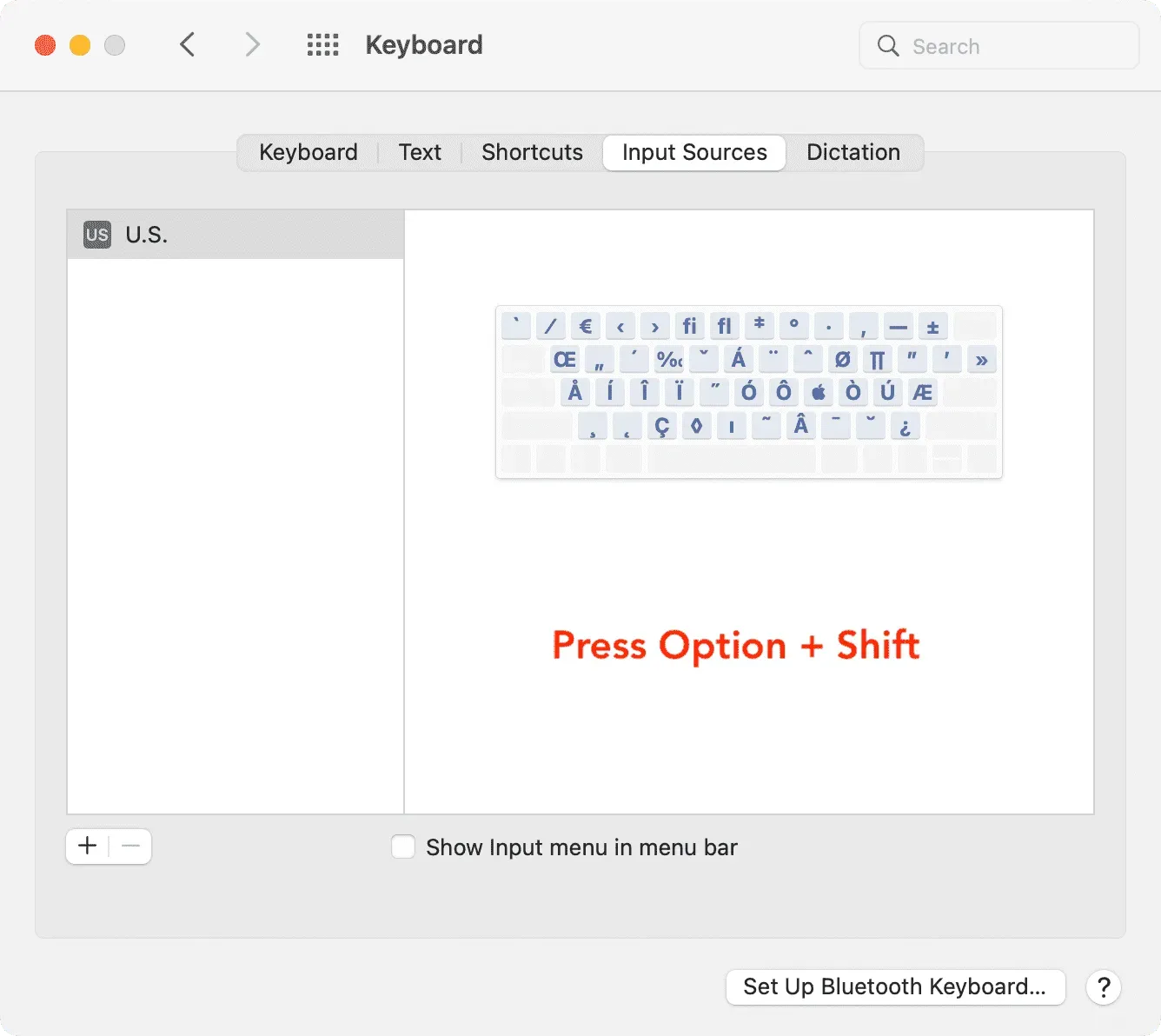
Вот как вы можете узнать больше о вводе специальных символов на клавиатуре вашего Mac. Просто помните, что эти сочетания клавиш различаются в зависимости от источника ввода. Например, если выбран источник ввода США, нажатие Option + 2 введет символ товарного знака (™). Но если вы используете британские источники ввода, нажатие Option + 2 вводит символ евро (€).
Как уже говорилось, если вы используете только один источник ввода, такой как США, то это не должно быть проблемой. Если вы добавили более одного, выберите нужный в строке меню вашего Mac.
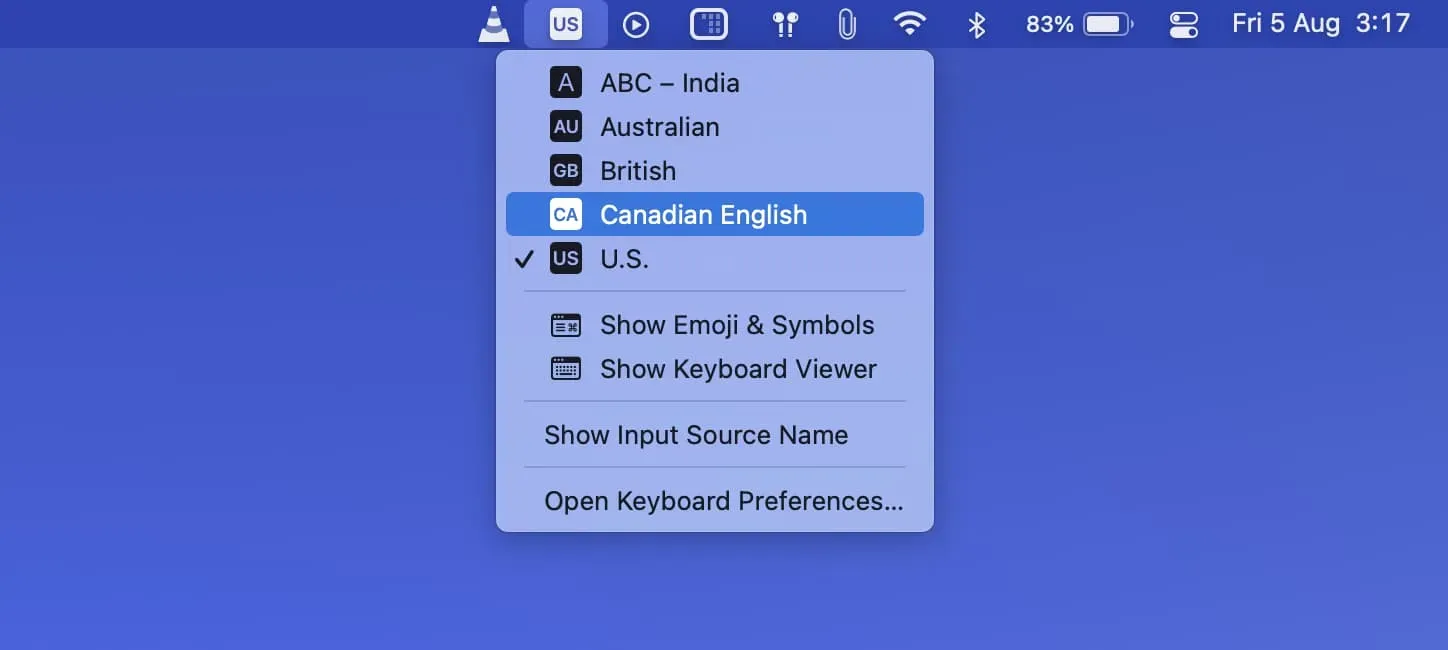
Как ввести авторские права, торговые марки, зарегистрированные и другие символы на iPhone и iPad
Вы видите некоторые специальные символы, когда нажимаете 123, а затем нажимаете #+= на клавиатуре iPhone или iPad. Но они не показывают авторское право ©, торговую марку ™ и зарегистрированные ключи ®. Поэтому самый простой способ ввести эти символы на iOS и iPadOS — использовать функцию замены текста.
Выполните следующие действия, чтобы ввести символы авторского права©, товарного знака™ и зарегистрированного® на iPhone и iPad:
1) Скопируйте авторские права ©, товарный знак ™ или зарегистрированный символ ® отсюда или с любого другого сайта в Интернете.
2) Откройте приложение «Настройки» и выберите «Основные» > «Клавиатура» > «Замена текста».
3) Нажмите кнопку плюс.
4) В разделе «Фраза» вставьте скопированный символ авторского права ©, товарный знак ™ или зарегистрированный символ ®.
5) В разделе «Ярлык» введите короткое релевантное слово.
Например, метка «copr» может использоваться для символа авторского права. Копр — это не настоящее слово; таким образом, всякий раз, когда вы набираете «copr», он автоматически вводит символ ©. Вы можете использовать реальное слово, такое как «авторское право», в качестве ярлыка, но тогда каждый раз, когда вы вводите «авторское право», ваш iPhone будет автоматически заменять слово символом ©. Так что лучше всего использовать короткую случайную строку алфавитов в качестве ярлыка. Для товарного знака можно использовать trdm, а для зарегистрированного — regis.
6) Нажмите Сохранить. Теперь вы можете повторить описанные выше шаги, чтобы добавить замену текста для всех нужных вам символов.

7) Откройте текстовое поле, например приложение Notes, и введите ярлык (copr или что-то еще, что вы ввели на шаге 5). В тот момент, когда вы коснетесь пробела, он изменится на соответствующий символ (© в этом примере).

Вот как вы можете использовать замену текста для ввода специальных символов и символов на вашем iPhone и iPad. Также обратите внимание, что замена текста синхронизируется через iCloud со всеми вашими устройствами Apple, такими как другие iPhone, iPad и Mac. Таким образом, всякий раз, когда вы набираете ярлык на своем Mac, он также набирает там специальный символ.
Ввод специальных символов в macOS и iOS
Во многих случаях использование этих символов вместо слова дает лучший смысл и выглядит профессионально. Теперь вы знаете, как вводить авторские права, товарные знаки, зарегистрированные и многие другие специальные символы при наборе текста на Mac, iPhone или iPad. Используйте эти знания, чтобы улучшить свое письмо.