При создании учетной записи Microsoft вы можете допустить ошибки, например ввести неправильное имя. Если вы хотите изменить имя своей учетной записи Microsoft в Windows 11, эта статья поможет вам в этом. Существует множество способов изменить имя учетной записи Microsoft. Эти методы зависят от типа используемой учетной записи. Здесь мы предоставим вам множество способов изменить имя вашей учетной записи Microsoft.
Содержание:
- 1 Как изменить имя своей учетной записи в Windows 11
- 1.1 Измените имя своей учетной записи Microsoft с помощью параметра «Настройки»
- 1.2 Измените имя своей учетной записи Microsoft с помощью учетных записей пользователей
- 1.3 Измените имя своей учетной записи Microsoft с помощью Netplwiz
- 1.4 Измените имя своей учетной записи Microsoft с помощью управления компьютером
Как изменить имя учетной записи в Windows 11
Ниже приведены различные способы изменения имени учетной записи Microsoft в Windows 11.
Измените имя своей учетной записи Microsoft, используя параметр «Настройки».
Когда вы создаете учетную запись Windows 11, используя свою учетную запись Microsoft, и хотите изменить ее, вы можете сделать это, изменив свои сетевые настройки. Для этого выполните шаги, указанные ниже:
- Откройте приложение «Настройки» , нажав комбинацию клавиш Windows + I.
- Нажмите «Учетные записи» , а затем нажмите на страницу «Ваша информация» , которая находится справа.
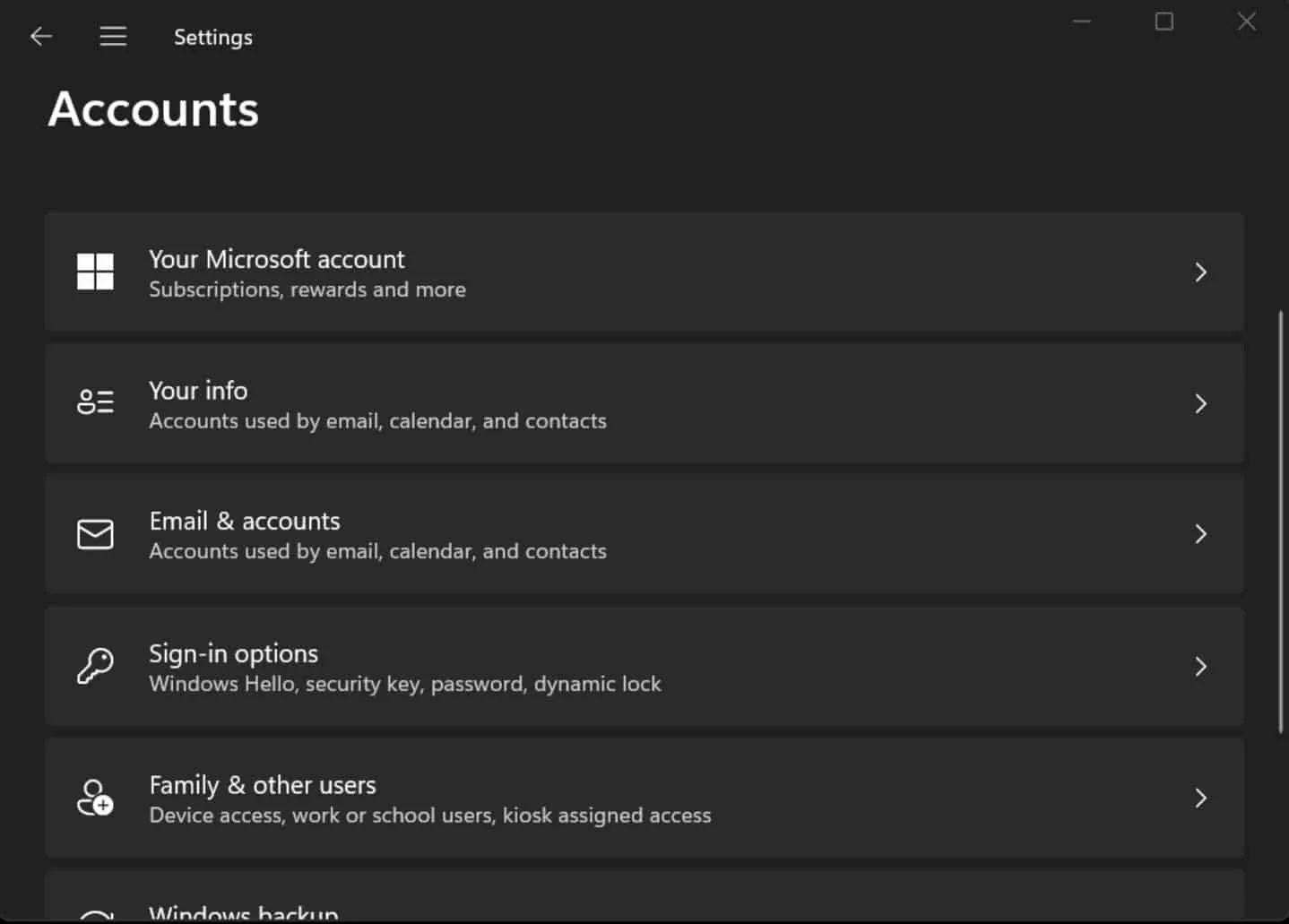
В разделе «Связанные настройки» нажмите «Управление моими учетными записями».
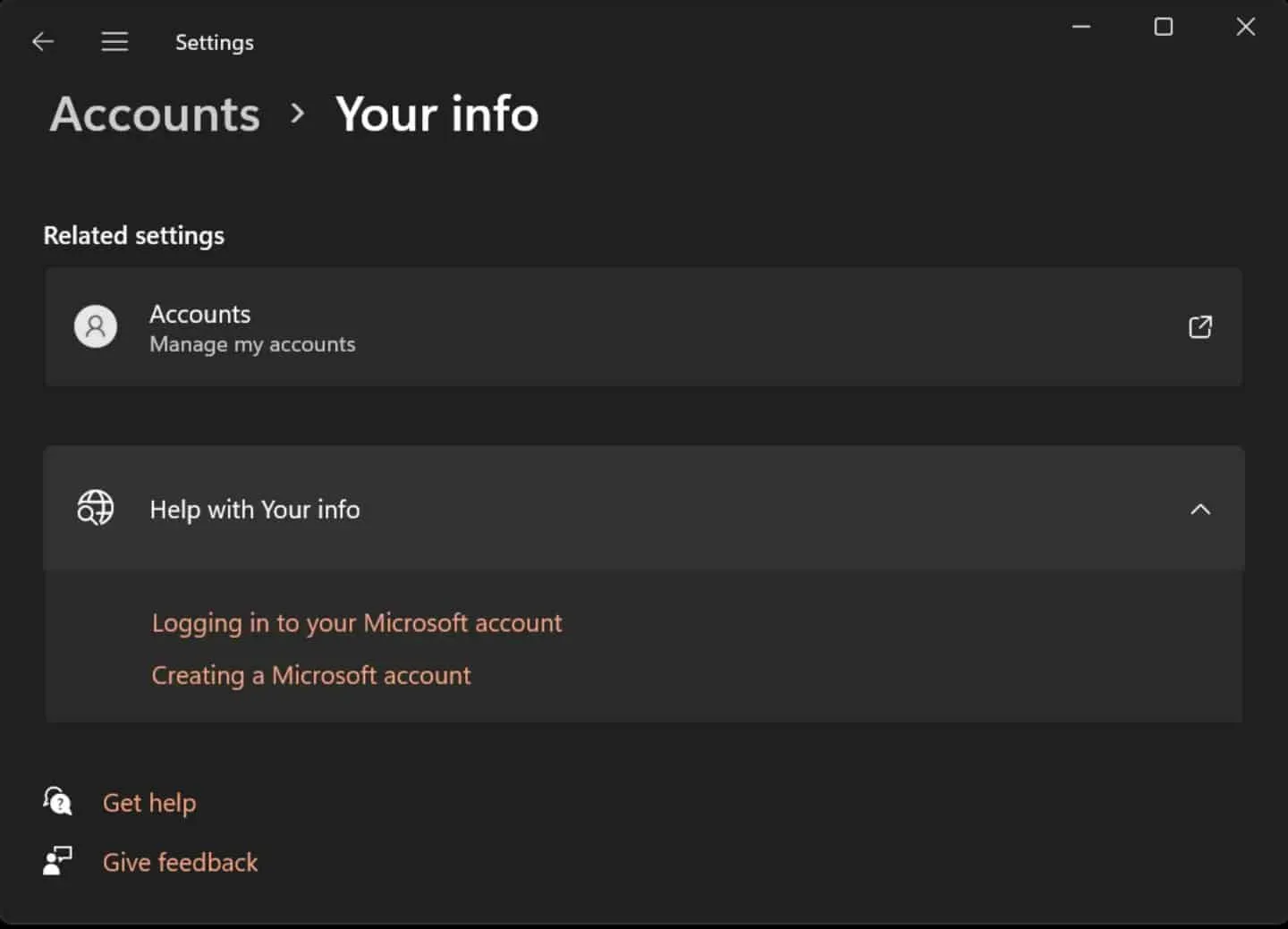
- Вы попадете на страницу своей учетной записи Microsoft. Вы должны войти в свою учетную запись Microsoft, если вы еще этого не сделали.
- Перейдите на вкладку « Ваша информация».
- Под вашим текущим именем учетной записи нажмите на опцию «Изменить имя» .
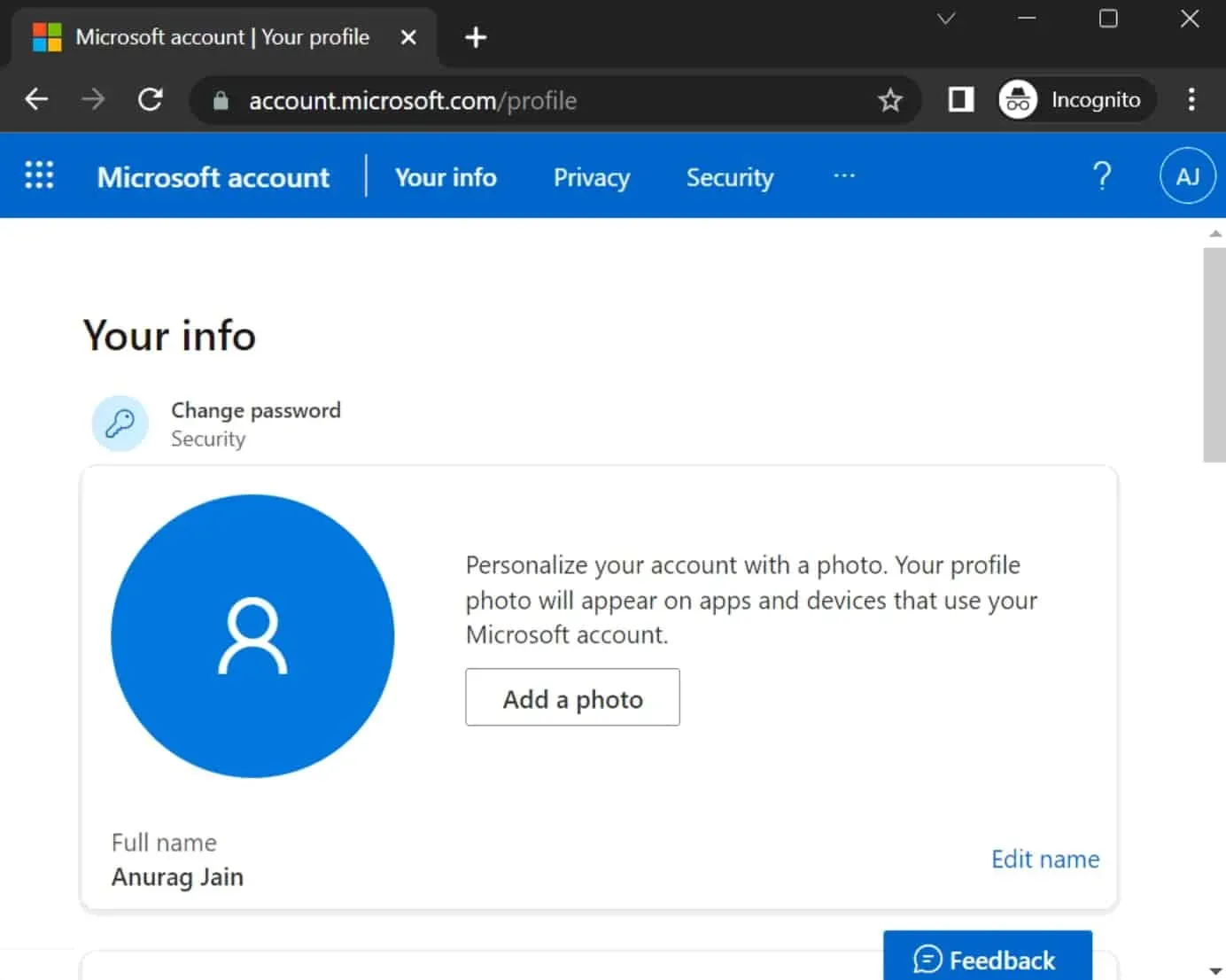
- Теперь измените имя своей учетной записи, как вы хотите.
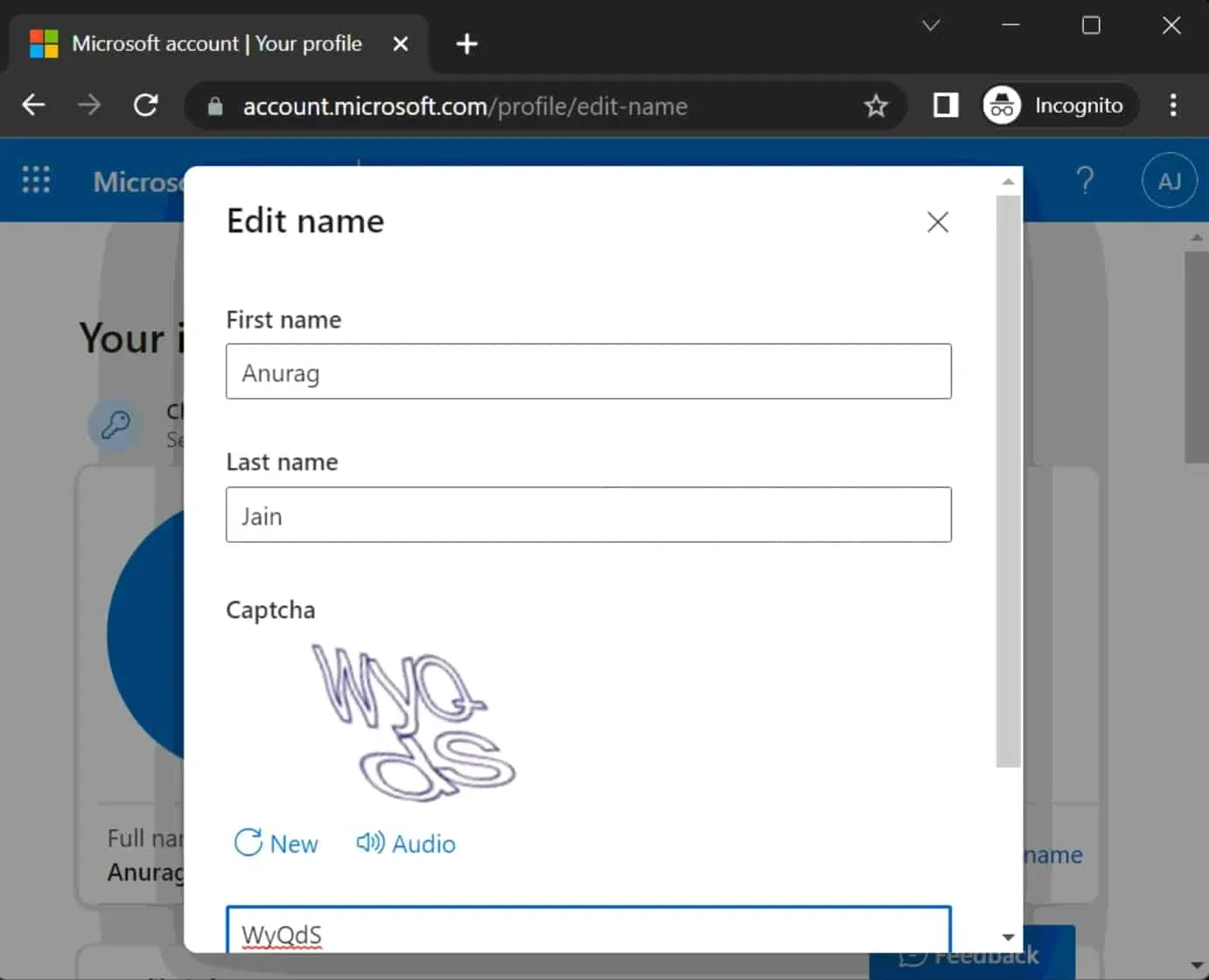
- Проверьте капчу и нажмите Сохранить.
- Перезагрузите компьютер, и имя учетной записи Microsoft изменится.
Измените имя своей учетной записи Microsoft с помощью учетных записей пользователей
Следуйте инструкциям, чтобы изменить имя своей учетной записи Microsoft, изменив учетные записи пользователей.
- Откройте меню «Пуск», нажав клавишу Windows на клавиатуре.
- Здесь найдите Панель управления и нажмите на первый вариант, чтобы открыть ее.
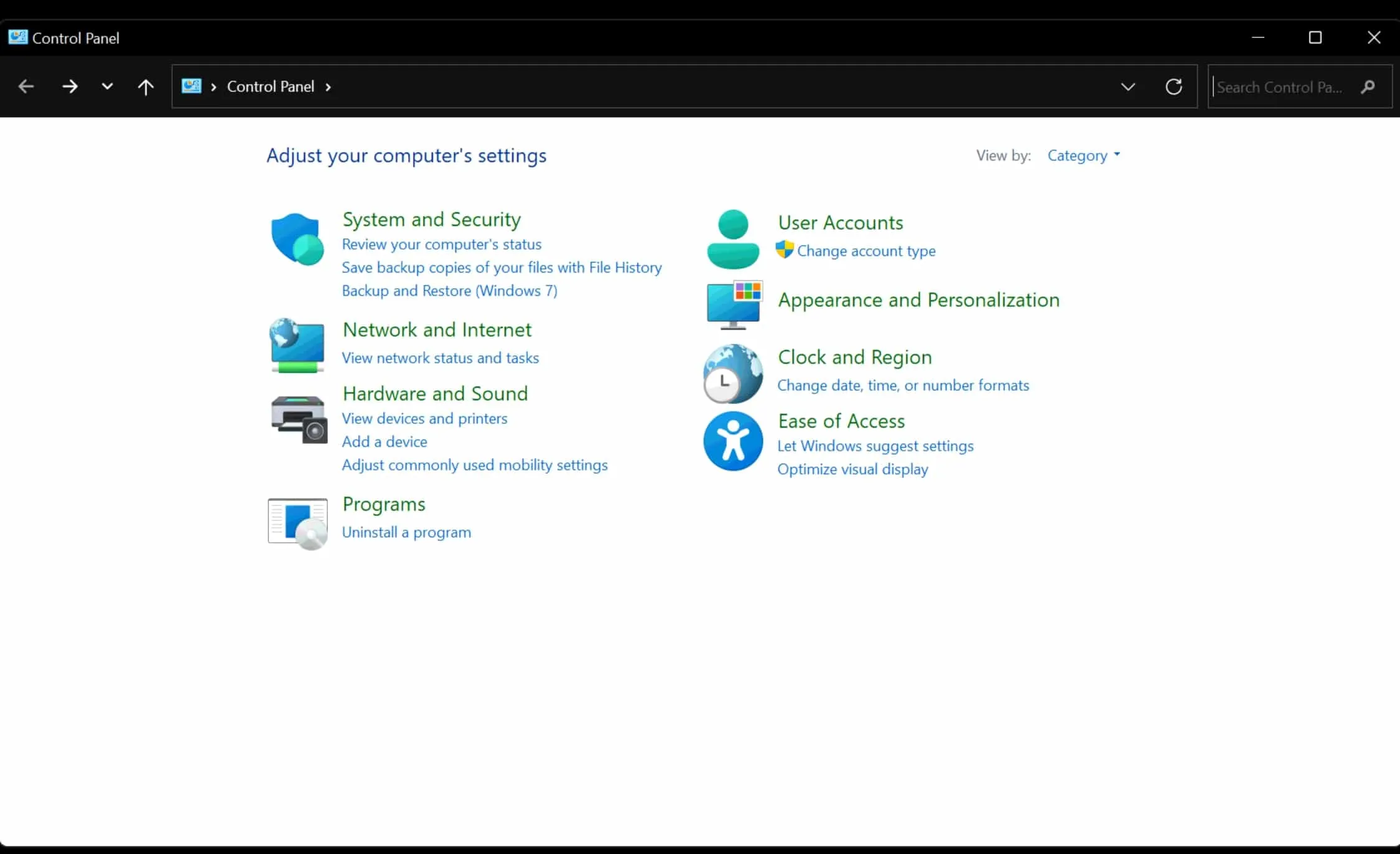
- Нажмите «Учетные записи пользователей», а затем еще раз «Учетные записи пользователей».

- Нажмите на учетную запись, которую вы хотите обновить, или имя которой вы хотите изменить.
- Теперь нажмите «Изменить имя учетной записи» .
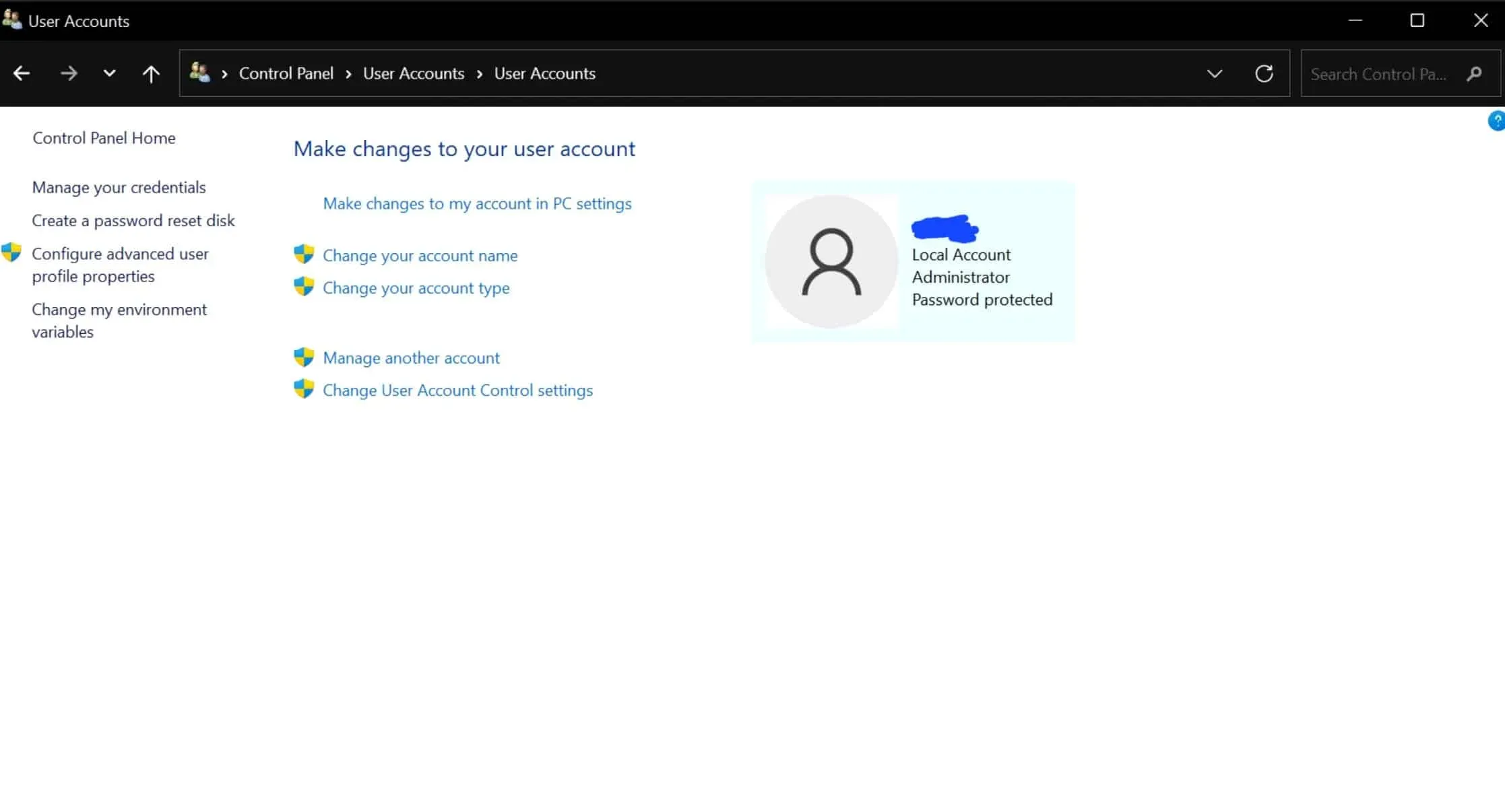
- Теперь измените имя своей учетной записи.
- Наконец, нажмите кнопку «Изменить имя» .
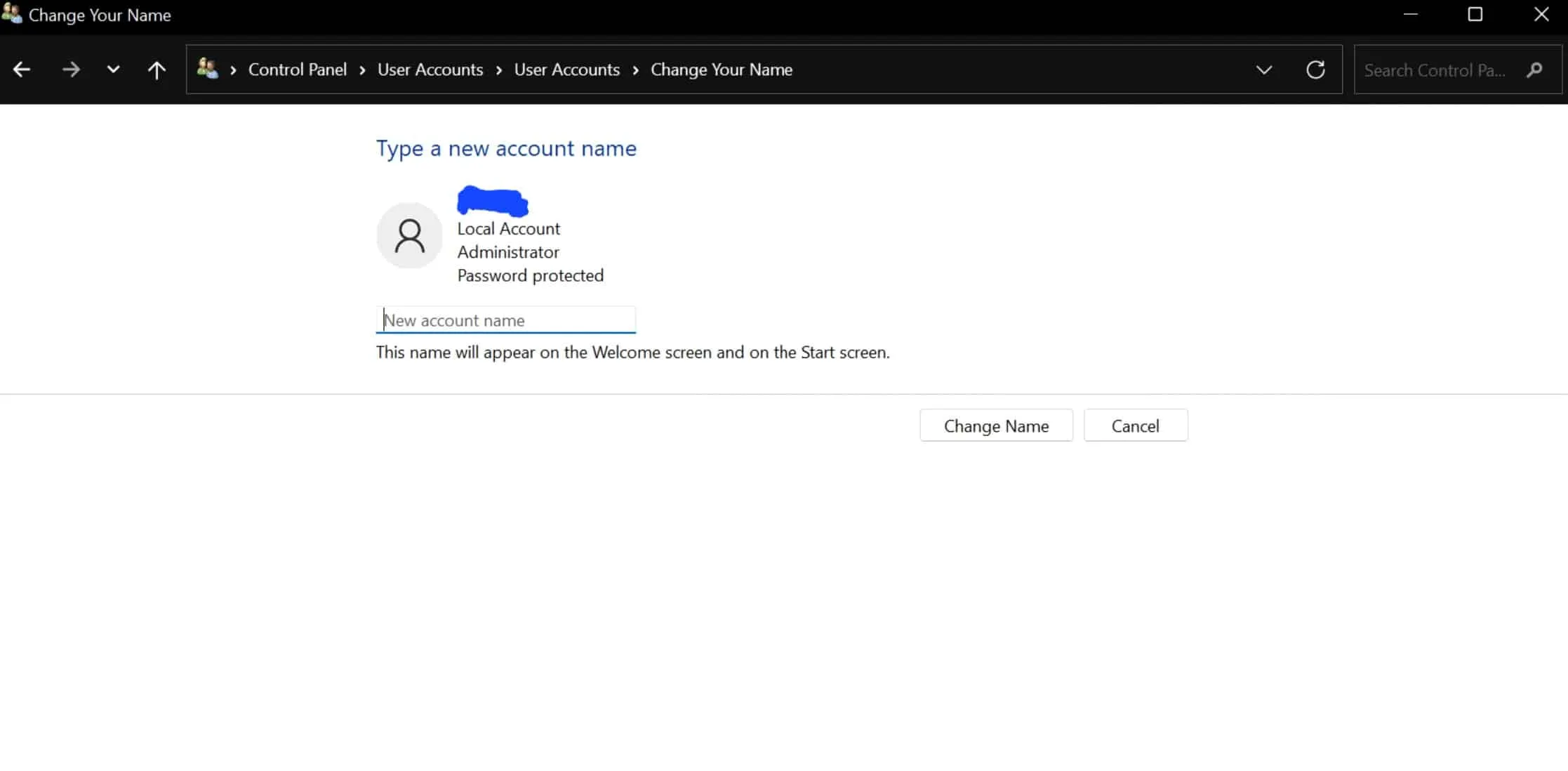
- Перезагрузите компьютер, и вы увидите, что имя было изменено при входе в вашу учетную запись.
Измените имя своей учетной записи Microsoft с помощью Netplwiz
Netplwiz — это устаревшая программа управления пользователями, которая в основном предустановлена в вашей операционной системе Microsoft Windows. Итак, с помощью этой программы вы также можете изменить имя своей учетной записи Microsoft, выполнив следующие действия:
- Сначала щелкните значок «Пуск» , чтобы открыть меню «Пуск» . Здесь найдите Netplwiz и откройте его.
- Теперь нажмите на вкладку «Пользователи» и учетную запись, имя которой вы хотите изменить.
- После этого нажмите на опцию « Свойства».
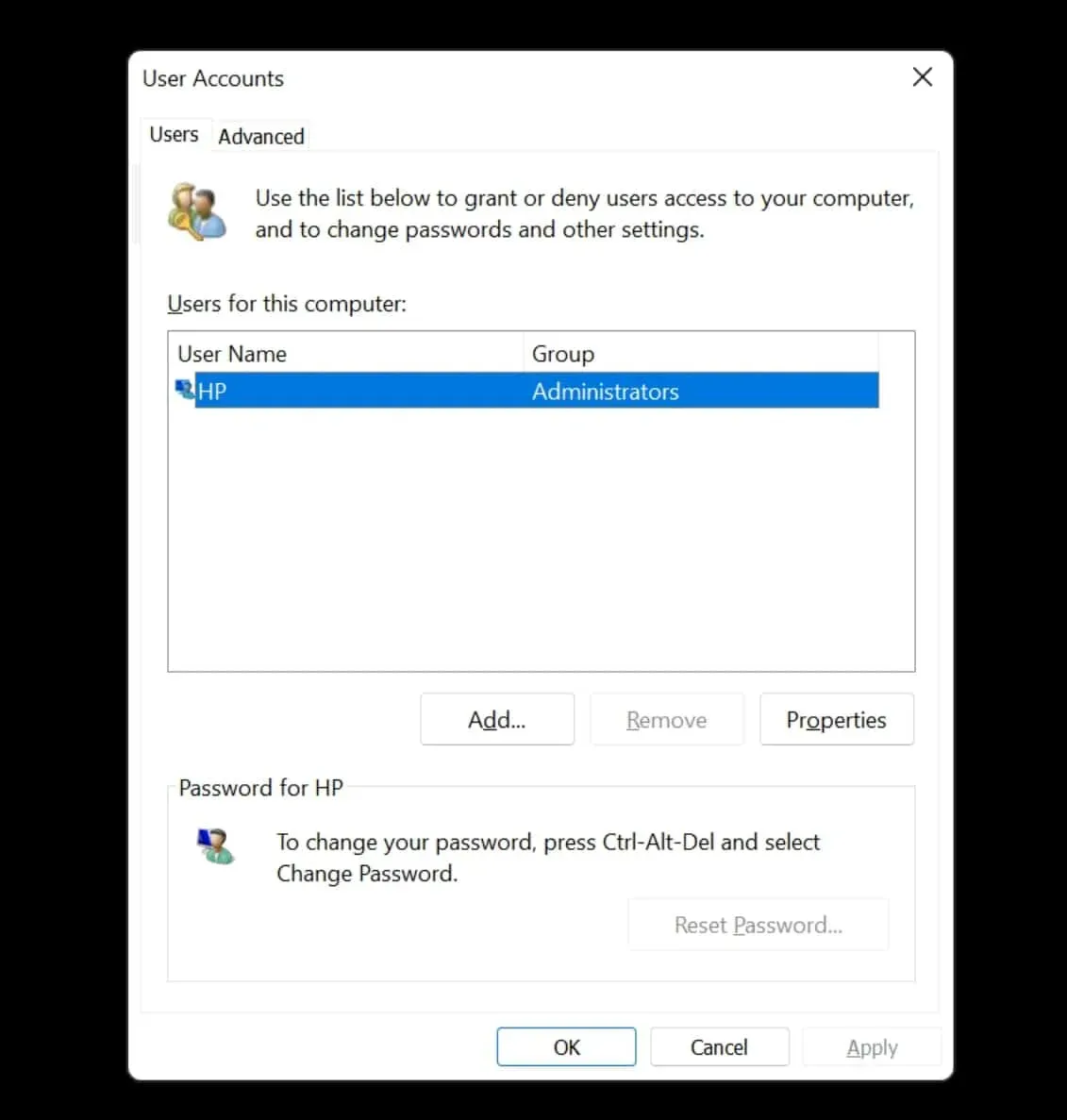
- Теперь измените полное имя и имя пользователя.
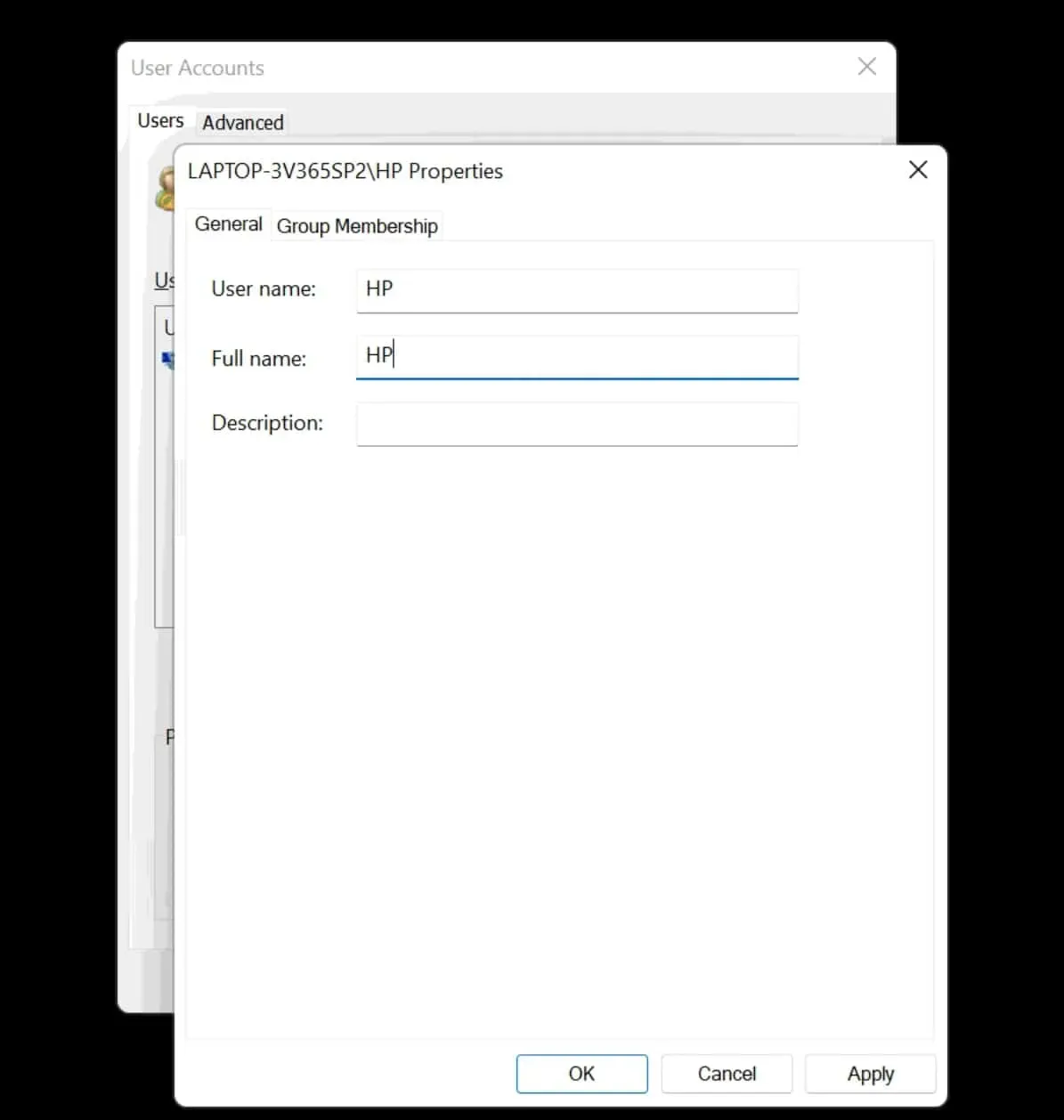
- Когда вы закончите с изменениями, нажмите «Применить» , а затем «ОК» .
После всего этого процесса вы увидите, что новое имя будет отображаться в вашей Windows 11. Если вы измените имя своей учетной записи с помощью этого инструмента, изменения также будут внесены в имя вашей учетной записи Microsoft, и настройки облака перезапишут информацию.
Измените имя своей учетной записи Microsoft с помощью управления компьютером
Управление компьютером — это набор инструментов Windows, которые можно использовать для управления компьютером. С помощью этой программы вы можете изменить имя своей учетной записи Microsoft. Выполните указанные шаги для того же-
- Откройте меню «Пуск» , найдите «Управление компьютером» и откройте его.
- Разверните Системные инструменты , дважды щелкнув по нему.
- Дважды щелкните Локальные пользователи и группы , а затем щелкните Пользователи .
- Теперь щелкните учетную запись, имя которой вы хотите изменить, а затем выберите параметр «Свойства» .
- Здесь перейдите на вкладку Общие . Напишите имя рядом с опцией «Полное имя» .
- Теперь нажмите «Применить» , а затем «ОК» , чтобы подтвердить это.
После выполнения всех шагов вы увидите, что имя вашей учетной записи Microsoft будет изменено в Windows 11.
Заключение
В этой статье описаны способы изменения имени учетной записи Microsoft с помощью различных настроек и программ. Вы можете изменить свое имя по своему желанию, но вы должны хранить свою информацию в тайне, что предотвращает ее обнародование. Мы надеемся, что эта статья поможет вам с тем, что вы ищете.