Если вы используете пульт Apple TV Remote, который находится в Центре управления вашего iPhone, в обновлении iOS 16 вас ждет скрытый сюрприз — тот, который позволяет использовать пульт без необходимости открывать Центр управления.
Вы можете использовать пульт Apple TV Remote для управления воспроизведением мультимедиа на Apple TV или Smart TV с возможностью подключения AirPlay 2 . Apple TV (3-го поколения) и более новые модели уже можно использовать с пультом Apple TV Remote на вашем iPhone. Смарт-телевизоры, совместимые с AirPlay 2, необходимо добавить в приложение «Дом» в специальной комнате, прежде чем вы сможете использовать пульт Apple TV Remote для управления ими.
Это простой инструмент для регулировки громкости, навигации по меню, воспроизведения и приостановки мультимедиа, переключения каналов, выполнения поиска и управления другими важными вещами. Но в iOS 15.7 и более ранних версиях вы можете открыть пульт Apple TV Remote только из Центра управления. Вам не помогут даже Siri, App Library или Spotlight Search. Закрытие пульта вернет вас в Центр управления.
Используйте Apple TV Remote в переключателе приложений прямо сейчас
В iOS 16.0 и более поздних версиях Apple TV Remote больше похож на приложение, чем на простой элемент управления в Центре управления. Когда вы используете Apple TV Remote и переключаетесь на другое приложение, вы можете использовать переключатель приложений, чтобы вызвать пульт, когда вам это нужно, как и в любом другом приложении.
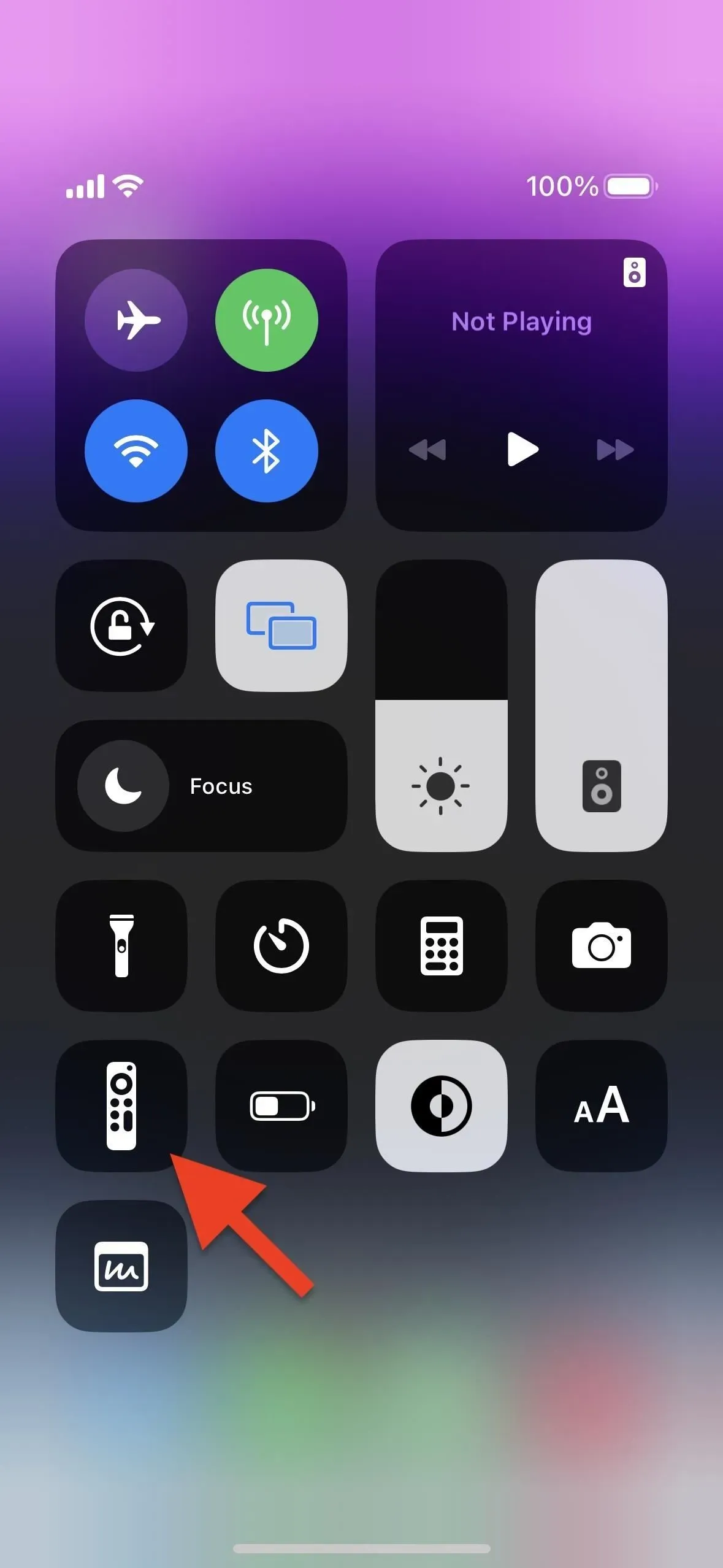
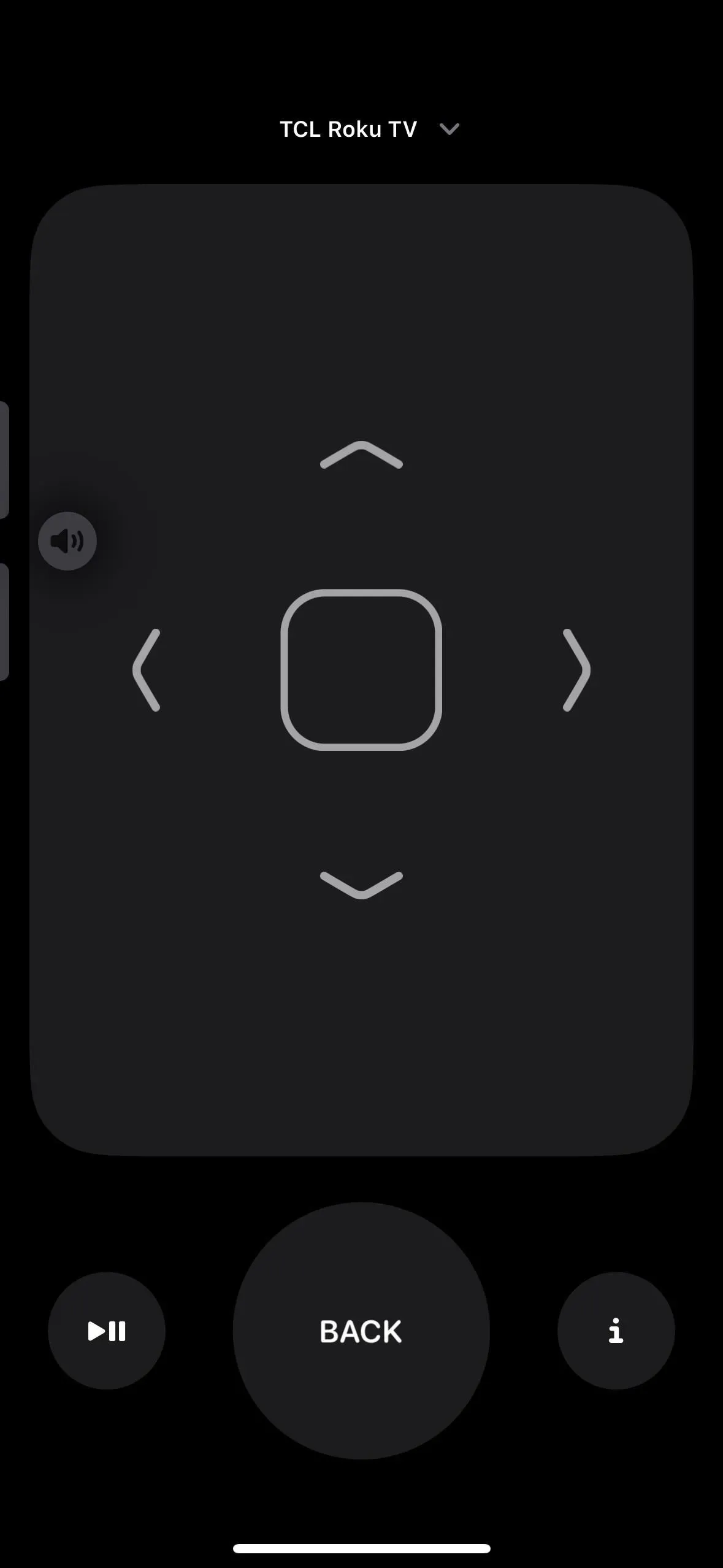
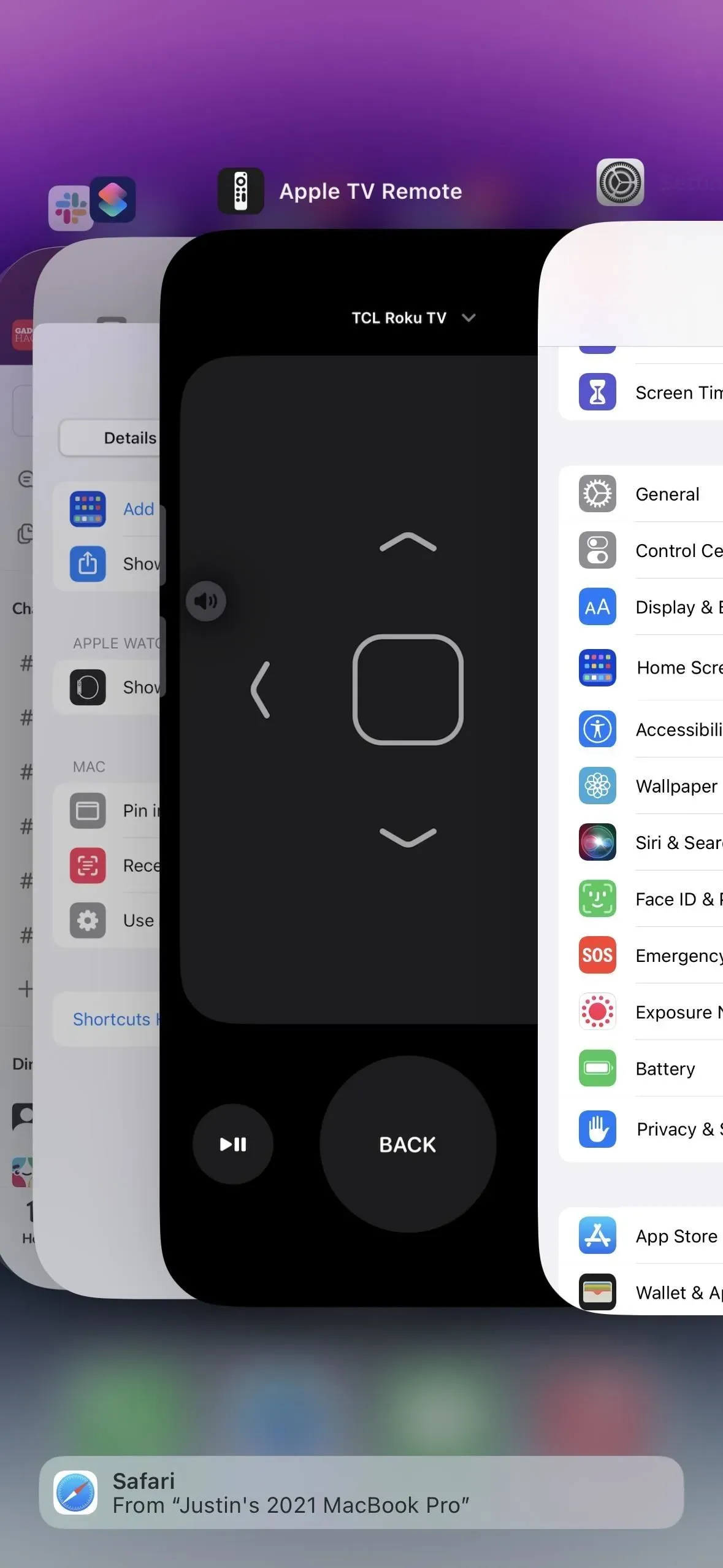
Хотя поддержка переключателя приложений является огромным преимуществом, когда вам нужно работать в режиме многозадачности, вы по-прежнему не можете открыть Apple TV Remote из Siri, библиотеки приложений или поиска Spotlight. И Apple TV Remote в конечном итоге исчезнет из переключателя приложений вашего iPhone после периода бездействия.
Но у Apple TV Remote есть секрет, помимо того, что он поддерживается переключателем приложений вашего iPhone, секрет, который многие из вас, вероятно, никогда не считали возможным: вы можете превратить его в приложение.
Сделайте так, чтобы Apple TV Remote действовал как другие приложения
Ладно, это уже приложение, и технически оно всегда было, так как у него был свой файл. app в списке скрытых приложений iOS, таких как Code Scanner и Print Center. Разница в том, что Apple наконец предоставила Apple TV Remote схему URL.
Если вы не знаете, что такое схема URL-адресов, подумайте об обычном URL-адресе веб-страницы или ссылке на веб-странице для отправки электронной почты кому-либо через почтовое приложение по умолчанию. URL-адрес веб-страницы, начинающийся с http:// или https://, указывает на веб-ресурс, который использует протокол передачи гипертекста или безопасный протокол передачи гипертекста, а mailto:// указывает адрес электронной почты с гиперссылкой, по которому можно щелкнуть или коснуться, чтобы начать черновик в вашем почтовом клиенте.
Разработчики приложений могут назначать свои собственные схемы URL-адресов своим приложениям и отправлять эти приложения в App Store. Запуск схемы отдельно в веб-браузере или из любого другого приложения откроет приложение, если оно установлено на устройстве. Вы можете добавить в схему настраиваемые параметры для выполнения определенных действий в соответствующем приложении.
Apple предоставляет множество встроенных схем URL-адресов приложений, таких как калькулятор ( calc:// ), камера ( camera:// ), FaceTime ( facetime:// ), Find My ( findmy:// ), фитнес ( fitnessapp:/ / ), Музыка ( music:// ) и Новости ( applenews:// ). А в iOS 16.0 и более поздних версиях Apple поддерживает tvremote:// для Apple TV Remote.
Шаг 1. Заставьте его работать с Siri и Spotlight Search
С назначенной схемой URL-адресов вы можете создать простой ярлык в приложении «Ярлыки», который открывает схему URL-адресов, открывающую Apple TV Remote. Затем вы можете использовать этот ярлык с Siri, добавить его на главный экран или в библиотеку приложений и найти его с помощью поиска Spotlight. А сделать ярлык просто:
- Запустите новый ярлык на вкладке «Ярлыки».
- Добавьте веб-действие «URL».
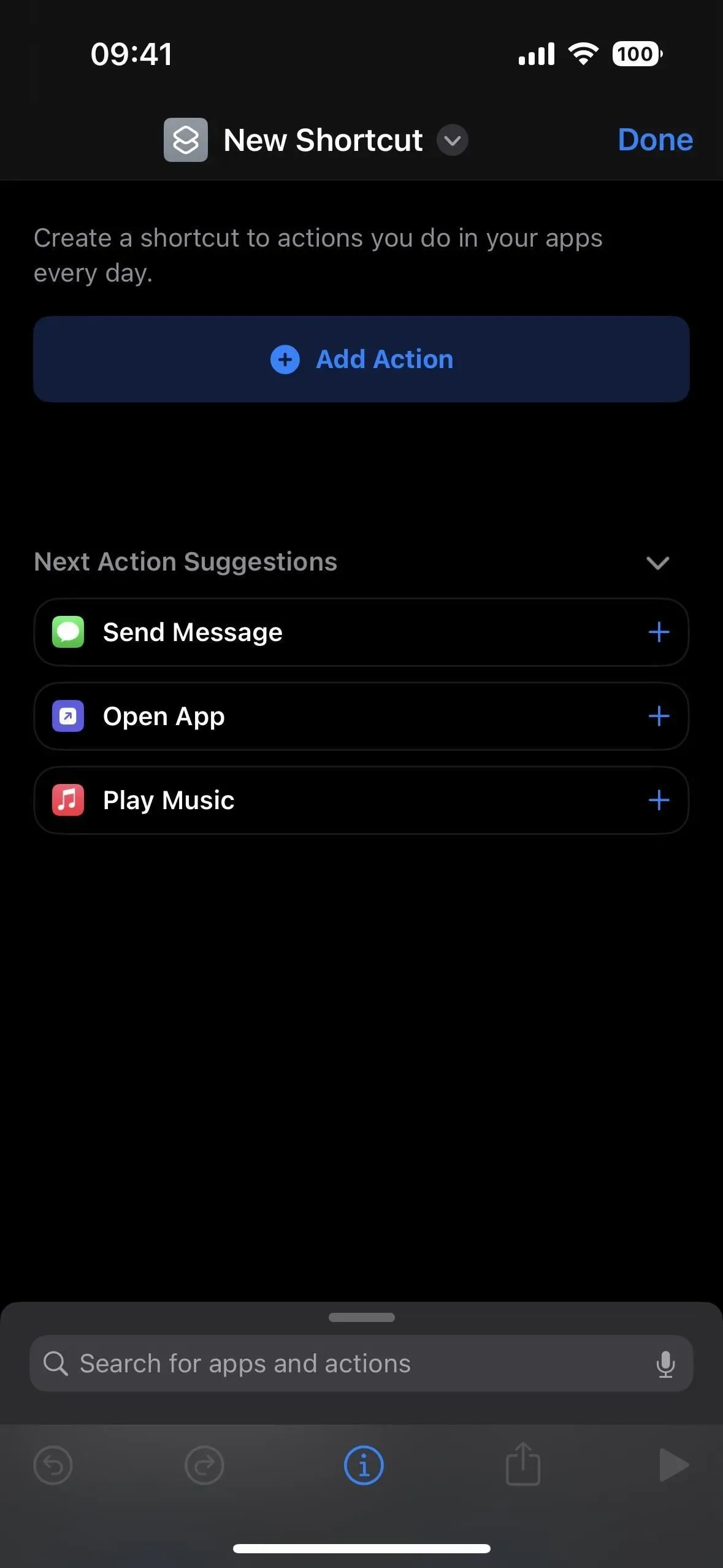


- Измените apple.com на tvremote:// в поле действия URL.
- Добавьте веб-действие «Открыть URL».
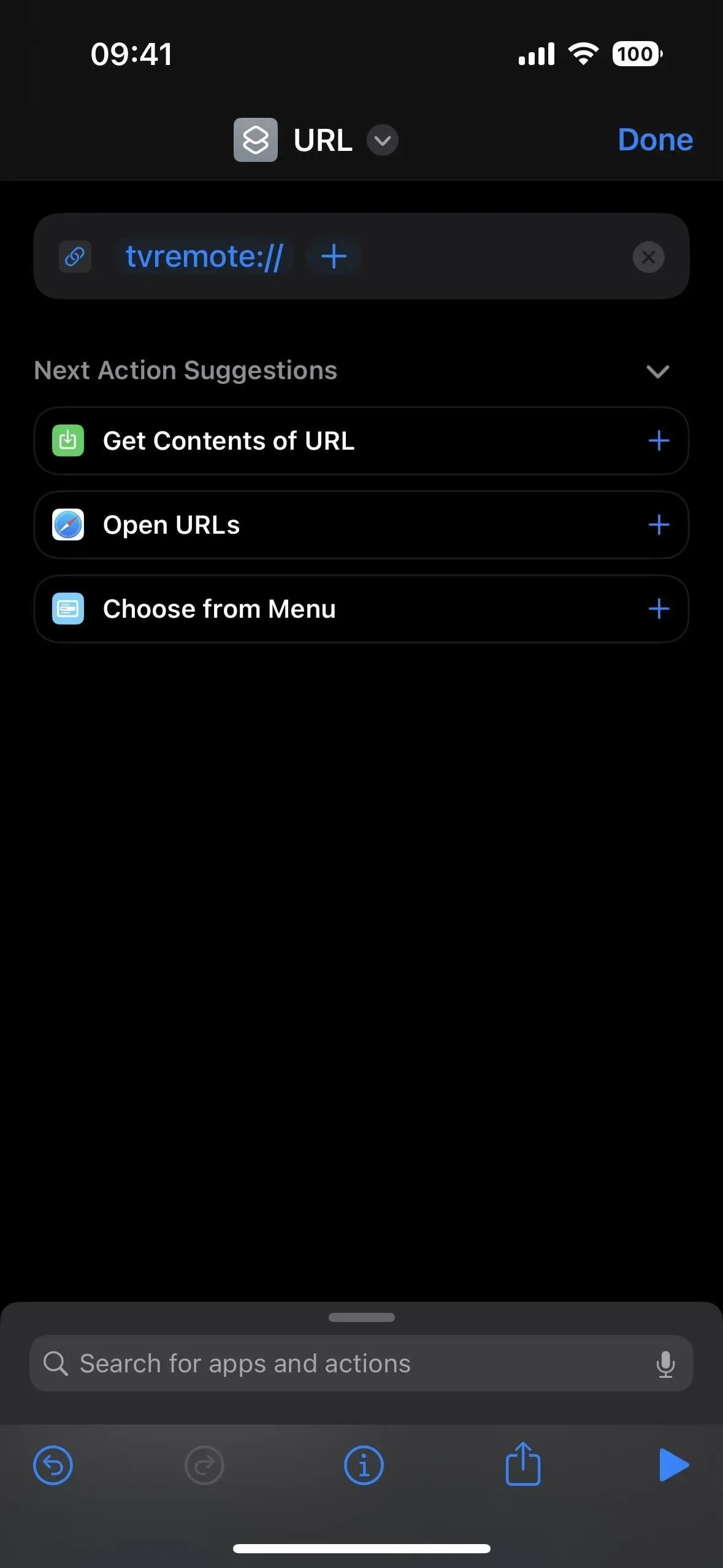
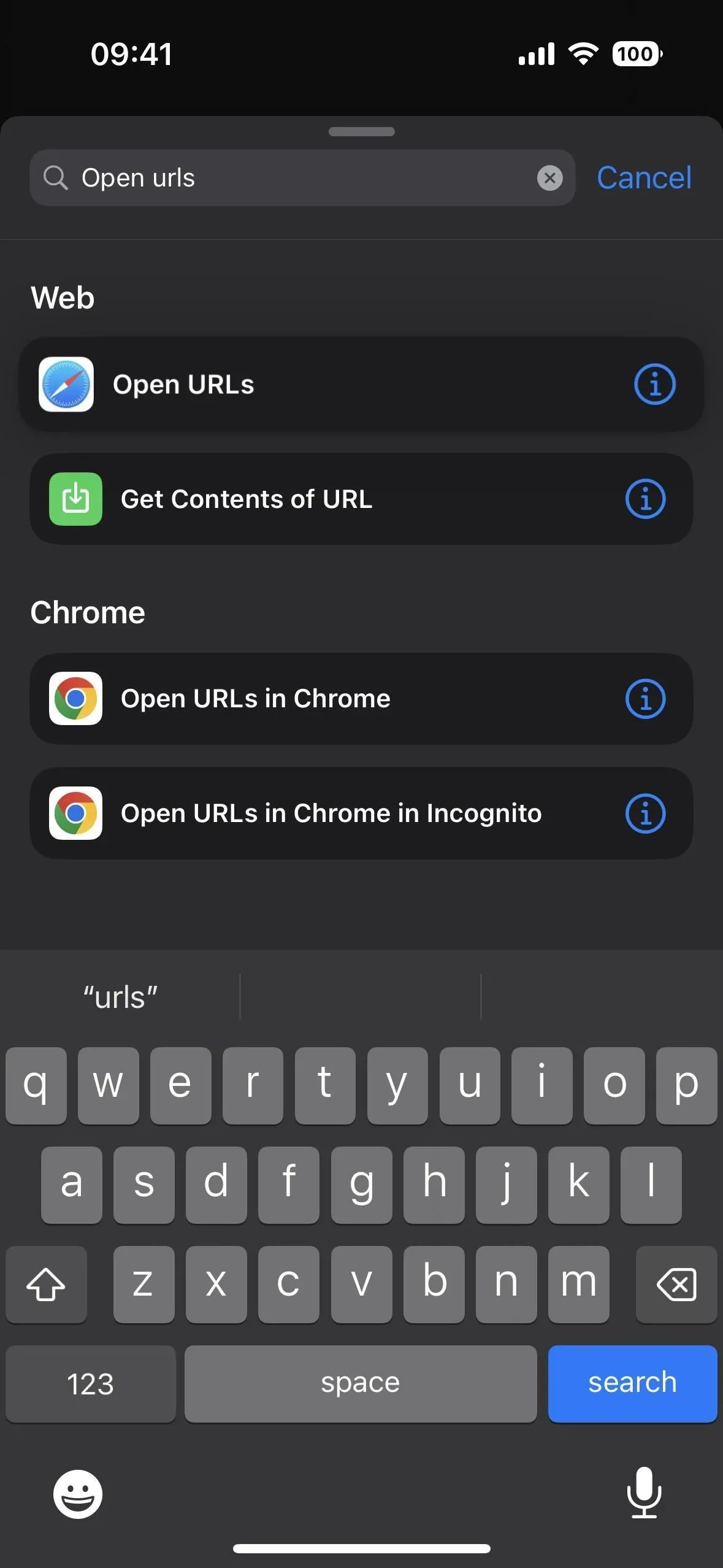
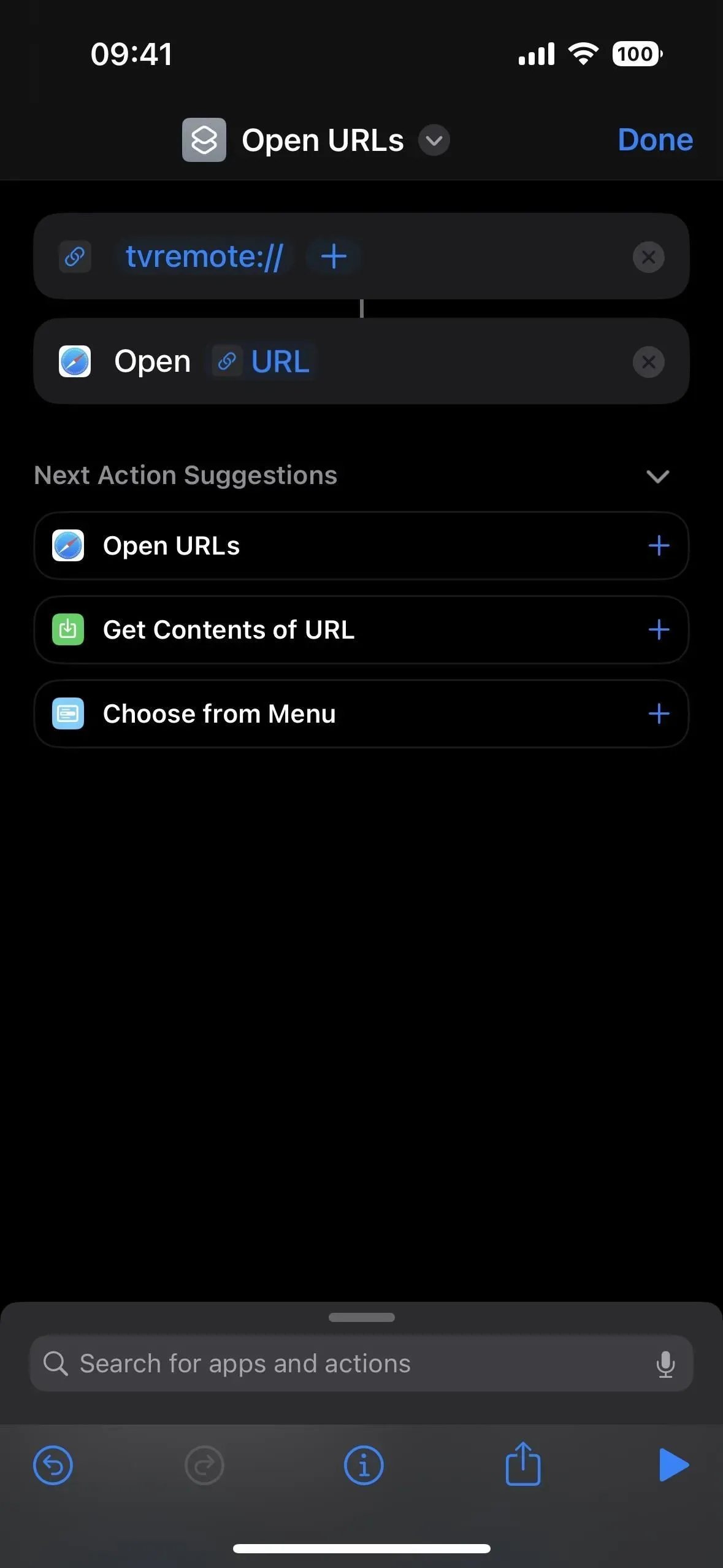
- Коснитесь (v) рядом с названием ярлыка, выберите «Переименовать» и дайте ему новое имя, например «Открыть Apple TV Remote», которое также служит командой Siri.
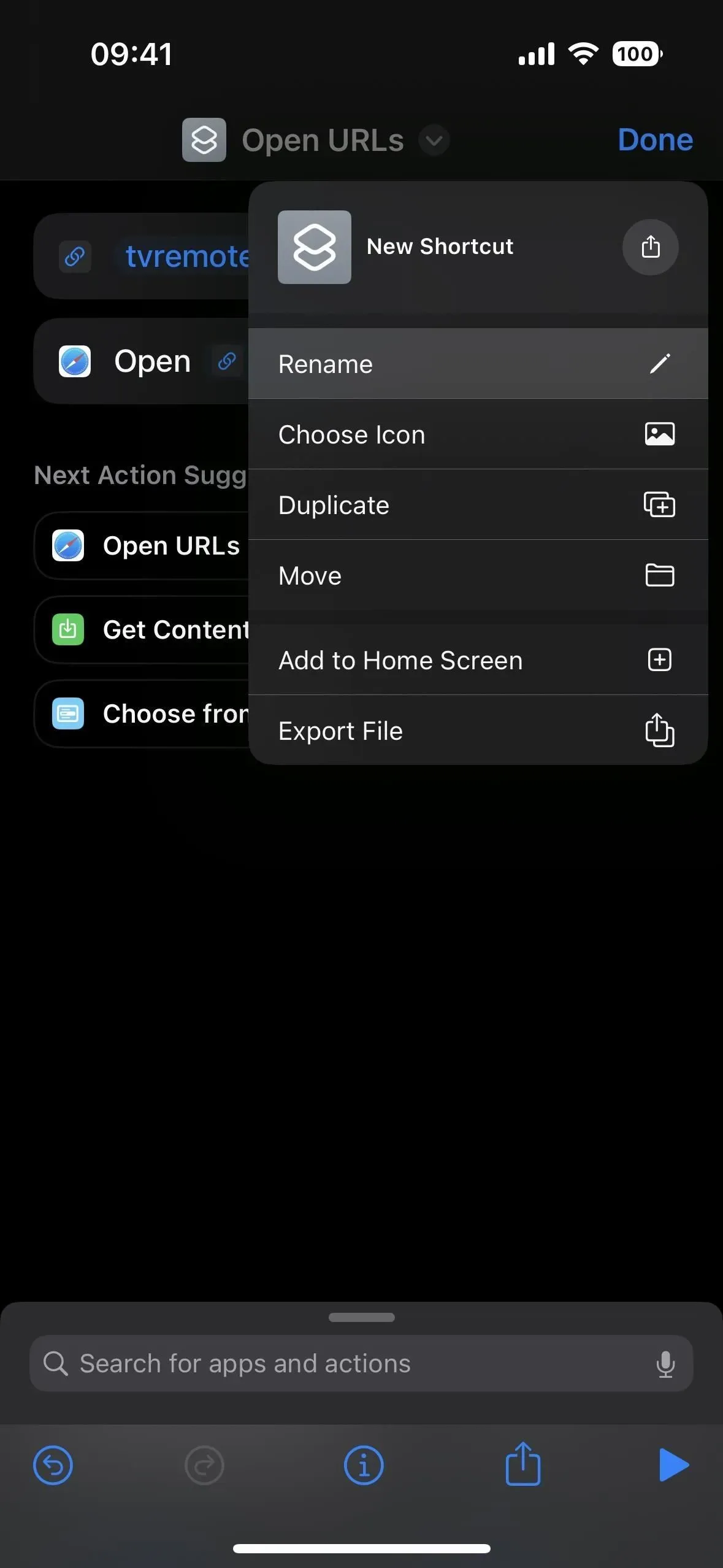
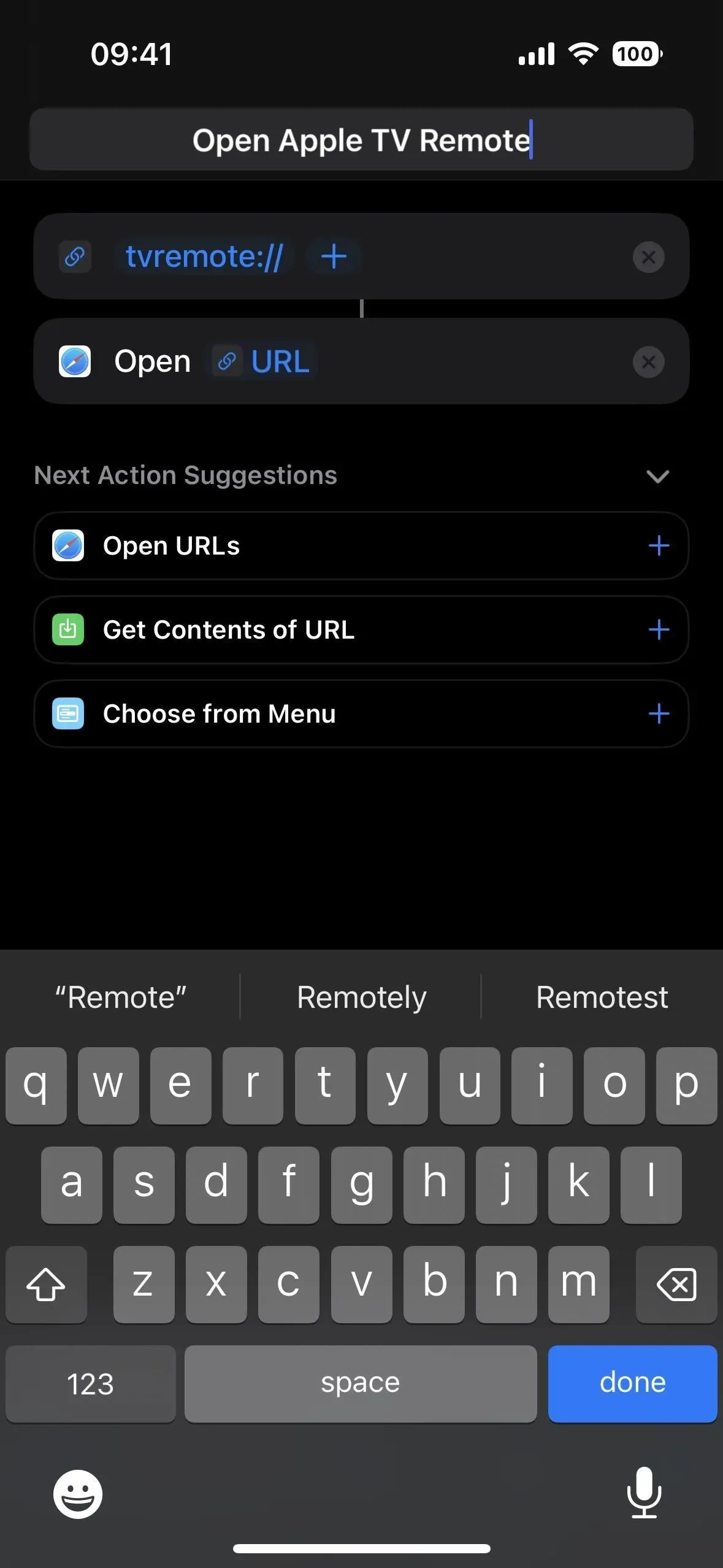

Если вы хотите использовать поиск Siri или Spotlight только для открытия Apple TV Remote, вы можете нажать «Готово», чтобы сохранить ярлык на этом этапе. Но если вы хотите присвоить ему значок приложения для главного экрана и библиотеки приложений, измените текущий значок ярлыка.
Шаг 2. Добавьте его на главный экран и в библиотеку приложений.
Коснитесь текущего значка рядом с именем ярлыка, чтобы открыть средство выбора значков. Вы также можете нажать (v), а затем «Выбрать значок». Вы можете выбрать любой значок и цвет, который вам нравится, но значок Apple TV может быть наиболее подходящим. Сохраните его с надписью «Готово».

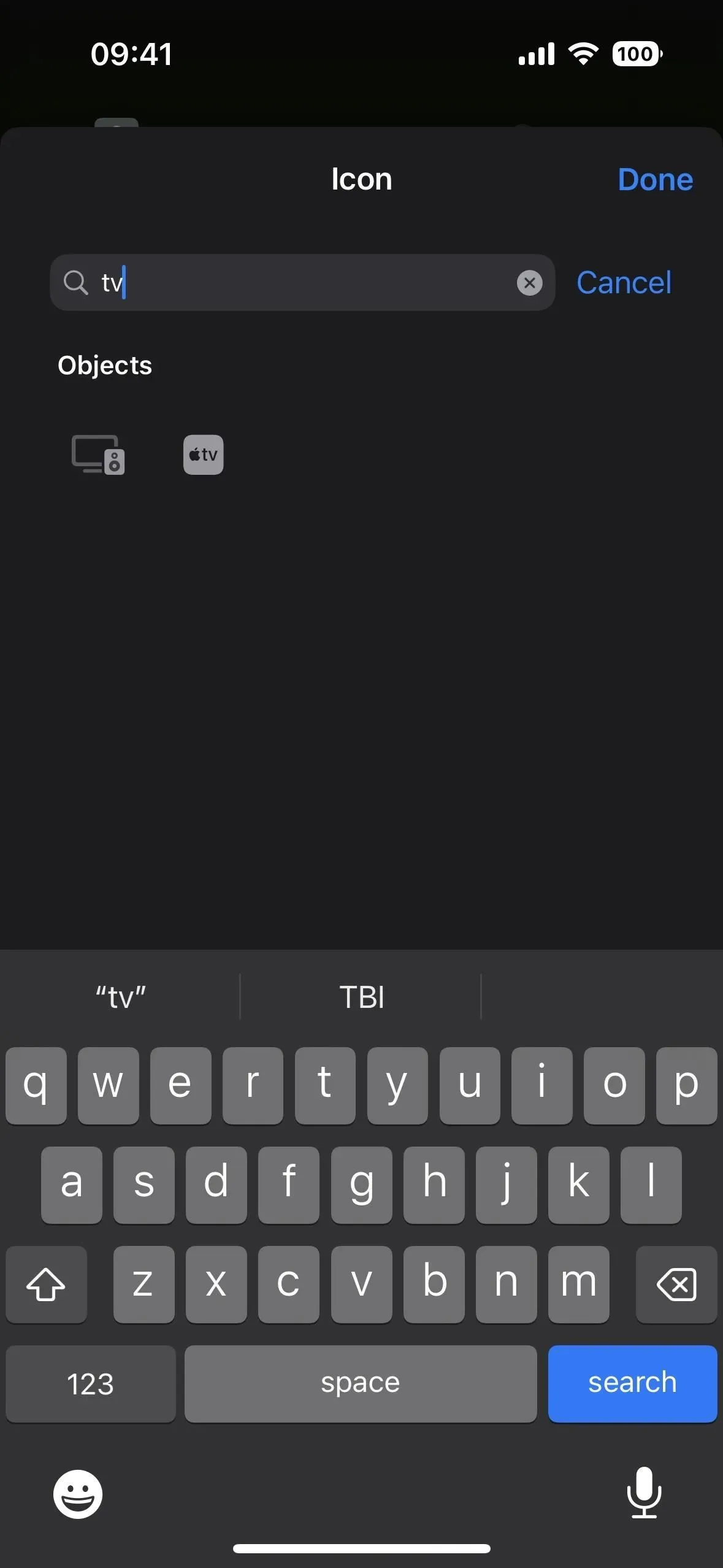
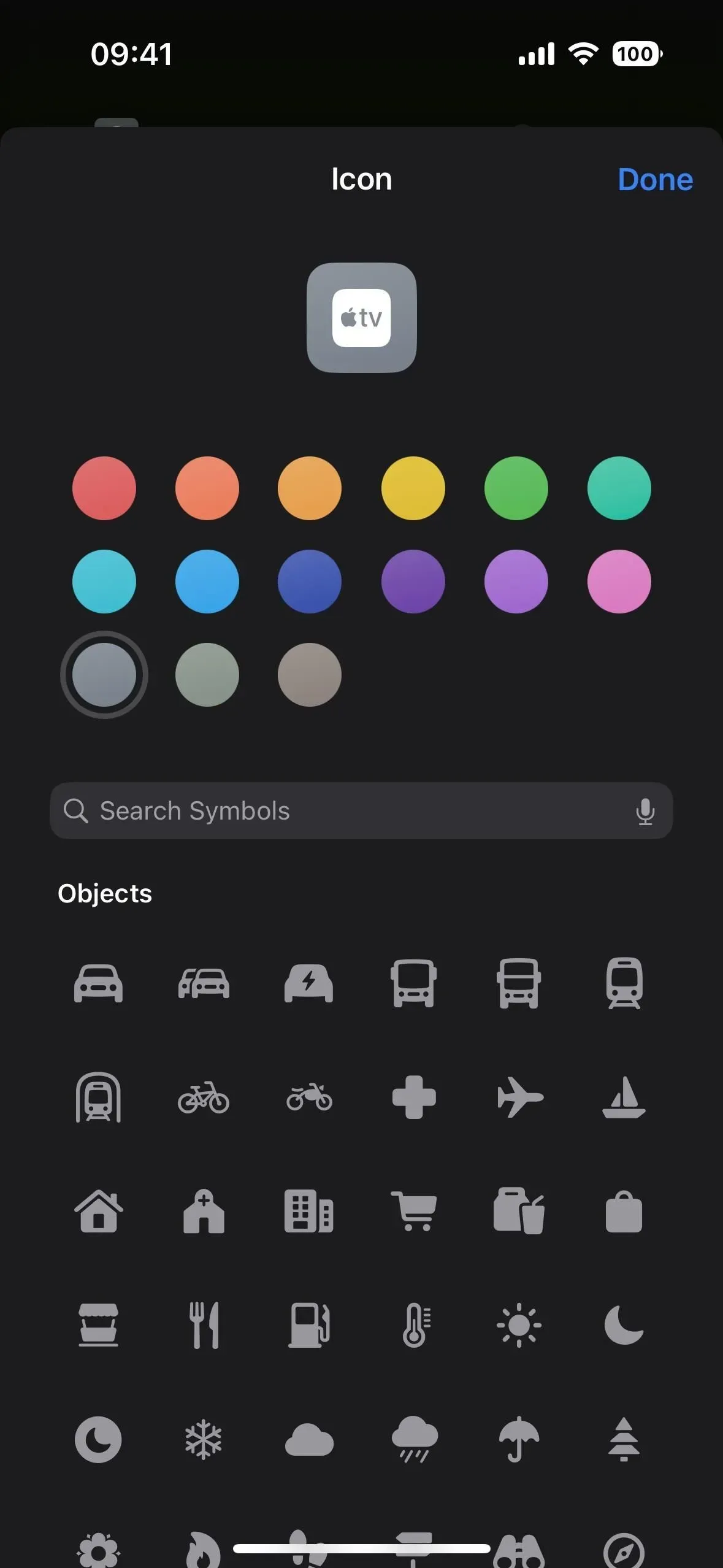
Теперь давайте добавим его на главный экран и в библиотеку приложений для более легкого и быстрого доступа. Коснитесь (v) рядом с названием ярлыка и выберите «Добавить на главный экран». Кроме того, вы можете нажать (i) на панели инструментов, а затем «Добавить на главный экран».

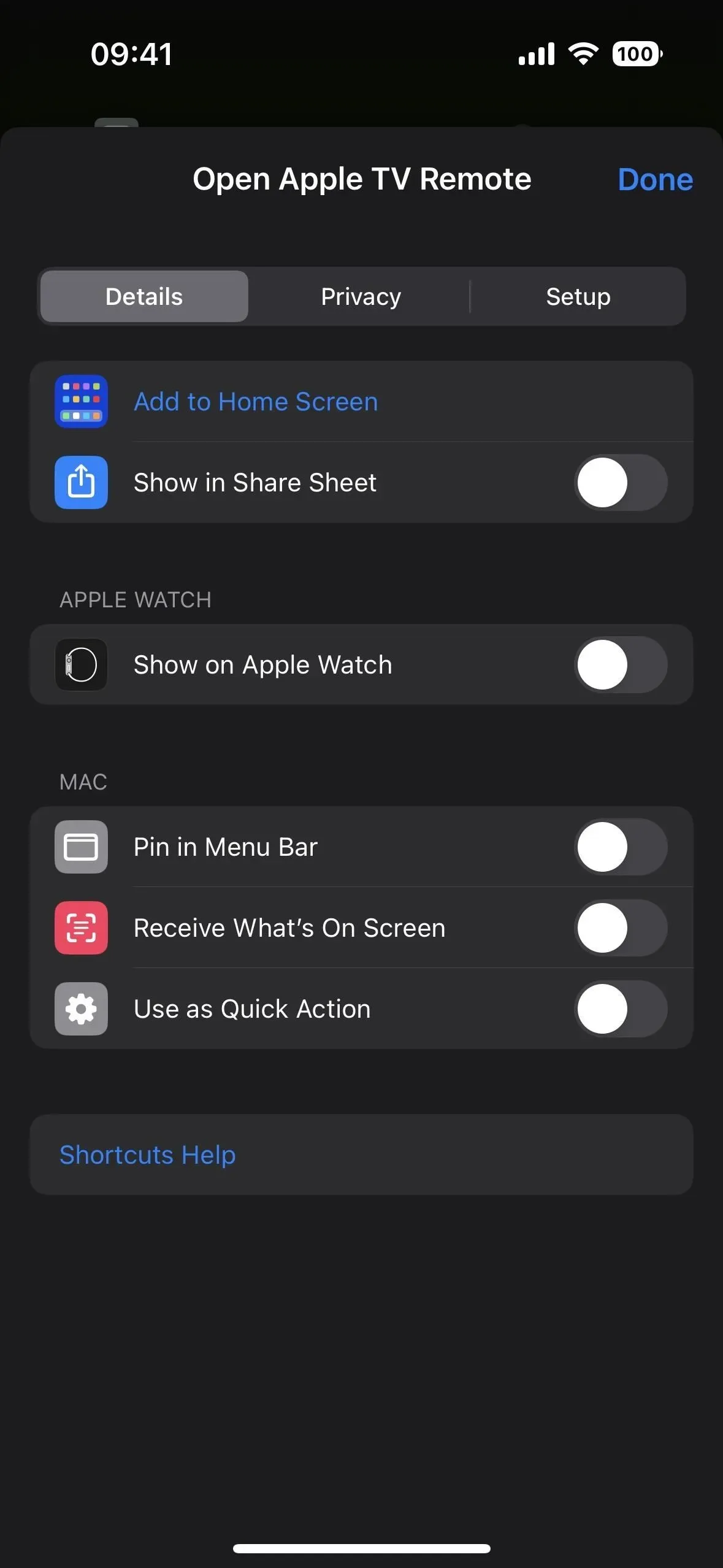
По умолчанию будет использоваться значок ярлыка в качестве значка закладки, отображаемый для главного экрана и библиотеки приложений, что должно быть хорошо, поскольку мы уже изменили его. Но вы также можете коснуться значка, чтобы выбрать другое изображение с камеры, файлов или фотографий. Поскольку «Открыть Apple TV Remote» довольно длинное для имени значка на главном экране, попробуйте без «Открыть». Вы также можете отказаться от «Apple», если хотите более плавную презентацию.
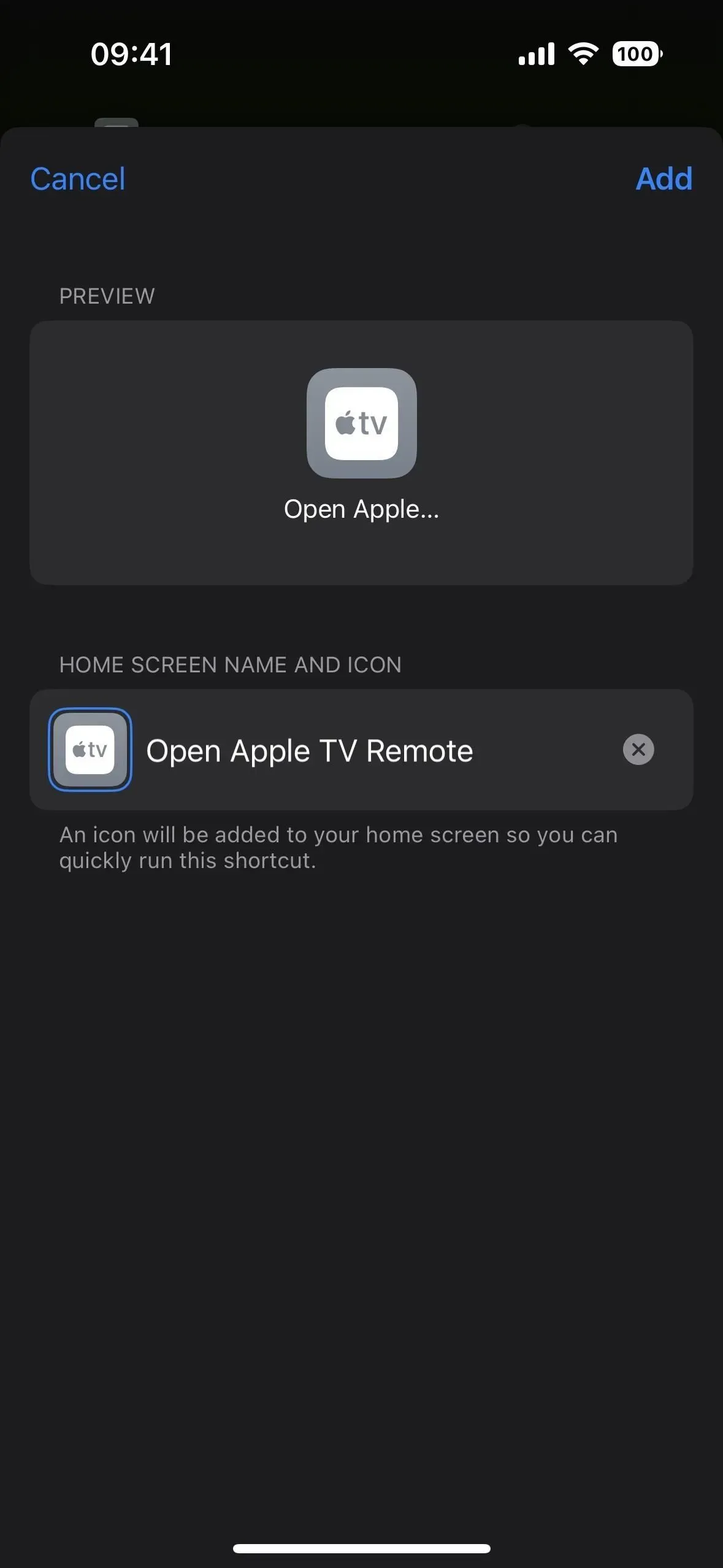
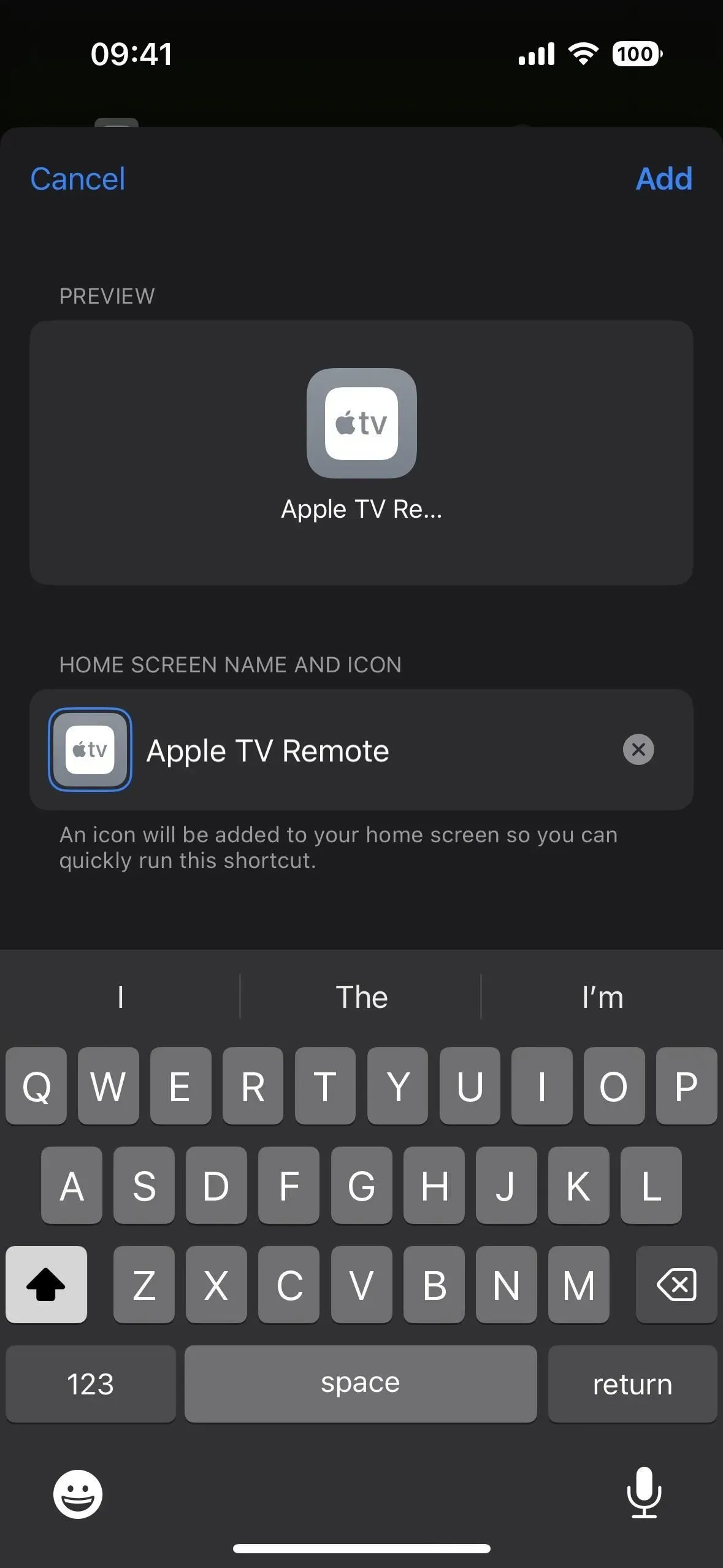
Когда вы нажмете «Добавить», вы попадете на новый значок на главном экране. Прежде чем использовать его, вернитесь в приложение «Ярлыки» и нажмите «Готово» на ярлыке, чтобы убедиться, что он сохранен в вашей библиотеке.
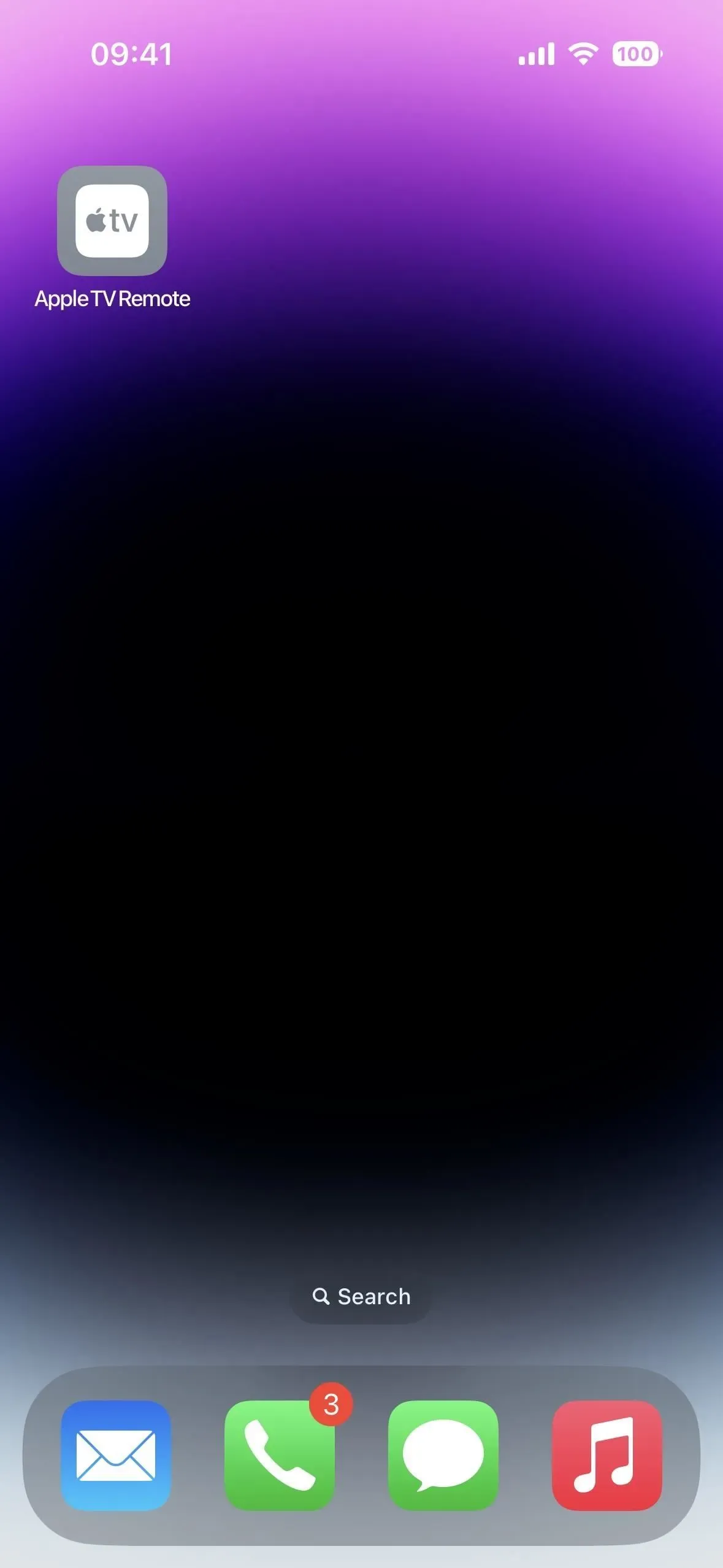
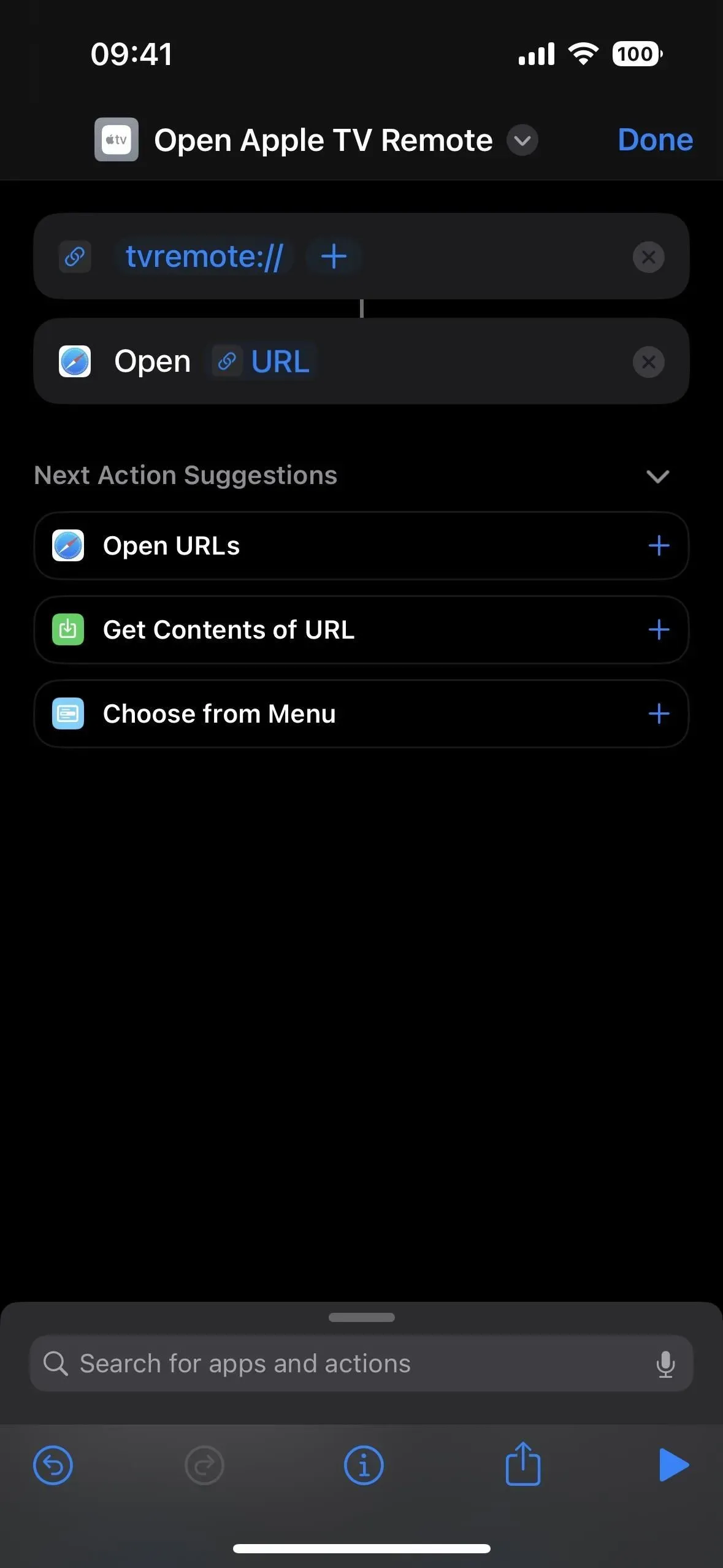
Шаг 3. Откройте Apple TV Remote быстрее
Независимо от того, остановились ли вы после шага 1 выше или нет, вы можете попросить Siri «Открыть Apple TV Remote», и Apple TV Remote откроется. Вы также можете найти пульт в Spotlight и открыть его оттуда.
И вы даже можете назначить ярлык для жеста «Назад» с двойным или тройным нажатием, когда вы дважды или трижды нажимаете значок Apple на задней панели вашего iPhone, чтобы открыть пульт Apple TV Remote с любого экрана, на котором вы находитесь.
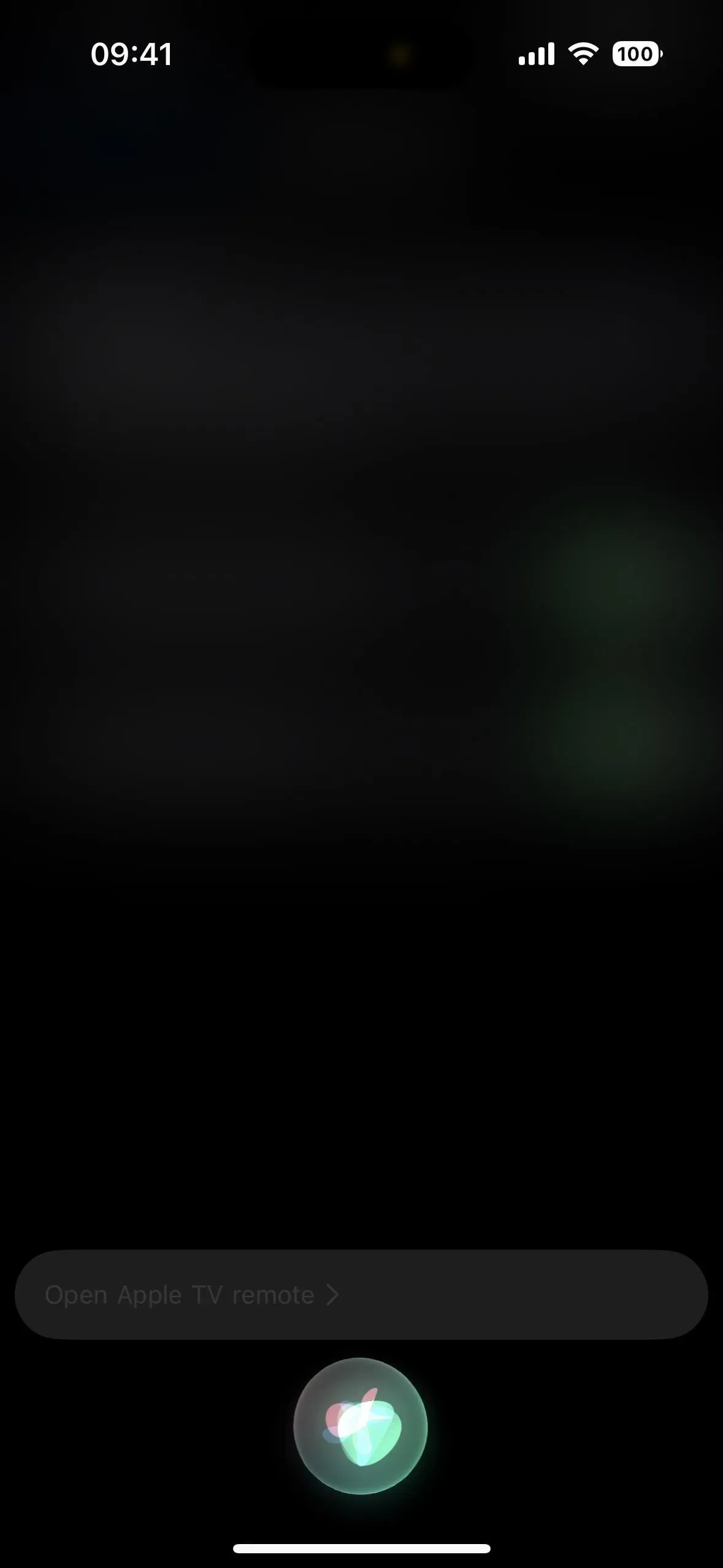
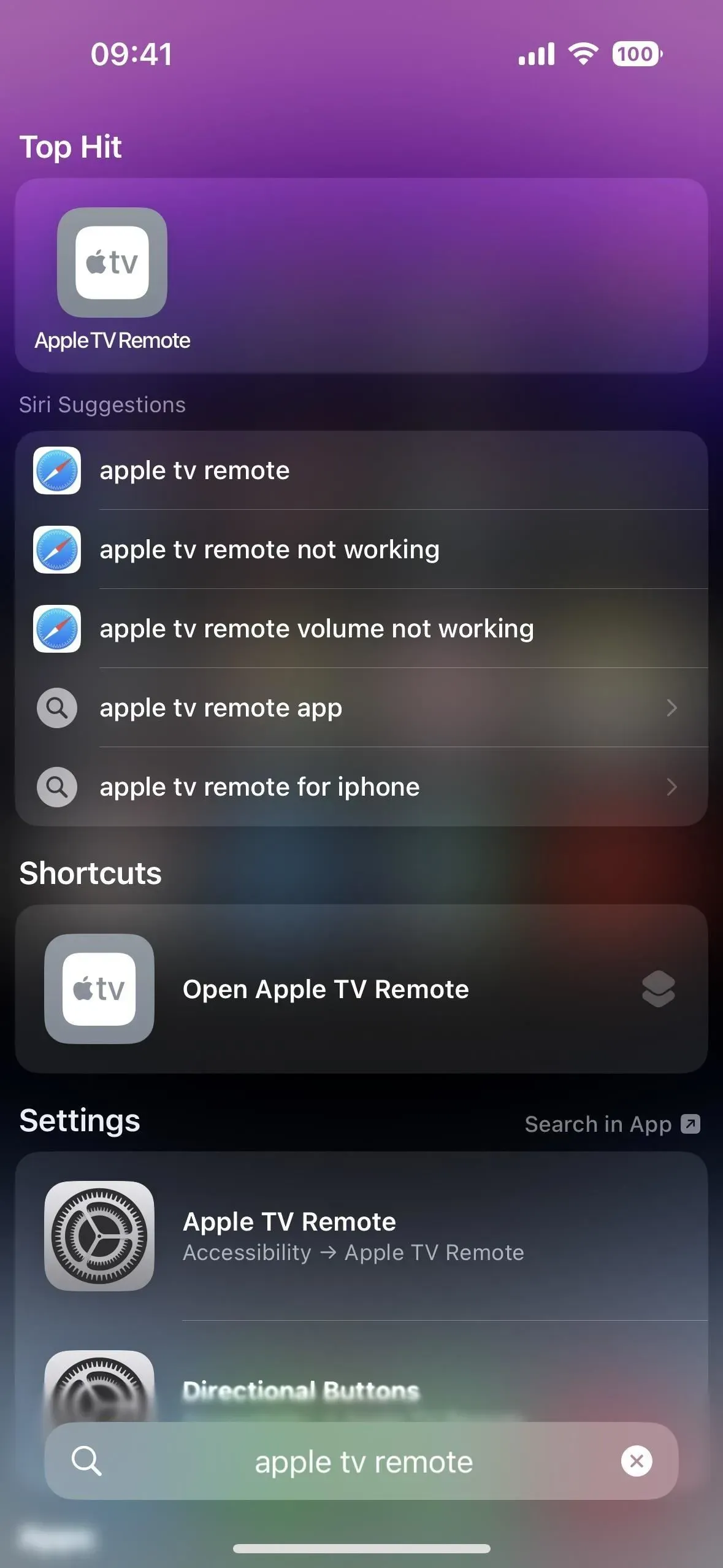
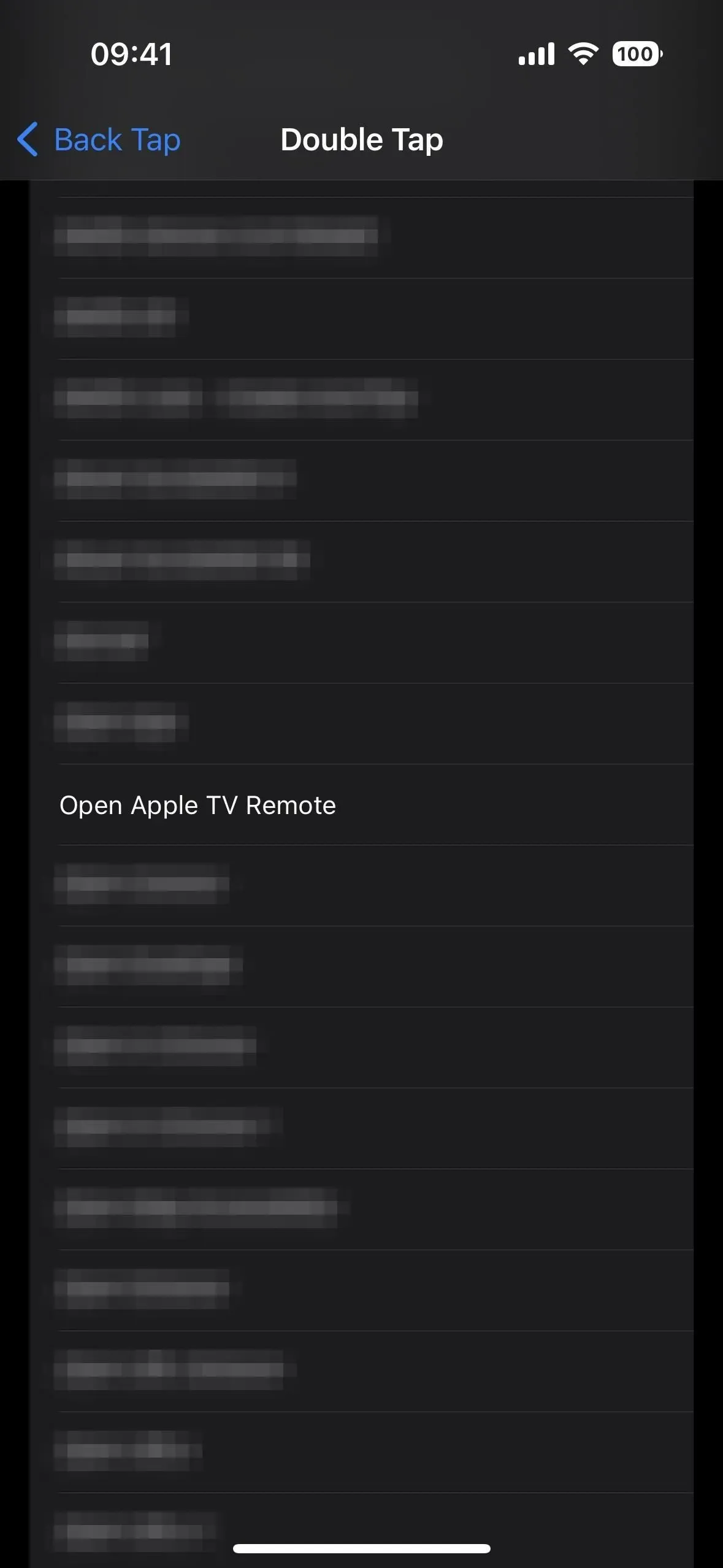
Если вы выполнили шаг 2 выше, вы также можете нажать значок Apple TV Remote на главном экране или в библиотеке приложений, чтобы открыть его.
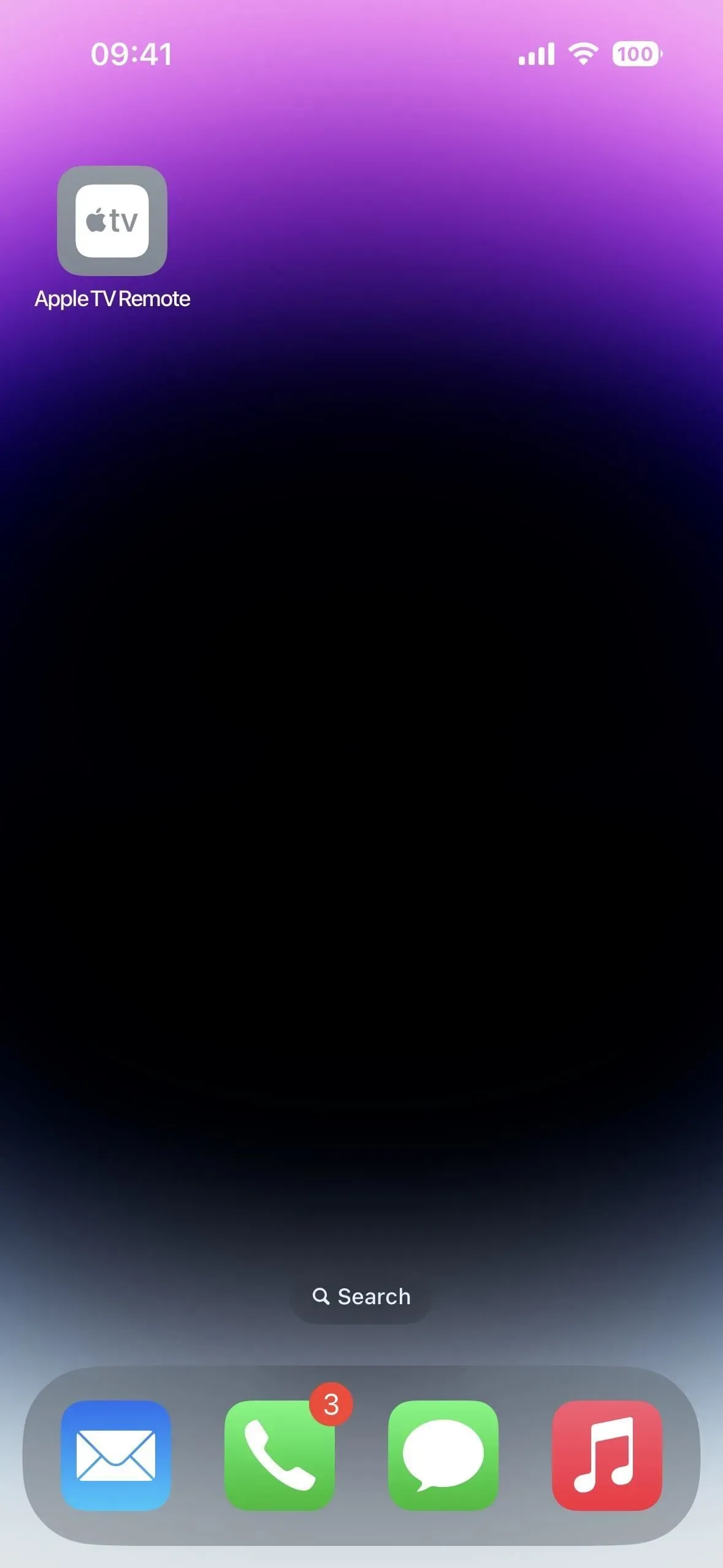
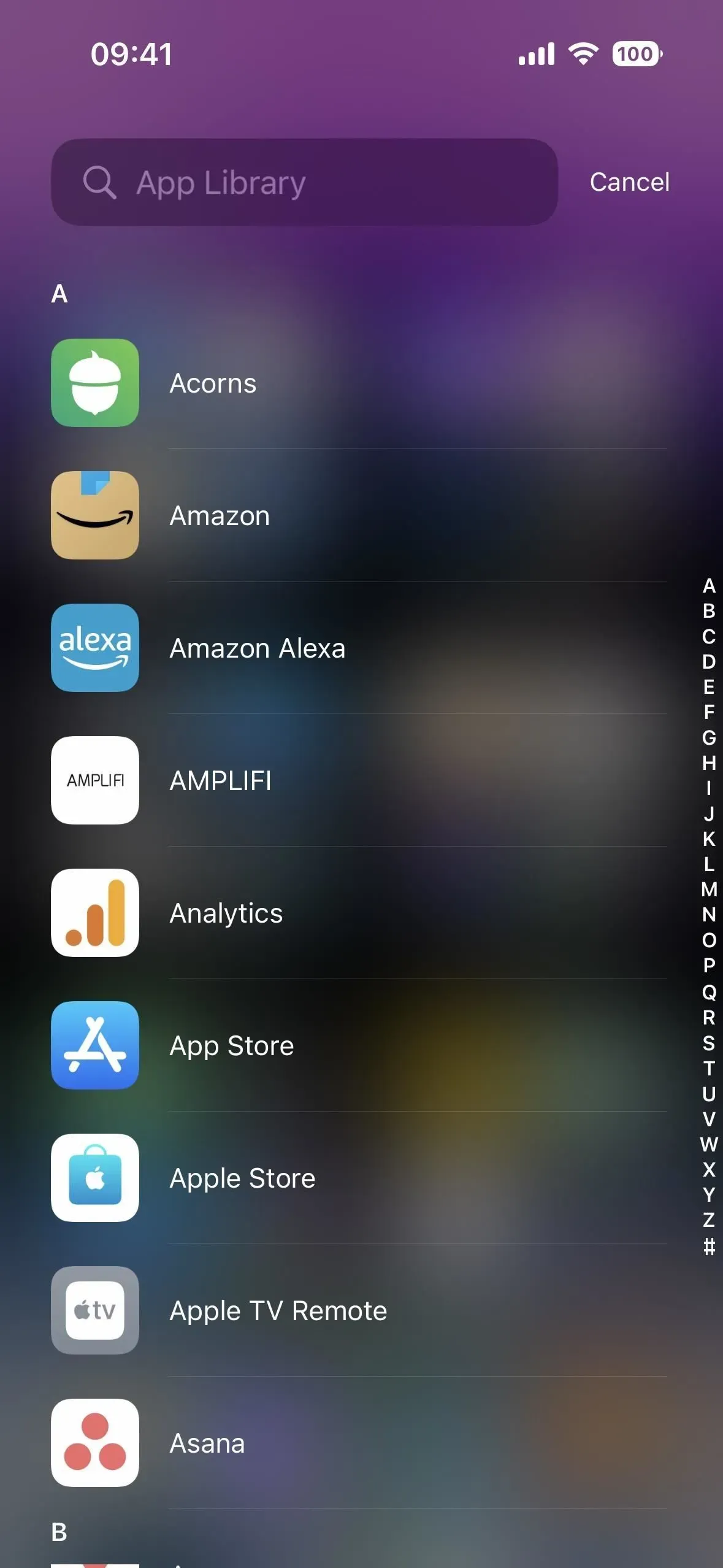
Однажды Apple может сделать Apple TV Remote настоящим приложением с официальным значком приложения для главного экрана, библиотеки приложений и поиска Spotlight, как это сделало увеличительное стекло. До тех пор схема URL работает довольно хорошо.