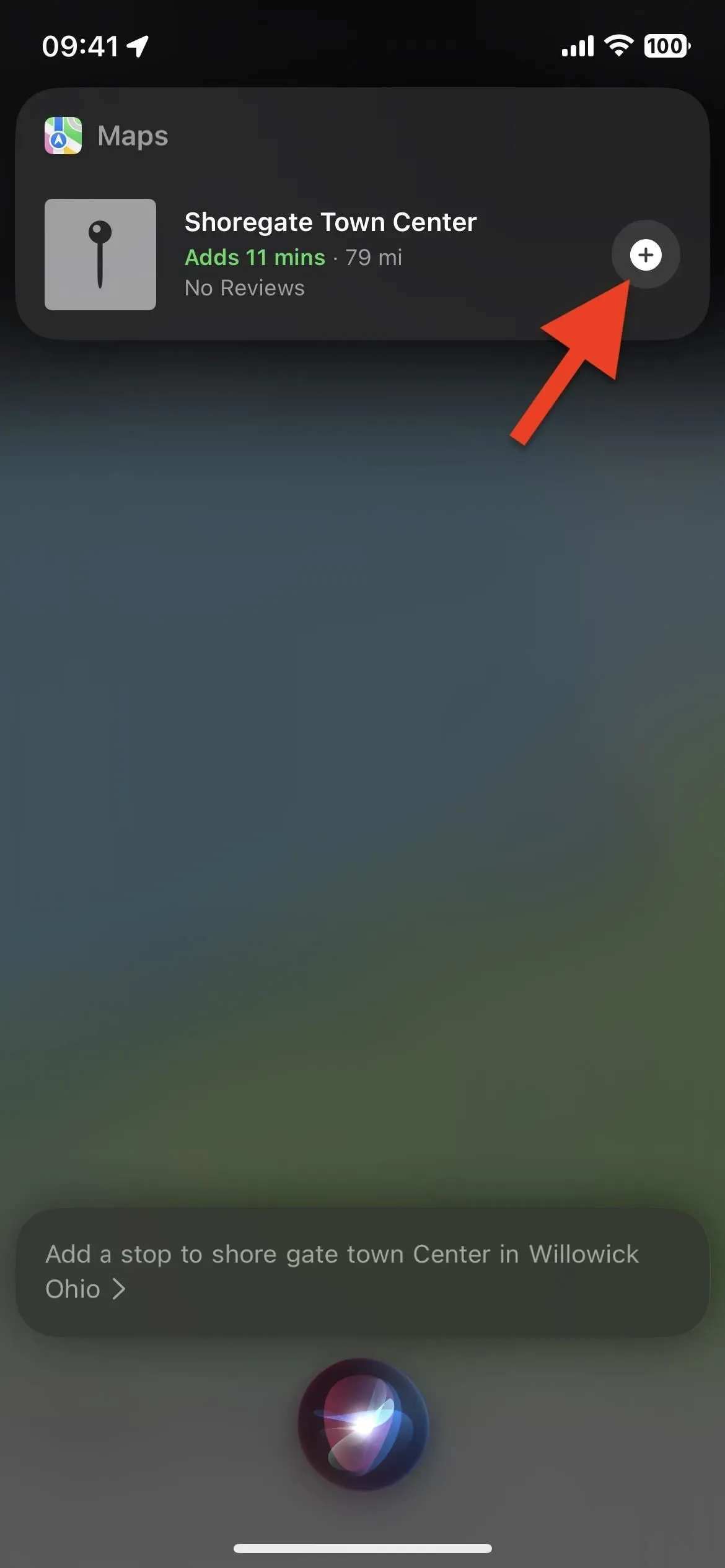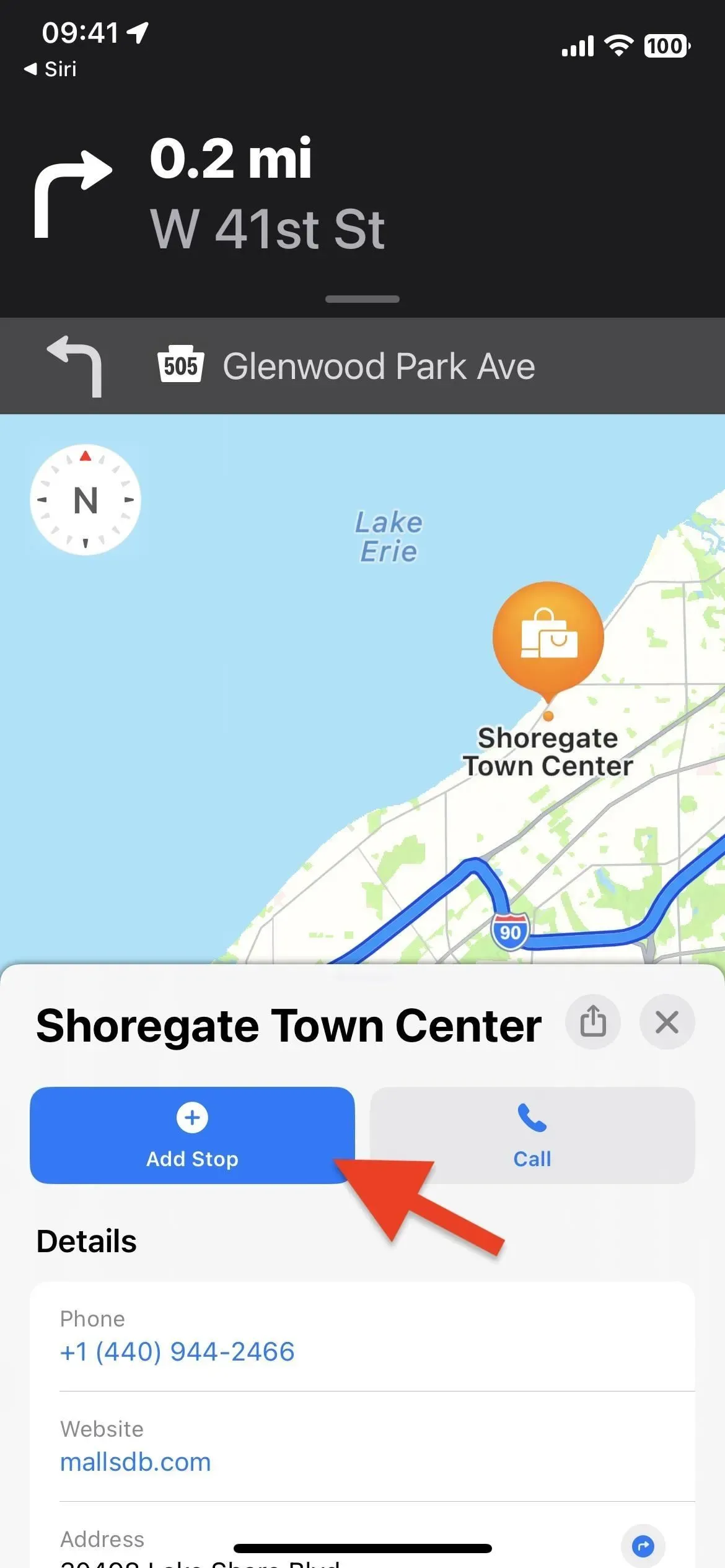Чего всегда не хватало Apple Maps, так это возможности добавлять остановки по маршруту при планировании поездки. Навигация поможет вам добраться от вашего начального местоположения до конечного пункта назначения, и единственными местами, которые вы можете добавить между ними, будут пит-стопы, такие как банки и банкоматы, кафе, мини-маркеты, закусочные, фаст-фуд, заправочные станции и автостоянки. Все это изменилось в последнем обновлении Apple Maps.
В iOS 16 у вас наконец-то появились инструменты планирования поездки с несколькими остановками, поэтому вы можете создавать несколько остановок на маршруте при планировании поездки — и они могут быть где угодно, а не только на пит-стопах. Это намного эффективнее, чем получать отдельные наборы пунктов назначения для каждого этапа поездки. Теперь стало еще проще вносить изменения в маршруты во время навигации.
Шаг 1. Узнайте, как добраться до вашего первого местоположения
Найдите первую остановку на маршруте, по которому вы планируете ехать, а затем спросите, как до нее добраться, как в iOS 15 и более ранних версиях. Сначала проще добавить первую запланированную остановку, так как Карты сделают ее второй остановкой после начальной точки.
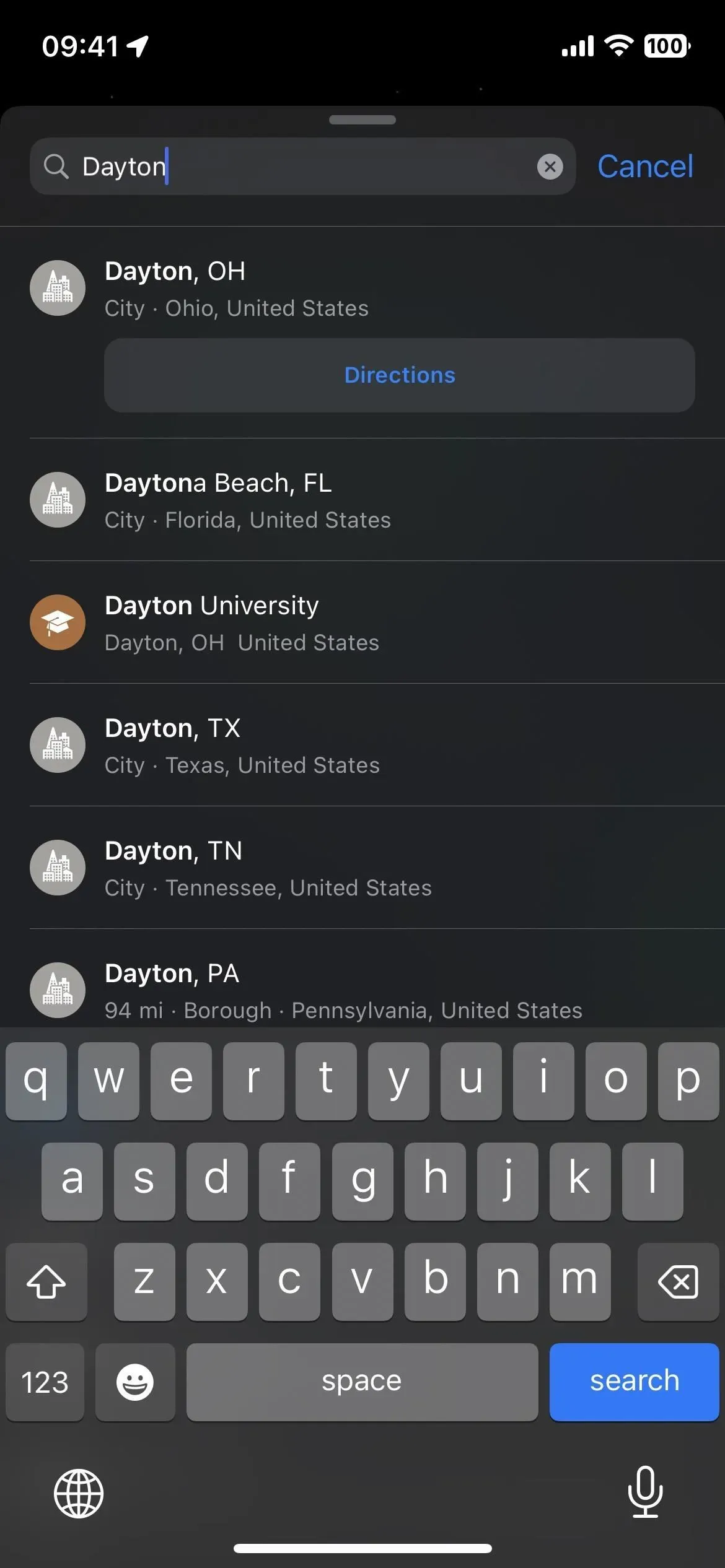
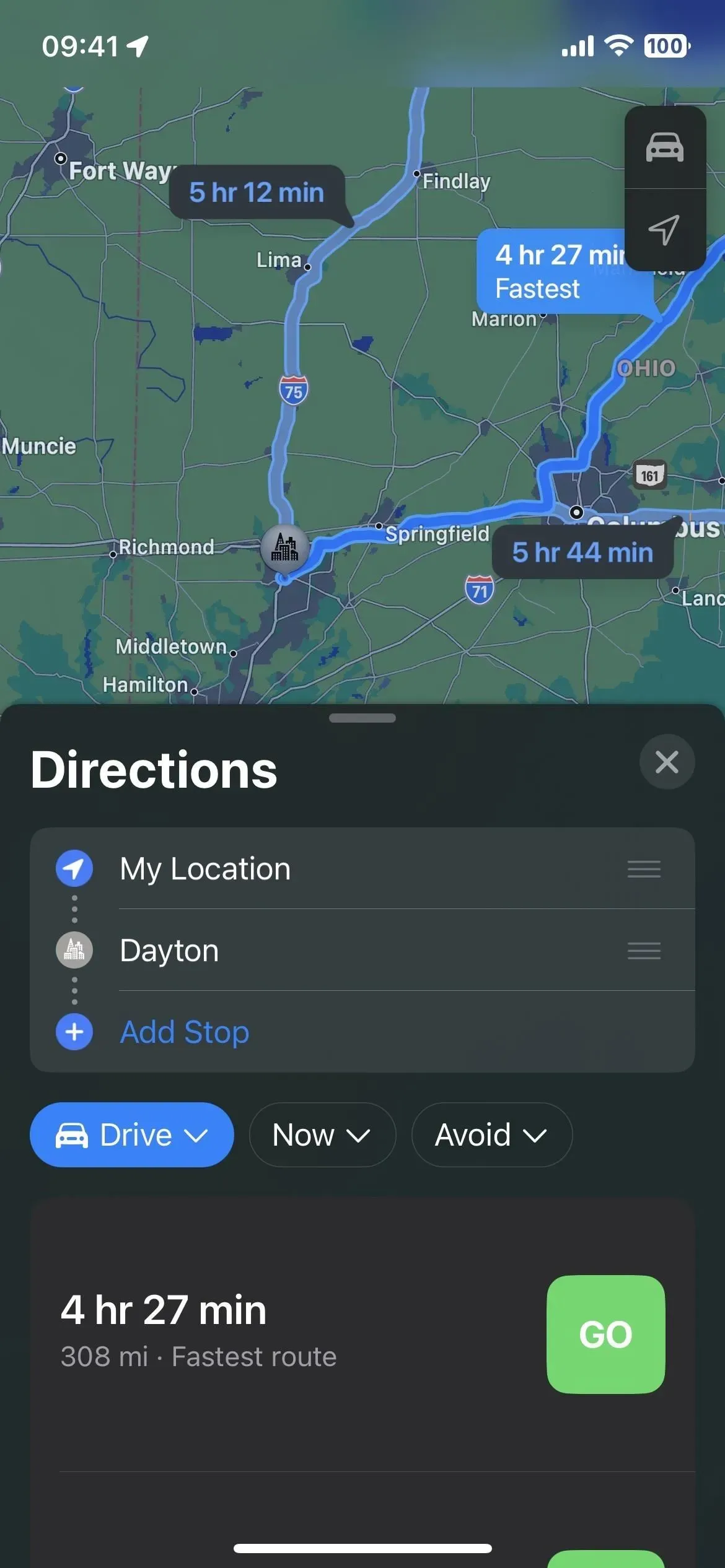
Вы можете выбрать конечный пункт назначения или любое другое место, которое хотите добавить в свою поездку, но после добавления третьего места вам может потребоваться изменить порядок маршрута (см. шаг 4 ниже). В противном случае Карты могут не показывать направления.
Например, если ваш конечный пункт находится в 1500 милях от вас, а затем вы добавите остановку рядом с вашим текущим местоположением, Карты, скорее всего, сообщат вам, что маршруты между всеми выбранными областями недоступны. В этом случае может помочь изменение порядка поездки.
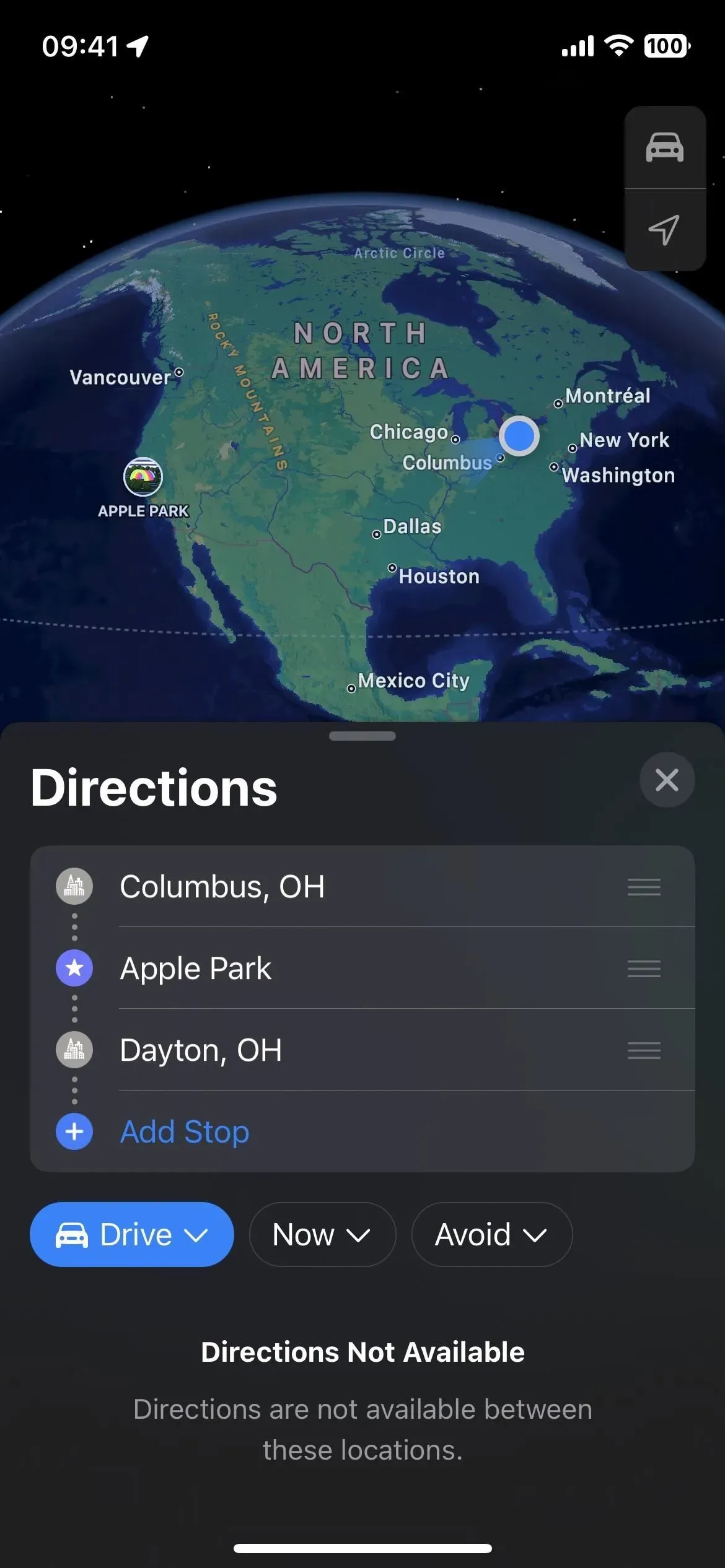
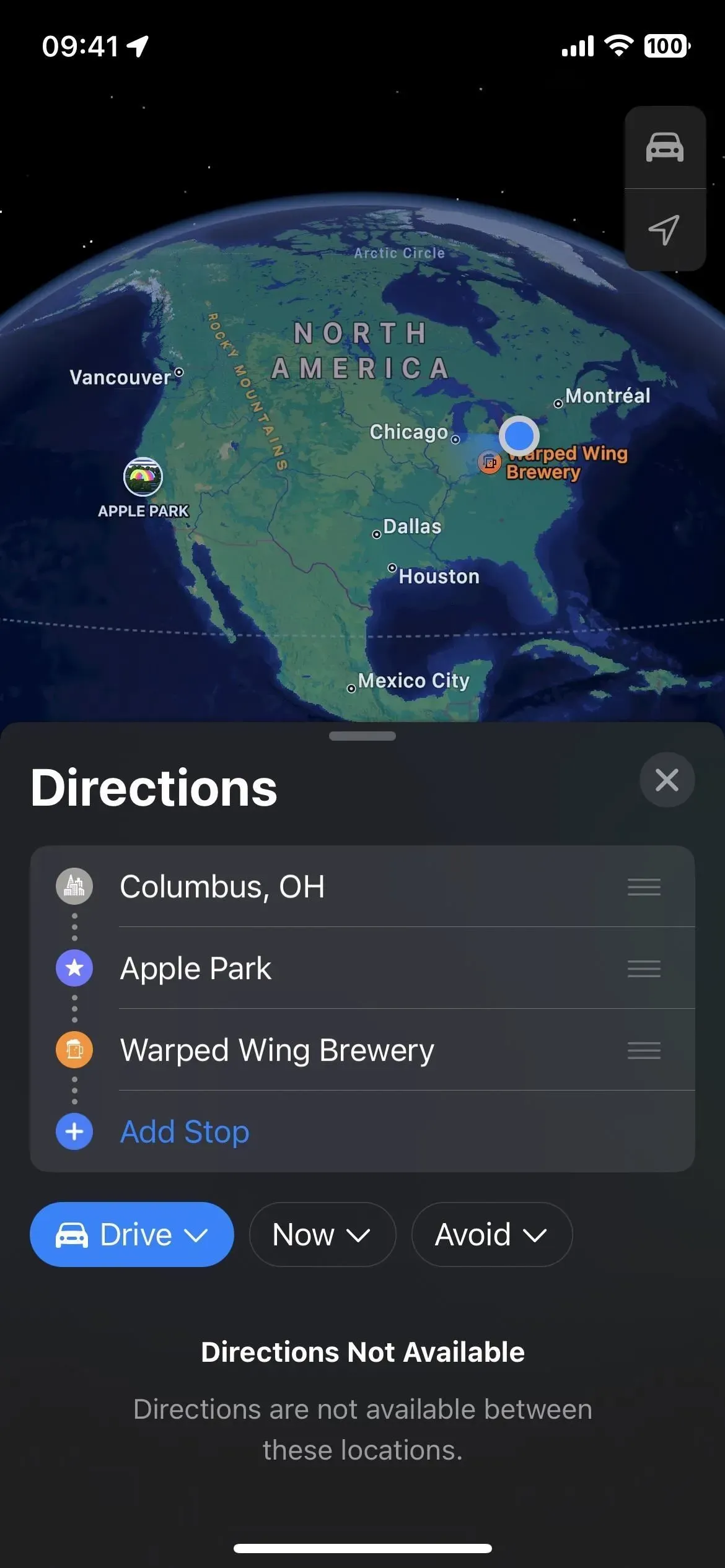
Шаг 2. При необходимости измените начальную точку
Отправной точкой по умолчанию будет ваше текущее местоположение, но вы можете нажать «Мое местоположение», чтобы найти и выбрать другую начальную точку. Вы также можете добавить еще одну остановку в качестве отправной точки, удалить «Мое местоположение», а затем переместить фактическую начальную точку в начало списка — подробнее об этом чуть позже.
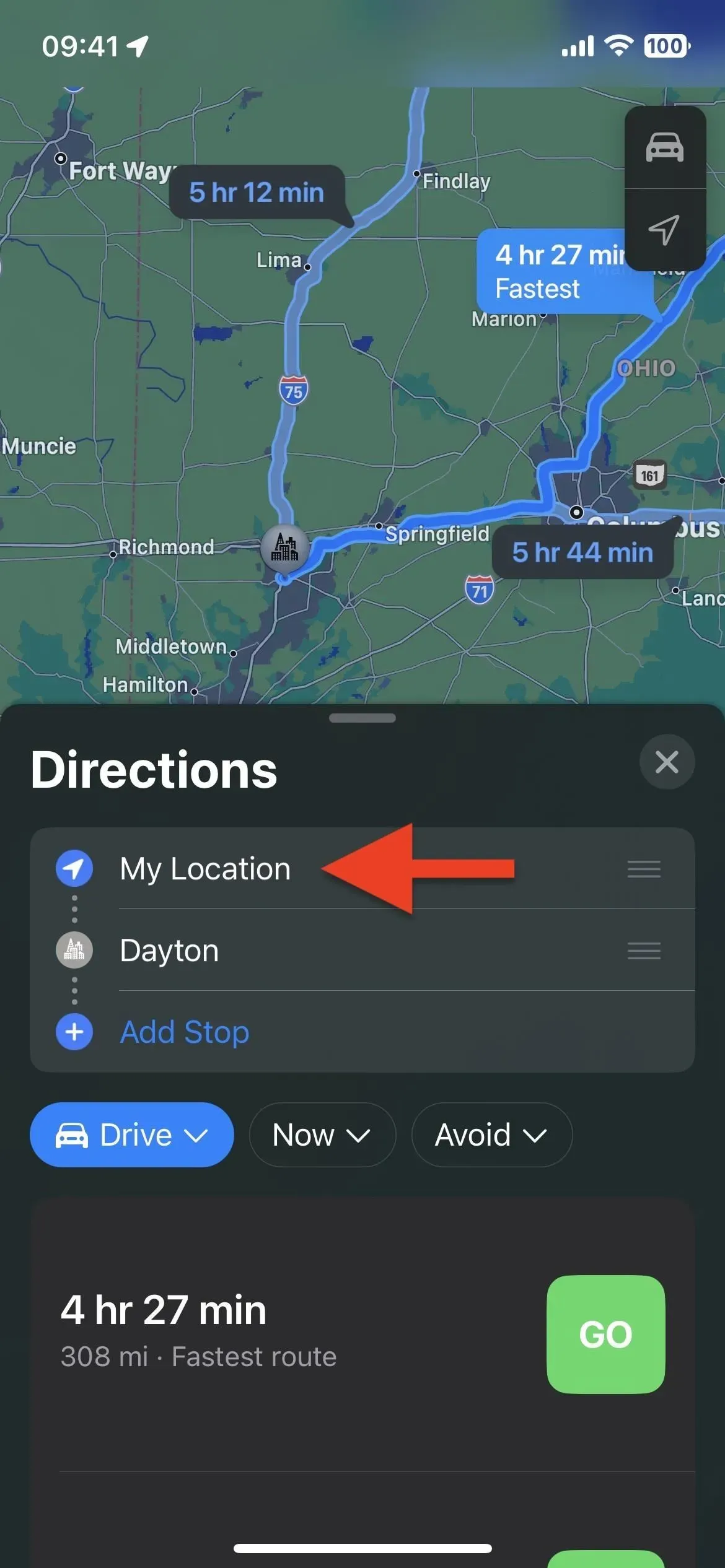
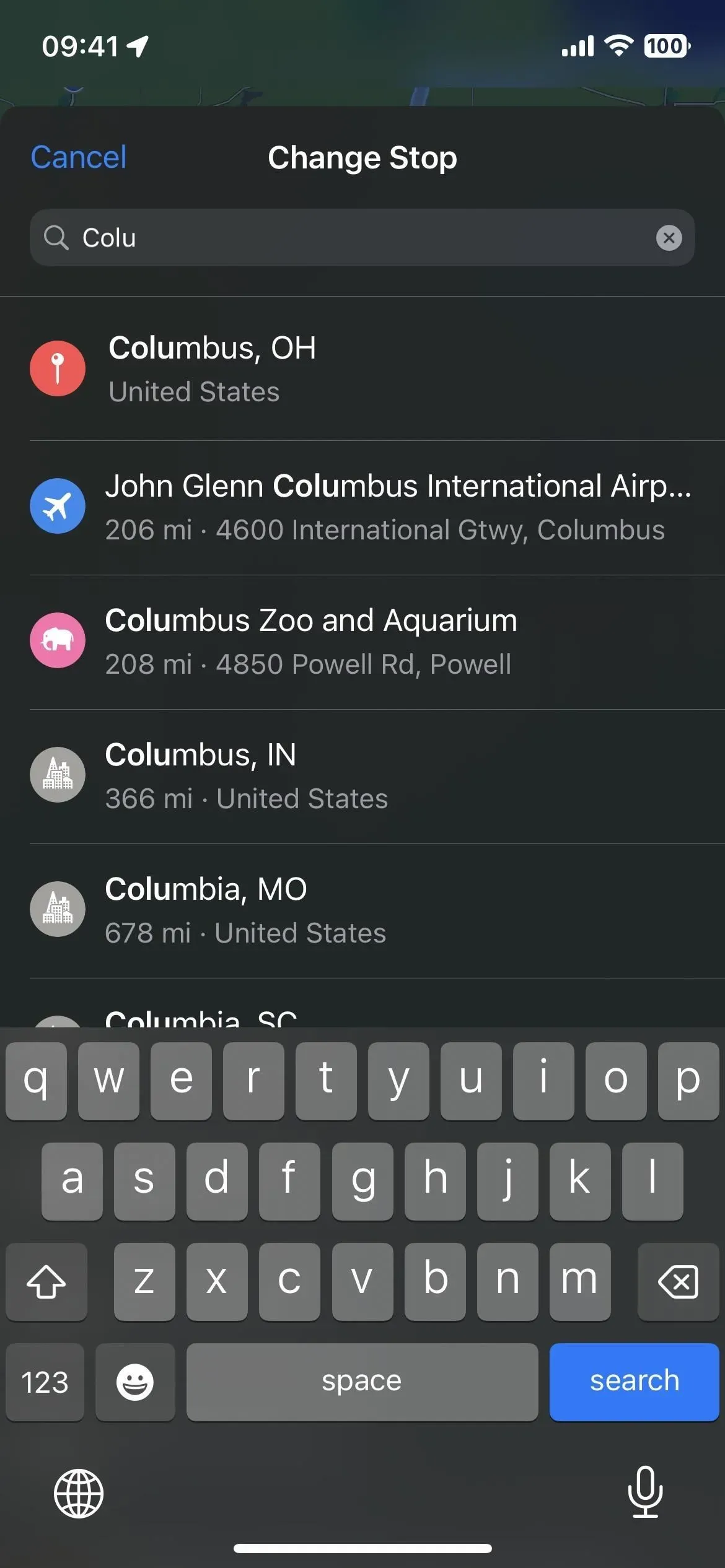

Шаг 3. Добавьте остановки к маршруту.
Чтобы добавить остановку в любом месте вашего маршрута, будь то между вашими текущими запланированными местоположениями или за их пределами, нажмите «Добавить остановку» в списке, затем найдите и выберите нужное место.

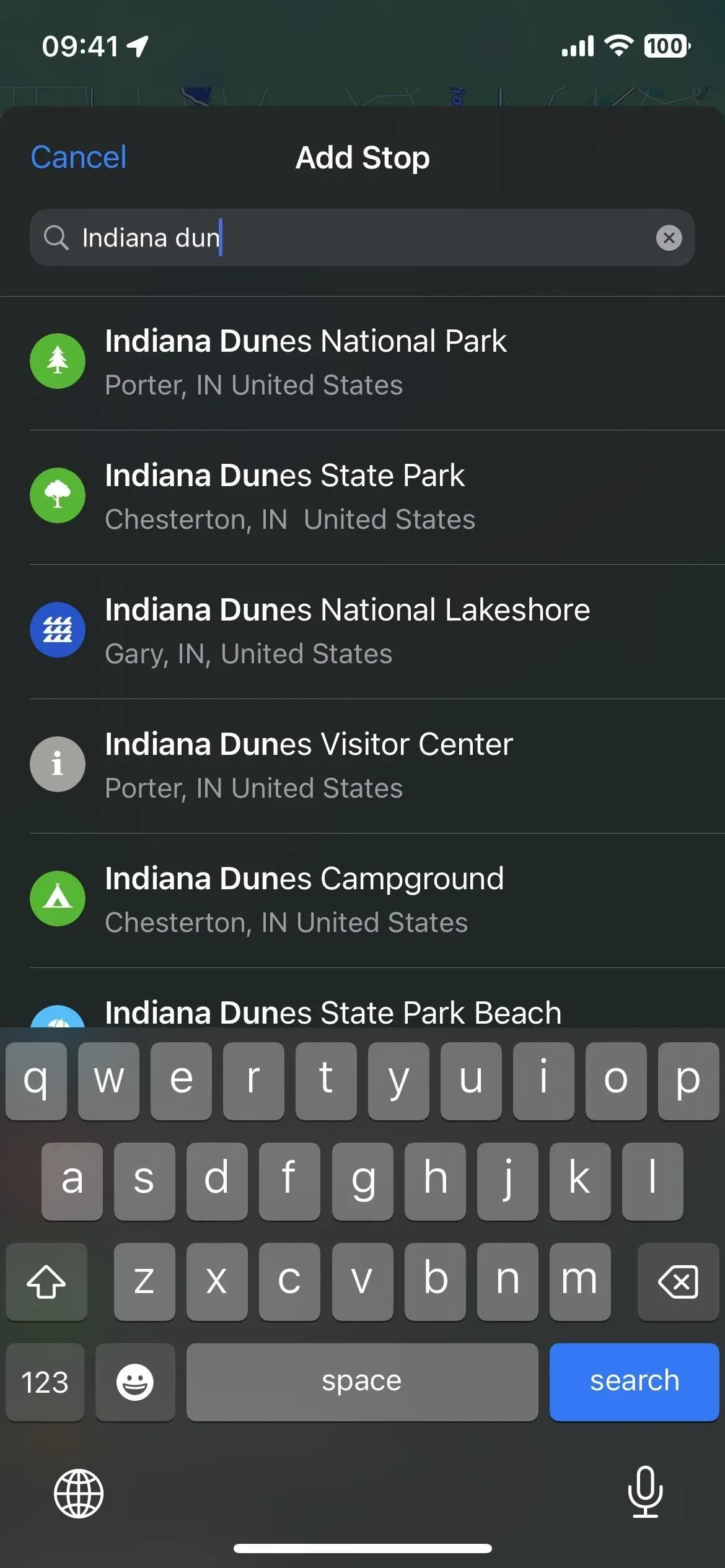
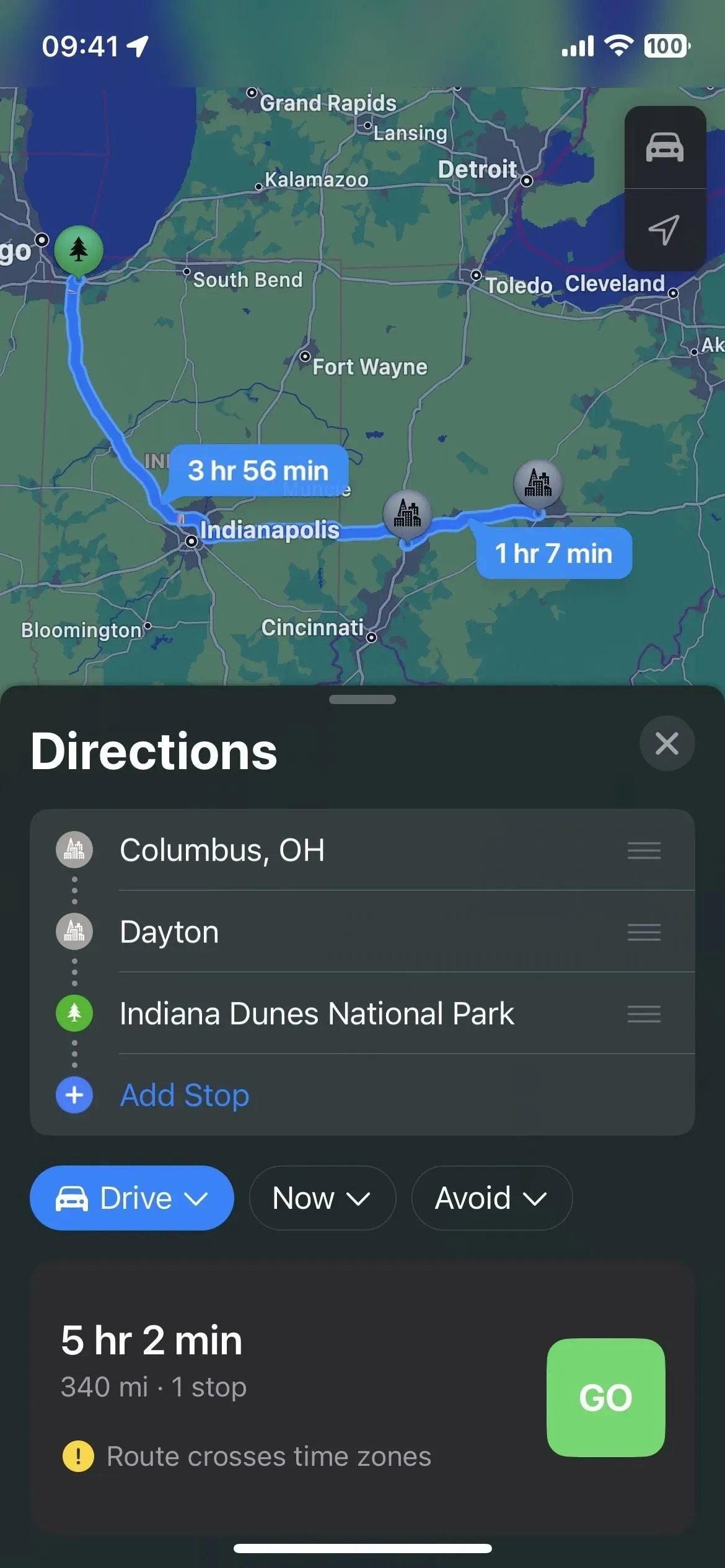
Если вы пытаетесь найти пит-стоп, такой как FedEx, ресторан средиземноморской кухни или парк, вы можете выполнить поиск по этим терминам и выбрать местоположение на карте. Когда вы выбираете место, нажмите «Добавить остановку» на его карточке сведений или «Добавить» в представлении списка. Кроме того, вы можете щелкнуть место на карте, не используя инструмент поиска, а затем нажать «Добавить остановку» в его деталях.
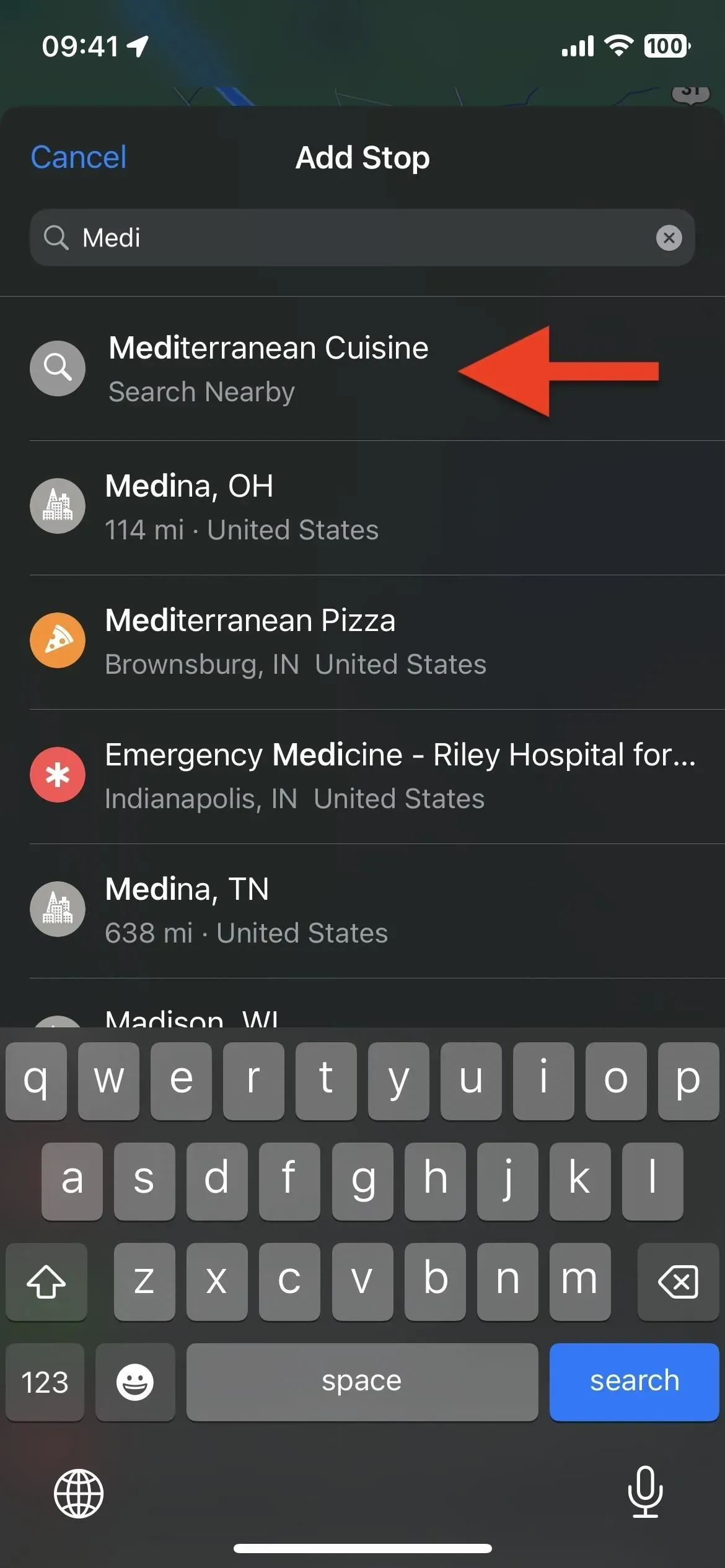

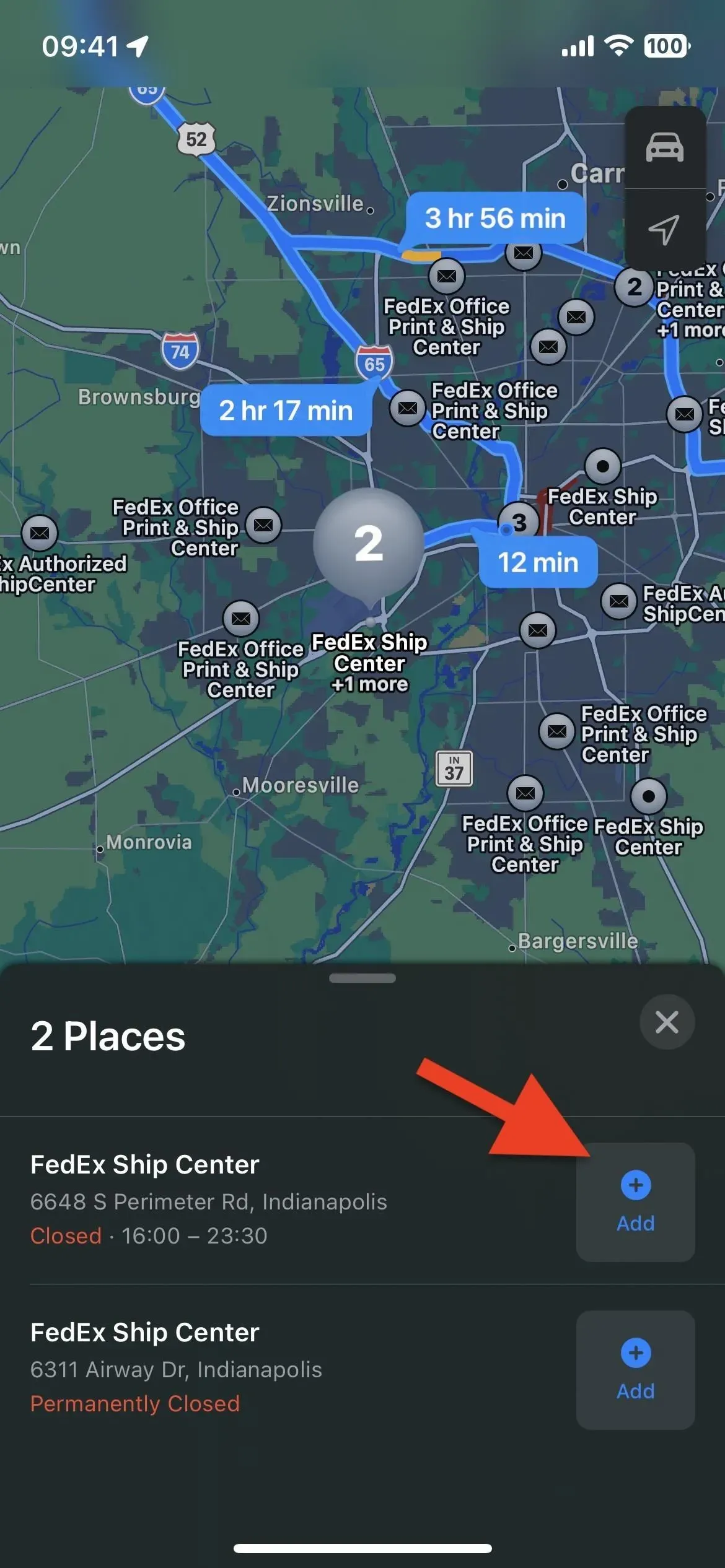
По маршруту можно добавить до 13 остановок, всего до 15 мест, считая начальную и конечную точки. Когда вы добавите пять или более местоположений, Карты объединят средние остановки в раздел с надписью «[количество] остановок».
Нажатие кнопки свертывания (ручка в форме таблетки) или небольшое смахивание окна вниз вернет вас к свернутому виду.
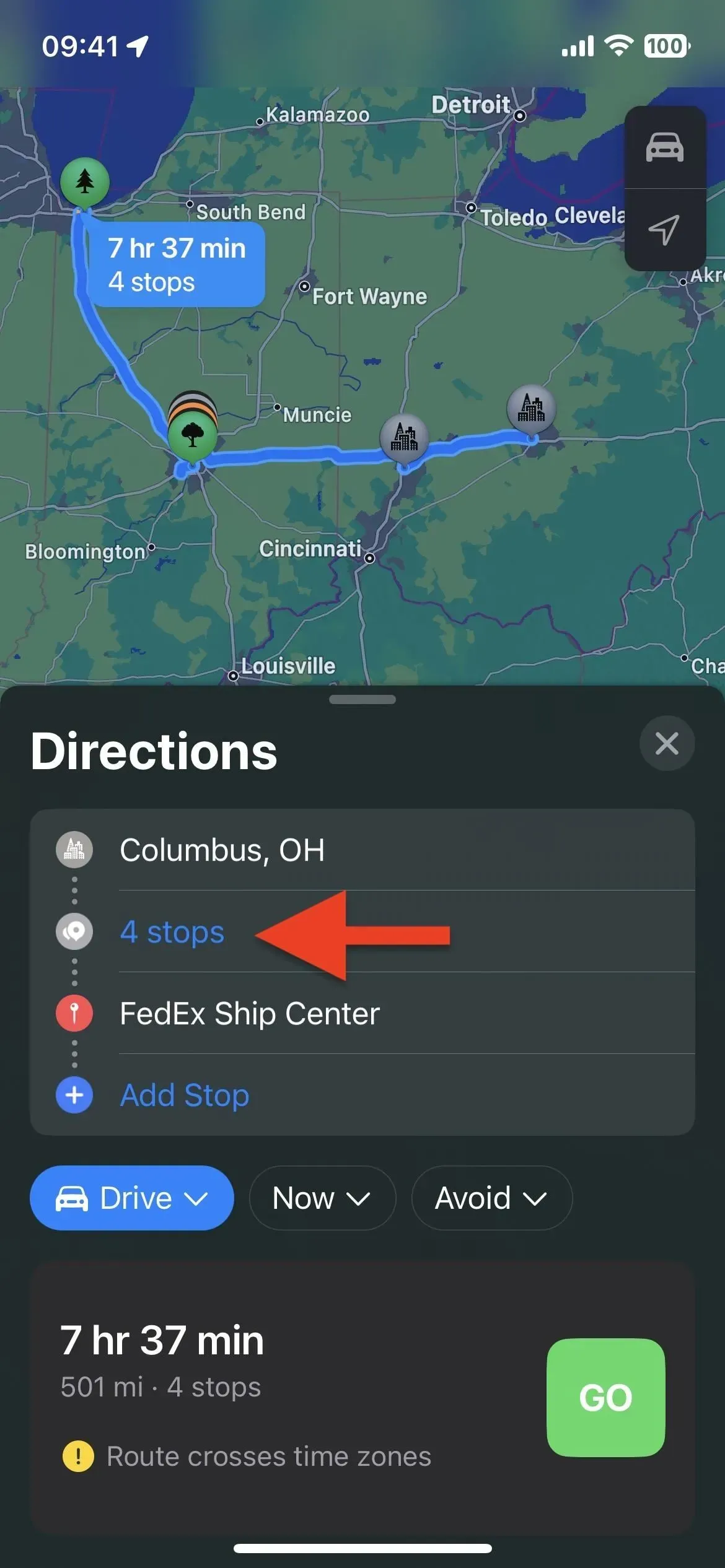
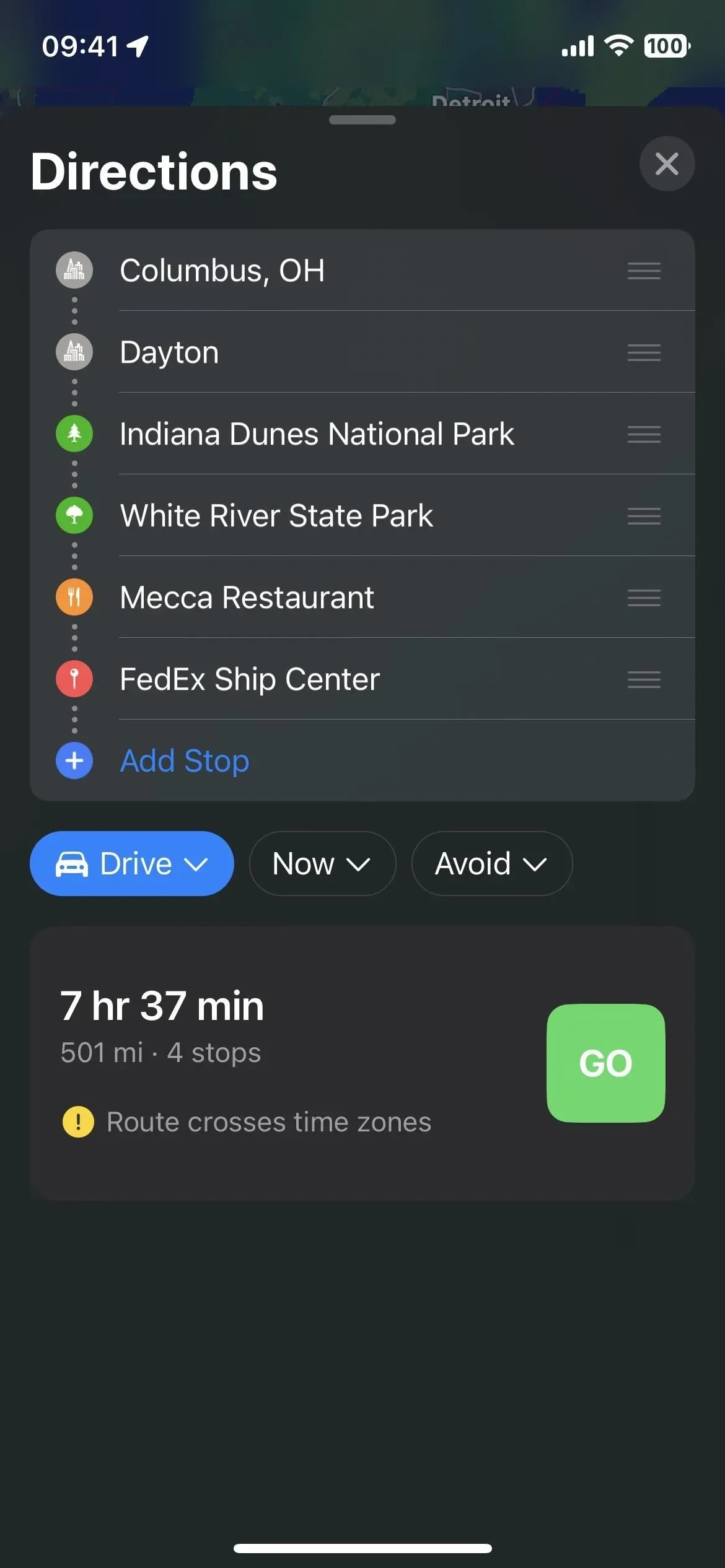
Шаг 4. При необходимости измените порядок остановок
Если вам нужно изменить порядок остановок, включая начальную и конечную точки, коснитесь и удерживайте три полоски справа от места, а затем перетащите его на новое место в списке.
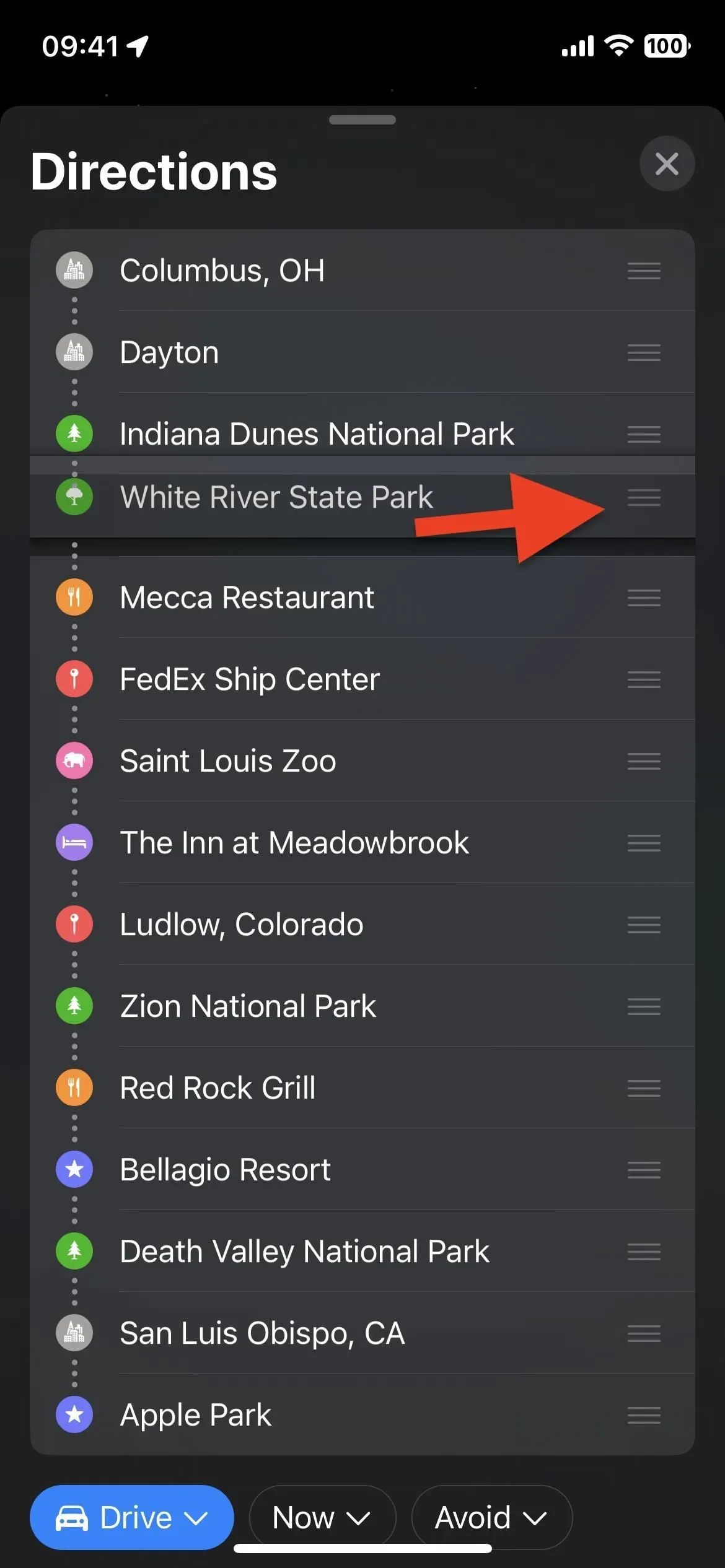
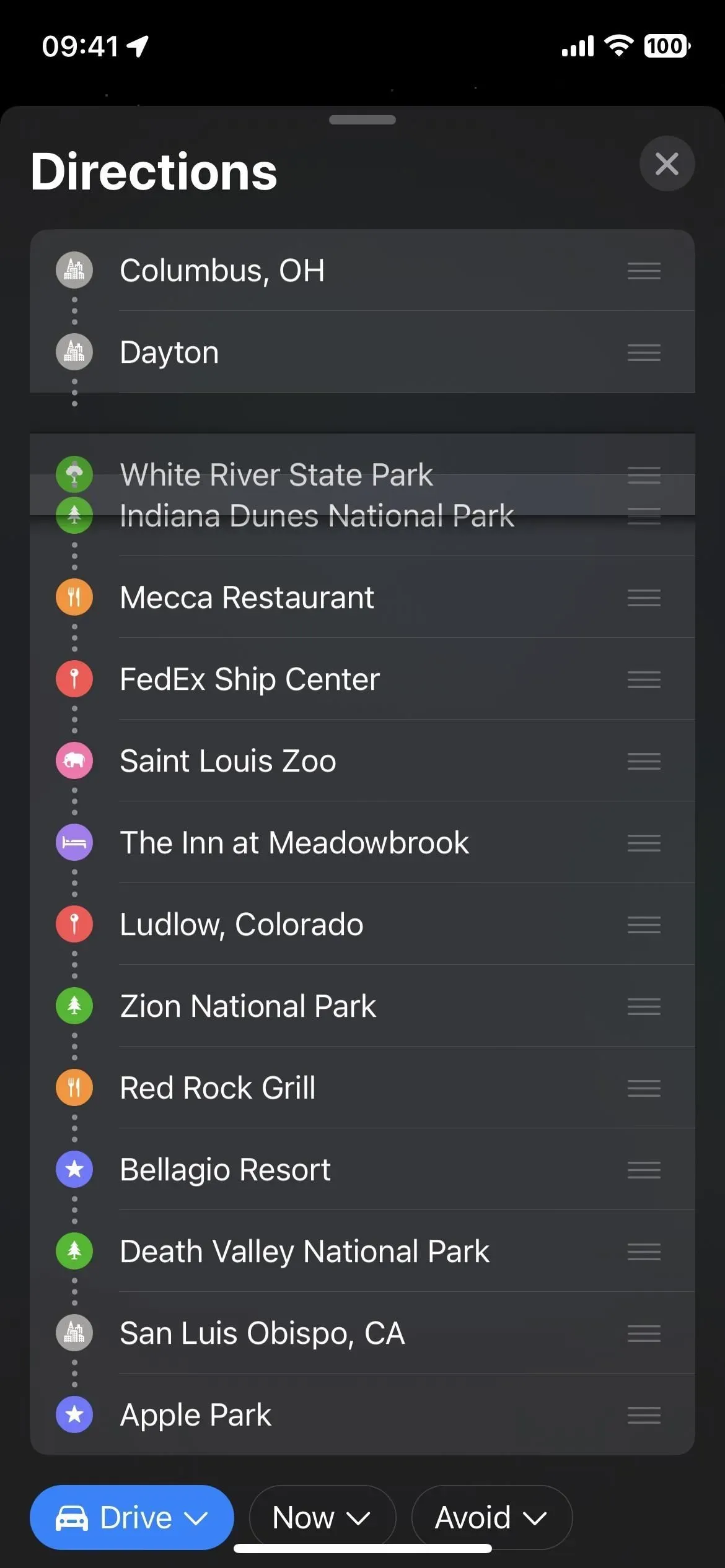
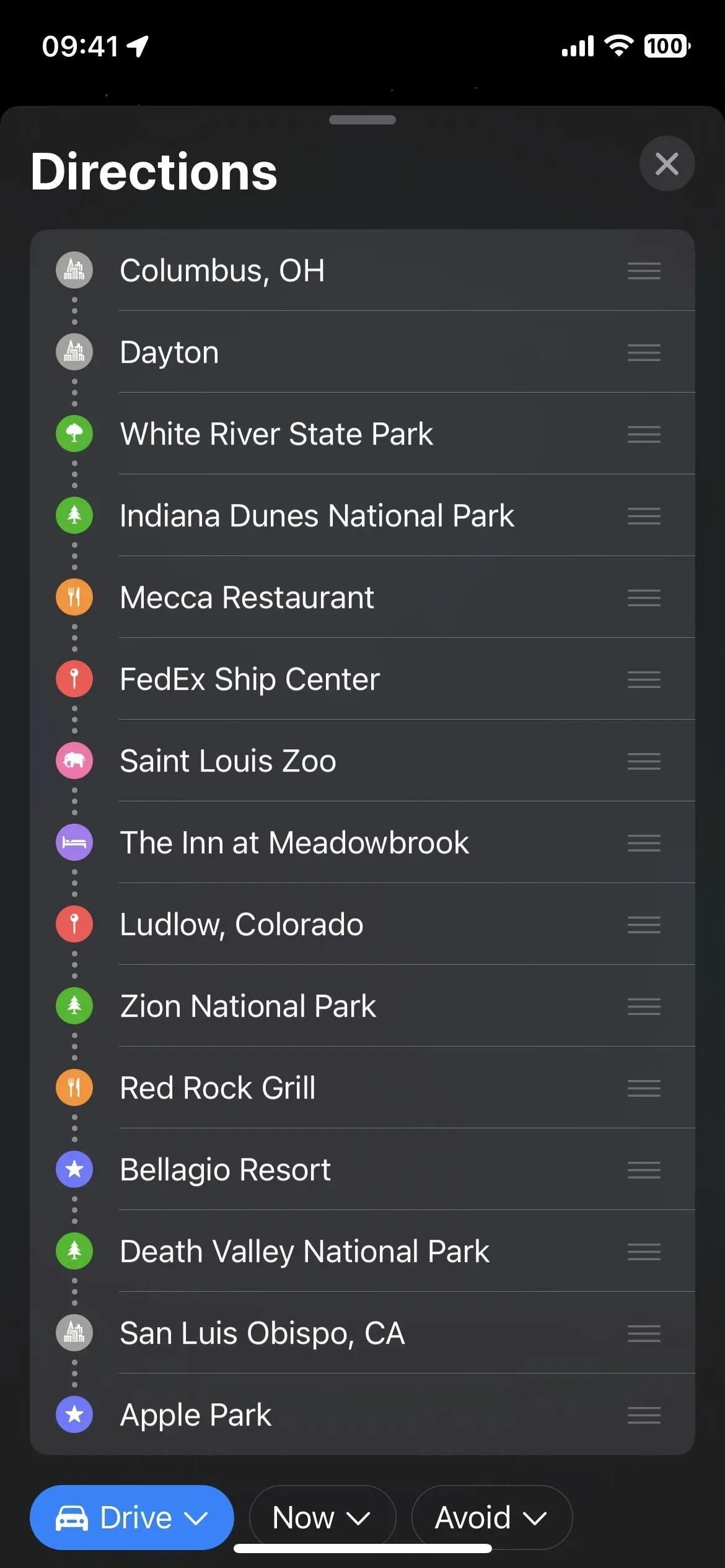
Шаг 5: Удалите остановки, если это необходимо
Если вы больше не хотите посещать остановку по маршруту, ее легко удалить из запланированной поездки. В упорядоченном списке найдите остановку, которую хотите пропустить. Затем быстро проведите по нему влево и коснитесь «Удалить», проведите по нему длинным пальцем влево, пока он не исчезнет с экрана, или нажмите и удерживайте его и выберите «Удалить из быстрых действий».
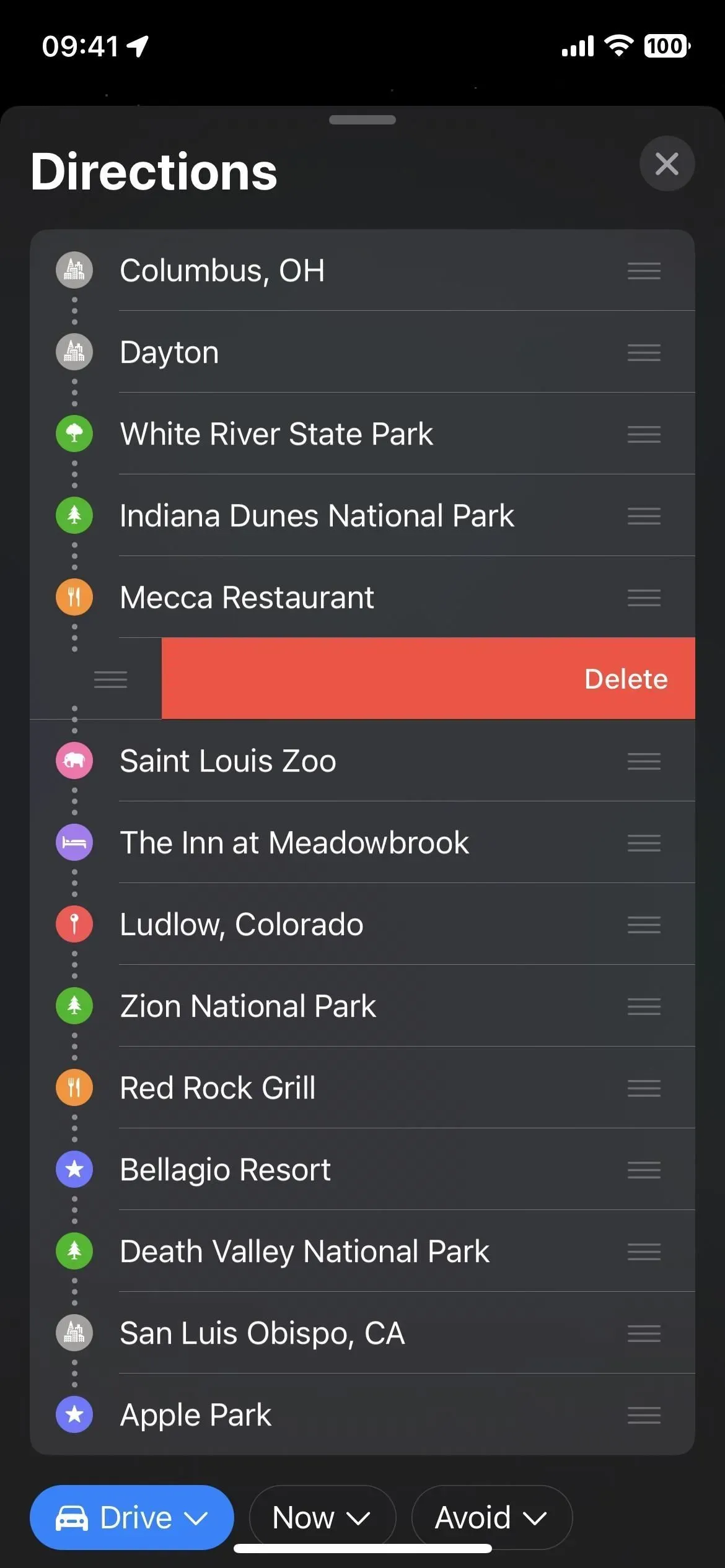
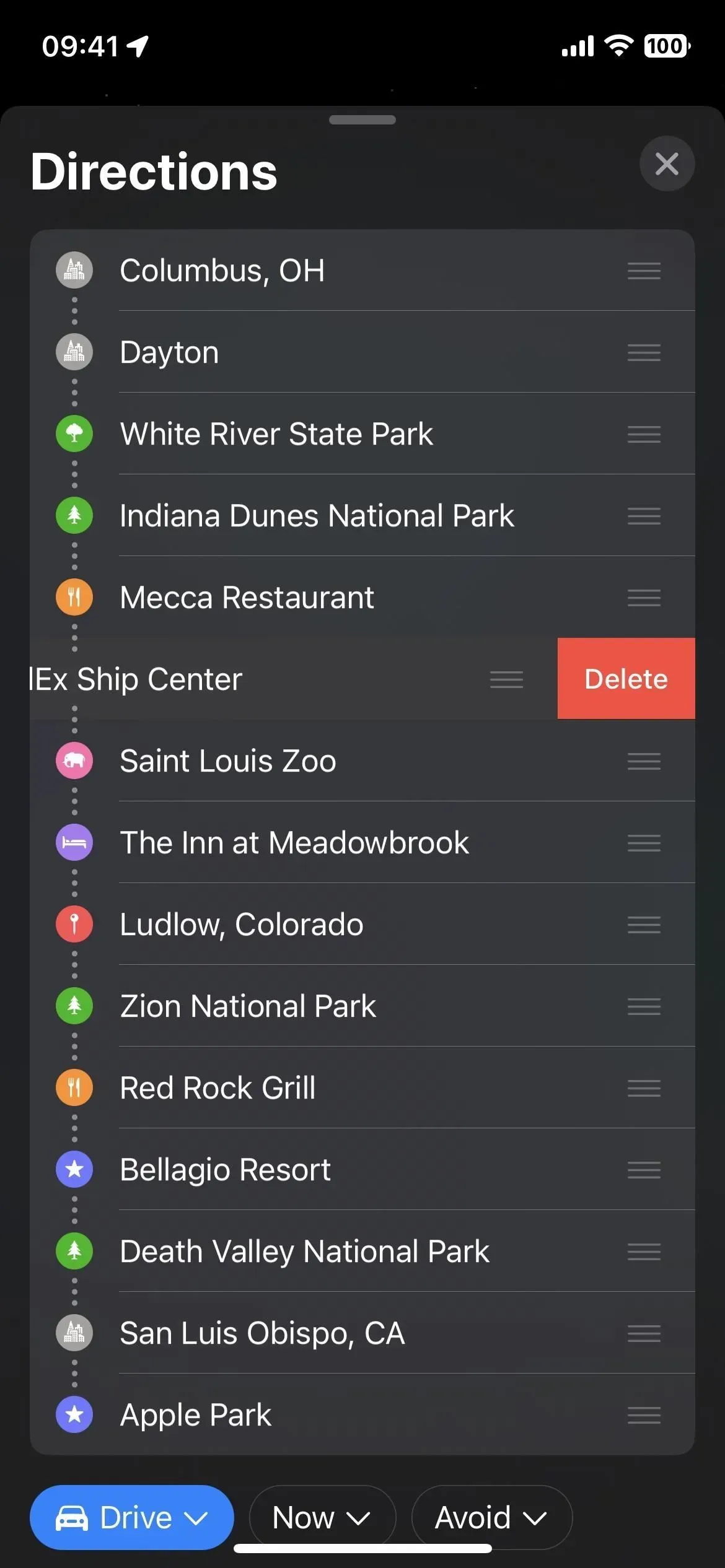
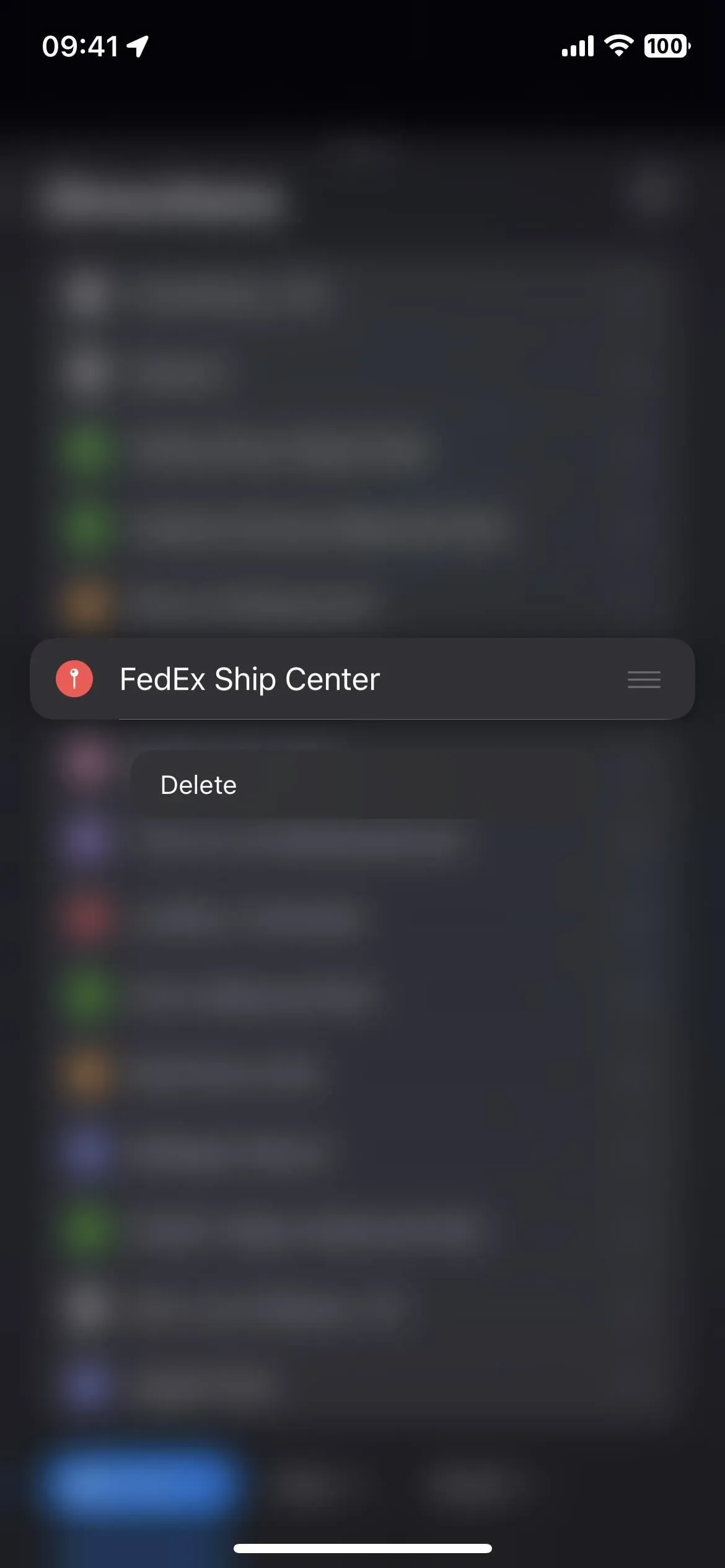
Шаг 6: Поменяйте местами остановки, если это необходимо
Вместо того, чтобы удалять остановки, которые вы не хотите посещать, и добавлять новые, вы можете просто нажать на место, а затем найти и выбрать новое место с помощью инструмента поиска.
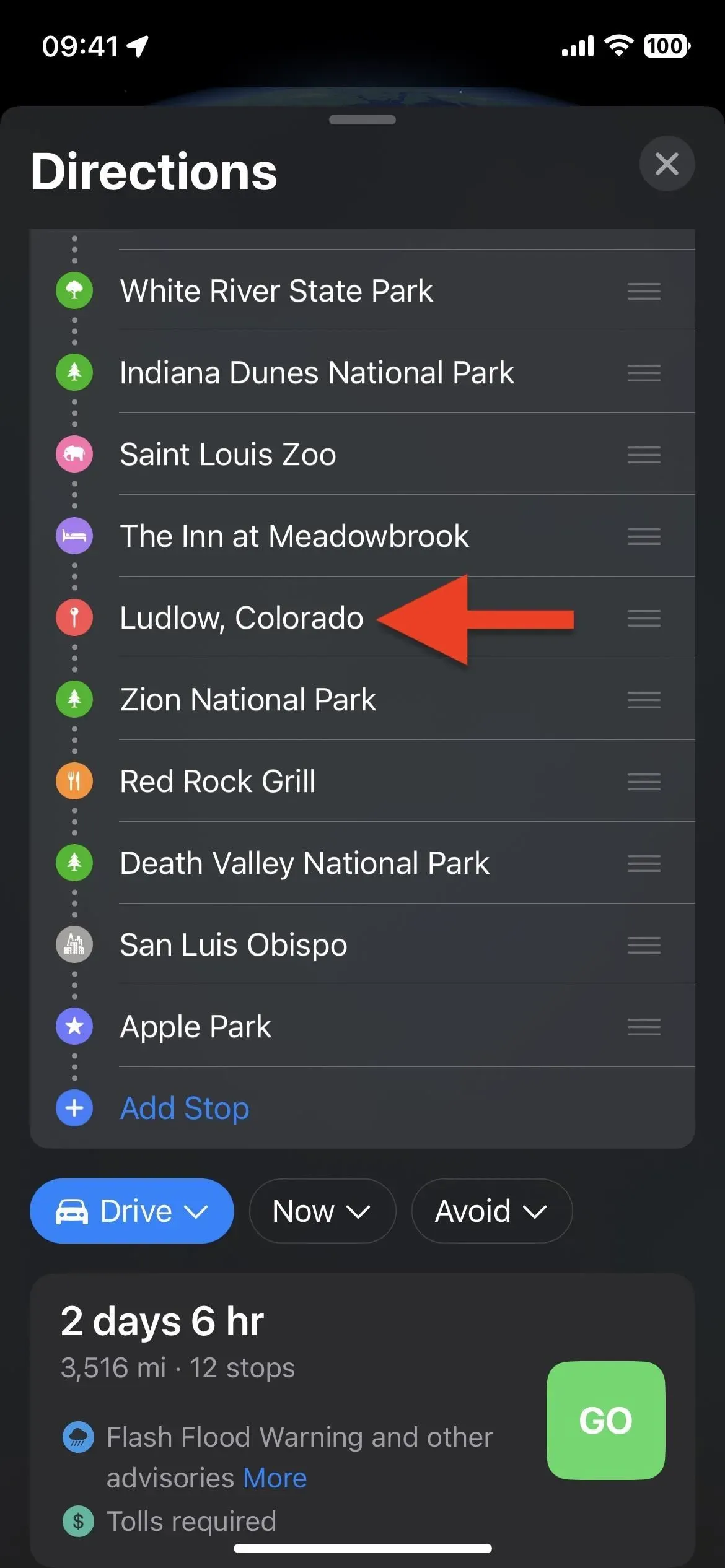
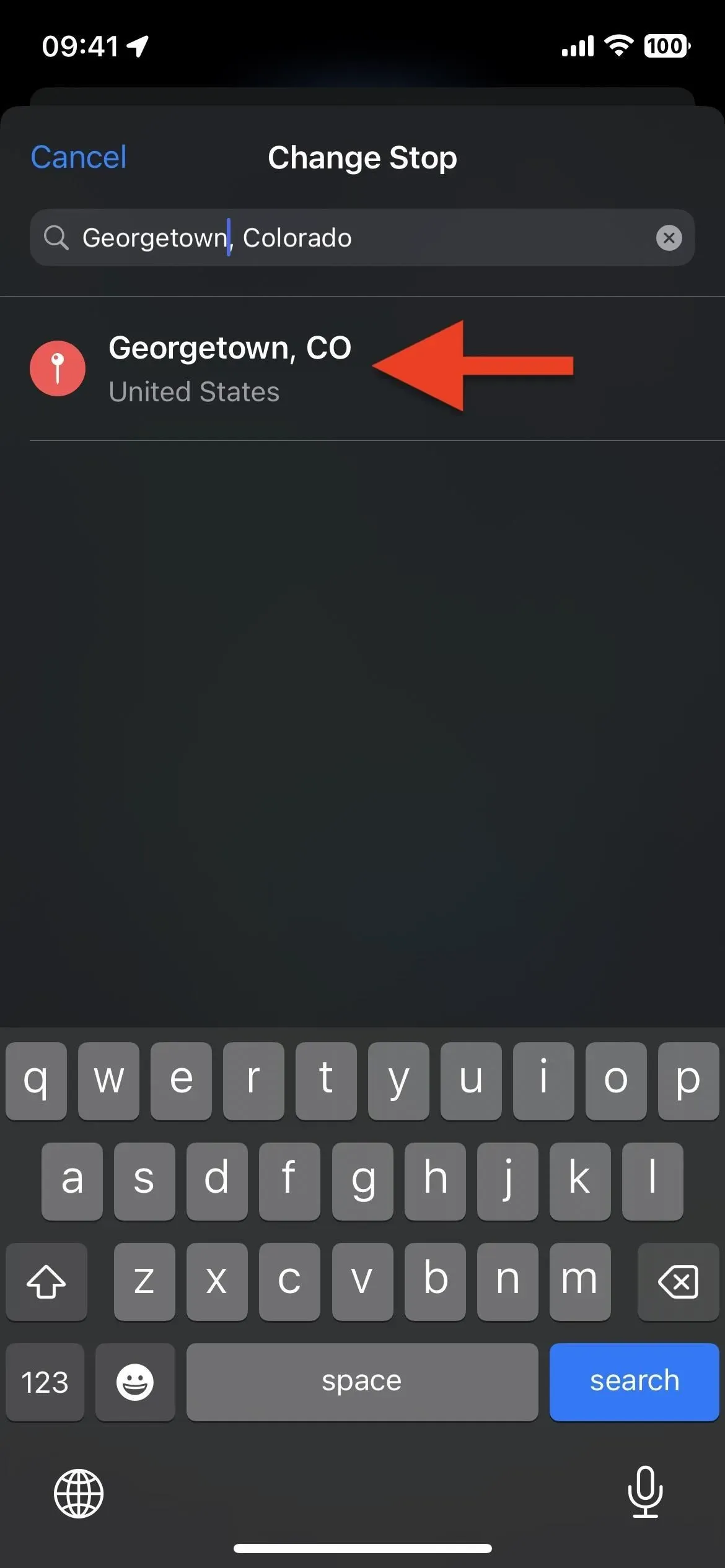
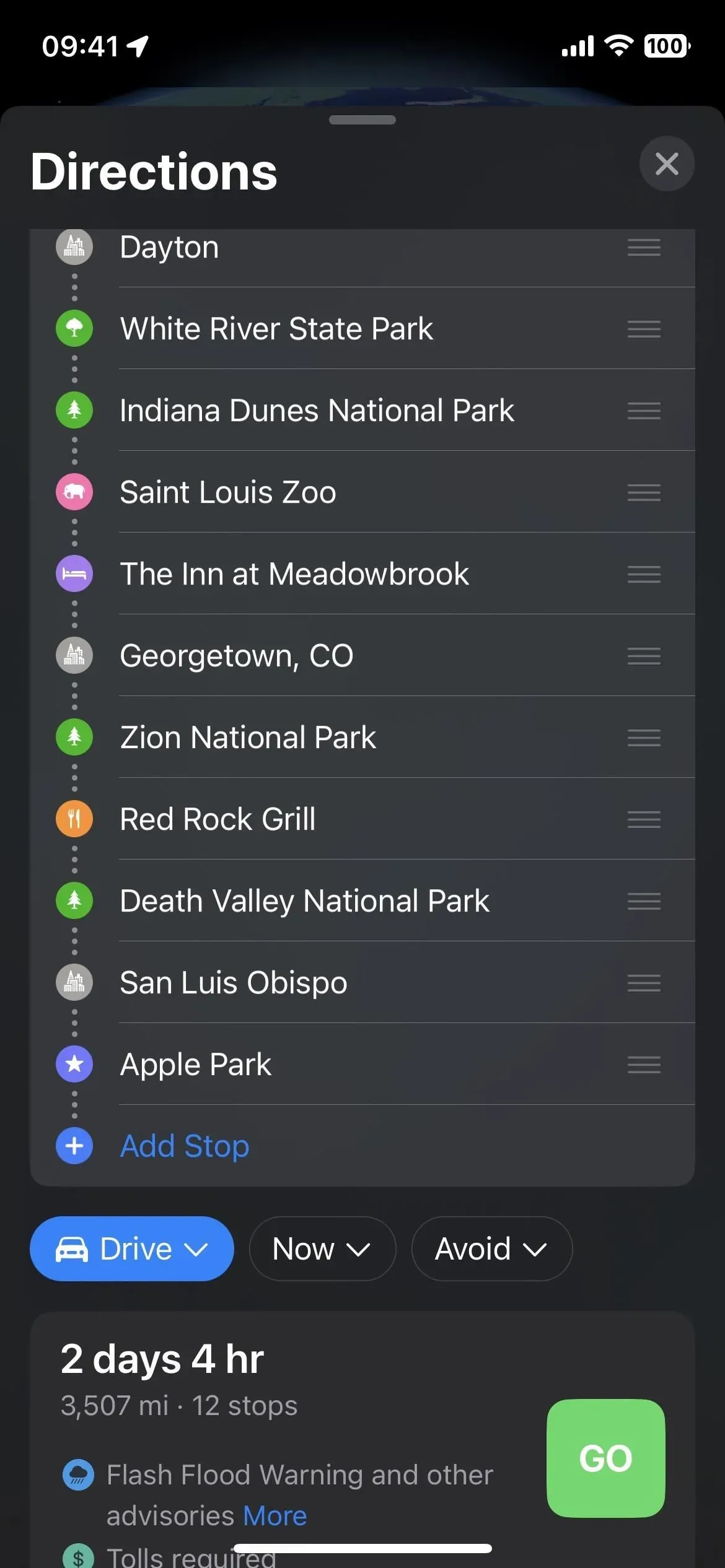
Шаг 7: Начните запланированную поездку
Когда вы будете готовы, вы можете начать свое путешествие. Вы можете нажать «Избегать» и выбрать, чтобы платные дороги и автомагистрали не попадали в ваши пункты назначения, или «Сейчас», чтобы установить время отправления или прибытия, что помогает более точно определить общее время в пути на основе трафика в течение дня. Наконец, нажмите кнопку «GO» рядом с маршрутом, по которому вы хотите пойти, если вы видите несколько вариантов.
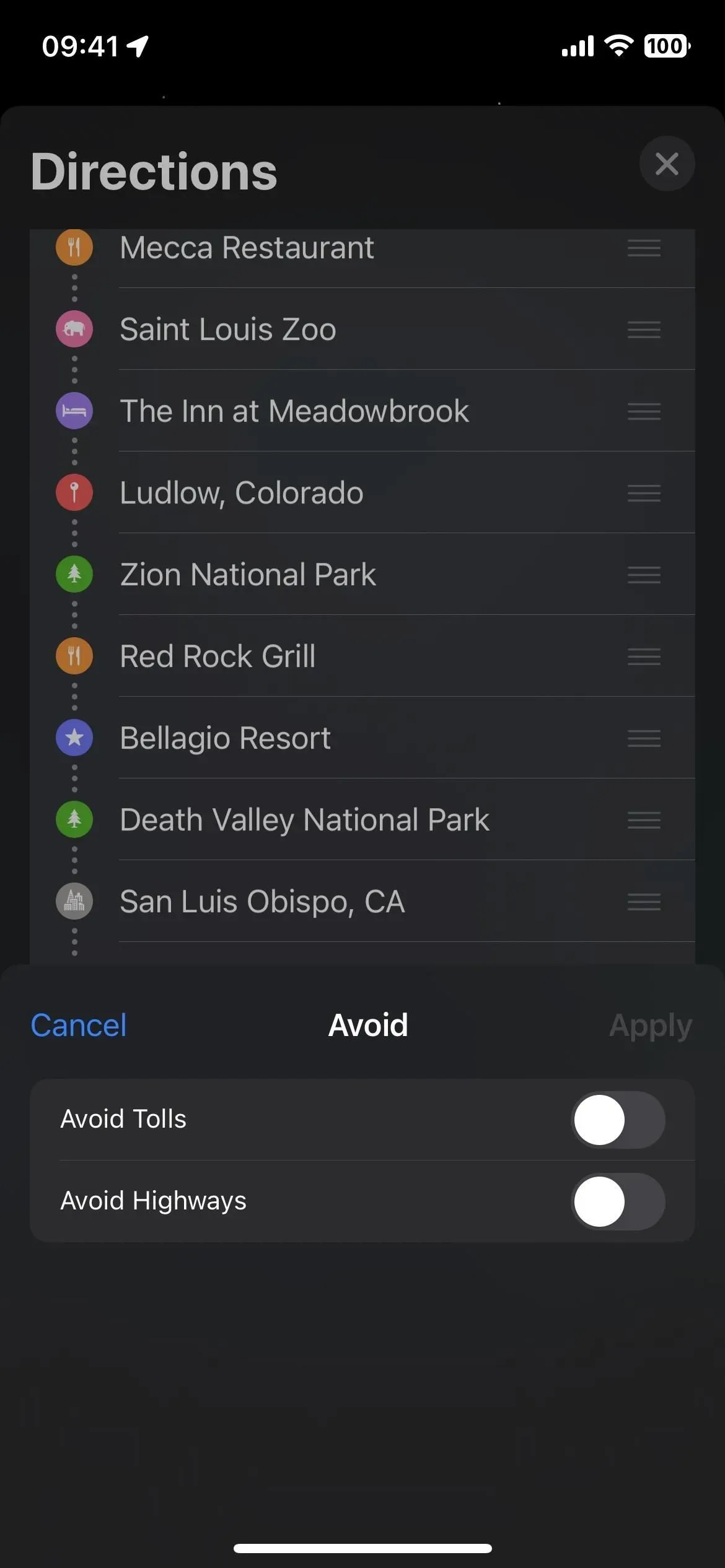

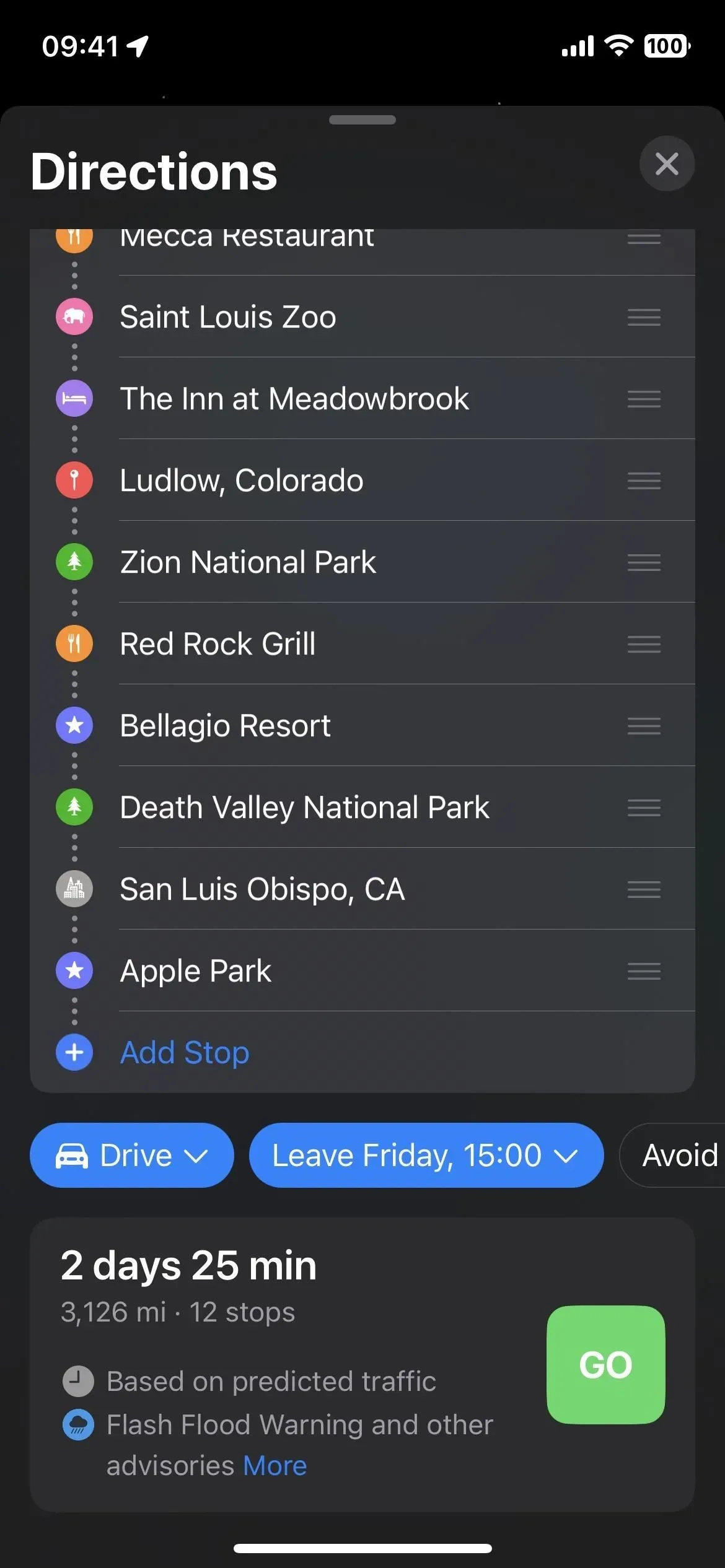
Шаг 8: Удалите остановки во время навигации, если это необходимо
Если вы больше не хотите посещать остановку по маршруту после начала навигации, коснитесь карточки маршрута внизу, затем коснитесь знака минус (–) рядом с местом, которое хотите удалить.
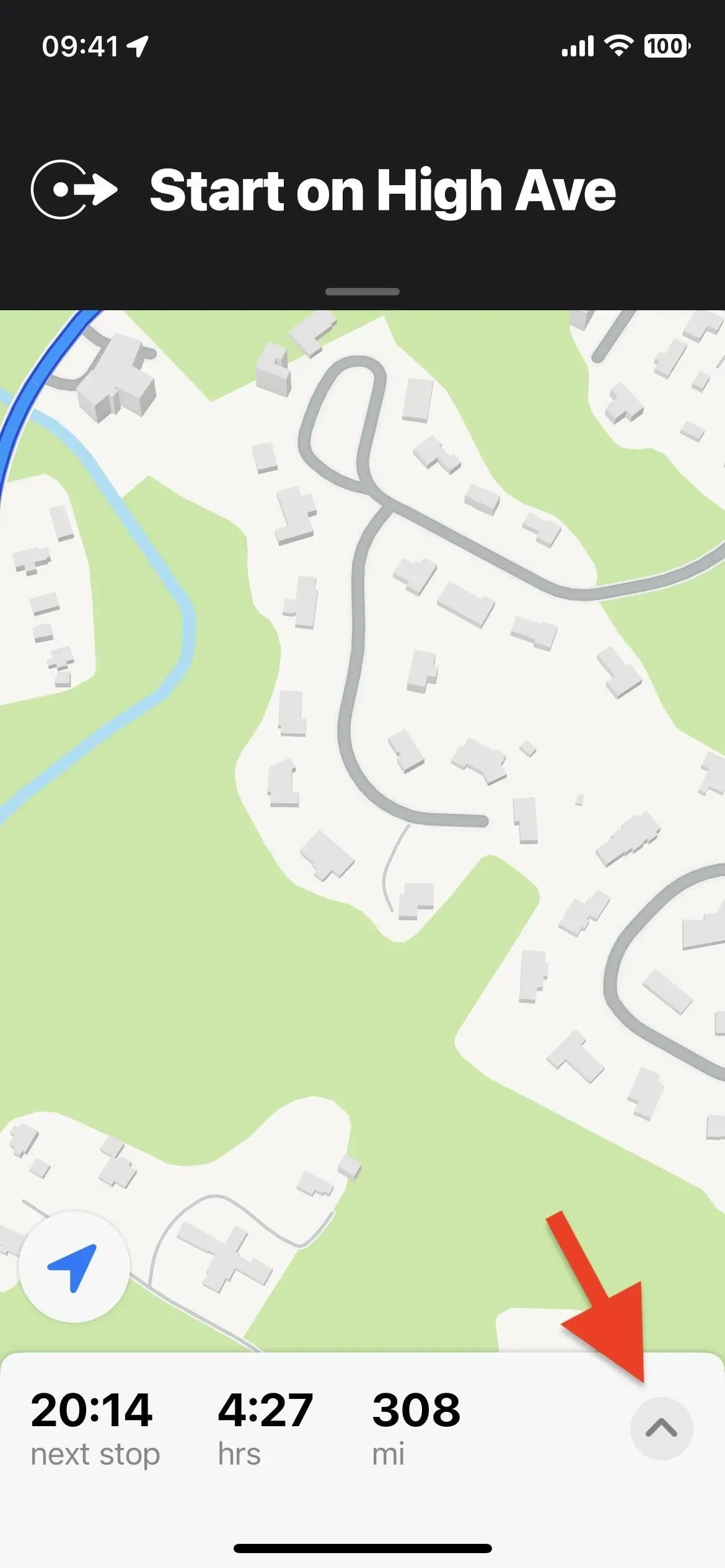
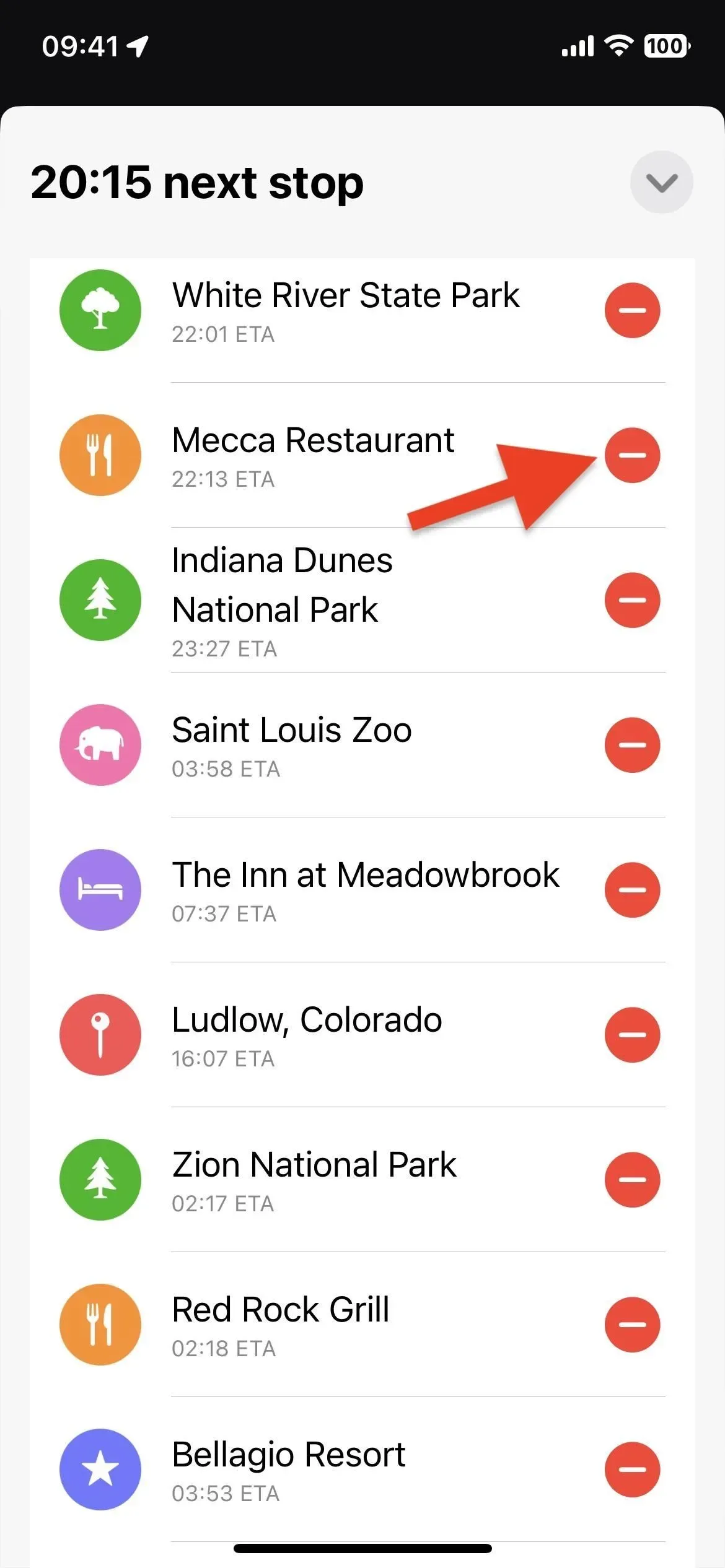

Шаг 9: Добавьте остановки во время навигации, если это необходимо
Как и прежде, вы можете добавлять остановки после того, как были запущены маршруты проезда. Коснитесь карточки маршрута внизу, затем коснитесь кнопки «Добавить остановку». Как и в iOS 15 и более ранних версиях, вы можете выбрать любую из категорий — банки и банкоматы, кафе, круглосуточные магазины, закусочные, фаст-фуд, заправочные станции или парковки — чтобы найти и выбрать остановку. Но теперь вы также можете искать и выбирать конкретное место, которое не попадает ни в одну из этих категорий.
Что бы вы ни выбрали в качестве остановки, это будет следующая точка маршрута. Вы не можете изменить порядок остановок во время навигации, поэтому добавляйте остановки таким образом только тогда, когда знаете, что это будет следующая остановка в вашем путешествии.
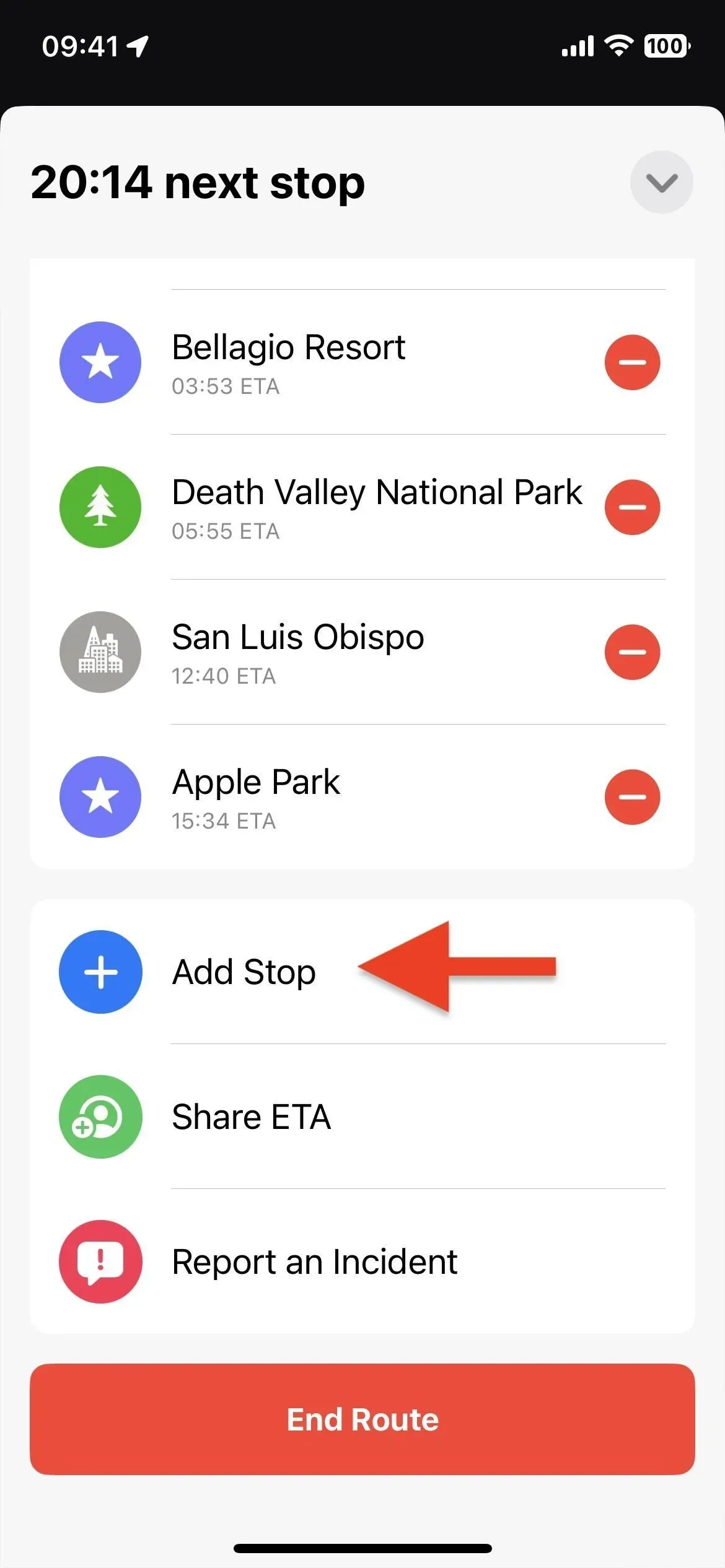
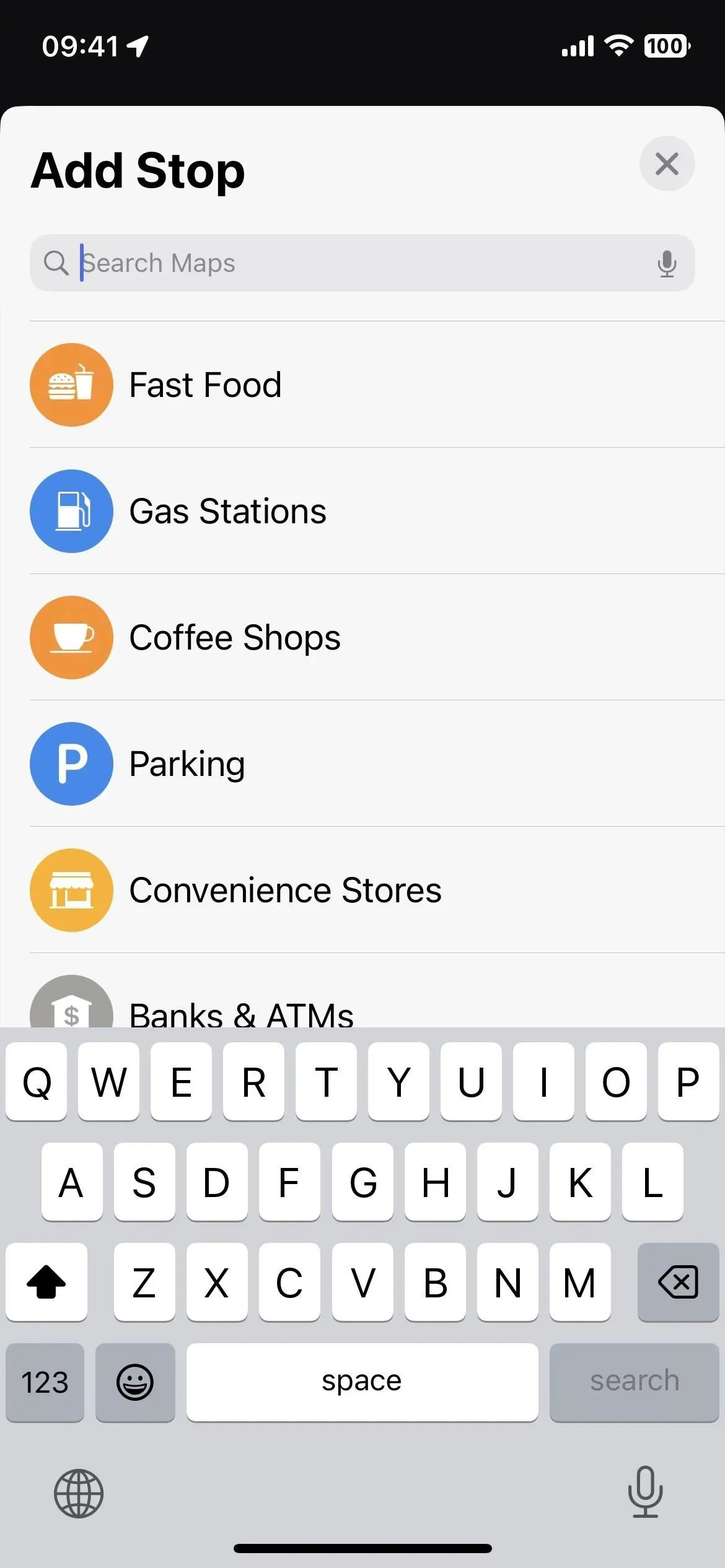

Вы также можете попросить Siri добавить остановку. Коснитесь знака «плюс» (+) в нужном месте, которое он находит, затем «Добавить остановку», когда карточка местоположения появится в Картах.