Некоторые пользователи сталкиваются с проблемами, связанными с принтером, при попытке использовать принтер. В этой статье будут предложены решения, которые помогут вам решить проблему, когда принтер не отвечает на команду печати на ПК с Windows.
Проблемы с принтером могут быть вызваны устаревшими драйверами, несовместимым программным обеспечением или другими факторами. Многие пользователи обнаруживают, что принтер их ПК с ОС Windows не принимает команду печати. Посмотрим, как решить проблему.
Основные исправления и устранение неполадок
Если ваш принтер перестает отвечать при нажатии кнопки печати, вы можете закрыть документ и повторить попытку. Однако вы можете не найти ответ, не испробовав все рабочие решения и советы по устранению неполадок принтера. Вот несколько основных методов устранения неполадок принтера, которые вы можете использовать.
- Проверьте принтер по умолчанию: проблема с тем, что ваш принтер не отвечает, иногда может быть вызвана неправильной конфигурацией принтера и сканера.
- Проверьте, не поврежден ли документ, и попробуйте другую копию: файлы Windows будут проверены на наличие повреждений средством проверки системных файлов и при необходимости восстановлены. После завершения процедуры перезагрузите компьютер. Вы можете использовать другую копию и проверить, не поврежден ли документ.
- Убедитесь, что физический принтер готов: Убедитесь, что соединения правильно подключены к соответствующим портам. Кроме того, перед печатью убедитесь, что кнопка питания принтера включена. Кроме того, убедитесь, что принтер по умолчанию установлен на соответствующий принтер по умолчанию.
- Попробуйте распечатать тестовую страницу: вы можете попробовать распечатать страницу и посмотреть, работает ли команда печати. Если это не так, вы можете следовать решениям, приведенным в статье.
- Попробуйте распечатать из текстового редактора, например Блокнота. Если печать прошла успешно, это подтверждает, что драйвер принтера правильный и проблема вызвана приложением. Если вы не можете печатать из Блокнота, проблема связана с драйвером принтера.
- Проверьте доступное дисковое пространство на системном диске: если для буферизации задания недостаточно места, более крупные задания могут завершиться ошибкой, даже если более мелкие задания не будут выполнены.
После внесения этих фундаментальных исправлений мы перейдем к шагам по устранению проблемы.
Исправлено: принтер не отвечал на команду печати в Windows.
Используя общие исправления и советы по устранению неполадок, вы можете решить простые проблемы, когда ваш принтер не отвечает.
- Запустите средство устранения неполадок печати
- Перезапустить спулер без принтера
- Очистить папку очереди
- Удалите и переустановите принтер (он также установит драйвер, если это необходимо).
Вы можете использовать методы устранения неполадок, перечисленные выше, чтобы решить проблему. Они применимы для Windows 11, Windows 10 и любой другой версии Windows.
1] Запустите средство устранения неполадок печати
Убедитесь, что ваш принтер правильно подключен к системе, и проверьте, есть ли во входном лотке бумага, чернила или картридж с тонером, необходимые для печати, и проверьте наличие проблем с программным обеспечением. Выполните шаги, указанные ниже, чтобы запустить средство устранения неполадок печати:
- Откройте «Настройки» (Win + I) и нажмите «Система».
- Выберите «Устранение неполадок» на левой панели и выберите «Другие средства устранения неполадок» .
- Найдите средство устранения неполадок принтера и нажмите кнопку Запустить средство устранения неполадок , чтобы начать процесс устранения неполадок.
2] Перезапустите спулер без принтера.
Не отвечающие устройства и настройки драйвера часто могут вызывать проблемы с принтером. Спулеры — это важные инструменты для управления связью между системой и принтером. Следуйте приведенным ниже инструкциям, чтобы перезапустить спулер без принтера.
- Сначала необходимо отсоединить USB-кабель, которым принтер подключается к компьютеру.
- Затем введите «Службы» в поле «Выполнить» (Win + R) и нажмите клавишу «Ввод».
- Когда откроется окно «Службы», прокрутите вниз, найдите службу «Диспетчер очереди печати» и дважды щелкните ее, чтобы открыть.
- После этого нажмите «Стоп », чтобы завершить службу диспетчера очереди печати. Подключите USB-кабель принтера к компьютеру, затем вернитесь в меню «Службы» и выберите «Пуск », чтобы повторно активировать службу диспетчера очереди печати.
- Нажмите OK , чтобы сохранить изменения. Теперь вы можете попробовать распечатать что-нибудь на своем компьютере, чтобы проверить, активен ли принтер.
Если вы не можете печатать сразу после перезапуска службы диспетчера очереди печати, попробуйте переустановить принтеры.
Нажмите Win+R и введите cmd . Затем введите sfc /scannow для запуска средства проверки системных файлов из командной строки. Если служба диспетчера очереди печати выдает сообщение об ошибке и не может завершить работу, система выдаст дополнительные сообщения об ошибках, которые можно использовать для устранения неполадок службы диспетчера очереди печати.
3] Очистите папку очереди.
Вы также можете попытаться решить проблему, из-за которой принтер не отвечает, удалив папку спула, используя методы, перечисленные ниже.
- Нажмите Win + X, чтобы открыть меню питания, и выберите « Командная строка (Администратор)» или «Терминал Windows (Администратор)».
- Запустите команду
net stop spooler– – в терминале Windows, чтобы отключить службу диспетчера очереди печати. - Откройте папку ПРИНТЕРЫ
C:\Windows\System32\spool\PRINTERSпо адресу. - Выделите все его содержимое в папке «Принтеры» и нажмите клавишу «Удалить» .
- Вы можете перезапустить службу диспетчера очереди, введя команду net start spooler в терминале Windows или в командной строке.
После очистки папки спулера попробуйте снова использовать команду «Печать».
4] Удалите и переустановите принтер
Вы можете удалить и переустановить устройство принтера, если шаги и шаги по устранению неполадок, упомянутые выше, не помогли решить проблему с вашим принтером. Процедуры удаления и повторной установки принтера перечислены ниже.
Удаление программного обеспечения принтера
- Откройте окно «Выполнить» (Win+R) , введите appwiz.cpl и нажмите клавишу Enter.
- Откроется окно «Программы и компоненты» , где вы можете найти и удалить приложения.
- Щелкните правой кнопкой мыши программное обеспечение принтера и выберите Удалить .
- Найдите в списке дополнительные программы, связанные с принтером, и удалите их.
Удалить принтер из списка устройств
- Откройте «Параметры Windows» (Win + I) и выберите «Устройства» > «Принтеры и сканеры» .
- Чтобы удалить принтер с вашего компьютера, щелкните список принтеров, которые вы хотите удалить, и выберите Удалить устройство .
Удалите принтер из свойств сервера печати.
- Откройте «Выполнить» (Win+R) и введите
printui.exe /s, чтобы открыть окно «Свойства сервера печати». - Перейдите на вкладку Драйверы.
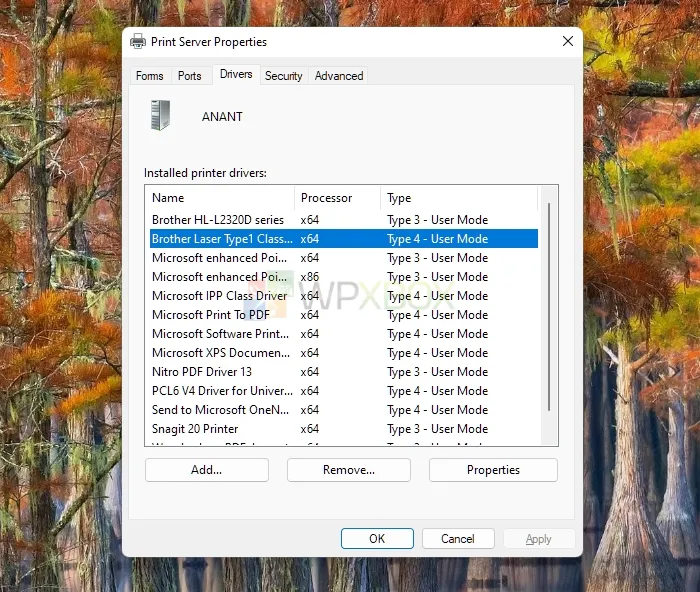
- На вкладке «Драйверы» выберите неисправный принтер и нажмите «Удалить» .
- Затем выберите параметр «Удалить драйвер и пакет драйверов» и нажмите «ОК» .
Переустановите принтер
- После удаления программного обеспечения принтера и соответствующих драйверов необходимо перезагрузить компьютер.
- Подключите принтер после перезагрузки компьютера, и Windows автоматически установит необходимые драйверы и программное обеспечение. Если нет, вы можете получить его у OEM-производителя и установить вручную.
- Чтобы проверить, хорошо ли реагирует ваш принтер, попробуйте распечатать тестовую страницу. Если проблема не устранена, загрузите драйвер принтера с веб-сайта производителя.
Что вы можете сделать, если это не решит проблему?
Если ничего из этого не работает, вы можете подключить принтер к другому ПК и проверить. Если вы можете запустить команду печати на текущем компьютере, возможно, ваш предыдущий компьютер неисправен. Опять же, если это не так, ваш принтер может быть сломан, и вы можете попросить техника починить его.
Заключение
Ваш принтер не отвечает на команду печати — это распространенная проблема. Но если вы будете следовать инструкциям по устранению неполадок принтера, вы сможете их исправить. Я надеюсь, что за постом было легко следить, и предложения сработали для вас.
Почему мой принтер не выполняет команду печати?
Ваш принтер может не принимать команды печати из-за проблем с подключением или несовместимости с принтерами, которые не могут печатать через USB. Ваш принтер может перестать отвечать на команды печати из-за проблем с драйвером принтера или недостатка места на жестком диске для буферизации документа.
Как сбросить настройки принтера в Windows?
Производители могут использовать различные методы сброса настроек принтера при использовании ПК с ОС Windows. Хотя некоторые производители имеют специальные настройки для сброса до заводских настроек по умолчанию, вы можете выполнить аппаратный сброс для сброса настроек принтера.
Почему принтер внезапно выключился?
Ваш принтер может находиться в автономном режиме из-за отсутствия сетевого подключения. Пока сеть подключена к серверу, вы должны проверить права пользователей и протоколы, поделиться именами и скопировать файл на сервер. Также проверьте, не было ли отключено питание принтера.