Cortana — это виртуальный помощник, который вы получаете с Windows. Впервые он появился в Windows 10 и работал помощником для пользователей Windows, помогая им выполнять свои основные задачи. Однако в Windows 11 он по умолчанию отключен. В отличие от Windows 10, вы не получаете Cortana по умолчанию в Windows 11. Чтобы использовать ее, вам придется повторно включить ее или установить на свое устройство с Windows 11. Если вы ищете, как установить Cortana в Windows 11, вы попали по адресу.
Настройка Кортаны в Windows 11
В этой статье мы обсудим, как установить Cortana в Windows 11.
Установка Кортаны в Windows 11
Кортана не исключена из Windows 11, но по умолчанию она отключена. Поэтому вам придется повторно включить его, чтобы иметь возможность использовать его в вашей системе.
- Нажмите клавишу Windows на клавиатуре, а затем в меню «Пуск» найдите Cortana.
- Вы увидите приложение Cortana в результатах поиска. Открой это.
- Теперь вам будет предложено войти в Cortana. Нажмите «Войти» и войдите в свою учетную запись Microsoft.

- Затем Кортана запросит у вас разрешение приложения. Нажмите на принять и продолжить.
- Это настроит Cortana, и вы сможете использовать его в Windows 11.
- Если вы хотите управлять им с помощью голоса, вам нужно включить голосовую активацию.
- Нажмите на три многоточия в верхнем левом углу окна Cortana, а затем нажмите «Голосовая активация».
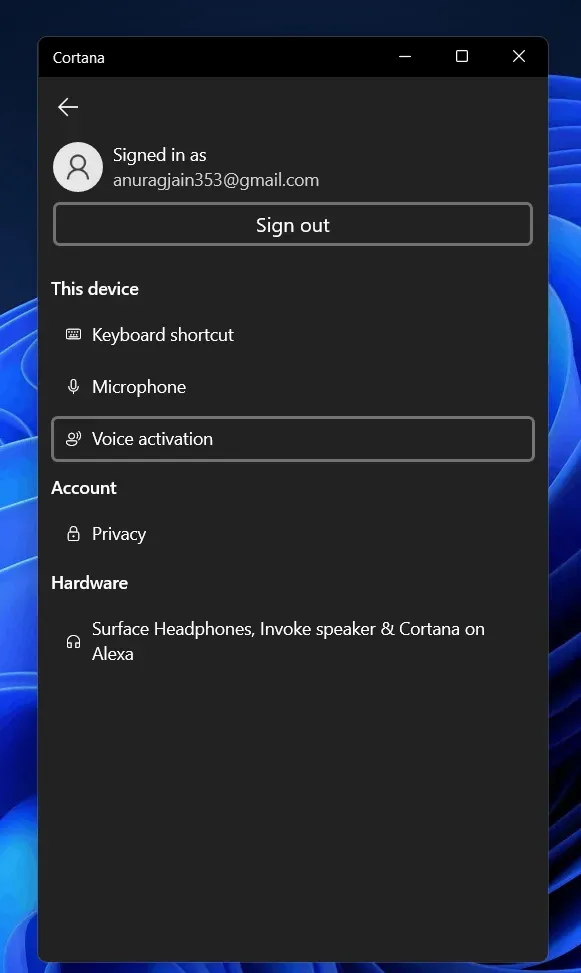
- Он попросит вас дать голосовые разрешения. Нажмите на настройки конфиденциальности голосовой активации.

- Вы попадете в раздел голосовой активации в приложении настроек. Прокрутите вниз, чтобы найти Кортану.
- Теперь включите параметр Разрешить Кортане реагировать на переключатель ключевого слова «Кортана». После включения этого переключателя вы можете получить доступ к голосовому помощнику с помощью голосовой команды.
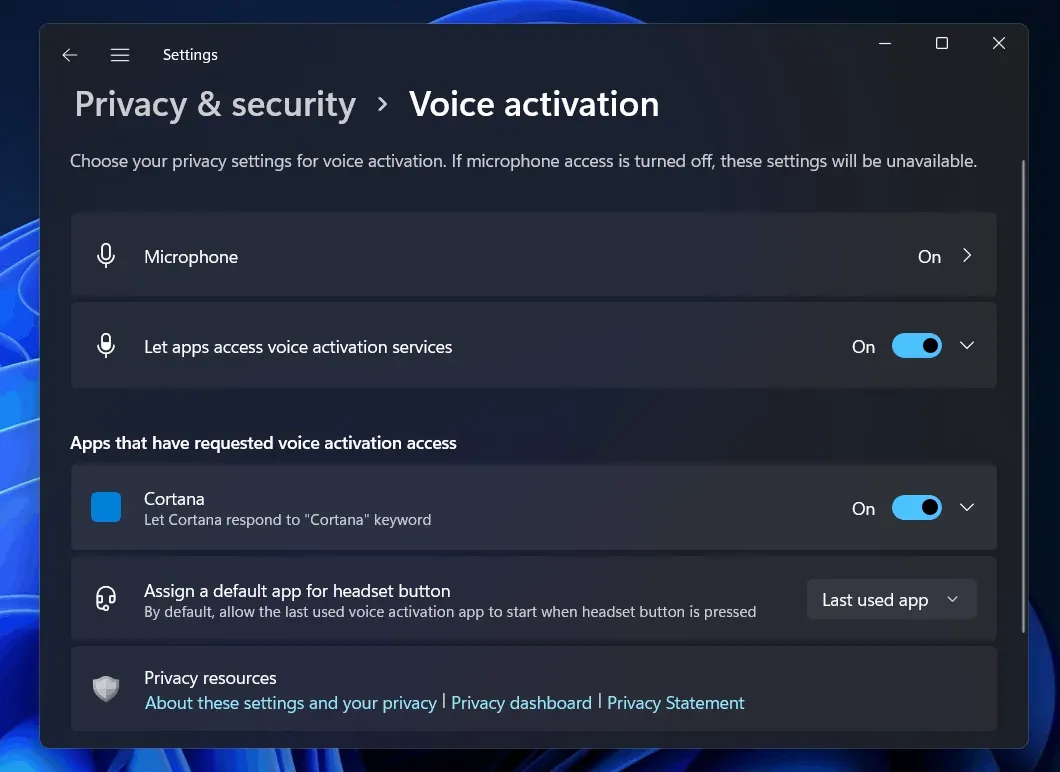
Как использовать Кортану в Windows 11
Если вы не нашли приложение Cortana в результатах поиска, как указано во втором шаге, выполните следующие действия:
- В меню «Пуск» найдите Microsoft Store и откройте его.
- Найдите в Microsoft Store Кортану. Нажмите на самый первый появившийся вариант.
- Теперь нажмите «получить/установить». Это загрузит и установит Cortana на ваш компьютер.
- После установки Cortana закройте Microsoft Store.
- В меню «Пуск» найдите Cortana и откройте его. Теперь вам нужно будет настроить его. Выполните описанные выше шаги, чтобы настроить Cortana и получить к ней доступ в любое время.
Заключительные слова
Cortana не исчезла из Windows 11, но по умолчанию она отключена. Если вы хотите использовать его, вы должны сначала активировать его. Вы можете сделать это, следуя методам, описанным в этой статье. Если Cortana недоступна на вашем ПК или если она была удалена, мы уже рассмотрели, как ее переустановить. Дайте нам знать, если вы застряли на каком-либо этапе.