Не все веб-сайты поддерживают темный режим, что может привести к усталости глаз и дискомфорту. К счастью, есть несколько способов включить темный режим на всех веб-сайтах, независимо от используемого браузера. В этой статье мы покажем вам, как включить темный режим для любого веб-сайта в Safari, Google Chrome, Edge, Brave, Opera и Firefox на вашем Mac или ПК.
Есть три возможности, когда речь идет о поддержке темного режима для веб-сайта:
- Поддерживает системный темный режим: веб-сайт будет учитывать настройки темного режима вашего Mac. Итак, если ваш Mac находится в темном режиме, веб-сайт также будет имитировать это, и наоборот.
- Специальный переключатель темного режима: некоторые веб-сайты, такие как iDB, размещают переключатель темного режима на своей веб-странице. Пользователь может включать или выключать его по своему усмотрению.
- Нет темного режима: некоторые сайты не поддерживают общесистемные настройки темного режима ПК и не имеют переключателя на странице для его включения или выключения. Это руководство в первую очередь предназначено для таких веб-сайтов.
Как включить темный режим на любом сайте
На сафари
1) Загрузите расширение NightEye бесплатно из App Store.
2) Откройте приложение и нажмите «Открыть настройки Safari», чтобы перейти к «Настройки Safari»> «Расширения».
3) Установите флажок «Темный режим — Night Eye Extension» и закройте настройки Safari.
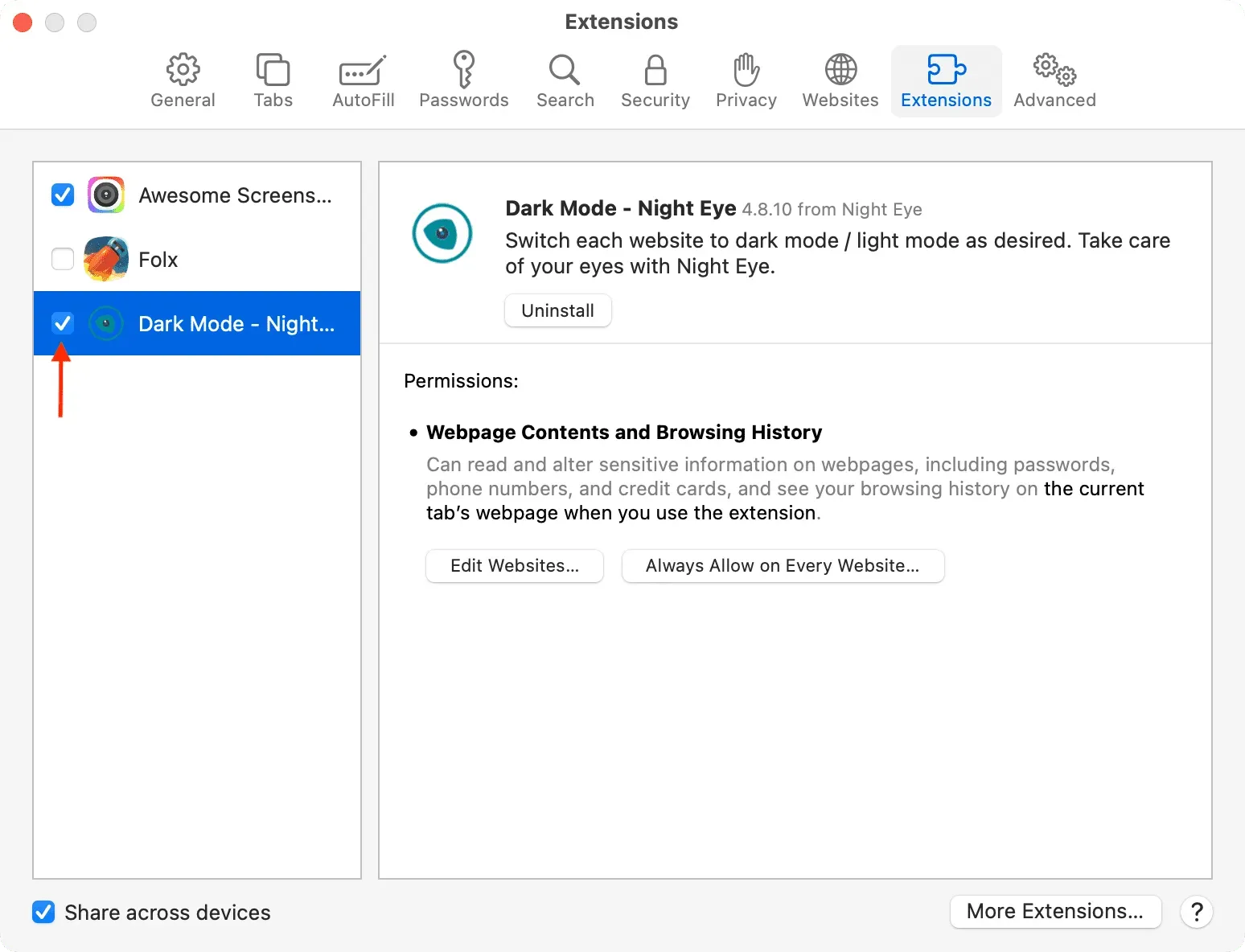
4) Теперь вы увидите значок приложения Night Eye в верхнем левом углу адресной строки Safari. Посетите веб-сайт, на котором вы хотите включить темный режим.
5) Щелкните значок Night Eye и выберите:
- Разрешить на один день
- Всегда разрешать на этом сайте
- Всегда разрешать на каждом сайте
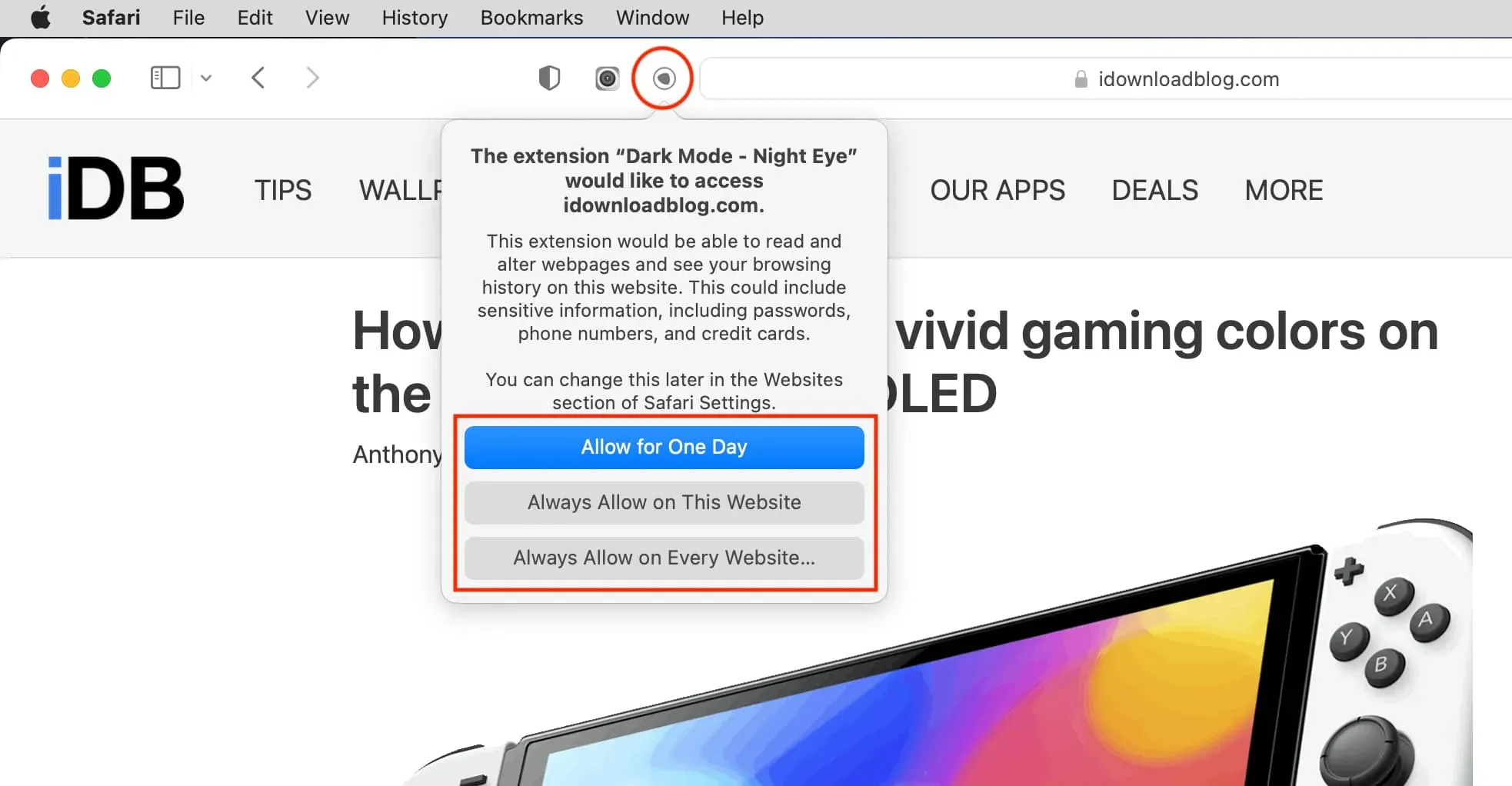
6) Веб-сайт станет белым, черным и станет темным. Вы можете отключить темный режим, щелкнув значок «Ночной глаз» и выбрав «Нормальный».
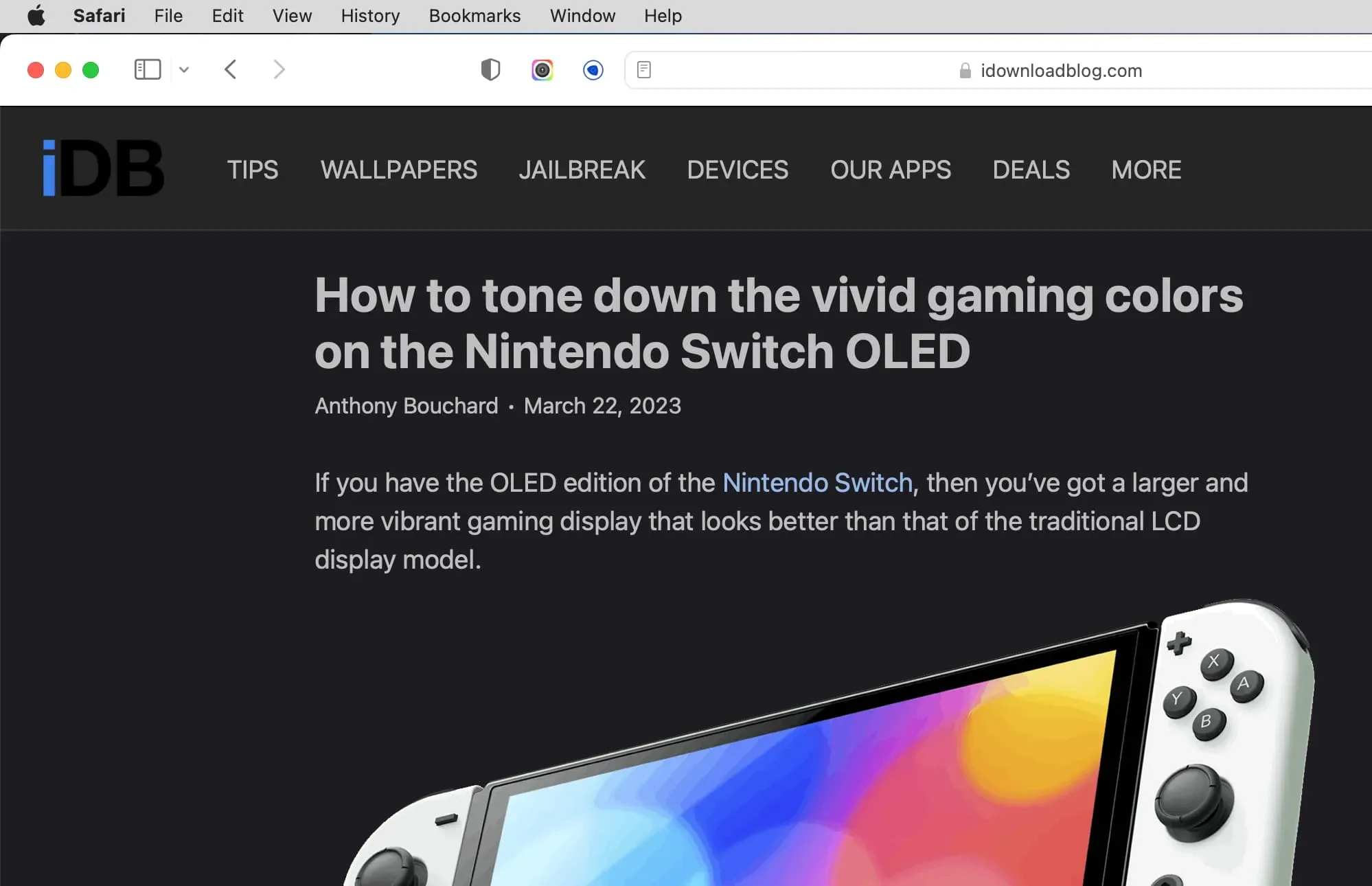
Примечание:
- Night Eye Pro предоставляется бесплатно в течение трех месяцев, после чего вы можете получить годовую или пожизненную лицензию. Если нет, вы будете переведены на облегченную версию.
- Приложение предлагает несколько других полезных опций, таких как планирование и изменение яркости, контрастности, синего света, насыщенности и т. д.
- Вы также можете включить режим чтения в Safari, а затем выбрать темный фон для темного режима.
Также получите Night Eye для: Chrome | Fire Fox
В Chrome
Вы можете включить темный режим на всех веб-сайтах в Chrome и других браузерах на основе Chromium, таких как Microsoft Edge, Brave и Opera, включив его экспериментальные функции или используя стороннее расширение. Давайте посмотрим на оба.
Предупреждение. Пожалуйста, сохраните свою текущую работу, прежде чем продолжить, так как вам придется закрыть и снова открыть браузер.
Способ 1. Включите автоматический темный режим для веб-контента.
1) Откройте Chrome на своем компьютере, введите chrome://flags/#enable-force-darkадресную строку и нажмите Enter.
2) Щелкните раскрывающееся меню рядом с Auto Dark Mode for Web Contents и выберите Enabled.
3) Наконец, нажмите «Перезапустить», чтобы закрыть и снова открыть Chrome. Как только это будет сделано, все веб-сайты, независимо от того, поддерживают они изначально темный режим или нет, будут вынуждены отображаться в темном режиме.
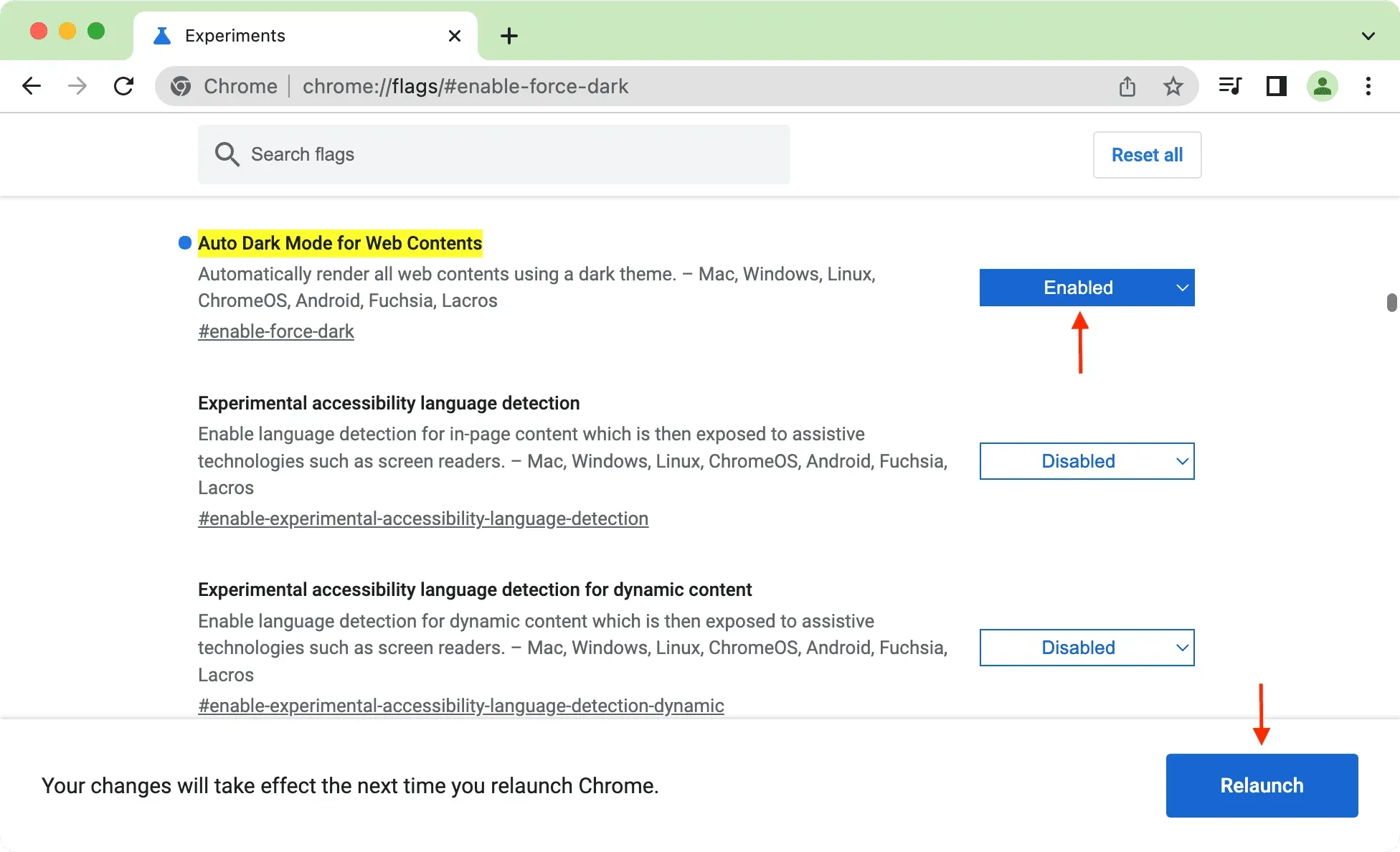
Вы также можете включить это в Chrome на своем телефоне Android, перейдя в chrome://flags. Примечание. Поскольку Chrome на iPhone и iPad использует WebKit от Apple, по сути, это Safari с другим внешним видом, и вы не можете включать в него флаги.
Способ 2: Использование бесплатного расширения
1) Добавьте расширение Super Dark Mode в браузер Chrome.
2) Посетите веб-сайт, и он должен загрузиться в темном режиме. Если нет, щелкните значок расширения, а затем щелкните значок Super Dark Mode.

Также получите Super Dark Mode для: Firefox
Связанный: Как установить, управлять и удалить расширения Google Chrome на Mac и ПК с Windows
В Firefox
1) Бесплатно добавить расширение Dark Reader из магазина Mozilla.
2) Посетите веб-сайт, на котором вы хотите использовать темный режим.
3) Щелкните значок расширения и выберите Dark Reader.
4) Выберите «Вкл.» рядом с названием веб-сайта, и он должен изменить внешний вид веб-сайта на темный. Если нет, убедитесь, что в разделе «Фильтр» указано «Темный».
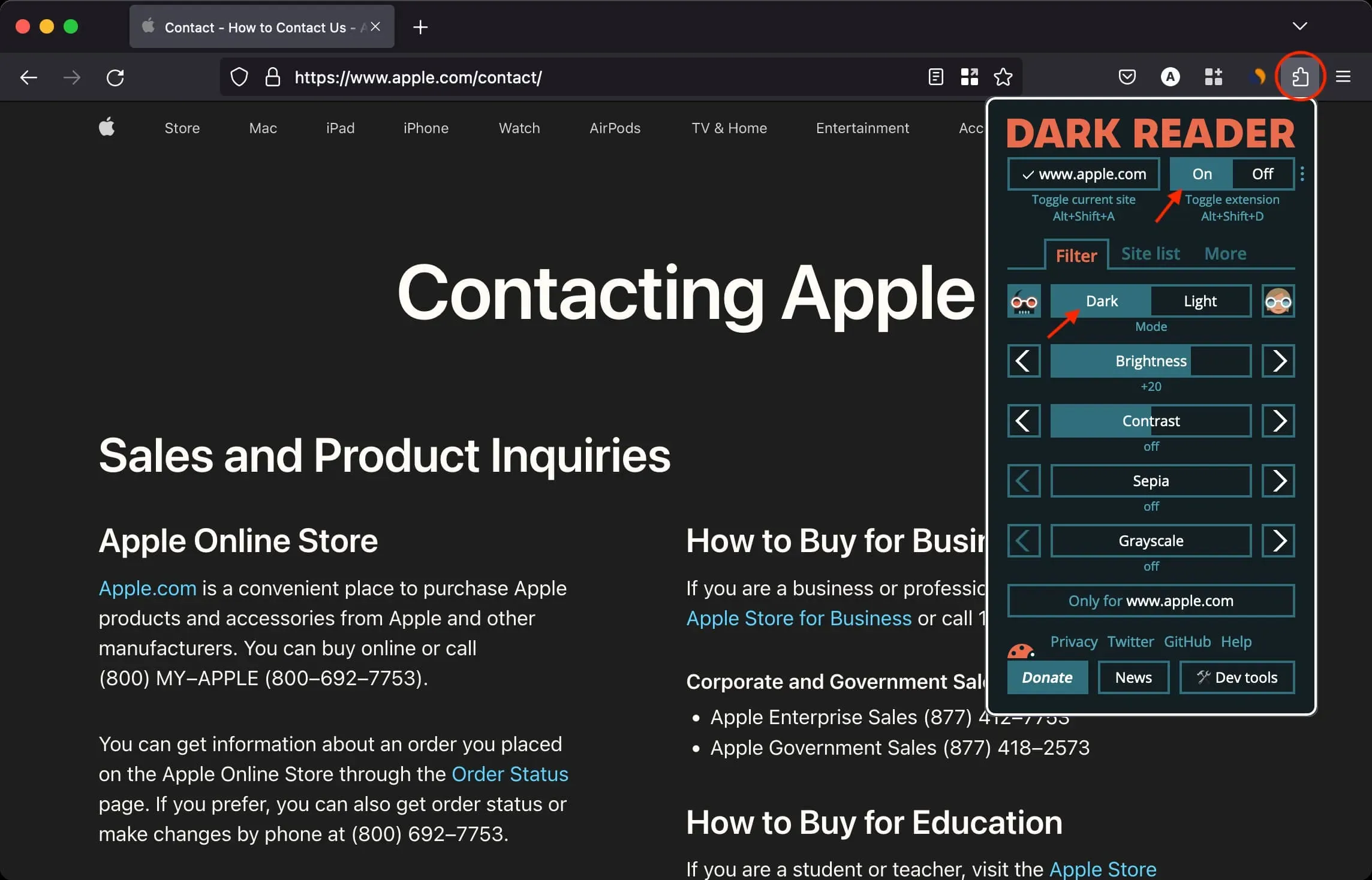
Также получите Dark Reader для: Google Chrome | Сафари