Ваш iPhone содержит скрытые приложения, которые работают в фоновом режиме для фильтрации SMS-сообщений, установления доверия к компьютерам, обработки платежей, проверки рекламы и выполнения других задач. Хотя ни одно из них не появится в вашей библиотеке приложений, есть методы, которые вы можете использовать для доступа и использования некоторых из этих скрытых приложений.
Функция поиска на главном экране, Spotlight, Screen Time, Setup и Siri технически являются приложениями, но вы уже должны быть знакомы с тем, как их использовать. Программа установки также настраивает iPhone после восстановления. Батареи, установщик шрифтов, Game Center и стикеры Animoji — это еще несколько приложений, которые, похоже, не являются приложениями, которые вы, вероятно, использовали.
Если вы не знали, где искать, вы, возможно, никогда не найдете действительно скрытые приложения, которые включают, помимо прочего, следующие.
Приложение 1: пульт Apple TV Remote
Какое-то время у Apple был пульт Apple TV Remote, доступный в Пункте управления. Вы можете использовать его для управления любым Apple TV, выпущенным после 2012 года, а также любым смарт-телевизором, поддерживающим AirPlay. Например, если у вас есть Roku TV с установленной Roku OS 9.4 или более поздней версии, Apple TV Remote будет работать.
Вы можете использовать пульт Apple TV Remote для изменения настроек громкости, просмотра меню, воспроизведения и приостановки мультимедиа, переключения каналов, выполнения поиска, набора текста на клавиатуре, использования Siri и управления другими важными функциями после открытия Центра управления и нажатия кнопки пульта дистанционного управления.
Помимо Центра управления, он по-прежнему скрыт на вашем iPhone, но если у вас iOS 16.0 или более поздняя версия, вы можете создать ярлык, чтобы открыть его, как и любое другое приложение, используя схему URL-адреса tvremote: / . Вы можете открыть ярлык на главном экране, в библиотеке приложений, поиске Spotlight и Siri, если добавите его на главный экран в качестве приложения. Если вы больше никогда не захотите использовать пульт Apple TV Remote из Центра управления, вы можете даже удалить его оттуда.
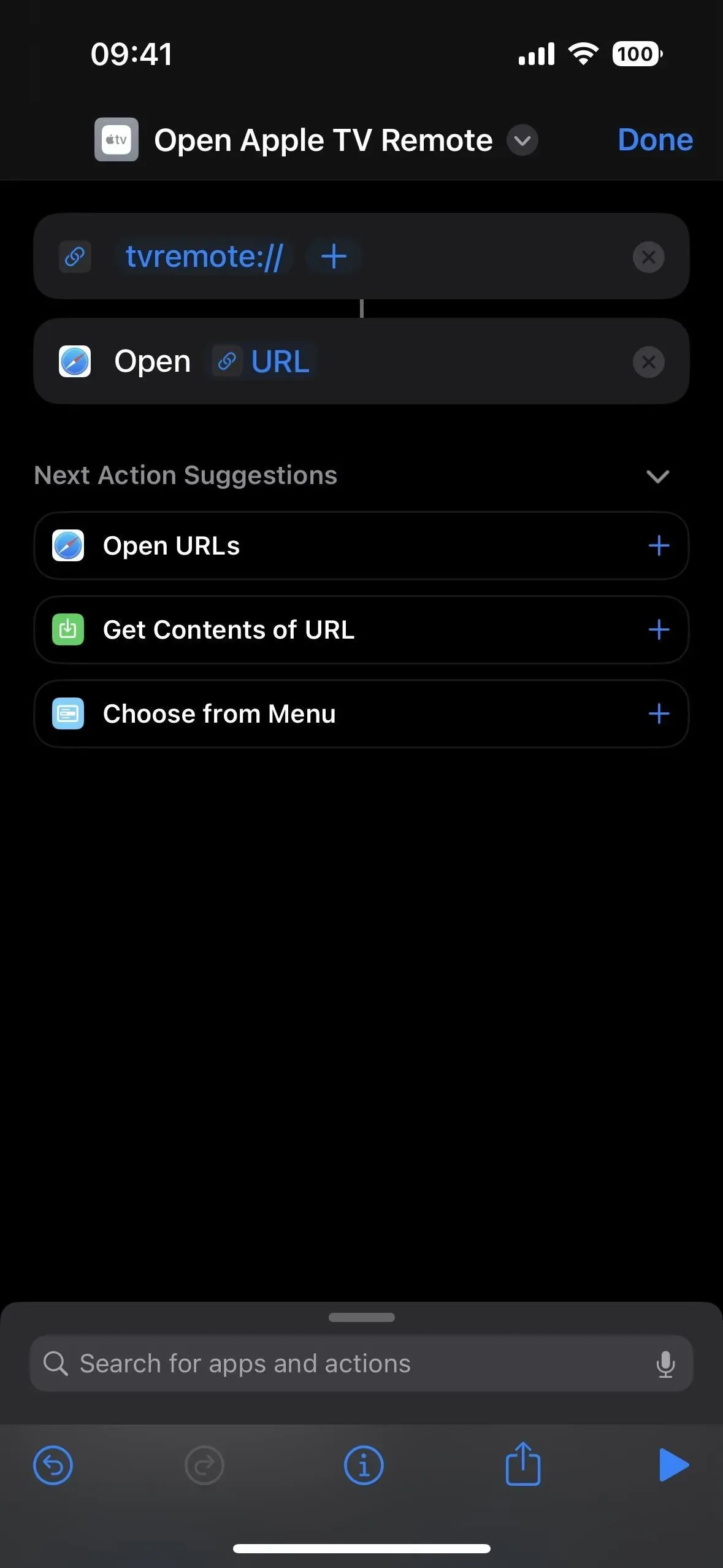
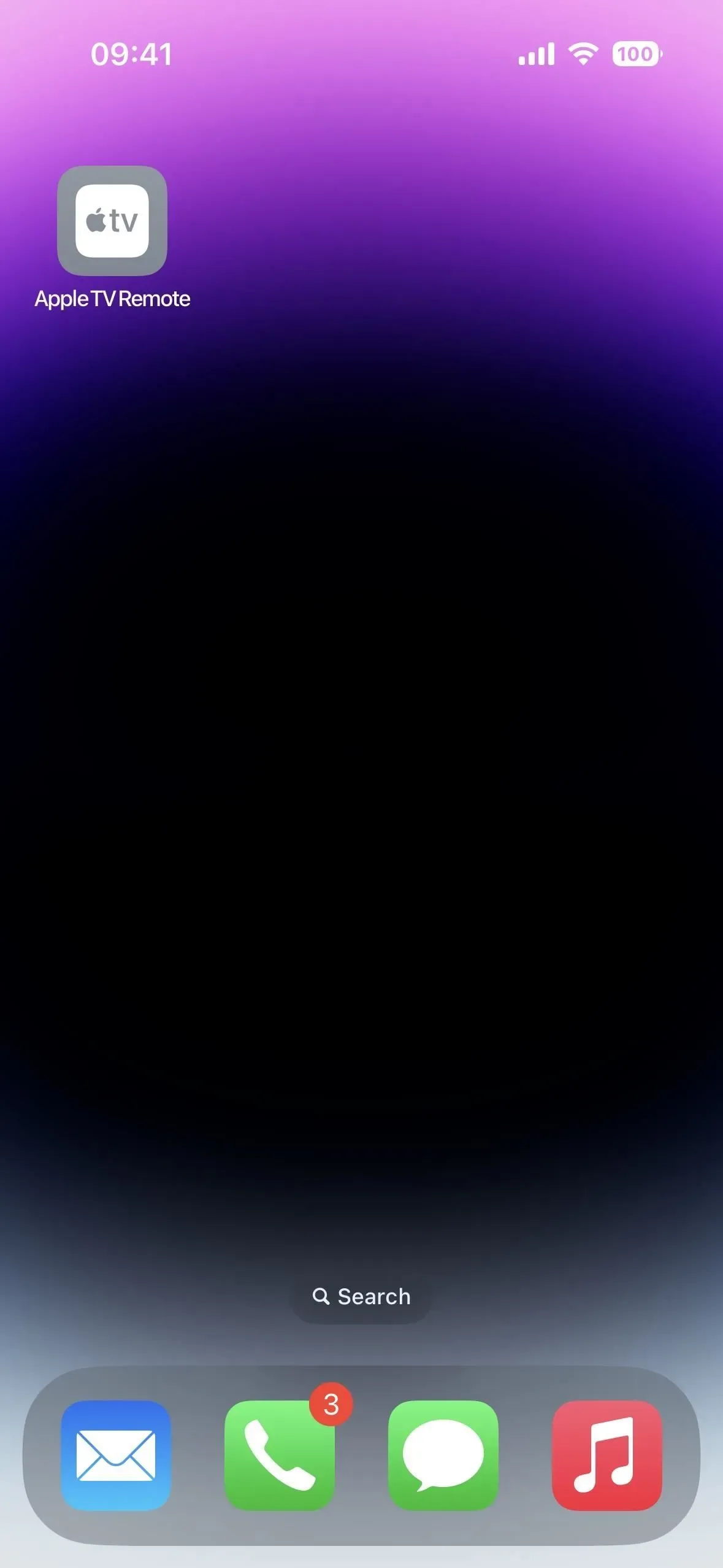
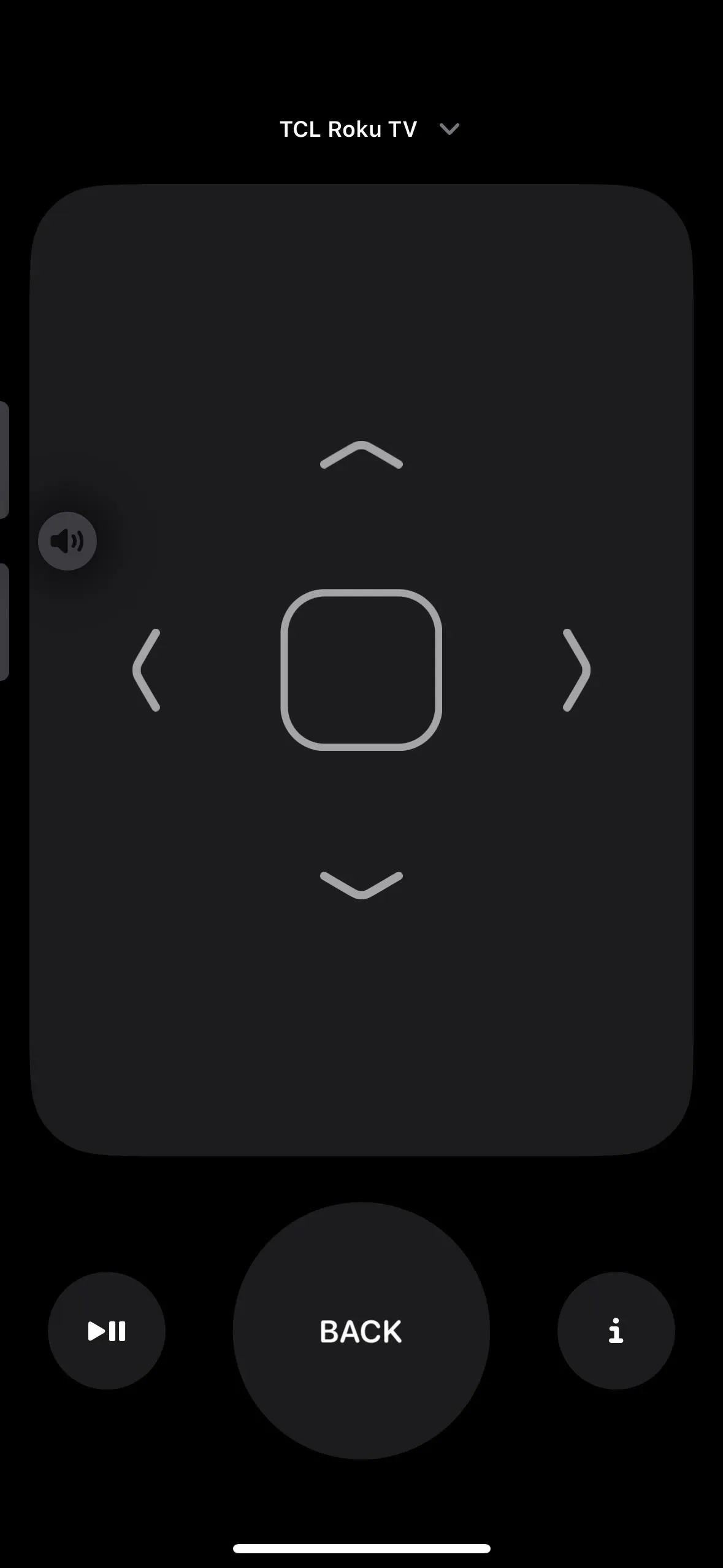
Приложение 2: сканер кода
Приложение «Камера» вашего iPhone может без проблем считывать QR-коды, а с помощью Safari можно легко открывать онлайн-ссылки, добавлять контакты, подключаться к сети Wi-Fi и выполнять любые другие действия, на которые способен код быстрого ответа. Кроме того, коды App Clip, которые запускают соответствующий App Clip, хорошо с ним работают.
Code Scanner, другое приложение для сканирования QR-кода, автоматически загружает URL-адреса с помощью браузера в приложении, поэтому вы можете закрыть веб-сайт и возобновить сканирование. В зависимости от дизайна QR-кода некоторые встроенные URL-адреса могут отправлять вас в Safari или другое приложение, но большинство веб-ссылок открываются в сканере кода.
По сравнению с интеграцией с приложением «Камера», пользовательский интерфейс сканера кода более продвинутый. Например, чтобы запустить App Clip, вы должны нажать на маленькую ссылку, которая появляется, когда код App Clip сканируется в камере. Когда Code Scanner считывает код App Clip, перед немедленным открытием App Clip отображается классная анимация.
Вы можете добавить сканер кода в качестве элемента управления в Центр управления и выполнять поиск на главном экране. Даже Siri может быть приказано «запустить Code Scanner». Тем не менее, вы не можете добавить его на главный экран, у него нет никаких настроек, и его нет в библиотеке приложений.
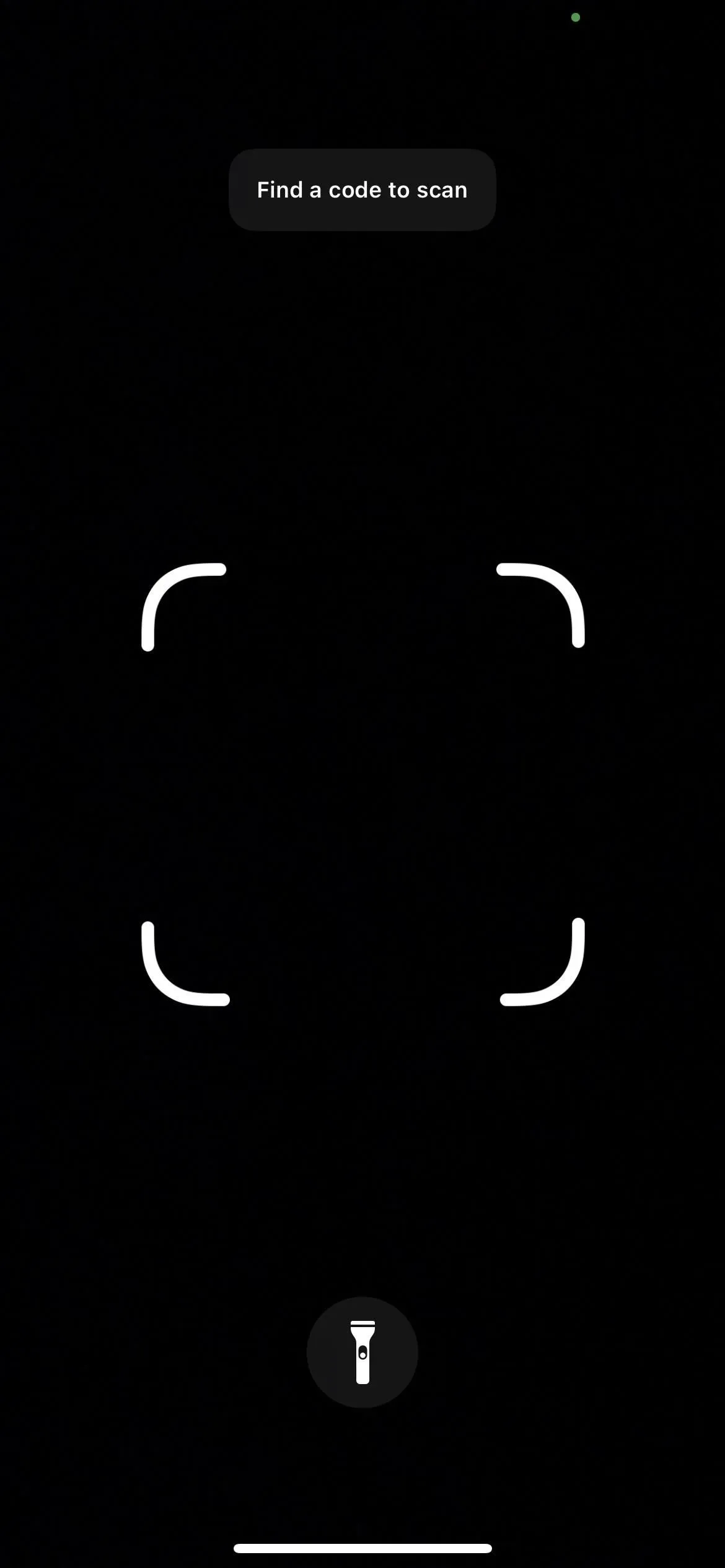
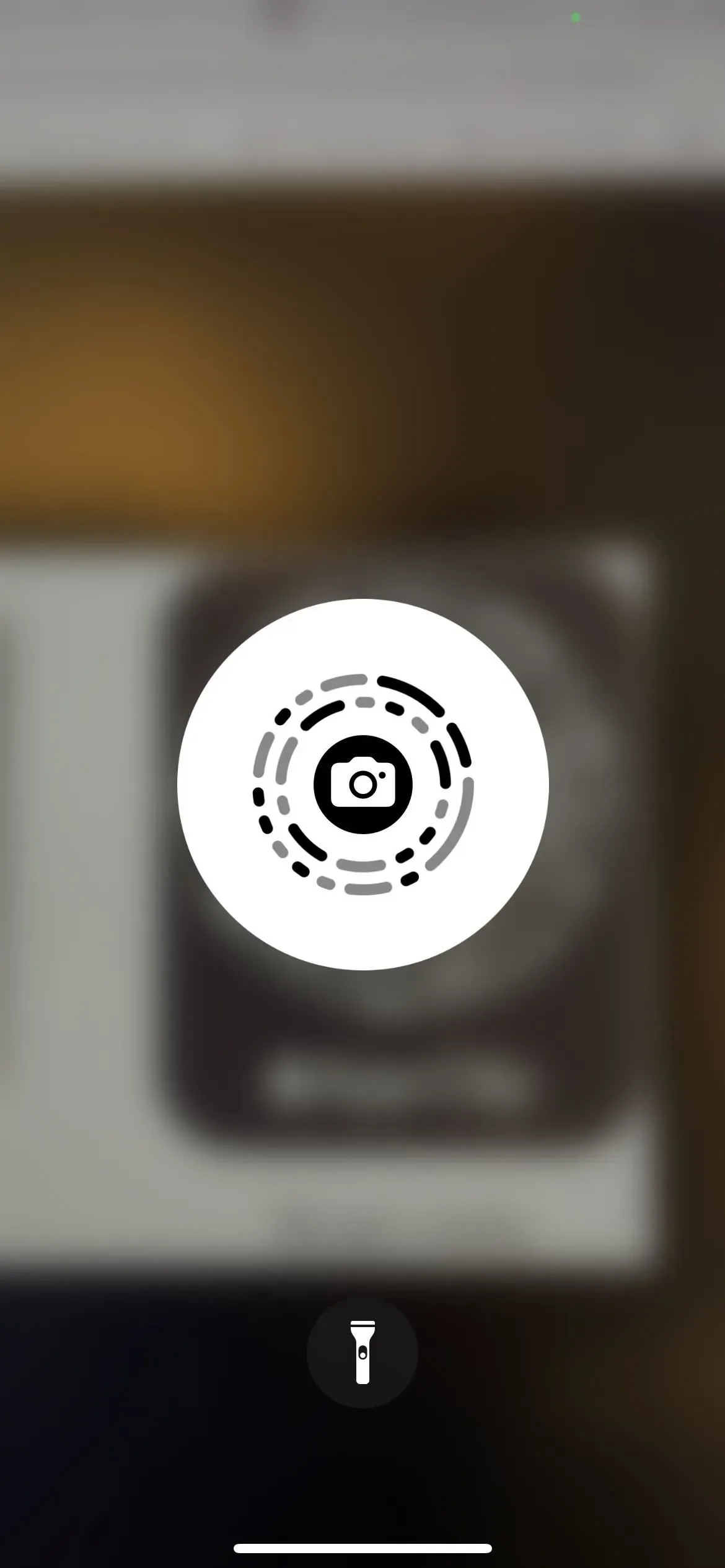
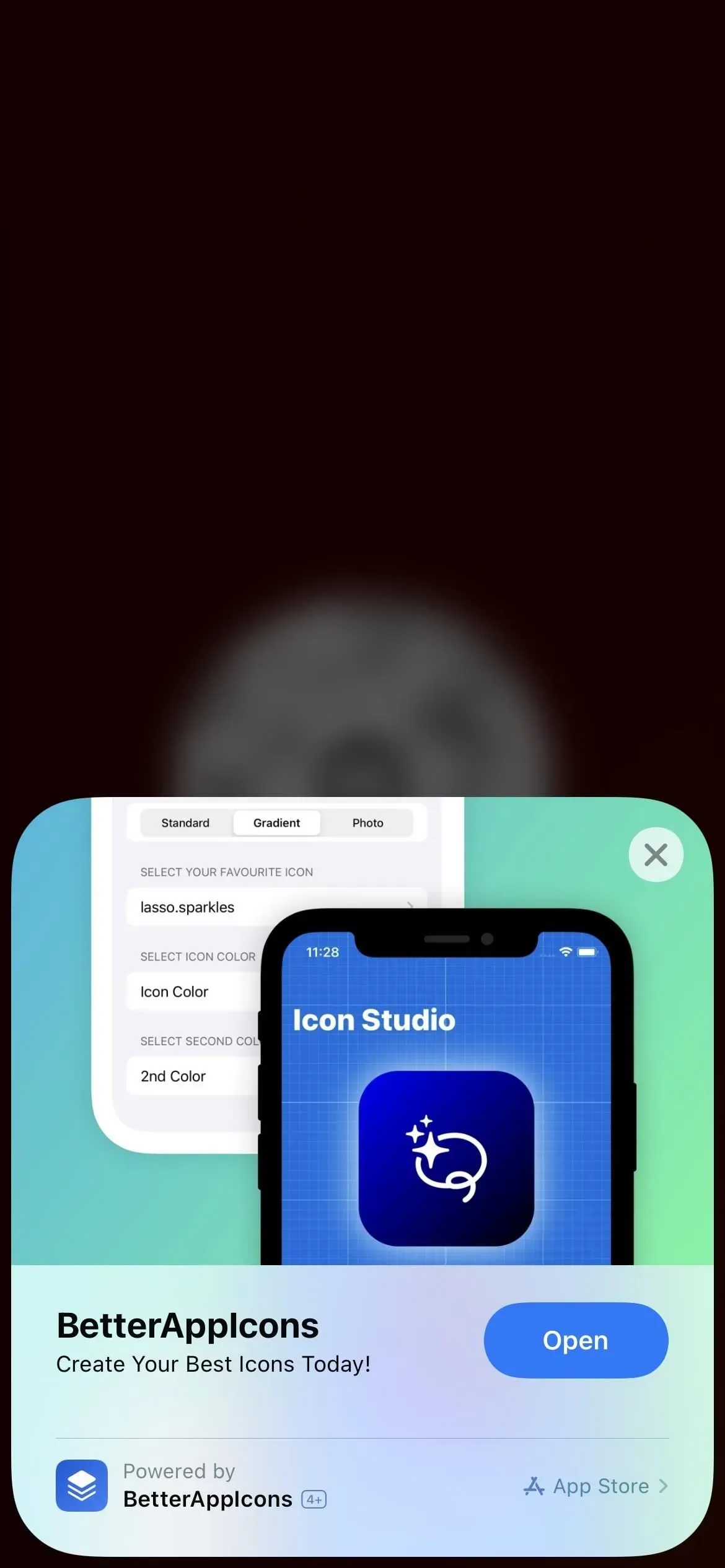
Приложение 3: Центр печати
Приложение Print Center обрабатывает все на вашем iPhone благодаря функции AirPrint. Центр печати нельзя открыть напрямую, в отличие от упомянутого выше приложения, однако к нему можно получить доступ с помощью переключателя приложений, если задача печати находится на рассмотрении или уже печатается.
Выберите «Печать» на листе общего доступа к документу, изображению или другому файлу для печати, чтобы получить доступ к Центру печати. Затем выберите параметры печати и нажмите «Печать».
Открывайте переключатель приложений при каждом запуске принтера, и вы увидите Центр печати. Коснитесь его, чтобы открыть. Все ваши ожидающие задания на печать будут перечислены в приложении, и вы можете коснуться любого из них, чтобы просмотреть дополнительную информацию или остановить печать. На странице заказа отображается сообщение «Нет ожидающих документов» после завершения всех задач печати.
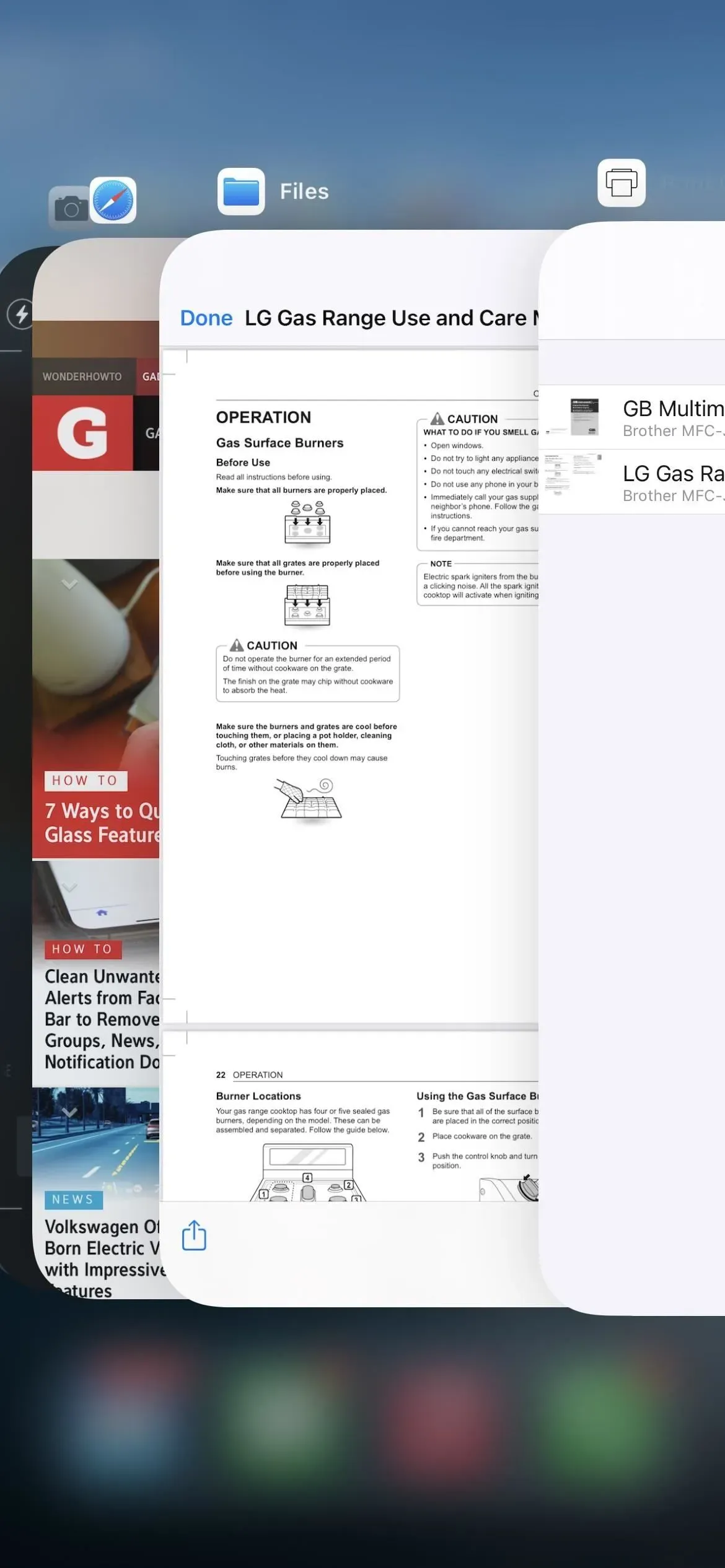
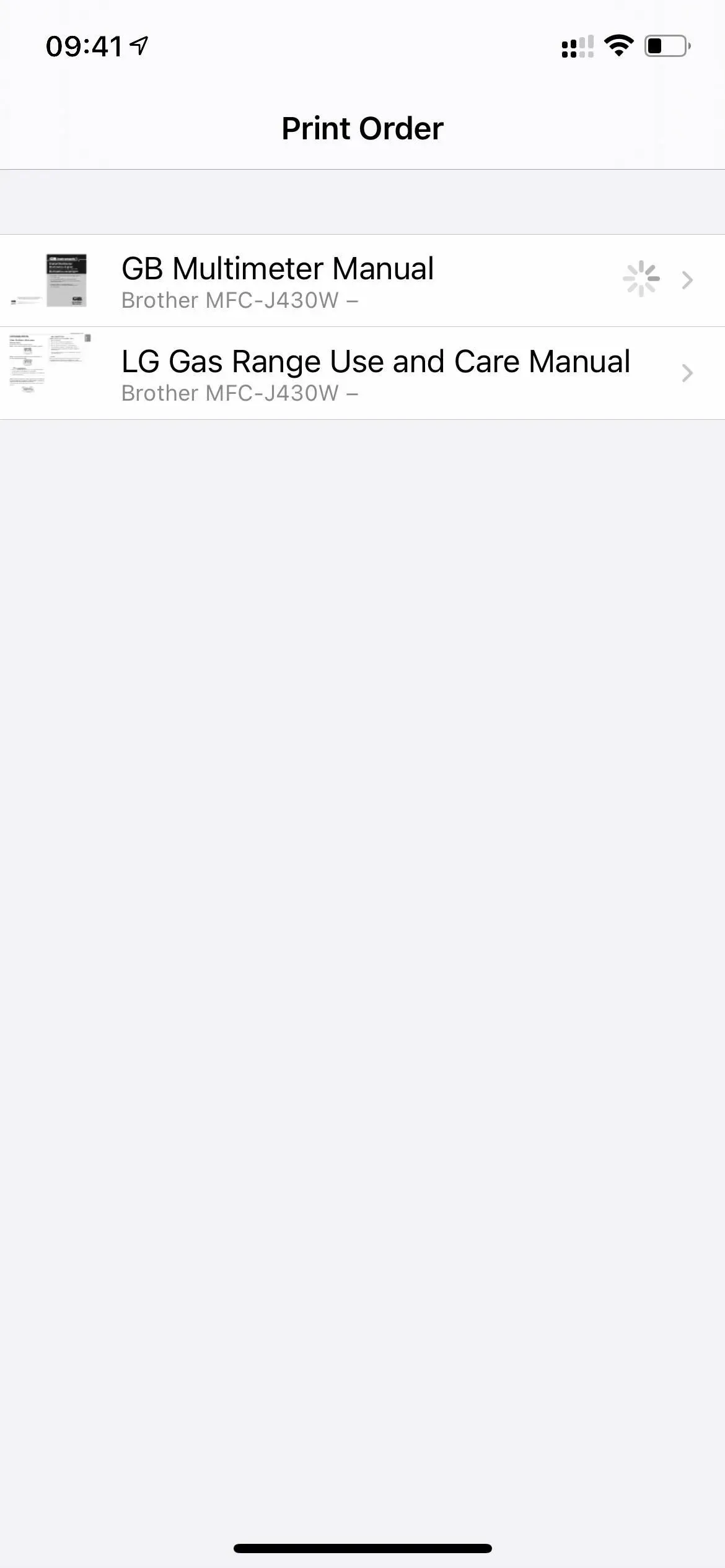

Приложение 4: диагностика
Приложение «Диагностика», которое Apple использует для чтения диагностических данных, чтобы помочь в устранении любых проблем, которые могут возникнуть с вашим iPhone, появится, когда вы введете схему URL-адреса diags:/ или диагностика:/ в Safari и коснетесь «Перейти». Без номера билета Apple, который нужно добавить после схемы URL, он вам бесполезен.
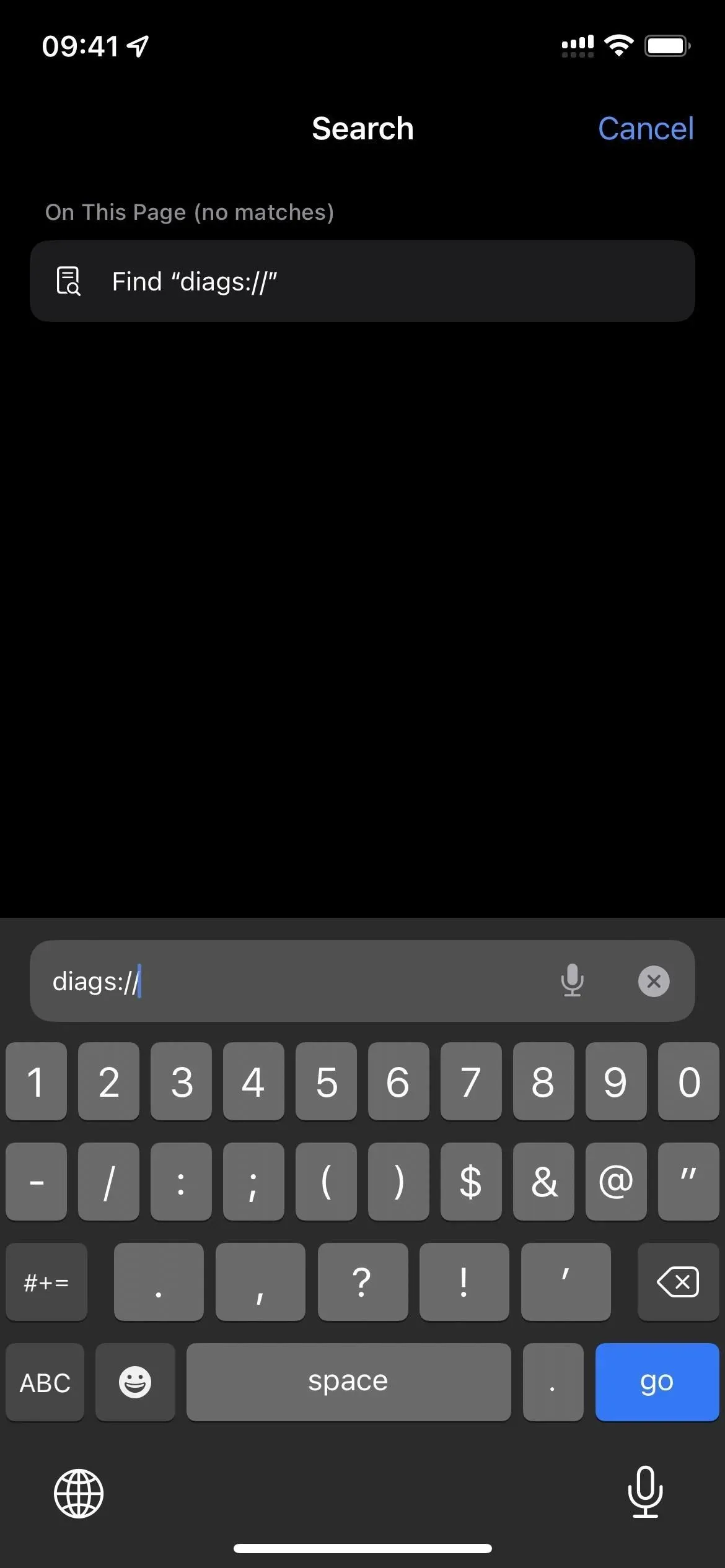
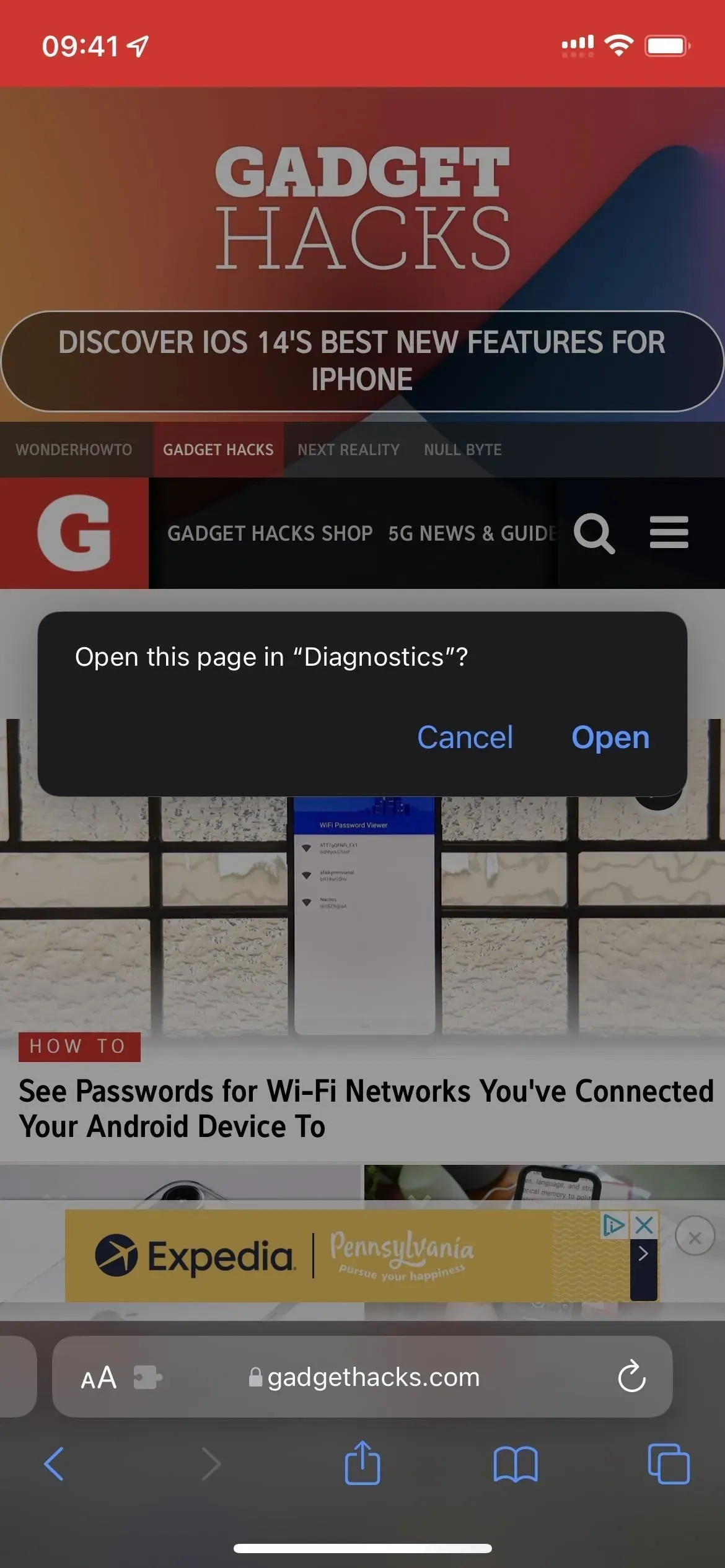
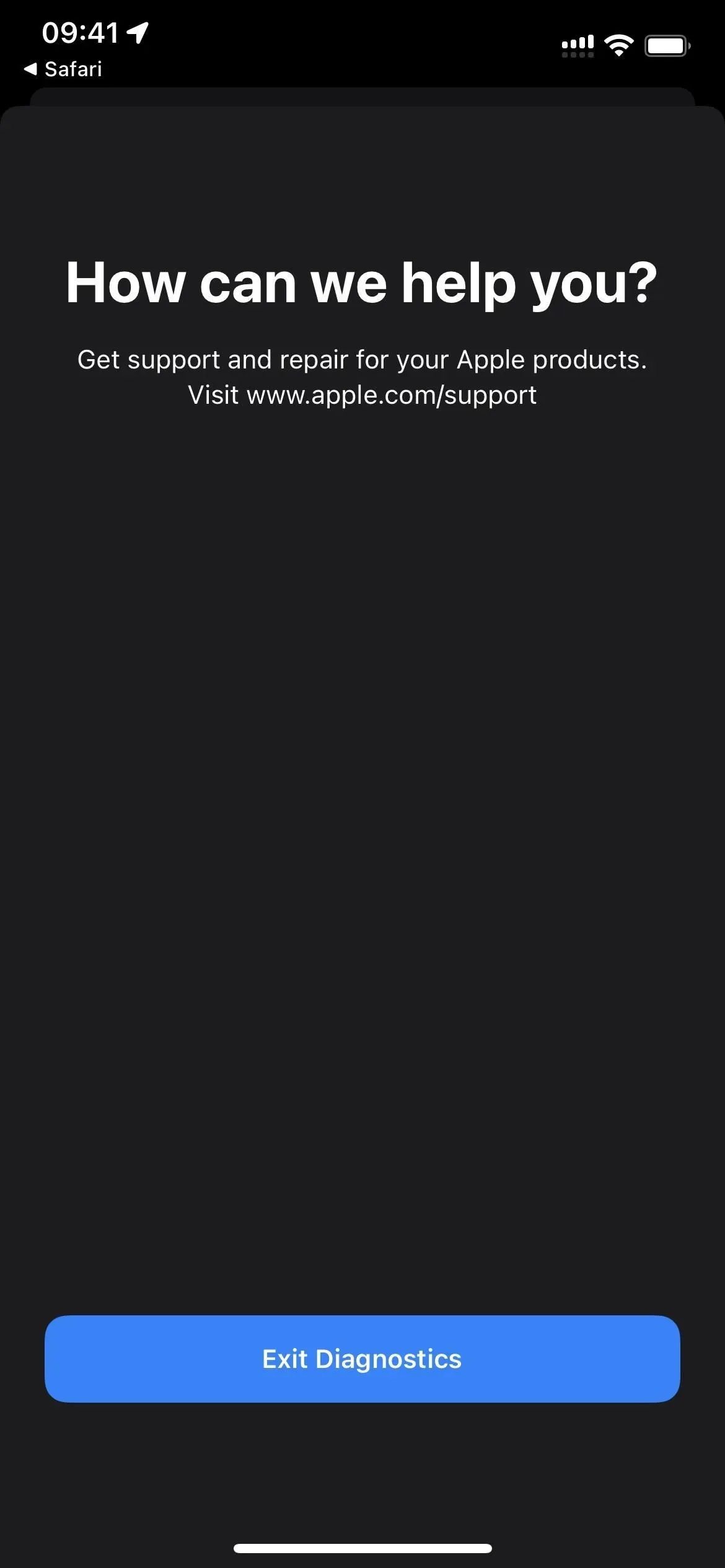
Есть еще один способ запуска диагностики. Ваш iPhone должен быть выключен перед подключением к источнику питания. После этого удерживайте обе кнопки громкости, пока на экране не появится логотип Apple. Вскоре после этого откроется диагностика, и вы сможете « Начать диагностику ». Его можно сравнить с инструментом диагностики на компьютерах Mac, хотя он не будет проводить никаких тестов, пока Apple не запросит их.
Серийный номер, MEID и IMEI вашего iPhone доступны, нажав кнопку информации I, но больше информации нет в «Настройки» -> «Основные» -> «О программе».
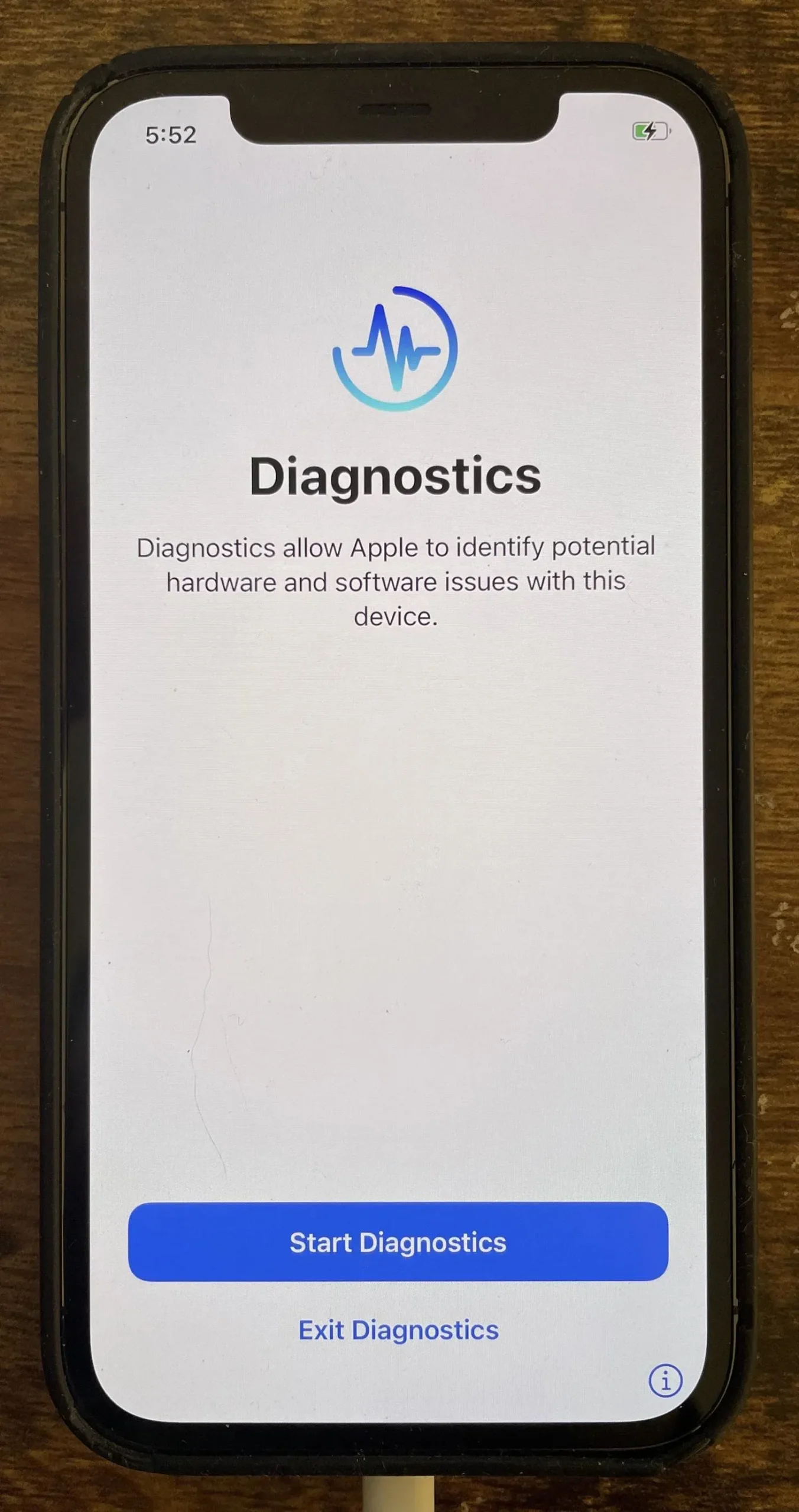
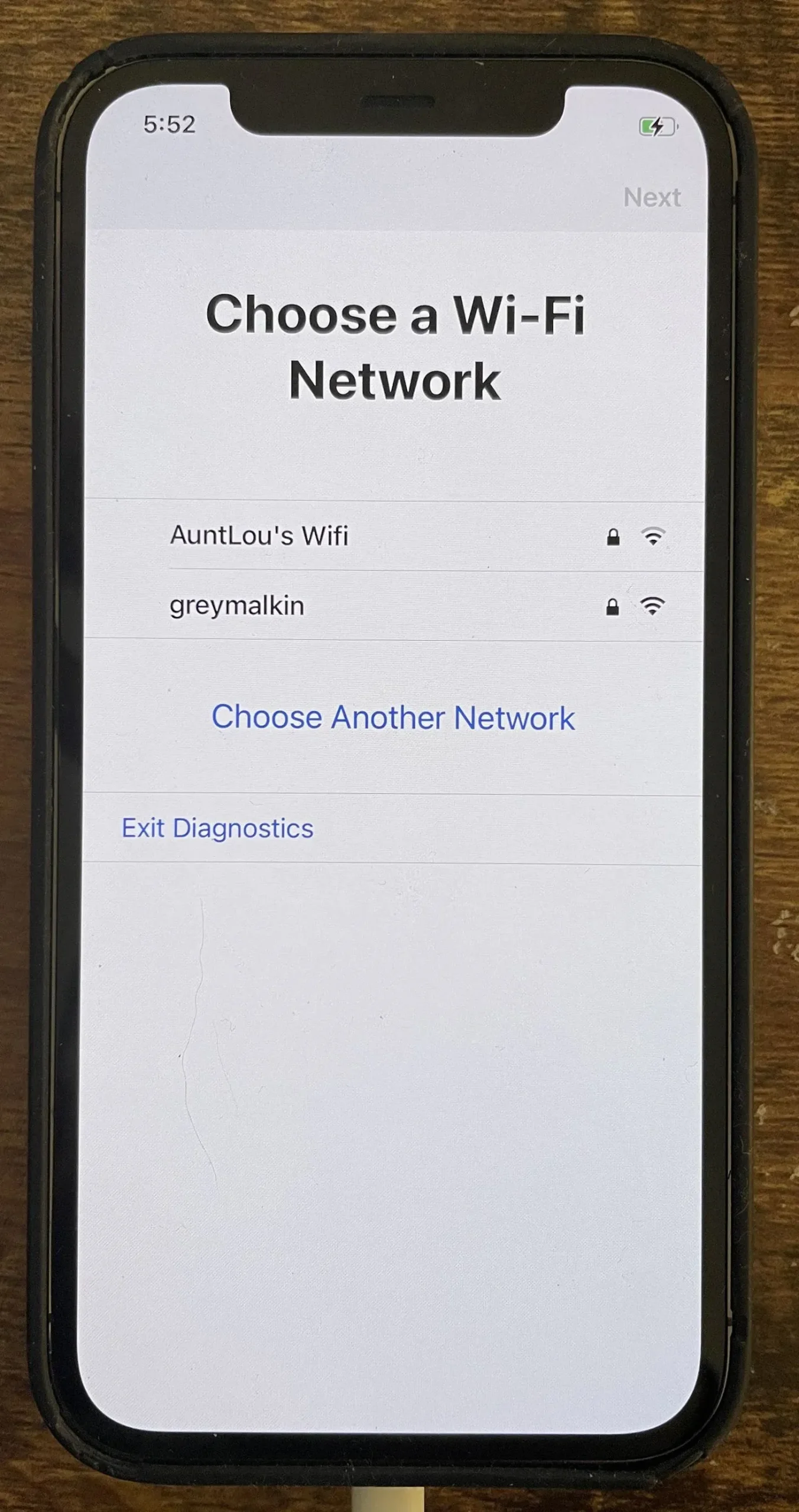
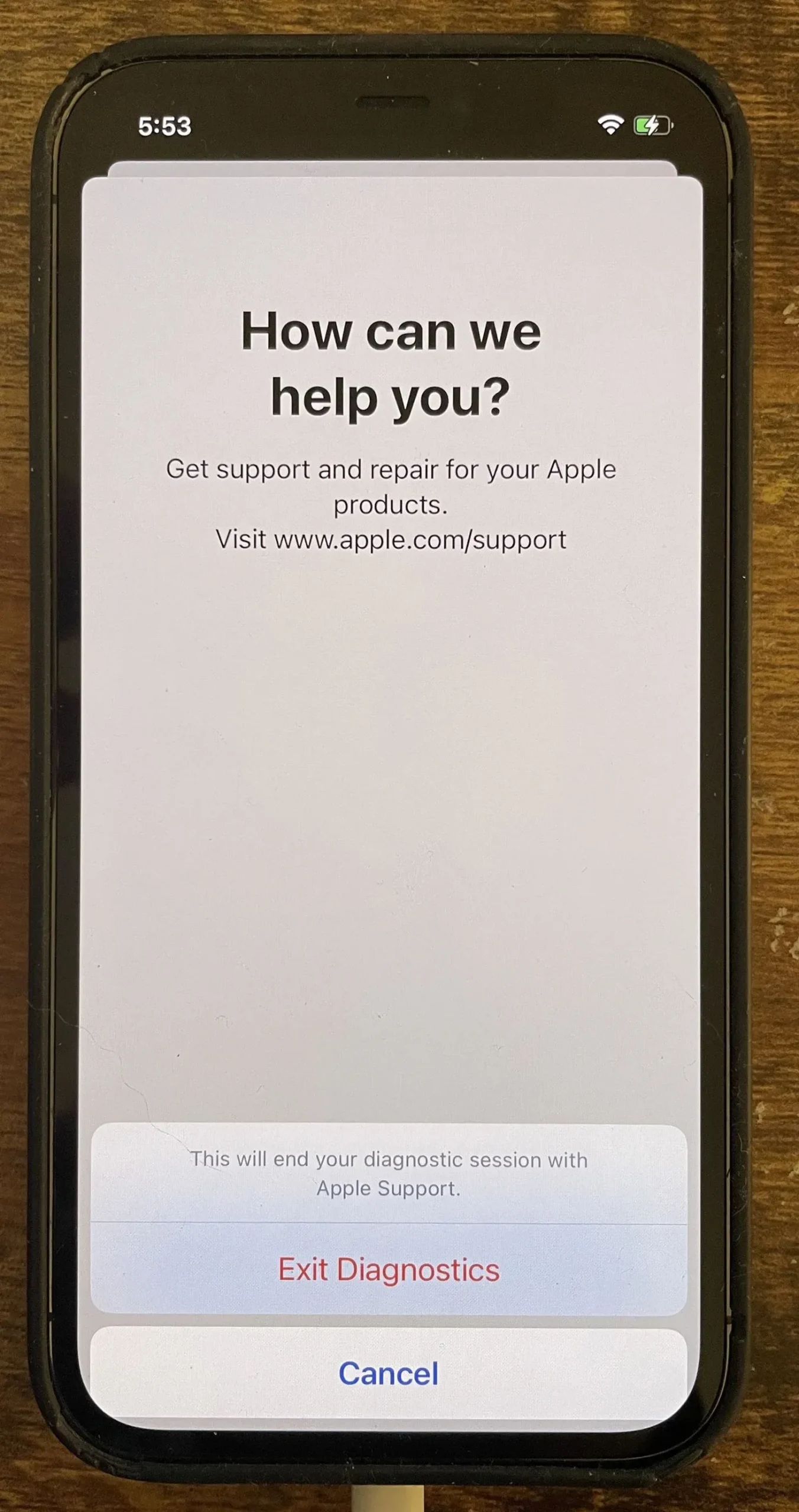
Приложение 5: полевые испытания
На вашем iPhone вы можете экспериментировать с различными секретными кодами дозвона, но только один из них активирует секретную программу под названием «Полевой тест». Основное преимущество использования этого скрытого программного обеспечения заключается в том, что оно отображает уровень сотового приема вашего iPhone в числах децибел-милливатт (дБм), а не в полосах сигнала, которые появляются в строке состояния. Введите 3001#12345# в приложении «Телефон», затем нажмите кнопку вызова, чтобы запустить приложение Field Test.
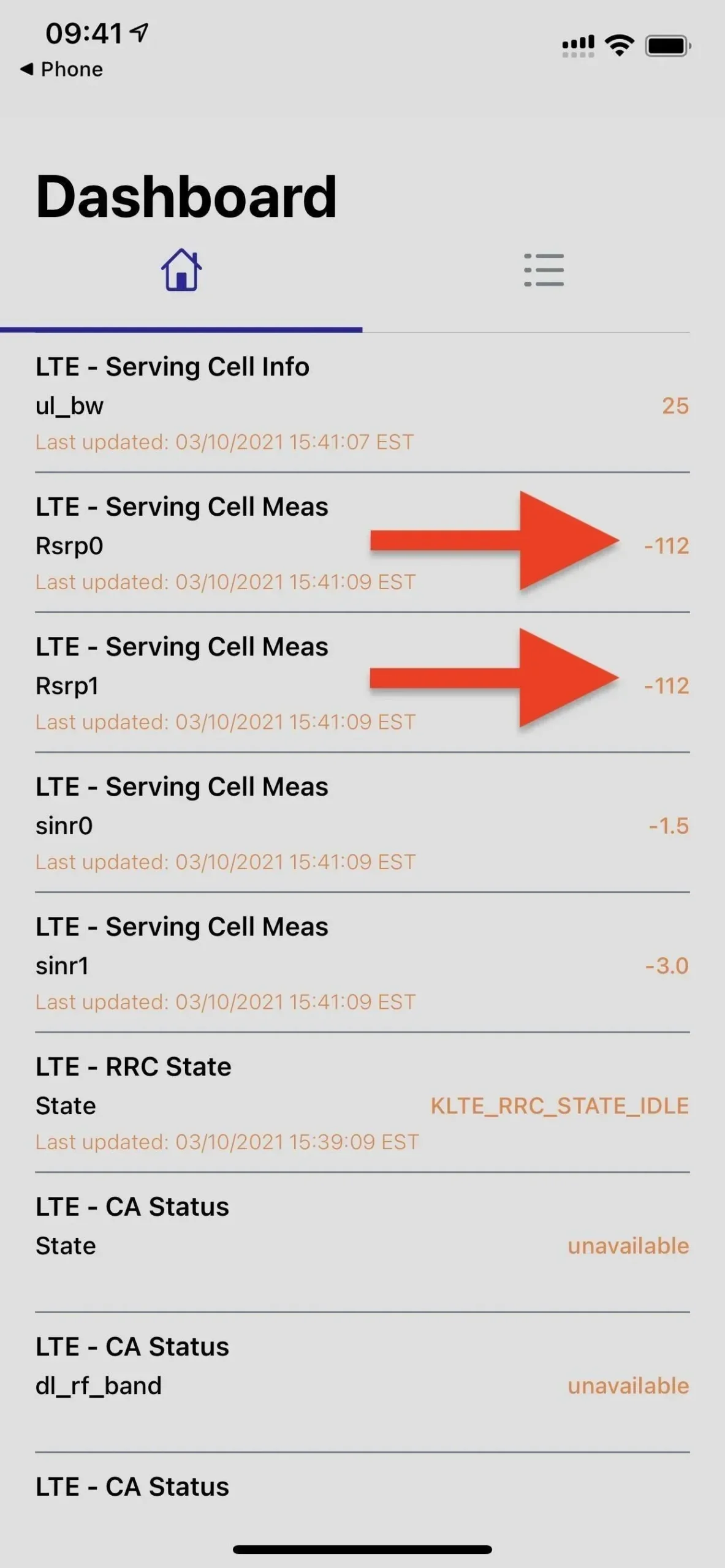
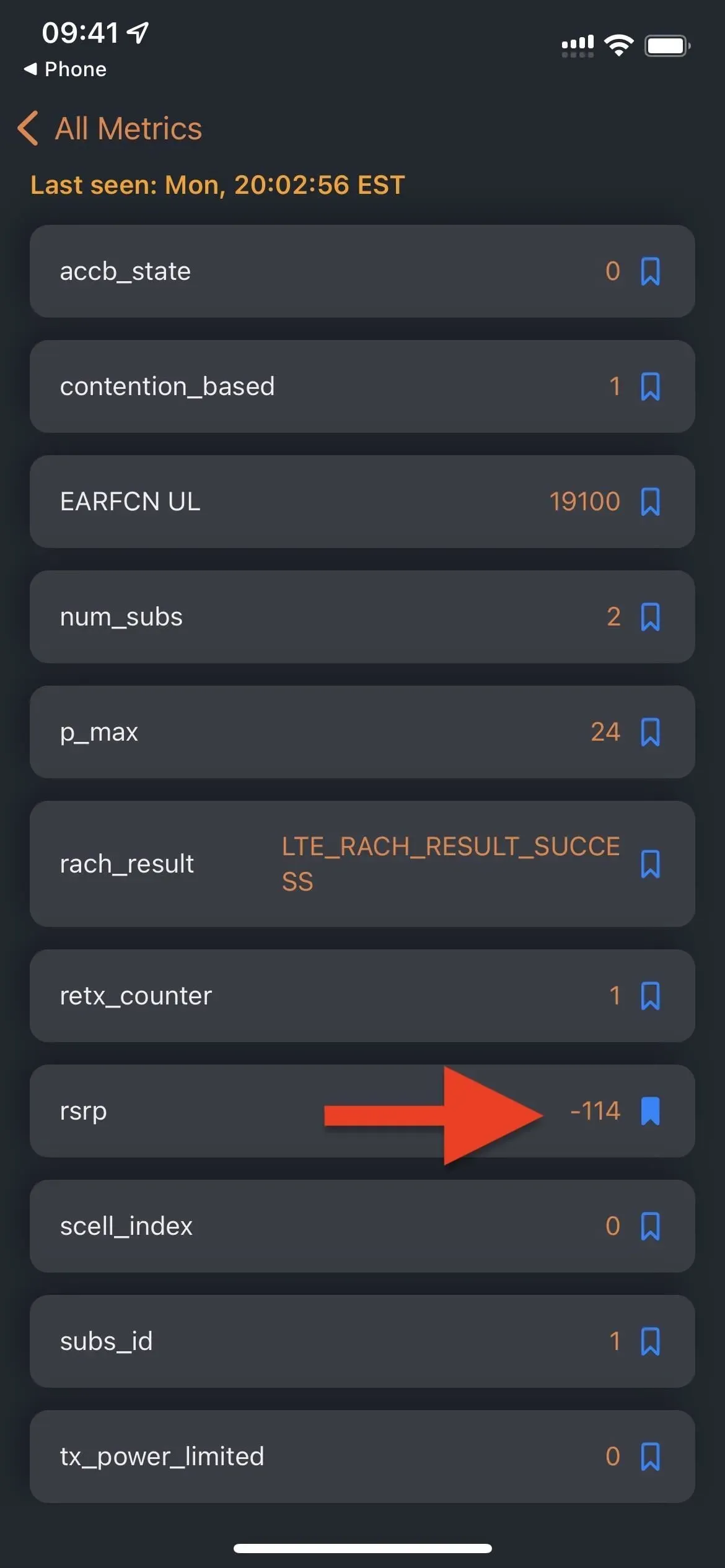
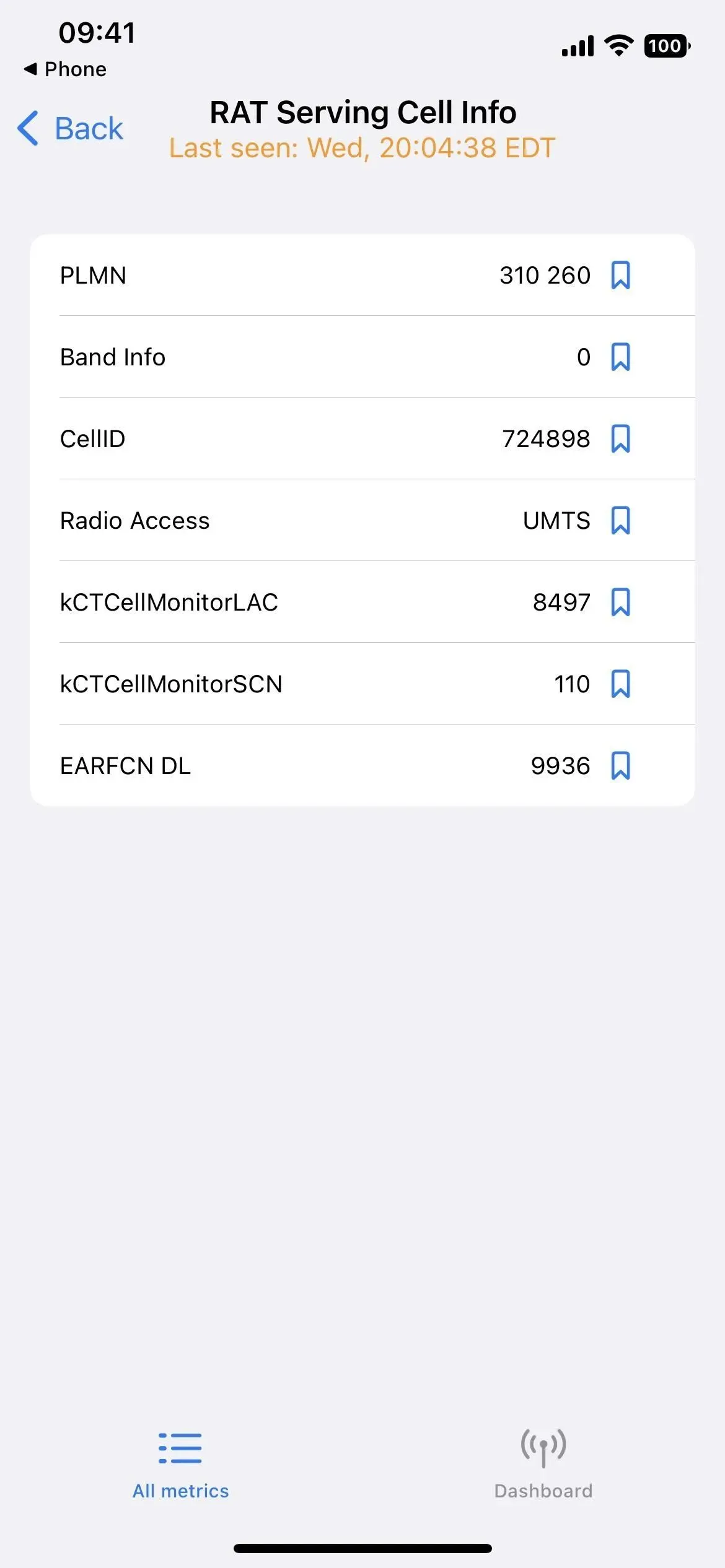
Режим полевых испытаний в iOS 14 (слева), iOS 15 (в центре) и iOS 16 (справа).
Приложение 6: Помощник по обратной связи
Вы можете получить доступ к секретному приложению под названием «Ассистент обратной связи» на своем iPhone, если установите общедоступную бета-версию или версию iOS для разработчиков. Приложение используется бета-тестерами для составления подробных отчетов о любых проблемах, с которыми они сталкиваются с программным обеспечением, помогая Apple в завершении его подготовки к выпуску. Тем не менее, вы можете получить доступ к функции обратной связи без установки бета-версии.
Вы можете запустить Ассистент обратной связи, используя ярлык или URL-схему applefeedback:/ из Safari или другого веб-браузера. Затем вы должны войти в систему со своим Apple ID и ввести данные, чтобы Apple могла улучшить iOS и iPadOS. Вы не можете получить доступ к помощнику обратной связи с главного экрана, библиотеки приложений, поиска или Siri, поскольку кажется, что схема URL-адресов — единственный способ использовать приложение без установленной бета-версии iOS.
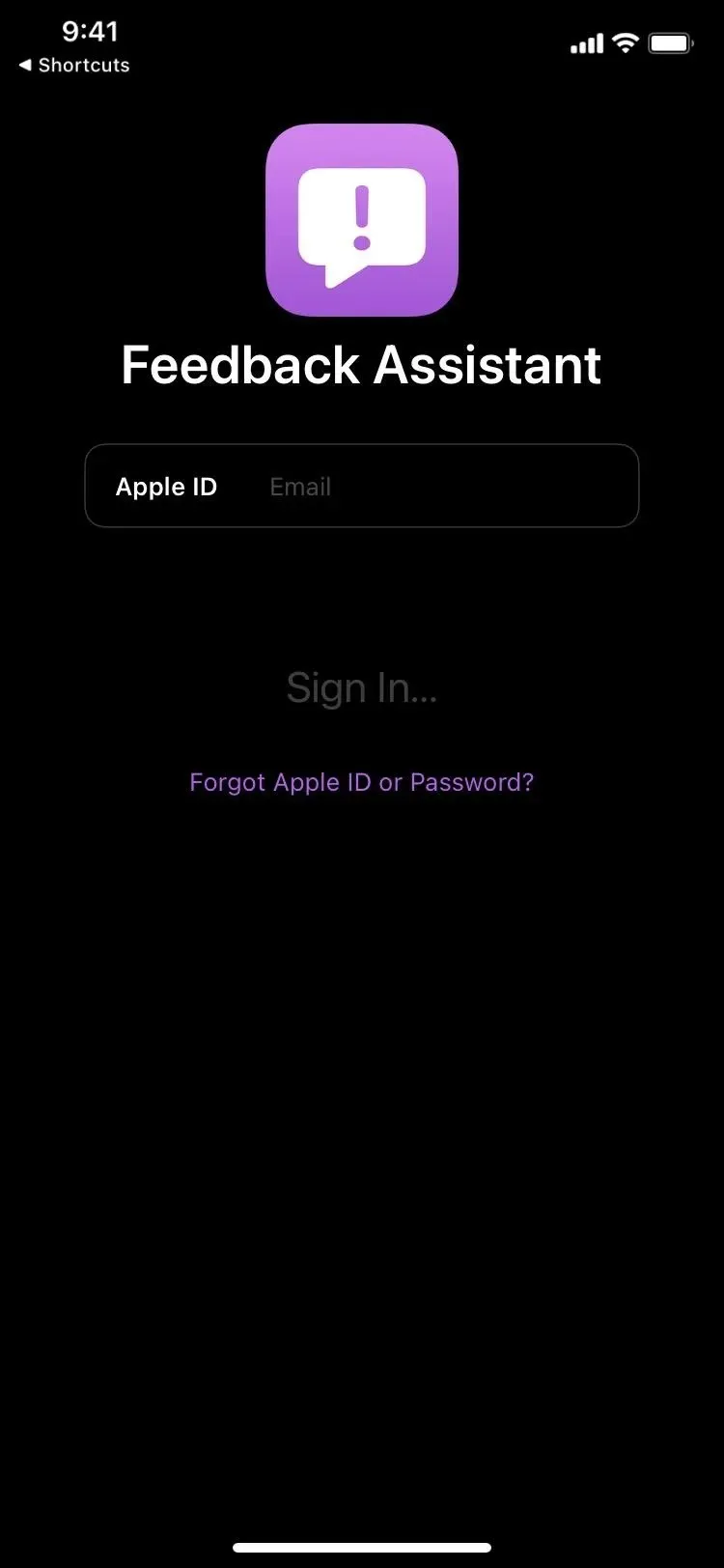
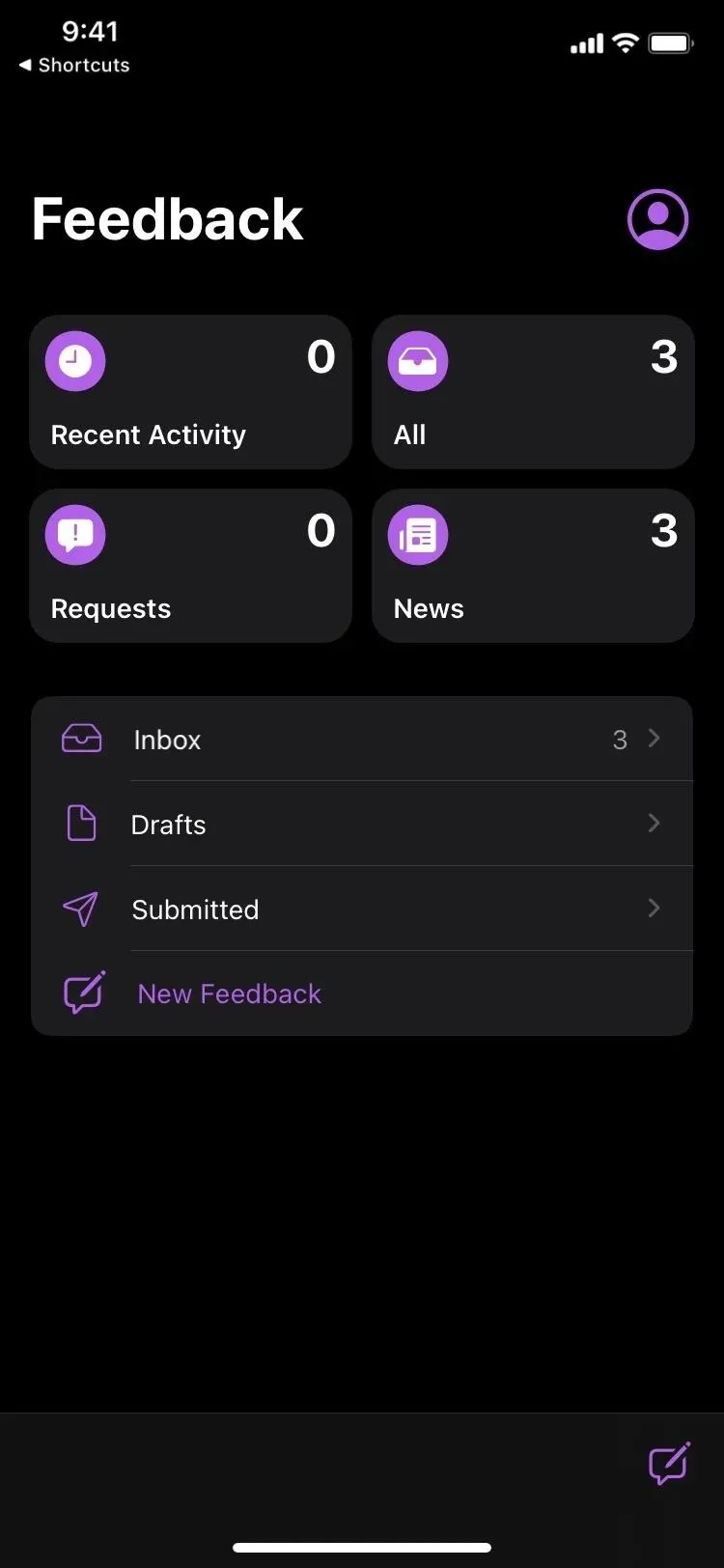
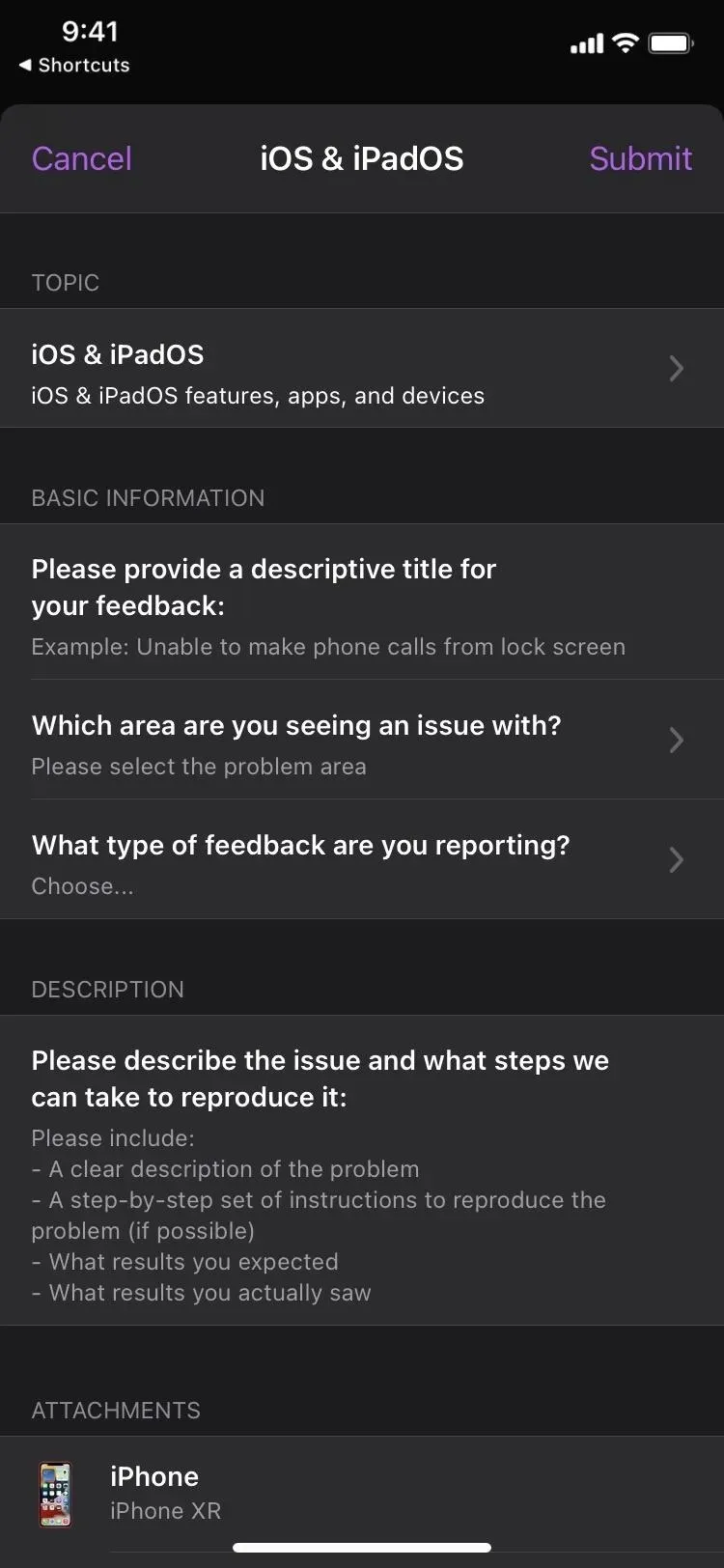
Приложение 7: Настройки учетной записи
Хотя в iOS есть множество мест, где вы можете получить доступ к настройкам своей учетной записи Apple, вы также можете сделать это, используя ярлык со схемой itms-ui:/URL в Safari или другом веб-браузере. Вам будет предложено войти в свою учетную запись Apple с помощью Face ID, Touch ID или ваших учетных данных в модальном окне, которое появится над приложением, которое вы используете в данный момент. Вы можете контролировать платежи, обзоры и рейтинги, покупки, подписки и многое другое.
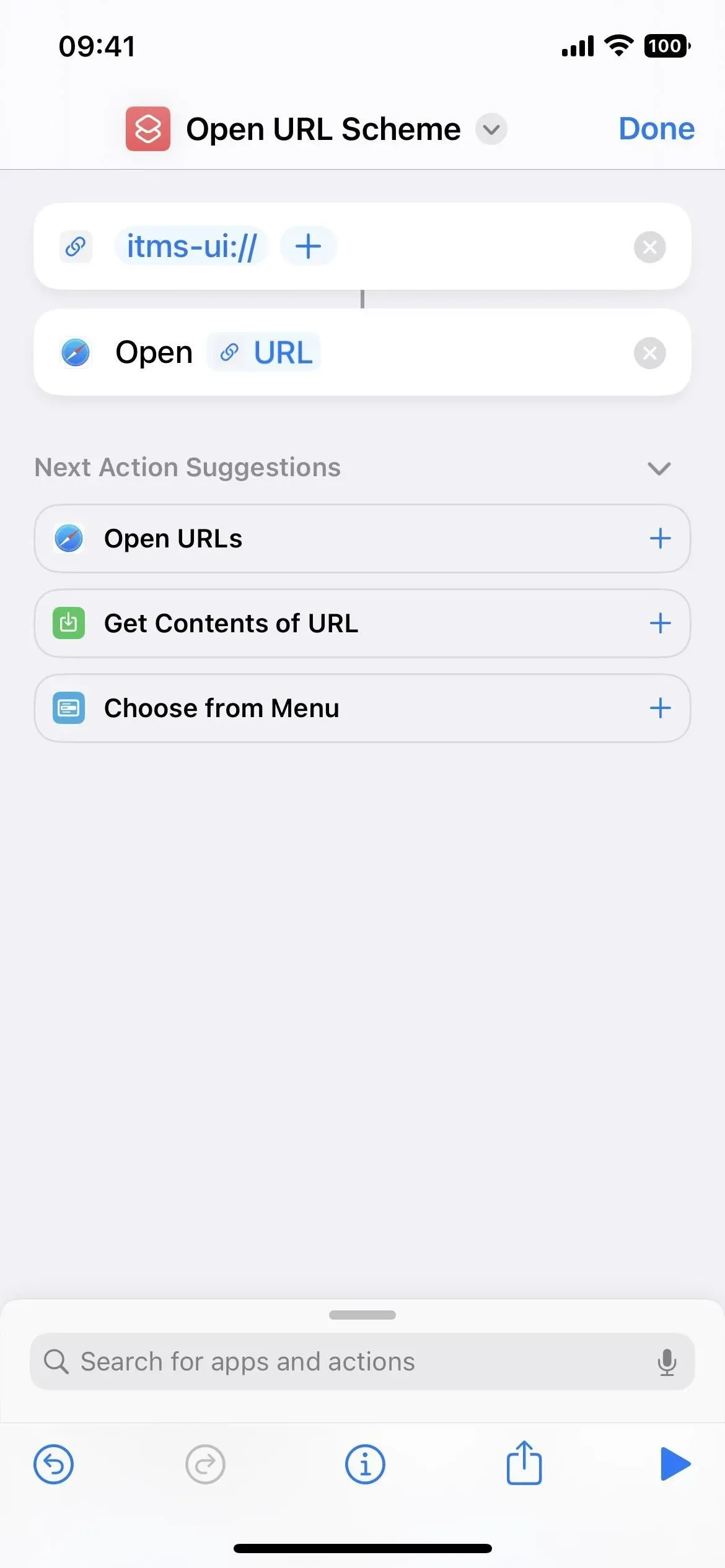
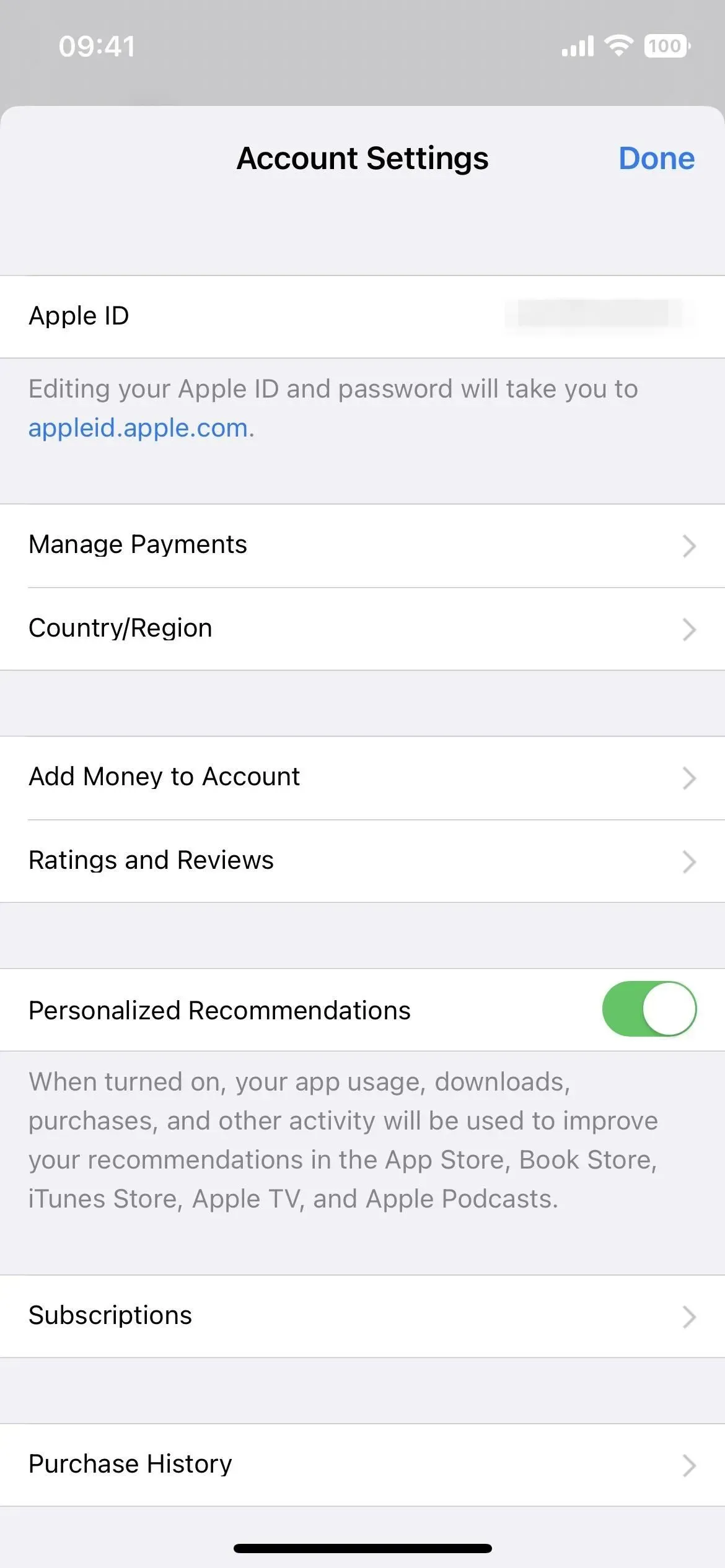
Хотите верьте, хотите нет, но скрытых программ гораздо больше, но многие из них блокируются схемами URL и другими методами.