Чтобы обеспечить безопасность вашей личной информации и скорости интернета, узнайте, как быстро находить и отключать устройства, подключенные к точке доступа вашего iPhone.
Как проверить, использует ли кто-то функцию Hotspot на вашем iPhone
С Dynamic Island на iPhone
На вашем iPhone 14 Pro или 14 Pro Max вы найдете зеленый значок персональной точки доступа в верхней части Dynamic Island.
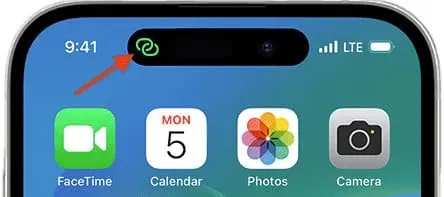
Идентификатор лица на iPhone
Верхний левый угол экрана, где отображается время, будет иметь форму зеленой таблетки, если устройство подключено к точке доступа вашего iPhone.
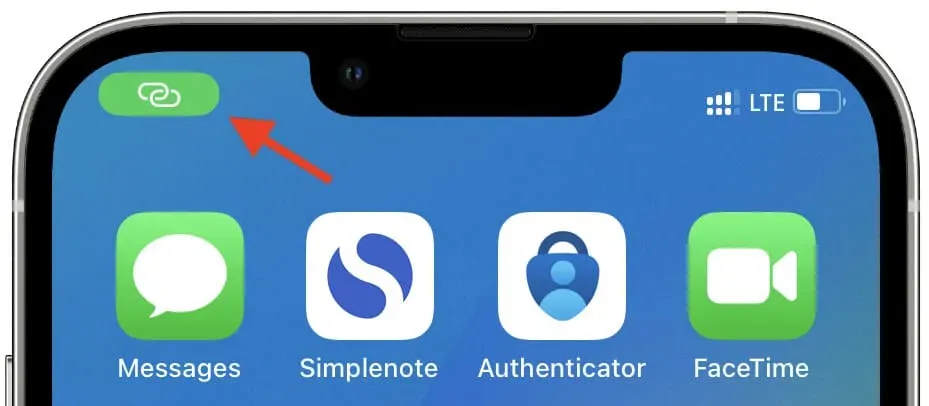
Без Face ID на iPhone
В верхней части экрана появится тонкая синяя полоска.
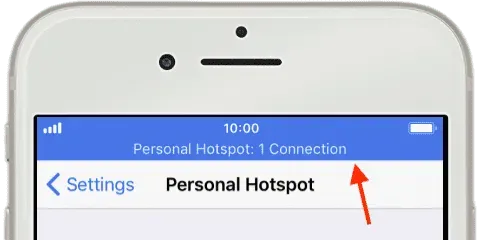
Просмотрите все устройства, которые в настоящее время подключены к вашей точке доступа iPhone.
- Чтобы расширить сетевую плитку, откройте Центр управления, коснитесь и удерживайте его.
- Под значком «Персональная точка доступа» вы можете просмотреть количество подключенных устройств. N Соединения появятся.
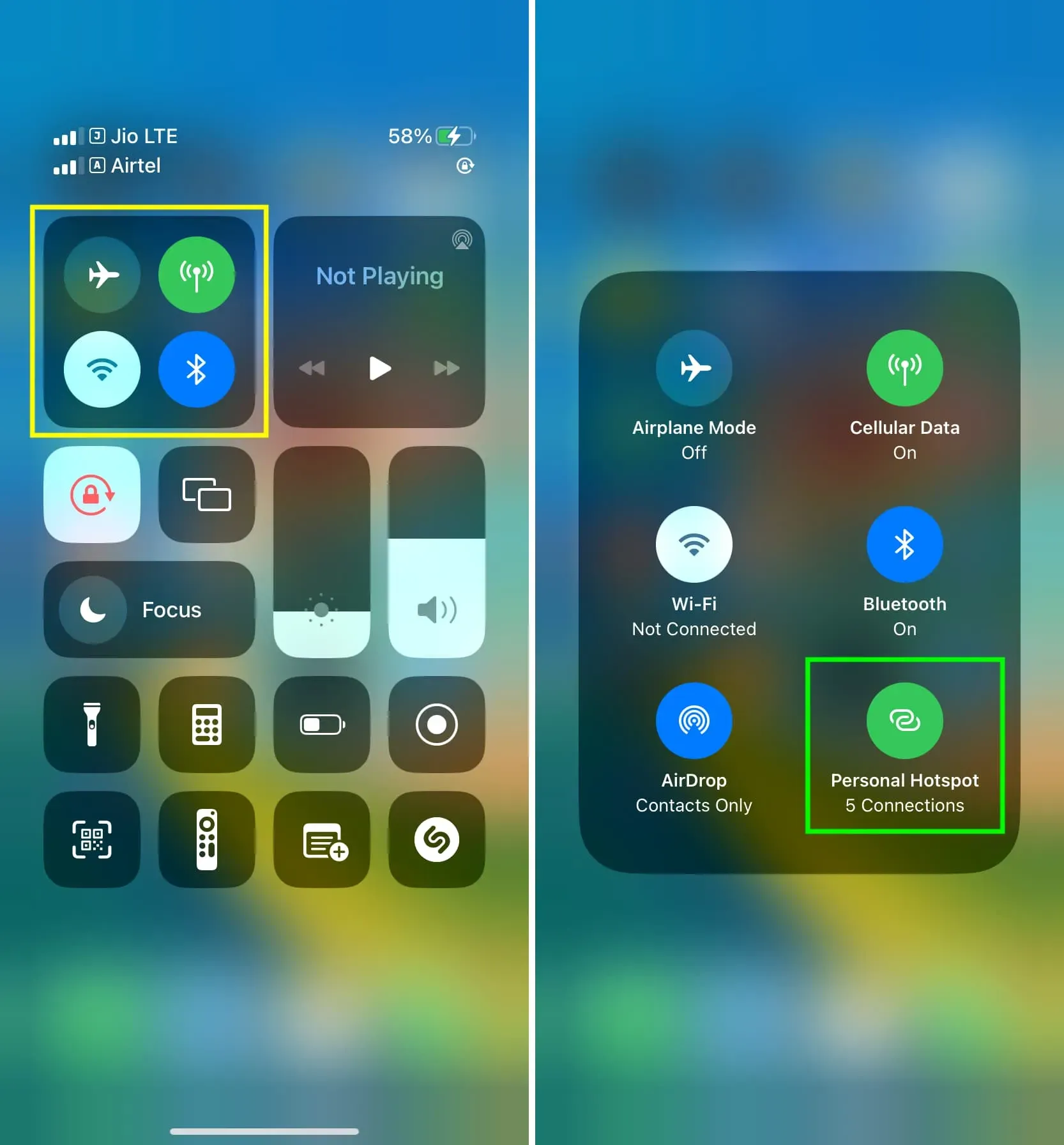
Общее количество подключенных устройств также указано в верхней синей полосе для iPhone без Face ID.
Просмотрите каждое устройство, которое использовало сотовые данные вашего iPhone Hotspot и подключилось к нему.
- Доступ к сотовым или мобильным данным можно получить, открыв приложение «Настройки».
- Необязательно: выберите SIM-карту, нажав «Сотовые данные» в верхнем меню, если вы используете более одной SIM-карты.
- На экране настроек сотовой связи прокрутите список приложений и служб вниз и выберите «Персональная точка доступа».
- Здесь указан объем мобильных данных, используемых любым устройством, когда-либо подключенным к вашему iPhone. В этом списке могут быть полезные имена устройств или неэффективные MAC-адреса.
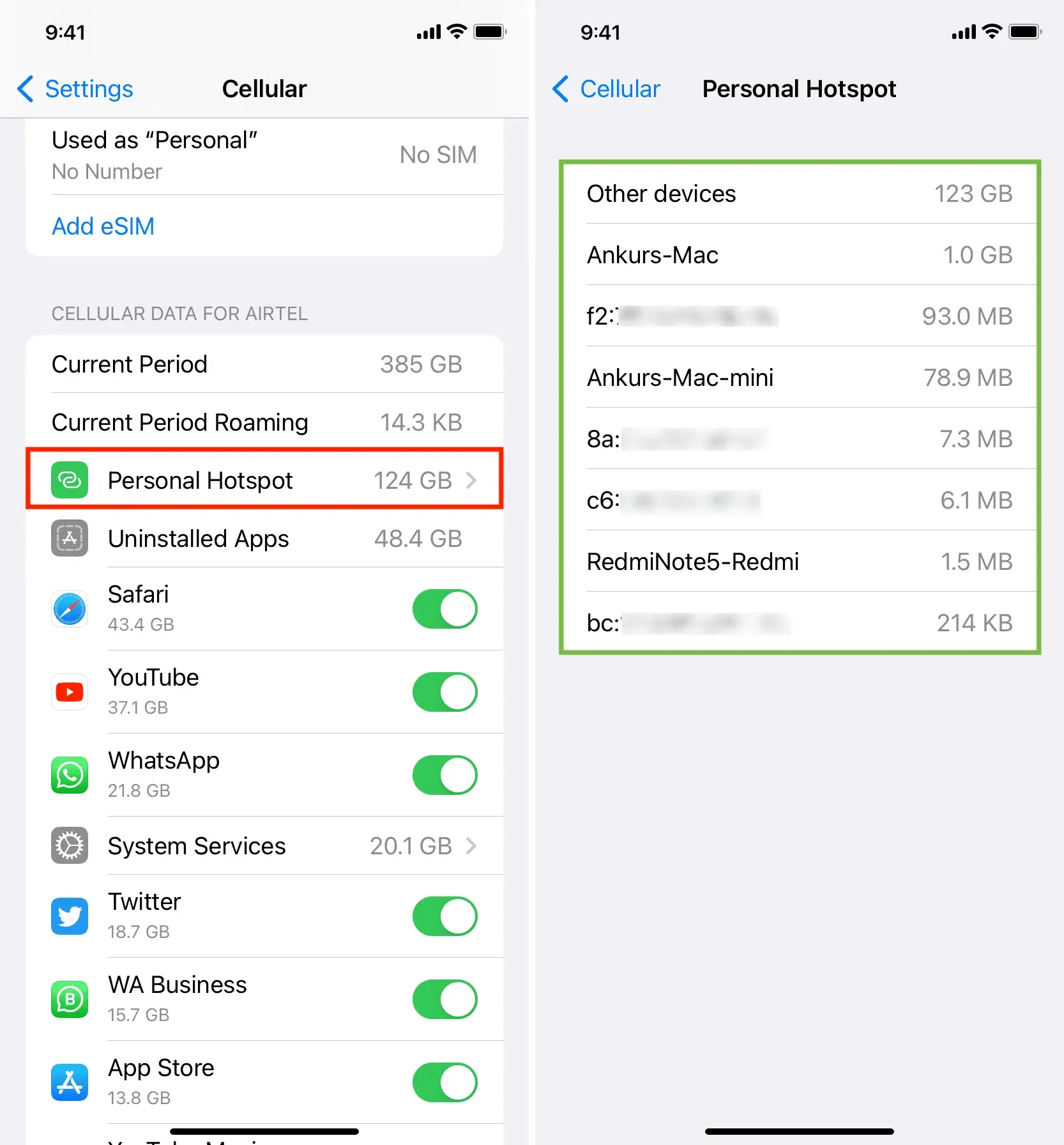
Откройте для себя гаджеты, которые в настоящее время подключены к вашей личной точке доступа
iOS не отображает подробный список гаджетов, подключенных к точке доступа вашего телефона. Он отображает только общее количество подключенных устройств (о чем мы уже говорили выше).
Однако сторонние приложения, такие как iNet и Net Analyzer, могут предоставить вам эти данные и показать, какие устройства в настоящее время подключены к личной точке доступа вашего iPhone.
Интернет
- В App Store бесплатно получите iNet — Network Scanner.
- Убедитесь, что одно или несколько устройств подключены к персональной точке доступа вашего iPhone и что оно в данный момент не подключено к сети Wi-Fi.
- Разрешите iNet обнаруживать устройства в вашей локальной сети, открыв его.
- Чтобы начать сканирование приложения, нажмите кнопку сканирования с изогнутой стрелкой в правом нижнем углу.
- По завершении появится список устройств, подключенных к персональной точке доступа вашего iPhone. Будет отображаться либо имя устройства (например, Ankurs iPad Pro), общее имя (например, Android), либо только IP-адрес.
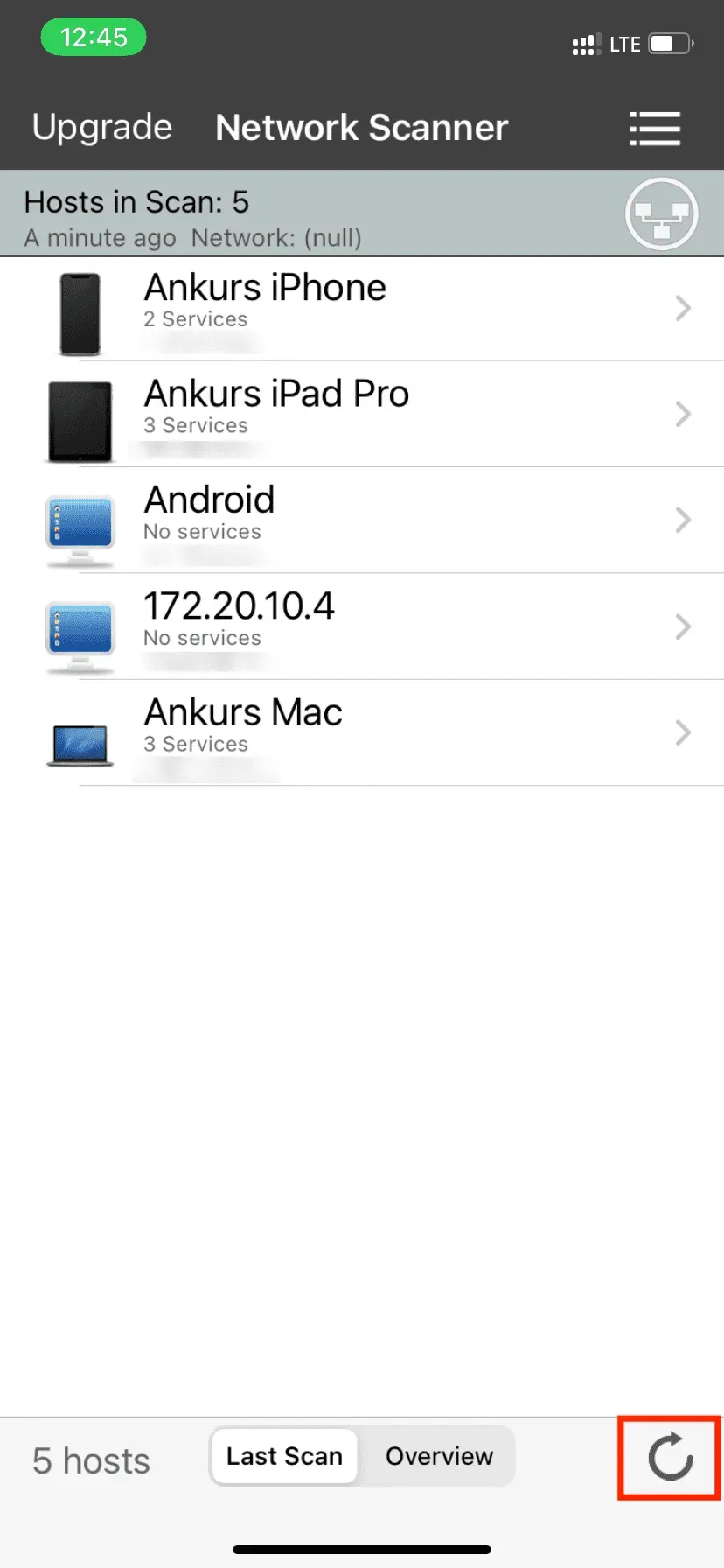
Сетевой анализатор
- В Apple App Store можно бесплатно загрузить приложение Net Analyzer .
- Переключите LAN в нижний ряд после открытия приложения.
- В правом верхнем углу выберите Сканировать.
- Вы увидите список устройств, подключенных к персональной точке доступа вашего iPhone, как только приложение завершит сканирование. Приложение может отображать MAC-адрес и IP-адрес некоторых подключенных устройств вместе с названиями их устройств или производителей.
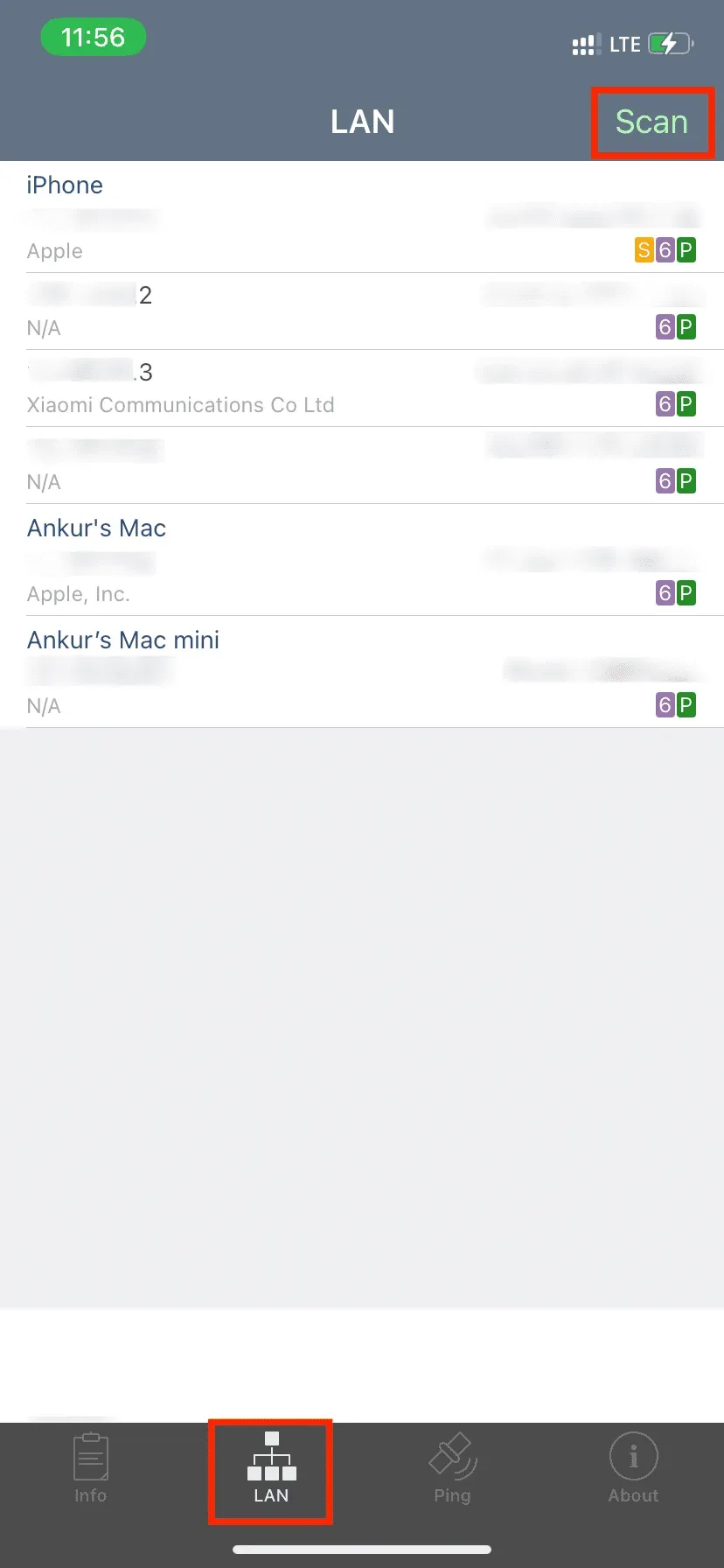
Почему не все приложения точно отображают имя устройства?
Смартфоны могут не отображать свои имена на хост-устройстве, хотя некоторые подключенные устройства, такие как Mac, могут разрешить это.
Как вы можете видеть на снимке экрана приложения Net Analyzer вверху, отображаются имена моего Mac mini и MacBook, но не имена моих телефонов Android или подключенного iPad. Вместо этого все, что вы видите, это их IP-адрес и MAC-адрес.
В моем доме два телефона Android отображали один и тот же шаблон (Motorola и Xiaomi). Я присоединился к их точке доступа со своим iPad, iPhone и Mac и смог увидеть имя своего Mac в разделе «Управление устройствами» в настройках личной точки доступа. Однако мои iPhone и iPad отображались как Неизвестные устройства (с указанием их IP-адреса и MAC-адреса).

Удалите вошедших в систему людей из точки доступа вашего iPhone
На телефонах Android вы можете выбрать, каких подключенных пользователей вы хотите отключить со своей стороны, перейдя в раздел «Управление устройствами» в настройках Hostpot. Вам нужно будет выполнить одно из следующих действий, чтобы удалить пользователей из личной точки доступа вашего iPhone, потому что iOS, к сожалению, не имеет этой функции.
Отключить личную точку доступа
Отключите переключатель «Разрешить другим присоединяться» в разделе «Персональная точка доступа» в приложении «Настройки iPhone». Значок «Персональная точка доступа» можно развернуть на сетевой плитке Центра управления и коснуться, чтобы установить для него значение «Недоступно для обнаружения». После этого все пользователи, которые вошли в точку доступа вашего iPhone, будут отключены.
Подключиться к Wi-Fi
Присоединитесь к сети Wi-Fi, перейдя в приложение «Настройки» или в Центр управления. Как только ваш iPhone установит соединение Wi-Fi, Personal Hostpot автоматически отключится.
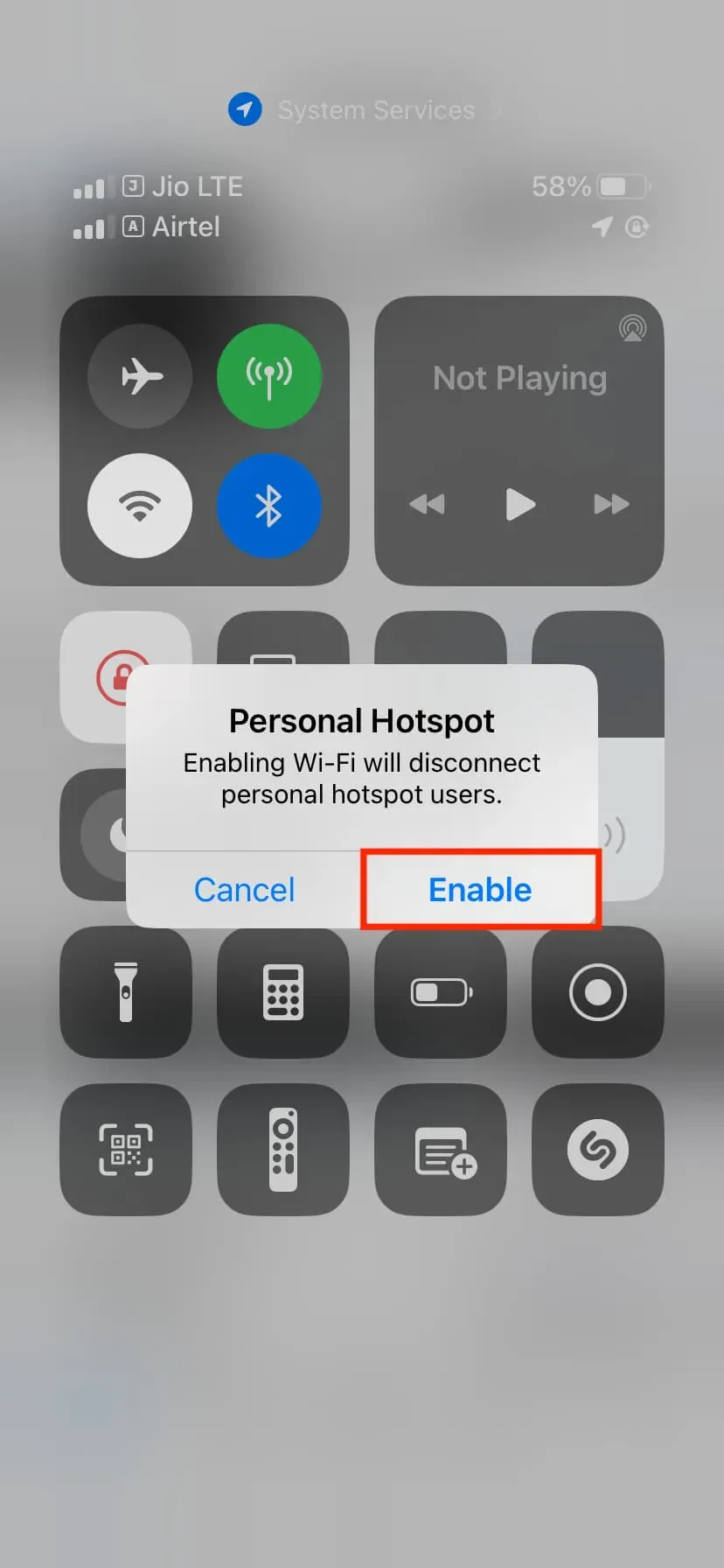
Отключить Bluetooth
Отключение персональной точки доступа iPhone приведет к отключению всех устройств, подключенных по Bluetooth.
Вытащите вилку iPhone из компьютера
Если вы используете кабель для обмена мобильными данными с вашего iPhone на Mac или ПК, его удаление немедленно прекратит это.
Измените пароль для вашей личной точки доступа.
Измените пароль Wi-Fi в приложении «Настройки iPhone» в разделе «Персональная точка доступа», чтобы мгновенно отключить все подключенные устройства и предотвратить их повторное подключение (если вы не поделитесь с ними новым паролем).
Отключить личную точку доступа семьи
Отключите «Семейный доступ», выбрав «Настройки» > «Персональная точка доступа» > «Семейный доступ», или коснитесь имени участника и измените настройку на «Запрашивать подтверждение», а не «Автоматически».
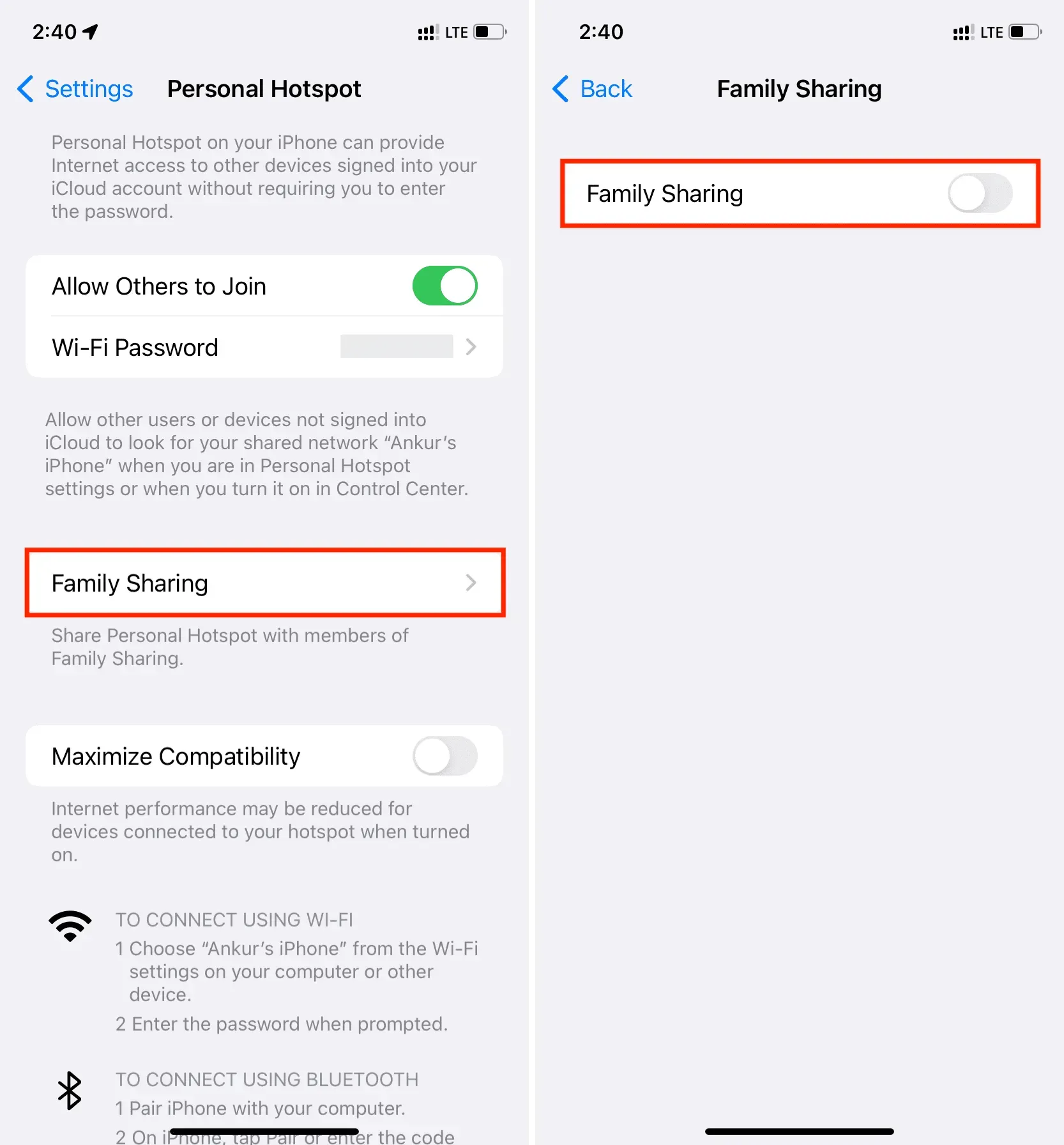
Объяснение Instant Hotspot
С помощью Instant Hotspot ваш iPhone или сотовый iPad может сделать персональную точку доступа доступной для других iPhone, iPad, iPod или компьютеров Mac, не требуя от них ввода пароля точки доступа. Если соблюдены следующие критерии, настройка не требуется, и ваш iPhone или iPad с сотовой связью отображается как опция Instant Hotspot в настройках Wi-Fi других ваших устройств Apple:
- Оба гаджета используют один и тот же Apple ID.
- Wi-Fi и Bluetooth включены как на главном iPhone или сотовом iPad, так и на гостевом устройстве Apple.
- Тарифный план оператора, поддерживающий персональную точку доступа, включен на вашем хост-устройстве iPhone или iPad, и у него есть доступ к сотовым данным (что есть у большинства).
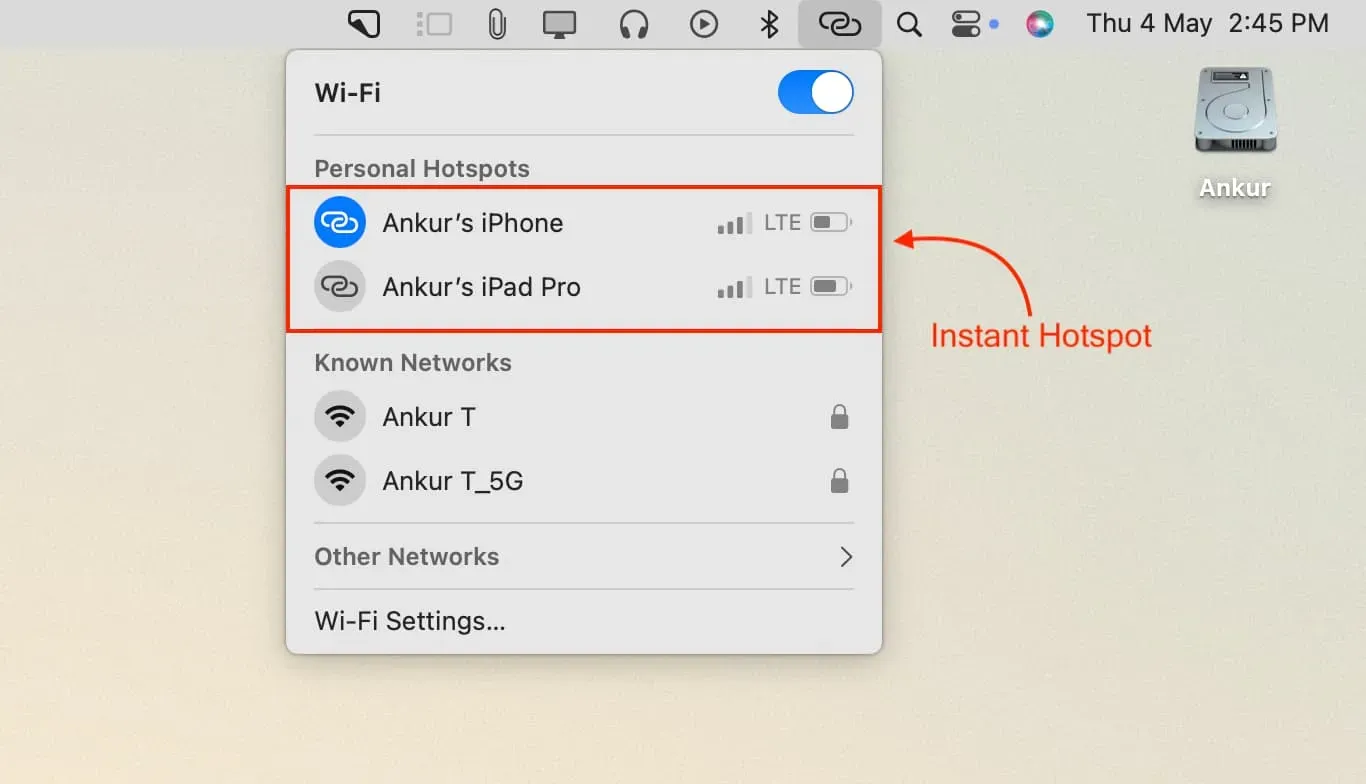
Если вы не нарушаете вышеупомянутые условия, вы не можете прекратить использование своего iPhone или сотового iPad в качестве альтернативы Instant Hotspot.