Live Text — это встроенная функция на iPhone, iPad и Mac, которая распознает текст внутри изображения или видео. Оттуда вы можете копировать текст, переводить его, искать его определение и многое другое.
Вот как использовать Live Text на устройствах Apple.
Поддерживаемые устройства
Вы можете использовать Live Text на Mac под управлением macOS Monterey или более поздней версии, а также на iPhone и iPad под управлением iOS 15 или более поздней версии:
- iPhone XS и новее
- iPad mini 5-го поколения или новее
- iPad Pro 2020 и новее
- iPad 2020 и новее
- iPad Air 2019 и новее
Примечание. Функция «Живой текст», представленная в iOS 15 и macOS Monterey, позволяет распознавать текст на изображении. Но чтобы распознавать текст в видео, убедитесь, что на вашем iPhone, iPad и Mac установлены iOS 16, iPadOS 16 и macOS Ventura.
Поддерживаемые приложения
Live Text работает в нескольких встроенных приложениях Apple, таких как «Камера», «Фото», «Safari», «Файлы», «Предварительный просмотр», «Быстрый просмотр Finder» и т. д.
Поддерживаемые языки
В настоящее время Live Text работает, если текст находится на одном из следующих языков:
- кантонский
- Китайский
- Английский
- Французский
- Немецкий
- итальянский
- Японский
- Корейский
- португальский
- испанский
- украинец
Что вы можете сделать с живым текстом
Вы можете использовать приложение камеры iPhone для распознавания текста, цифр, адресов и многого другого практически на любом объекте. Вы также можете использовать его для извлечения текста из фотографий и видео, которые находятся на вашем устройстве или в Safari. Эта функция работает во всей экосистеме Apple и во многих приложениях Apple, что означает, что вы можете распознавать текст из одного приложения или ОС и вставлять его в другое. Он даже может найти текст на фотографиях с помощью поиска Spotlight!
Используйте Live Text на существующих фотографиях или видео
Важно: Обратите внимание: если вы пытаетесь использовать Live Text в видео, убедитесь, что вы приостанавливаете видео в нужное время, когда текст появляется на экране.
айфон и айпад
Допустим, вы сфотографировали физическую заметку на свой iPhone или какой-то текст, который хотите скопировать в приложение «Заметки» или использовать в качестве подписи в Instagram. С Live Text вы можете просто взять текст и скопировать/вставить его.
1) Запустите приложение «Фотографии» на своем iPhone или iPad.
2) Нажмите на фото с текстом, который хотите скопировать.
3) Вы должны увидеть кнопку Live Text в правом нижнем углу. Нажмите эту кнопку, чтобы открыть представление «Живой текст».
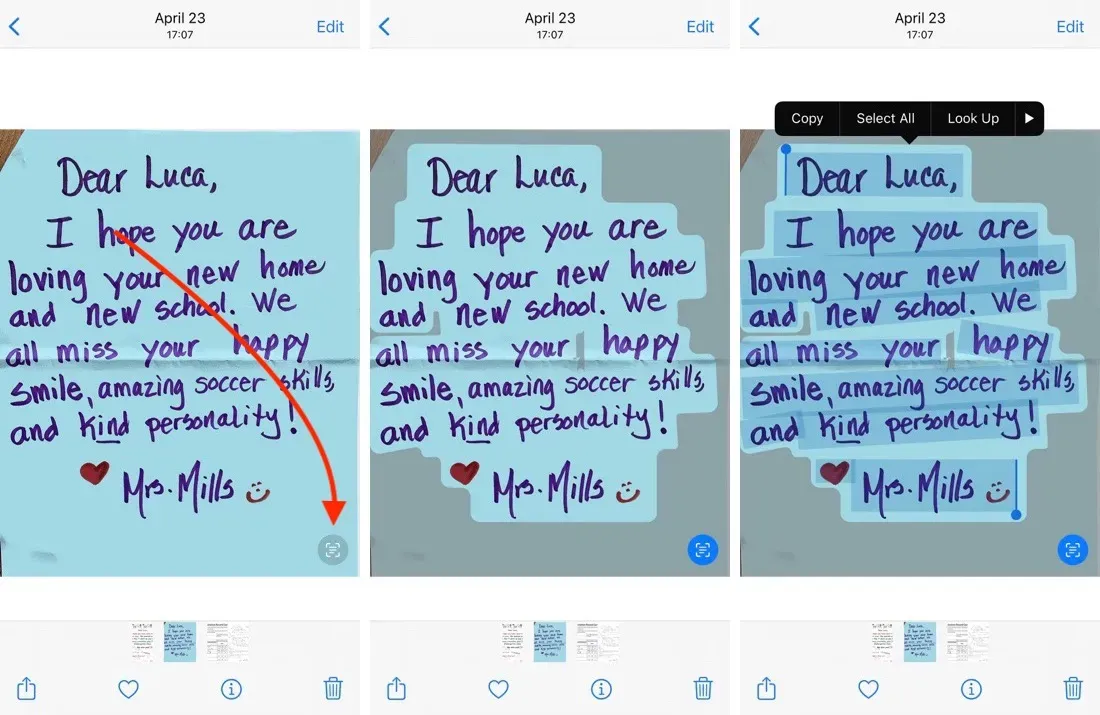
4) Выделите нужный текст пальцем.
5) Теперь вы получите опции «Копировать», «Выбрать все», «Поиск», «Перевести», «Поиск в Интернете» или «Поделиться текстом».
Скопировав текст, вы можете вставить его в любое приложение.
Мак
Иногда Live Text может быть очень полезен. Вы можете использовать его для распознавания текста на старых фотографиях или на веб-странице в Safari. Вот как использовать Live Text на Mac:
1) Откройте фотографию в Фото или Предварительном просмотре или просмотрите ее в Быстром просмотре в Finder (выбрав изображение и нажав клавишу пробела). Вы также можете открыть веб-страницу в Safari с изображением с текстом.
2) Live Text должен автоматически распознавать фоновый текст. Наведите указатель мыши на текст и перетащите его, чтобы выделить.
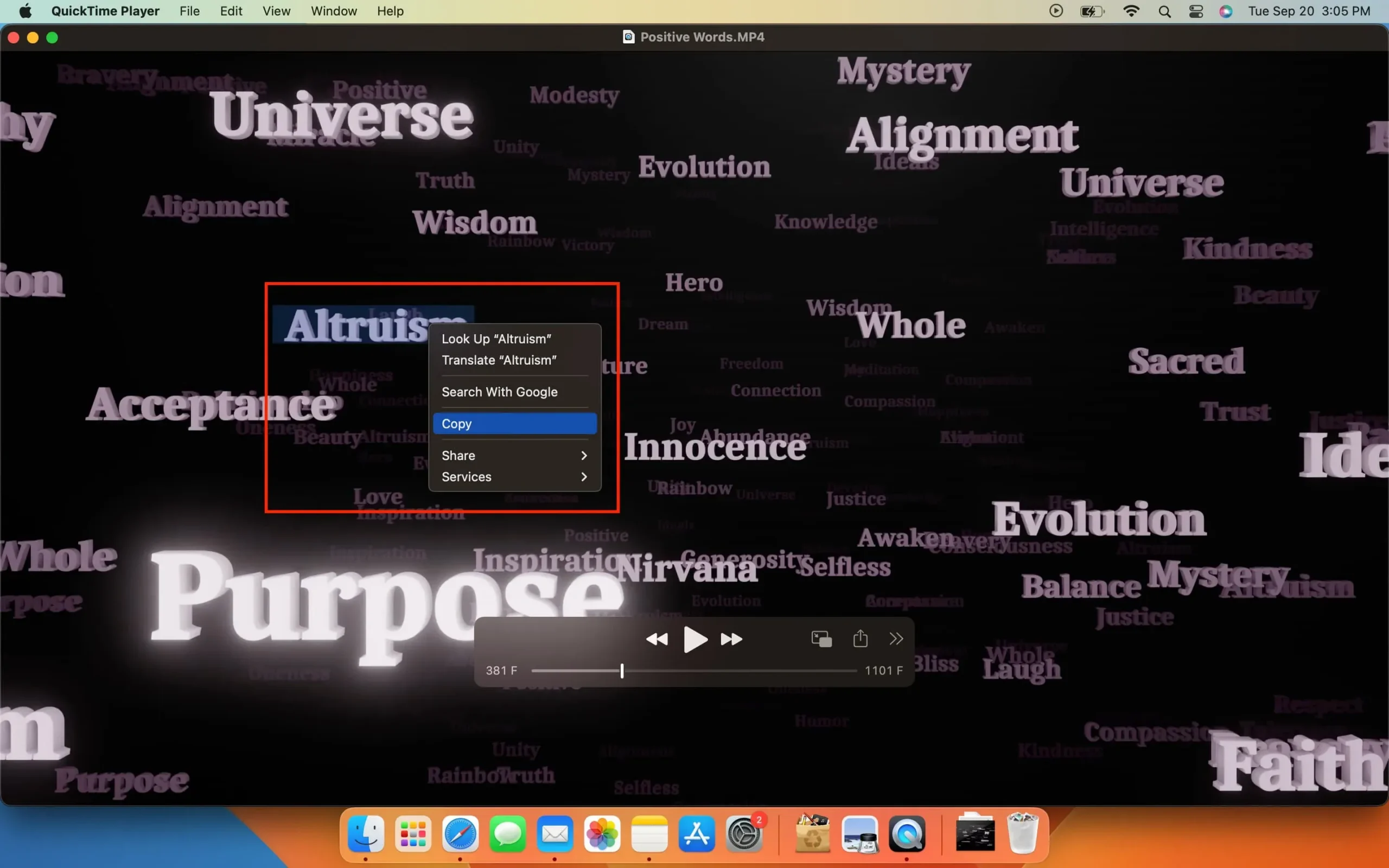
3) Вы можете скопировать выделенный текст, щелкнув правой кнопкой мыши и скопировав или нажав сочетание клавиш Command + C. Когда вы щелкаете правой кнопкой мыши, он также показывает возможность перевода, поиска, обмена, поиска в Интернете и т. Д.
Извлечение текста с помощью камеры iPhone и живого текста
Используя Live Text, вы также можете использовать камеру iPhone для извлечения текста из всего, что видно в видоискателе. Вот как это работает:
1) Откройте приложение «Камера» на своем iPhone или iPad.
2) Наведите камеру на любой объект, на котором есть текст, и коснитесь области, где находится текст.
3) Теперь вокруг текста появится желтая скобка.
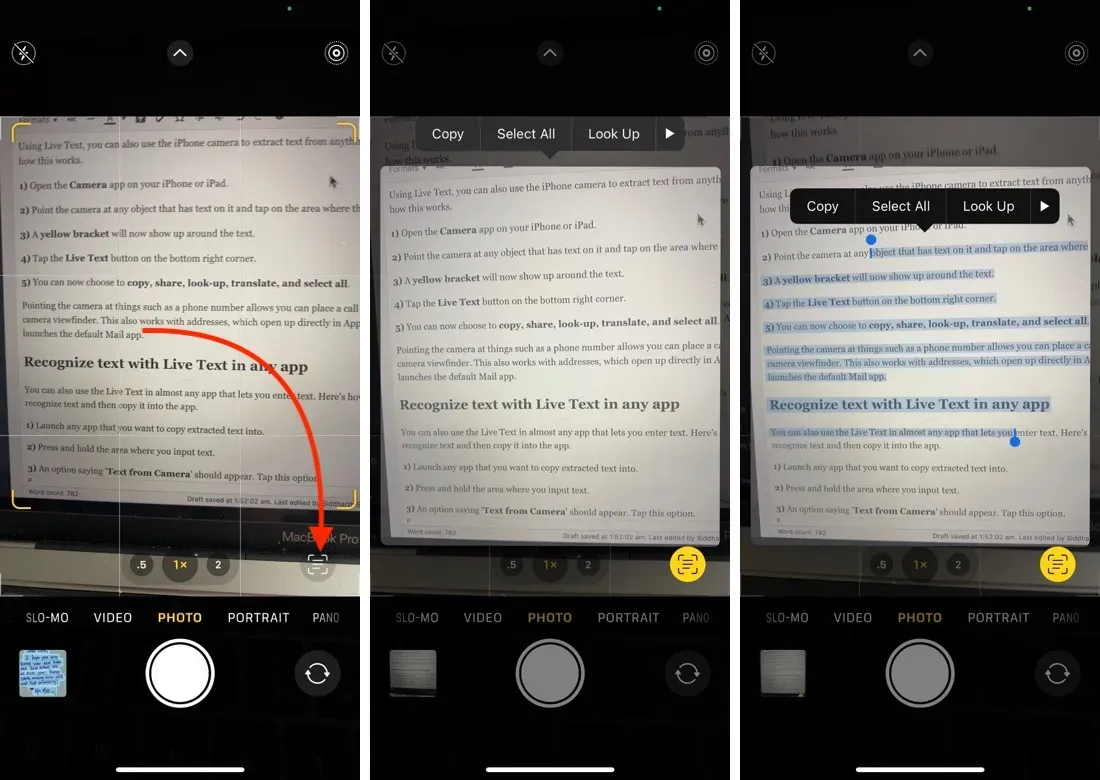
4) Нажмите кнопку «Живой текст» в правом нижнем углу. Теперь вы можете провести по тексту, чтобы выделить его части. Вы также можете копировать, делиться, искать, переводить и выбирать все.
Наводя камеру на такие вещи, как номер телефона, вы можете совершать звонки прямо из видоискателя камеры вашего iPhone. Это также работает с адресами, которые открываются непосредственно в Apple Maps, и идентификаторами электронной почты, которые по умолчанию запускают приложение «Почта».
Вставьте текст в приложение с помощью Live Text
Вы также можете использовать Live Text практически в любом приложении, позволяющем вводить текст. Вот как вы можете использовать Live Text для вставки текста, а затем автоматически вставить его в приложение:
1) Запустите любое приложение, куда вы хотите вставить извлеченный текст. Это может быть Почта, Заметки и т.д.
2) Нажмите и удерживайте область, в которую вы хотите ввести текст. Должна появиться опция «Текст с камеры». Коснитесь этой опции. Теперь экран будет разделен на две части, а внизу появится видоискатель камеры.
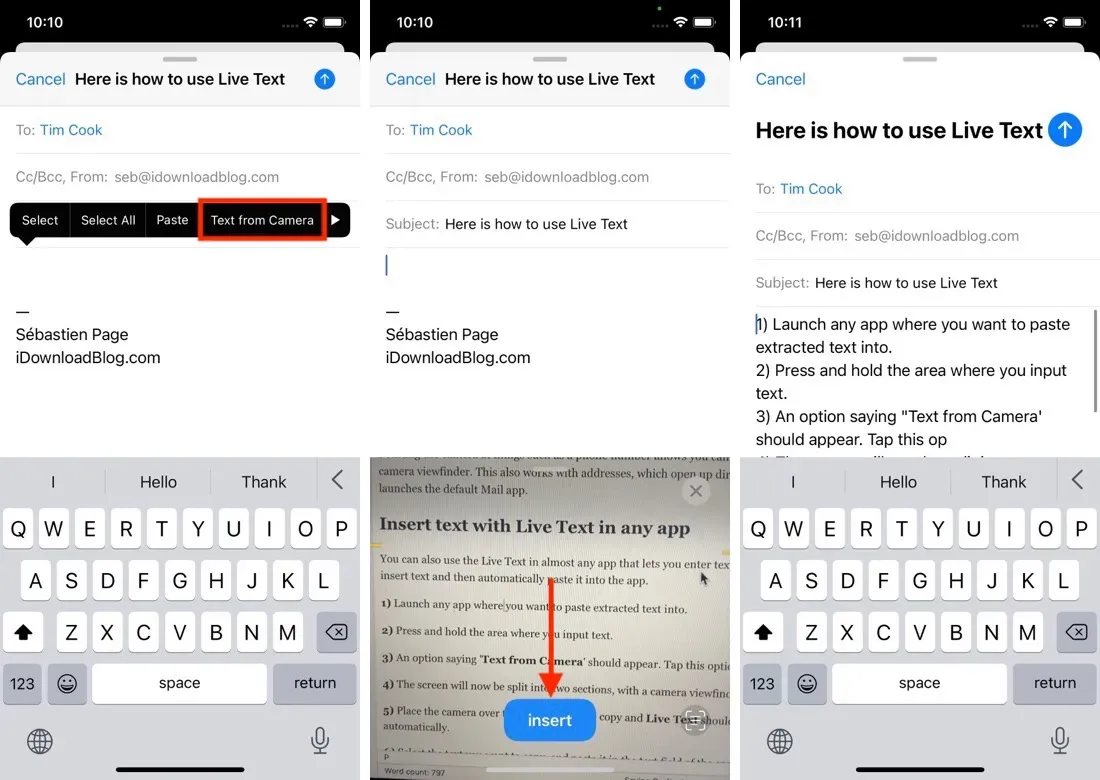
3) Наведите камеру на текст, который хотите скопировать, и Live Text автоматически начнет распознавать текст. Выделите текст, который хотите скопировать, и вставьте его в текстовое поле приложения.