Из этого туториала вы узнаете, как переводить слова, предложения или абзацы на iPhone, iPad и Mac. Мы также покажем вам, как использовать функцию «Живой текст» для перевода текста на изображения.
Мы проведем вас через шаги, используя Safari в качестве нашего примера. Но поскольку функция перевода встроена в операционную систему, вы также можете использовать ее во всех приложениях Apple, таких как «Заметки», «Фото», «Почта» и других. К сожалению, это работает не со всеми сторонними приложениями.
Как перевести выбранные слова и предложения
На iPhone или iPad
- Выберите слово или предложение, которое хотите перевести. Он должен отображать меню с различными параметрами, такими как «Копировать», «Выбрать все» и «Найти выделенное». Если вы не видите это меню, коснитесь выбранного слова еще раз.
- Коснитесь стрелки (>), чтобы просмотреть дополнительные параметры.
- Нажмите «Перевести», и в нижней части экрана появится экран с вашим переводом.
- Отсюда вы можете услышать произношение исходного выбранного слова, а также его перевод. Кроме того, на этом экране также можно скопировать перевод, изменить язык, добавить этот перевод в избранное (доступ к которому в будущем можно будет получить в приложении «Переводчик») или открыть этот перевод во встроенном приложении Apple «Переводчик » .
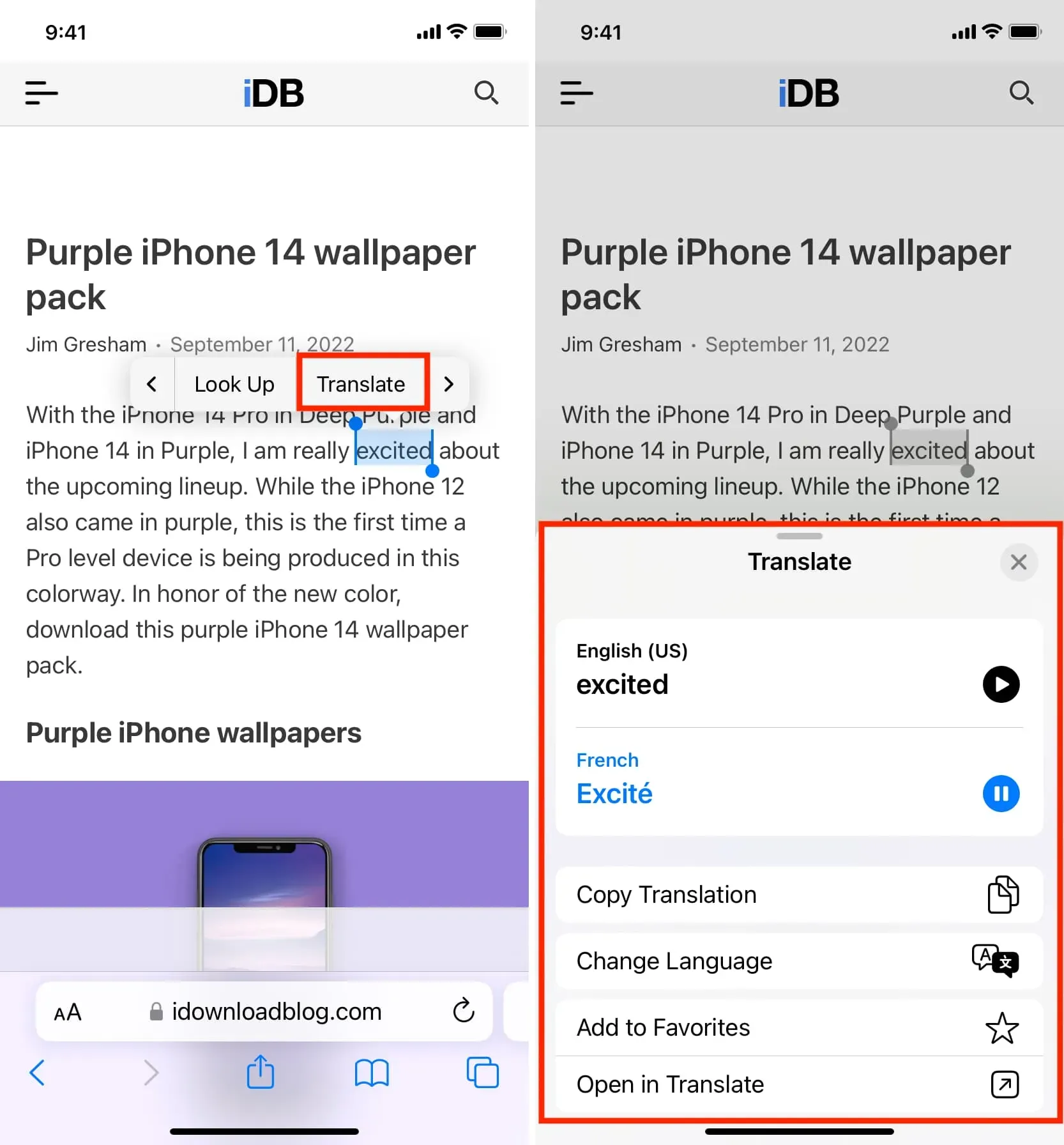
На Mac
- Выберите слово.
- Щелкните выбранное слово, удерживая клавишу Control, или щелкните правой кнопкой мыши и выберите «Перевести слово».
- Во всплывающем окне перевода вы можете прослушать произношение, скопировать перевод или изменить язык.
Как перевести текст внутри изображения
На iPhone или iPad
В iOS 16 и iPadOS 16 добавлен перевод изображений веб-страниц Safari, который можно использовать для перевода текста на изображениях с помощью Live Text.
- Откройте Safari и перейдите к изображению, содержащему текст, который вы хотите перевести.
- Наведите палец на текст на картинке. Вы должны увидеть текст, выделенный благодаря Live Text. При необходимости отрегулируйте выделение, чтобы выделить больше текста.
- Наконец, щелкните стрелку (>) и выберите «Перевести».
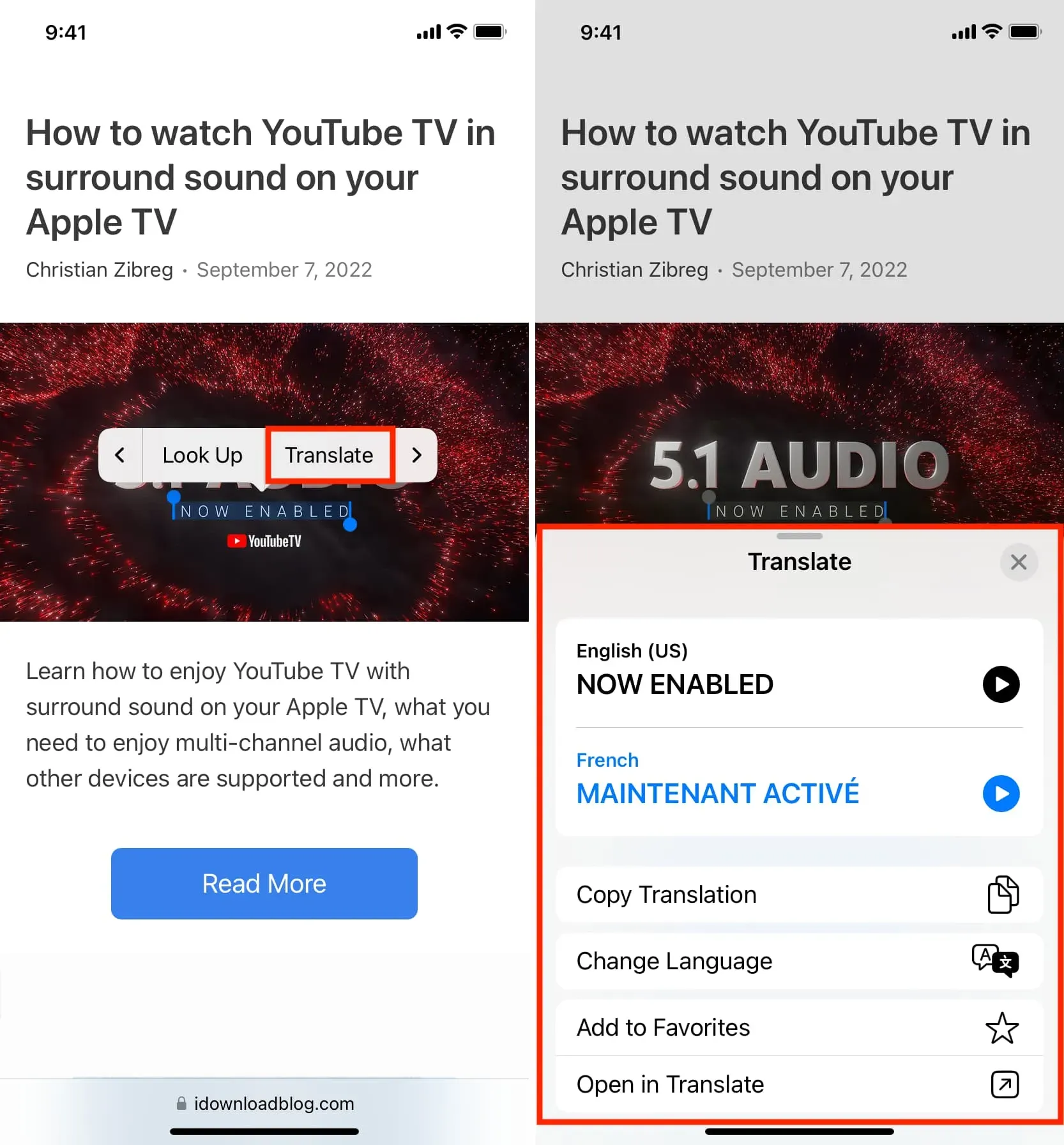
Если текст внутри изображения слишком мал, нажмите на изображение в Safari и выберите «Показать текст». Это должно открыть изображение в полноэкранном режиме и выделить весь текст. Теперь вам будет проще выделять мелкий текст внутри этой картинки. После выбора коснитесь стрелки (>) и выберите «Перевести».
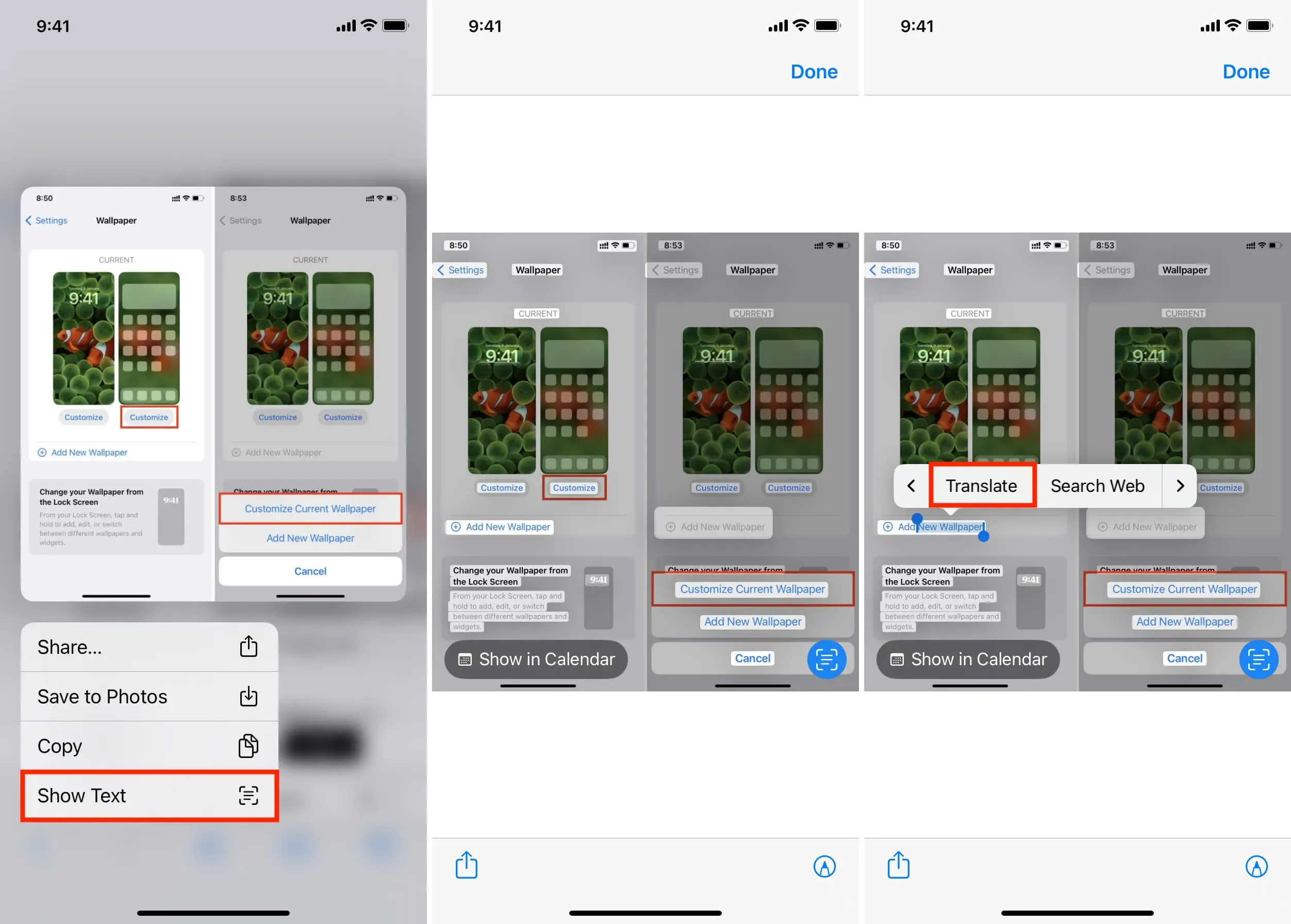
На Mac
Подобно iPhone и iPad, Safari на Mac также поддерживает перевод изображений веб-страниц, что позволяет переводить текст, содержащийся на изображении.
- Наведите указатель мыши на текст внутри веб-изображения. Указатель стрелки должен измениться на значок селектора и позволить вам выбрать текст. Иногда, даже если вы не видите, что указатель превращается в текстовый селектор, вы можете выбрать текст внутри изображения.
- Щелкните выделенный текст, удерживая клавишу Control, или щелкните правой кнопкой мыши и выберите «Перевести Word».
- Вы сразу увидите перевод. Вам нужно будет нажать «Продолжить», если вы используете перевод в первый раз.
Вот как вы можете перевести выбранные слова, предложения, абзацы или текст в изображении на iPhone, iPad и Mac. Я надеюсь, что этот небольшой урок был полезен. Помимо использования встроенного переводчика Apple, вы также можете изучить некоторые из лучших сторонних приложений для перевода текста для iOS.