Учитывая большой внутренний диск вашего Mac, у вас может возникнуть соблазн хранить все ваши фотографии и видео локально на нем. Но хранение значимых воспоминаний только в одном месте никогда не бывает идеальным, поскольку вы можете потерять их из-за поломки диска, кражи или непредвиденных обстоятельств. Поэтому настоятельно рекомендуется создавать резервные копии самых ценных изображений и видео как минимум в двух разных местах, и в этом руководстве мы поможем вам в этом.
Облачное резервное копирование
Онлайн-сервисы облачного хранения позволяют вам получать доступ к своим медиафайлам из любой точки мира, если у вас есть подключение к Интернету. Когда дело доходит до резервного копирования ваших онлайн-фотографий и видео на Mac, вы можете использовать Apple iCloud Photos или сторонние опции, такие как Google Photos. Давайте познакомимся с обоими.
Фото iCloud
Apple позволяет безопасно хранить фотографии и видео в iCloud Photos. Но вы получаете только 5 ГБ на бесплатном уровне, который также используется совместно с другими службами iCloud. Ваши файлы, скорее всего, превысят этот предел, и в этом случае вам придется перейти на платный план iCloud+, который может расширить ваше онлайн-хранилище iCloud до 2 ТБ (4 ТБ с Apple One и Family Sharing). Вы можете использовать одну и ту же учетную запись iCloud (т. е. свой Apple ID) на всех своих iPhone, iPad, компьютерах Mac и ПК с Windows для загрузки и хранения фотографий и видео.
Выполните следующие действия, чтобы настроить и выполнить резервное копирование изображений и видео с вашего Mac в iCloud Photos:
- Откройте приложение «Фотографии» на вашем Mac.
- Нажмите «Фотографии» > «Настройки» в верхней строке меню.
- Щелкните вкладку iCloud.
- Установите флажок для Фото iCloud.
- Если у вас ограничено свободное место на вашем Mac, установите флажок «Оптимизировать хранилище Mac». При этом изображения и видео в полном разрешении будут заменены уменьшенными версиями, оптимизированными под размер устройства, а полноразмерные версии этих файлов будут храниться в iCloud, откуда вы сможете загрузить их в любой момент через Wi-Fi.
- В качестве альтернативы, если у вас достаточно свободного места на вашем Mac, вы можете выбрать «Загрузить оригиналы на этот Mac», который будет хранить фотографии и видео в полном качестве на этом компьютере (а также в iCloud), чтобы вы могли просматривать их в автономном режиме.
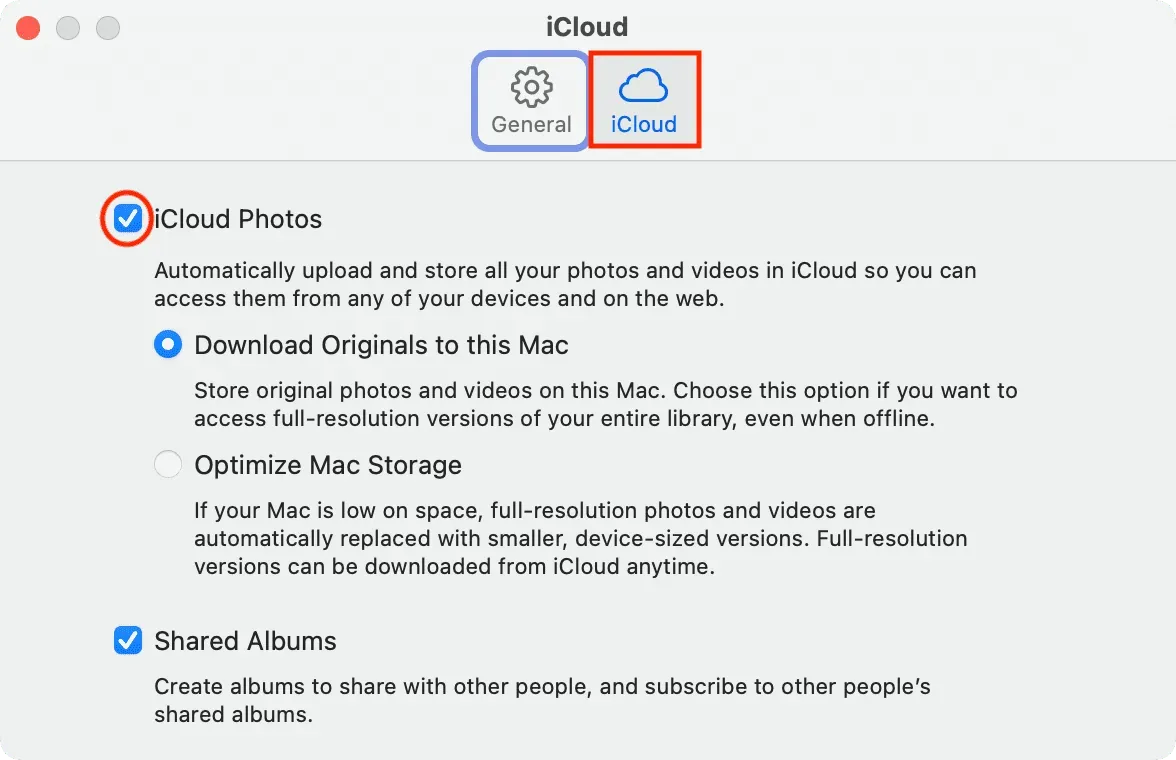
Вы успешно настроили iCloud Photos на своем Mac. Теперь он будет автоматически загружать все содержимое приложения «Фотографии» в iCloud. Эти изображения также появятся в приложении «Фотографии» на iPhone и iPad и наоборот.
Используйте iCloud для Интернета
Фото iCloud загружает и сохраняет только те фотографии, которые находятся в приложении «Фотографии» на вашем устройстве. Но как насчет изображений в папках Finder, которые вы хотите сохранить в iCloud Photos, но не хотите добавлять в приложение «Фотографии» на Mac? Войдите в iCloud Photos в Интернете. Вот как это использовать:
- Посетите iCloud.com и войдите в систему, используя свой Apple ID.
- Выберите Фото.
- Перетащите изображения и видео на вкладку браузера iCloud Photos. Вы также можете щелкнуть значок стрелки вверх, выбрать изображения и нажать «Загрузить».
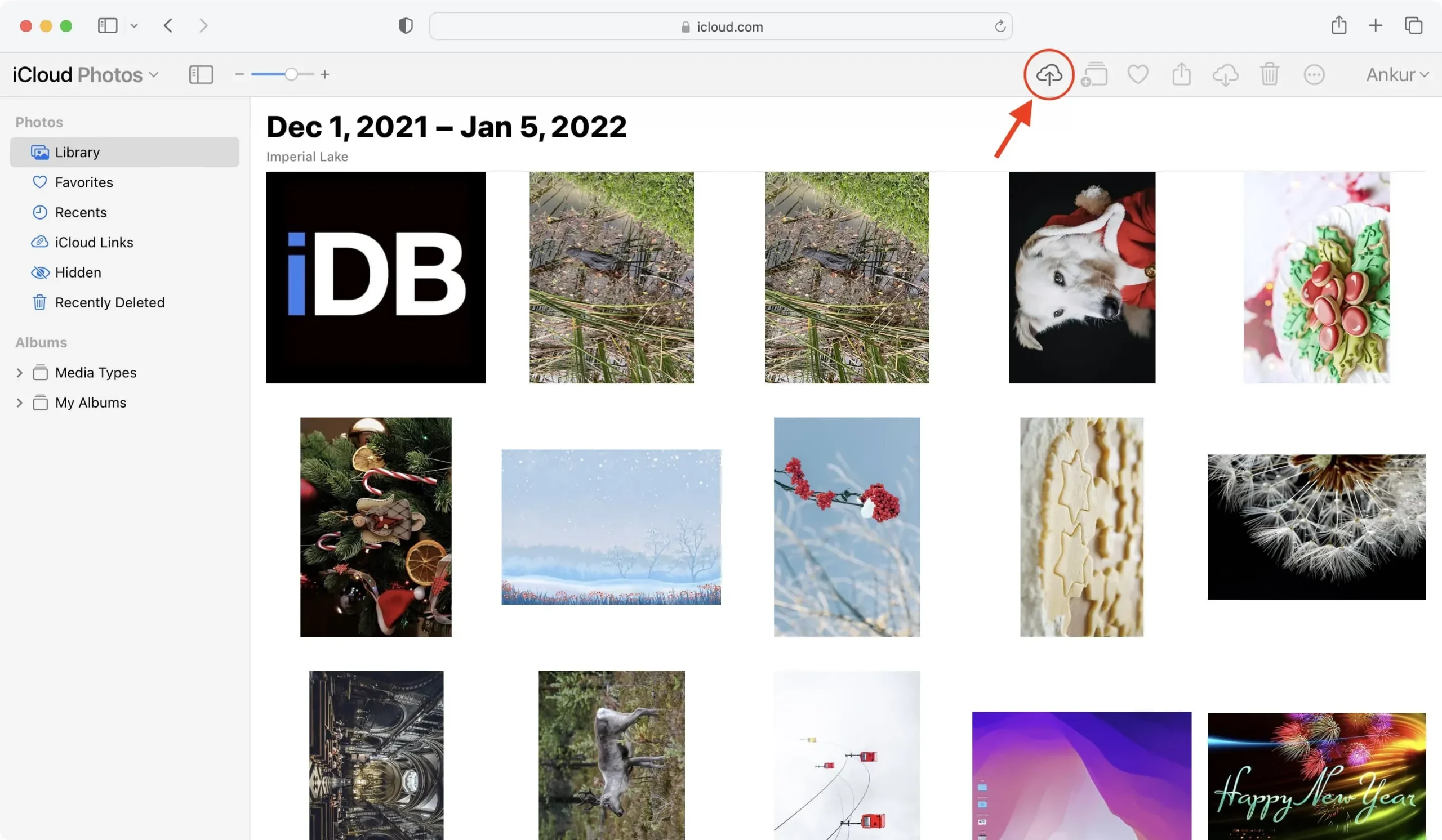
Услуги третьих лиц
Вместо или в дополнение к предложениям Apple вы можете использовать отличные сторонние облачные хранилища, такие как Google Photos , Google Drive , Dropbox , One Drive , Box , Mega и Backblaze , для резервного копирования важных файлов.
Основы для загрузки в любое стороннее облачное хранилище, такое как Google Drive, One Drive, Dropbox, Google Photos, Box и т. д., одинаковы:
- Начните с посещения веб-сайта облачного хранилища в браузере.
- Создайте папку или альбом для лучшей организации.
- Перетащите фотографии и видео из Finder вашего Mac в это окно браузера или используйте кнопку загрузки.
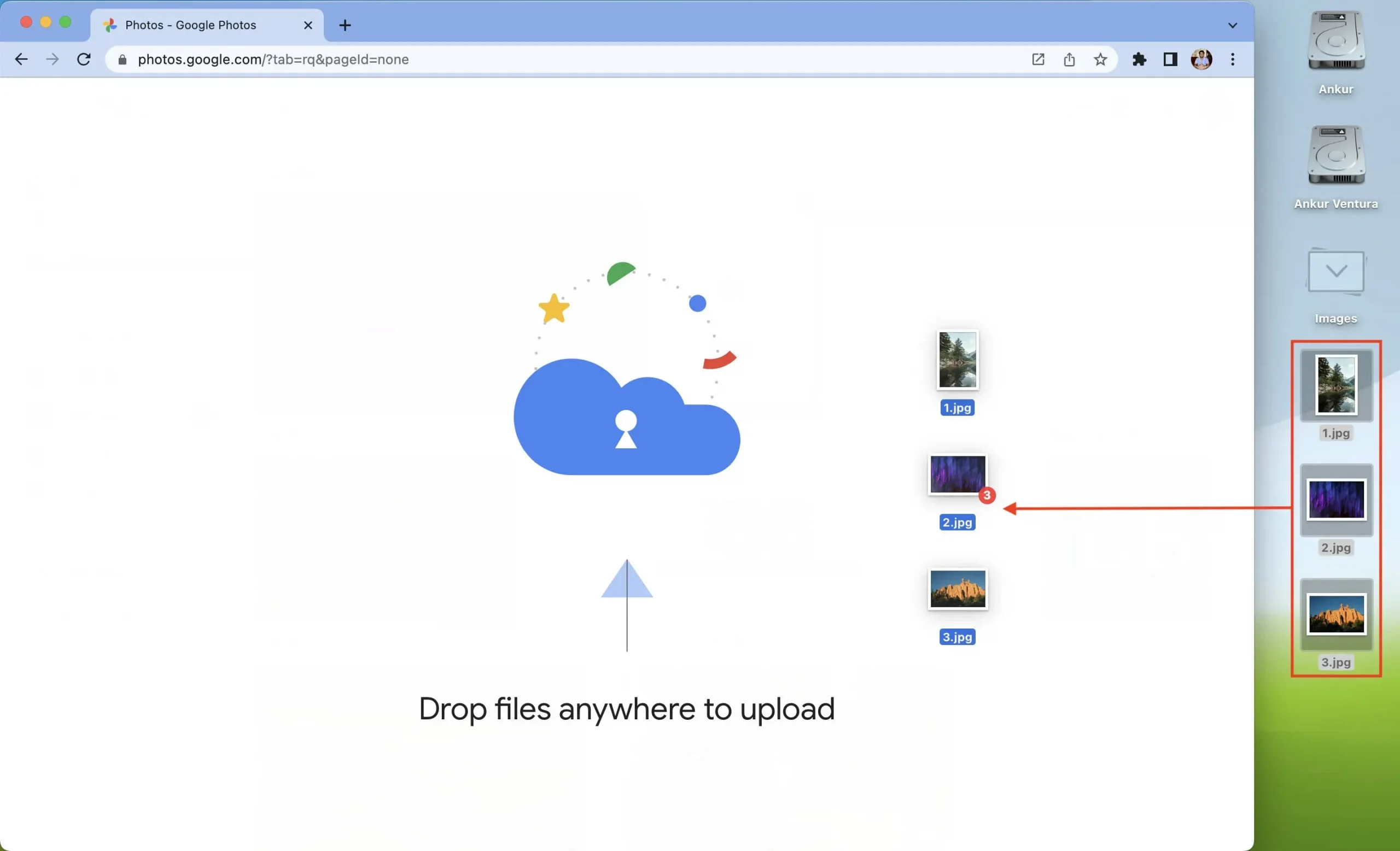
Несколько сервисов, таких как Dropbox и Google Drive, также предлагают приложения для Mac для простой синхронизации. Кроме того, вы даже можете настроить Mac на автоматическую загрузку фотографий и видео в такие сервисы, как Google Фото.
Резервное копирование в локальное хранилище
Локальные физические решения имеют некоторые преимущества перед облачными решениями. Во-первых, они работают в автономном режиме и не требуют подключения к Интернету для загрузки или скачивания изображений. Вы можете просто подключить их к другому компьютеру, Smart TV и другим подобным устройствам для просмотра своих воспоминаний.
Кроме того, жесткий диск или твердотельный накопитель большой емкости в долгосрочной перспективе может оказаться дешевле, чем облачное решение. Это связано с тем, что вам нужно приобрести диск только один раз, и вы можете продолжать использовать его до тех пор, пока он длится. Наоборот, все облачные сервисы имеют модель подписки, которую нужно продлевать каждый месяц или год, а затраты, особенно в плане более высокого уровня, могут значительно возрасти.
Вот некоторые из лучших автономных решений для резервного копирования ваших фотографий и видео на Mac.
Используйте машину времени
Точно так же, как вы можете создать резервную копию всего своего iPhone и iPad в iCloud или на компьютере, вы можете создать резервную копию своего Mac на Time Machine.
Time Machine — это простой в использовании инструмент от Apple, который надежно выполняет резервное копирование данных Mac на внешний диск и восстанавливает их при необходимости.
Итак, в дополнение к вашим фотографиям и видео на внутреннем диске вашего Mac приобретите массивный жесткий диск емкостью 2 ТБ, 4 ТБ или 8 ТБ и используйте его для резервного копирования Time Machine.
Проверьте жесткие диски емкостью 8 ТБ на Amazon.
Жесткий диск, SSD, флешка и т.д.
Внешние жесткие диски, твердотельные накопители, флэш-накопители, DVD-диски и компакт-диски — это вневременные методы резервного копирования ваших носителей. В наши дни может быть неудобно подключать внешний накопитель и передавать фотографии и видео каждый день, но эти инструменты имеют значение, когда речь идет о сохранении ценных воспоминаний.
Например, общий размер фото и видео моей свадьбы составляет около 300 ГБ. Хранение их в iCloud или Google Photos будет означать оплату значительной суммы в месяц. Итак, что я сделал, так это перенес все 300 ГБ воспоминаний на внешний жесткий диск , который я держу дома.
Итак, если у вас есть огромная библиотека фотографий с особых событий, таких как свадьбы, дни рождения, Рождество и другие памятные события, подумайте о том, чтобы перенести их все на внешний диск. Вы даже можете поместить их на два диска, которые должны храниться в разных физических местах, например, в разных комнатах или один в вашем доме, а другой в банковском хранилище. Это гарантирует, что другая останется в безопасности, даже если одна копия будет случайно уничтожена.
Проверьте внешние твердотельные накопители на Amazon
iPad, iPhone или Android-телефон
В настоящее время высокие лимиты памяти доступны не только для вашего компьютера. Вы можете купить смартфоны и планшеты с 512 ГБ, 1 ТБ или даже 2 ТБ встроенной памяти .
Если у вас есть iPad или iPhone с большим количеством свободного места, вы можете AirDrop сбрасывать фотографии и видео с вашего Mac в их приложение «Фотографии». Таким образом, у вас будет две копии носителя — одна на вашем Mac, а другая на планшете или телефоне.
Если у вас есть смартфон Android, загрузите приложение Android File Transfer от Google для Mac , чтобы перемещать фотографии и видео между вашим Mac и устройствами Android.