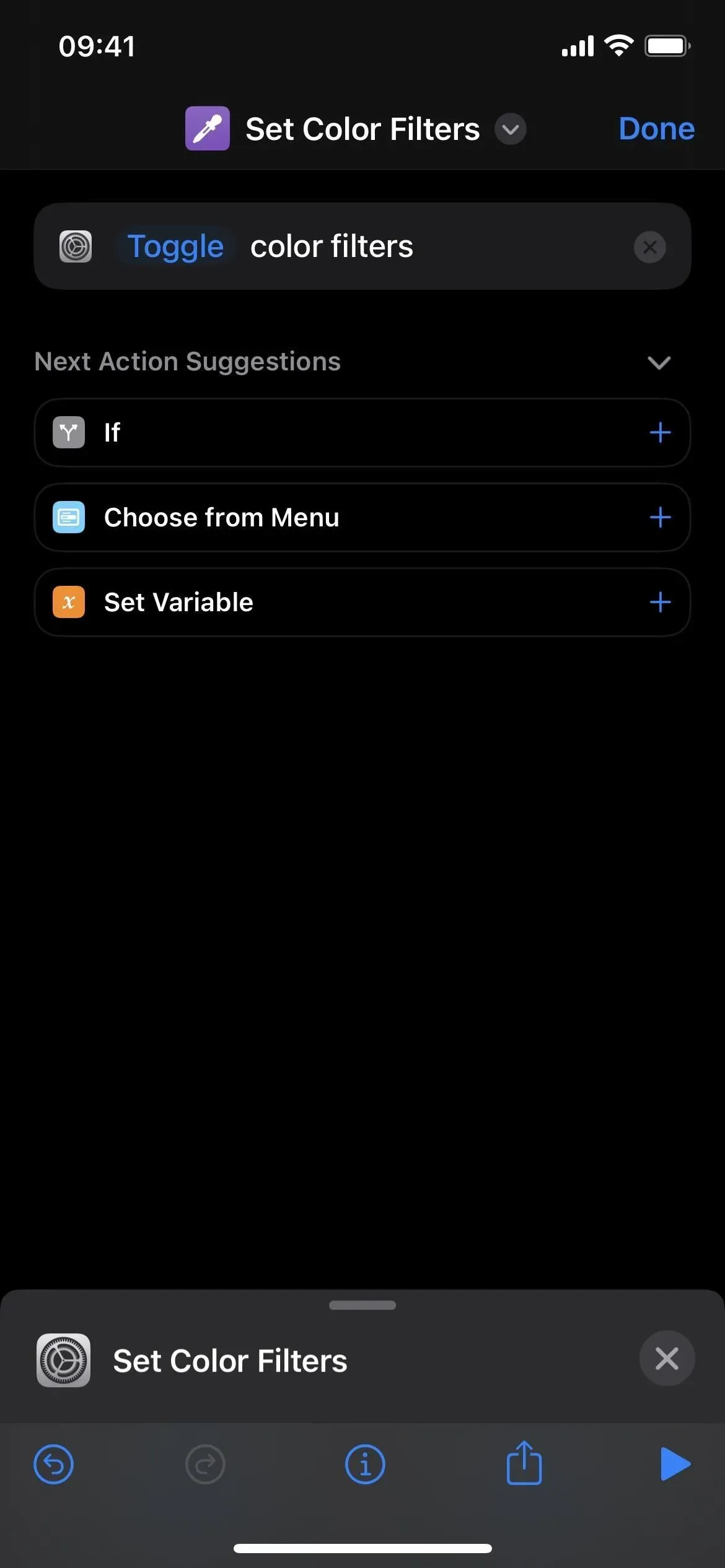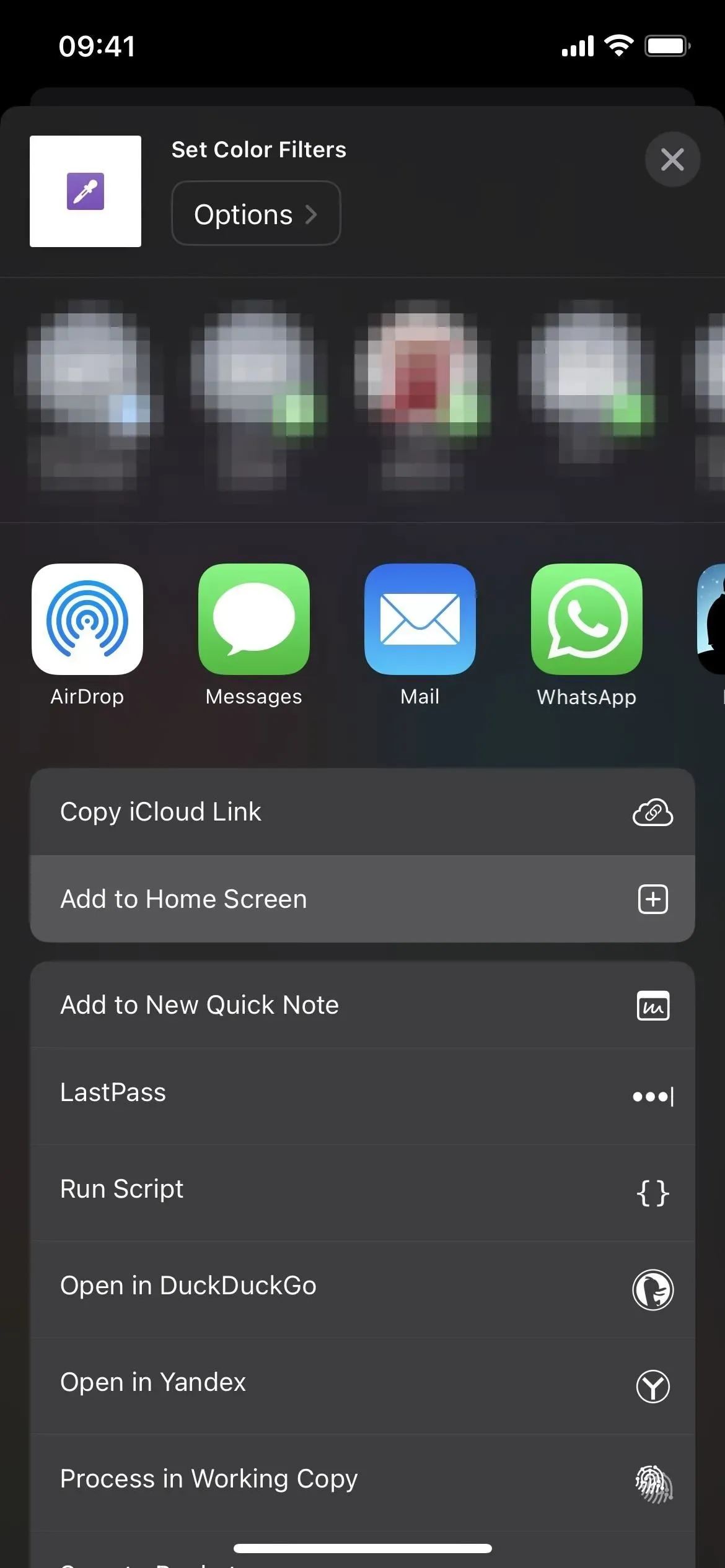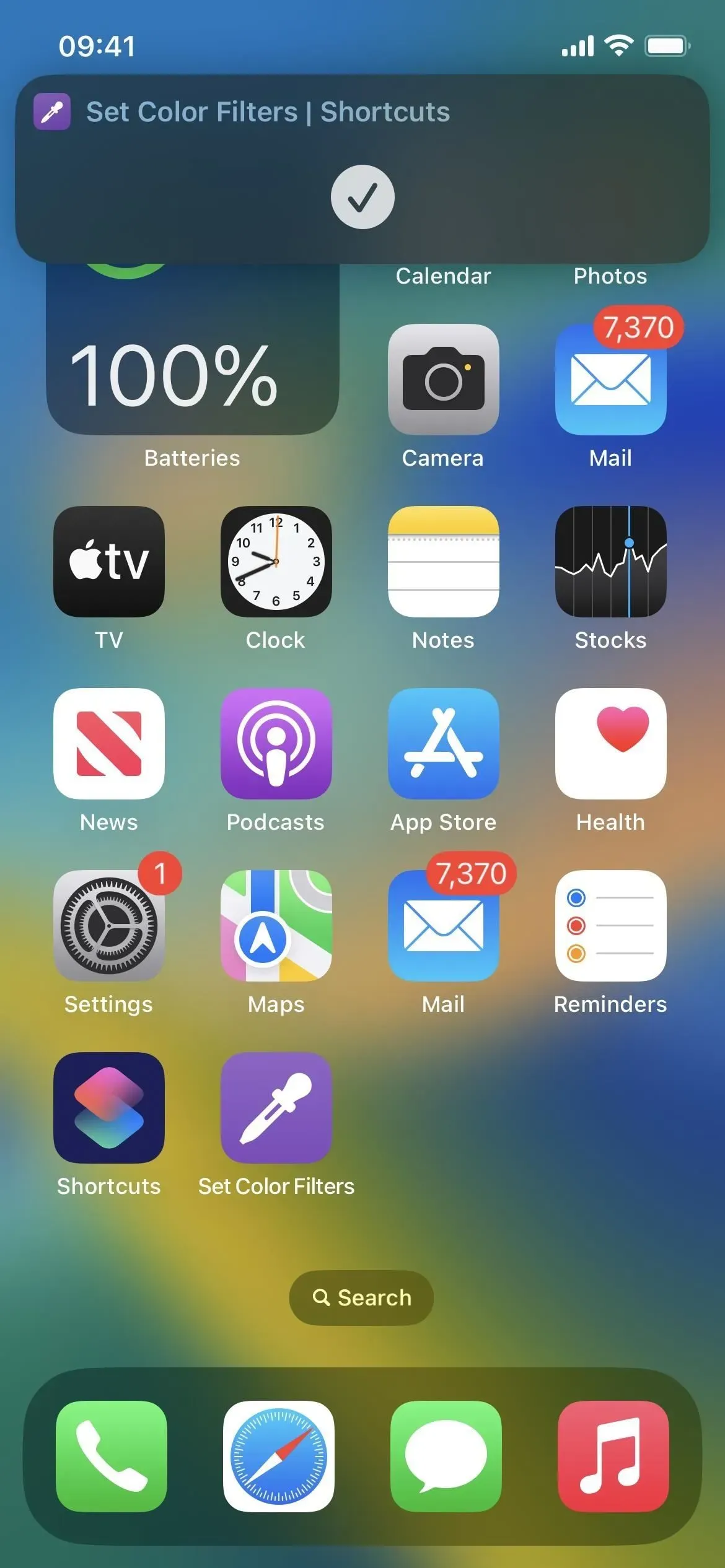Night Shift, Dark Mode, Reduce White Point и Zoom Low Light Filter помогают уменьшить вредное воздействие на ваши биологические часы, которое яркий экран iPhone и iPad оказывает ночью. Но в iOS и iPadOS есть еще одна опция, которая делает весь экран красным, и она полезна не только для ночного просмотра в постели.
Ползунок яркости, уменьшение точки белого и фильтр низкой освещенности Zoom затемняют дисплей, но Night Shift отменяет частоты синего света, что приводит к оранжевому оттенку, который может помочь вам легче заснуть (хотя это обсуждается ) . Темный режим переключает все яркие белые цвета на черный или темно-серый, что снижает нагрузку на глаза.
Оттенок цвета, функция, обсуждаемая ниже, применяет цветовой фильтр ко всему экрану, например чисто красный фильтр, который имеет свои преимущества.
Красный свет труднее увидеть, чем другие световые частоты, поэтому он обманывает наши глаза, заставляя думать, что он менее яркий, чем он есть на самом деле. Это означает, что вы можете смотреть на красный экран в темной комнате, и вашим расширенным зрачкам не придется так сильно приспосабливаться к свету. Кроме того, когда вы отводите взгляд от красного экрана, ваши глаза намного быстрее адаптируются к окружающей вас темноте.
Скрытая функция Apple Color Tint может быть полезна для использования приложений звездных карт для любительской астрономии , быстрого просмотра вашего iPhone в кинотеатре или просто проверки вашего устройства, когда вы просыпаетесь посреди ночи. Вы даже можете использовать экран своего iPhone в качестве импровизированного фонарика с красной линзой для бумажных карт, читаемых красным светом , которые распространены в вооруженных силах. И, как заметил читатель, многие животные не очень хорошо видят красный цвет, поэтому красный фильтр позволит вам использовать свой iPhone или iPad во время ночной охоты.
- Рекомендовано на Amazon: фонарь HQRP с 9 светодиодами и красным светом для просмотра звездных карт и ночной активности.
Шаг 1: Включите красный оттенок
Просто зайдите в меню «Цветовые фильтры», скрытое в настройках, чтобы опробовать скрытую функцию. Для iOS 13, 14, 15 и 16 и iPadOS 13, 14, 15 и 16 перейдите по ссылке:
- Настройки -> Специальные возможности -> Дисплей и размер текста -> Цветовые фильтры
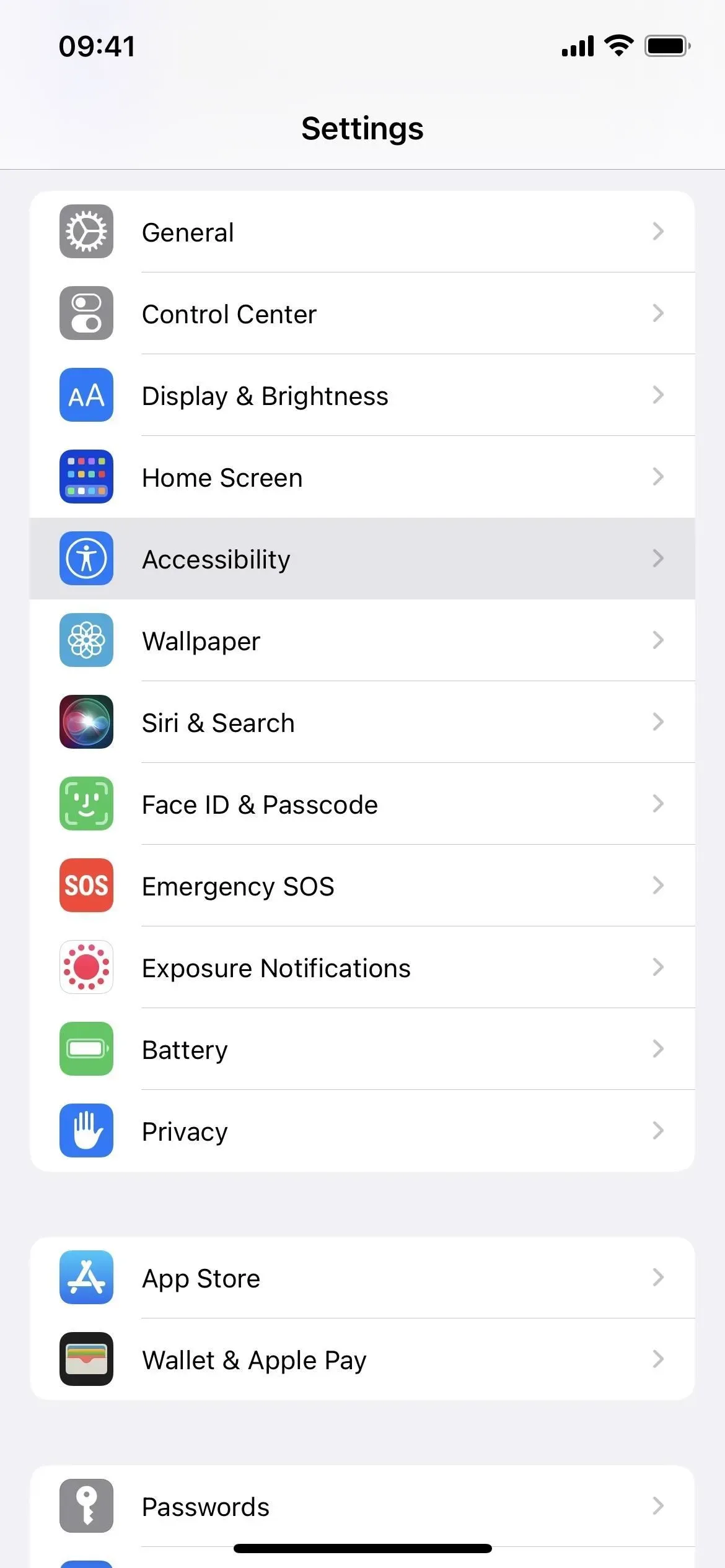
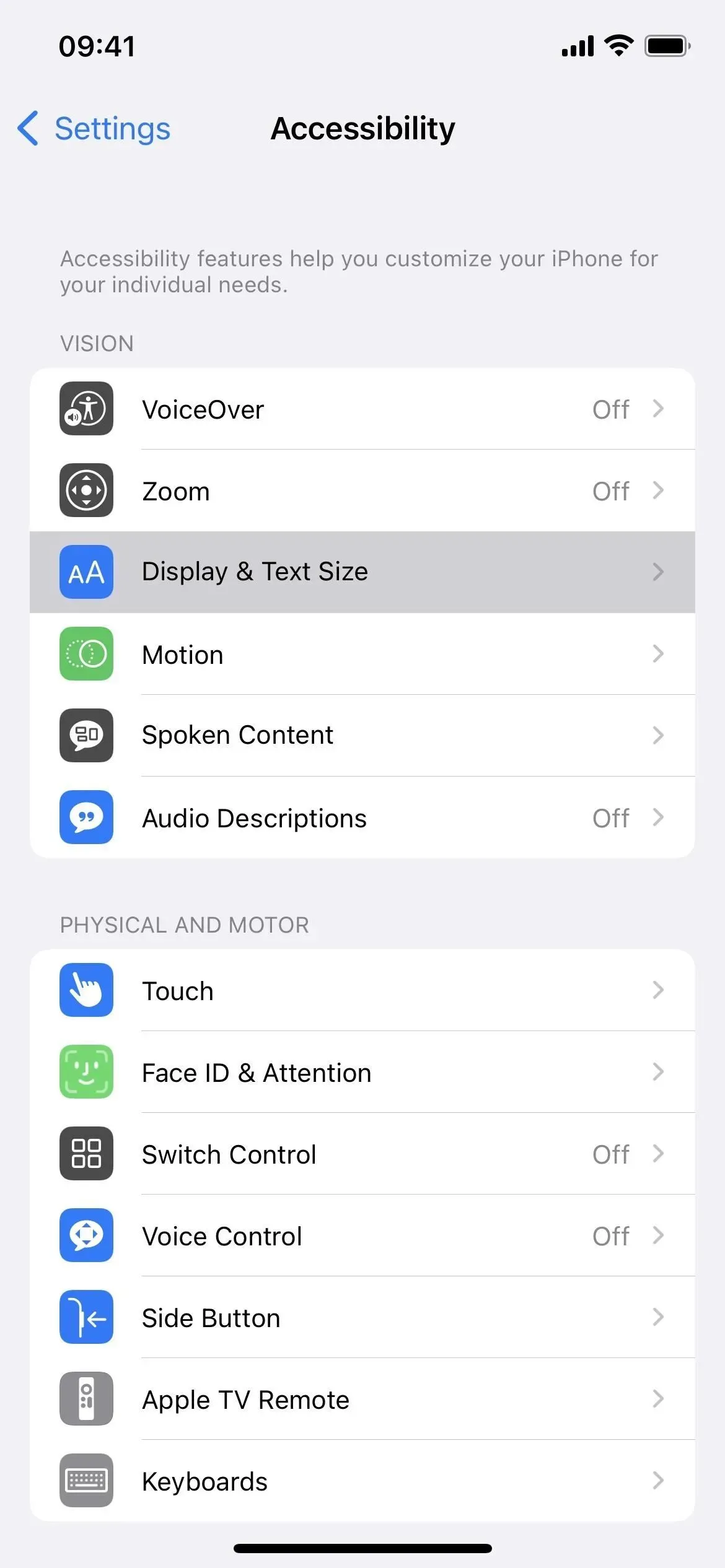
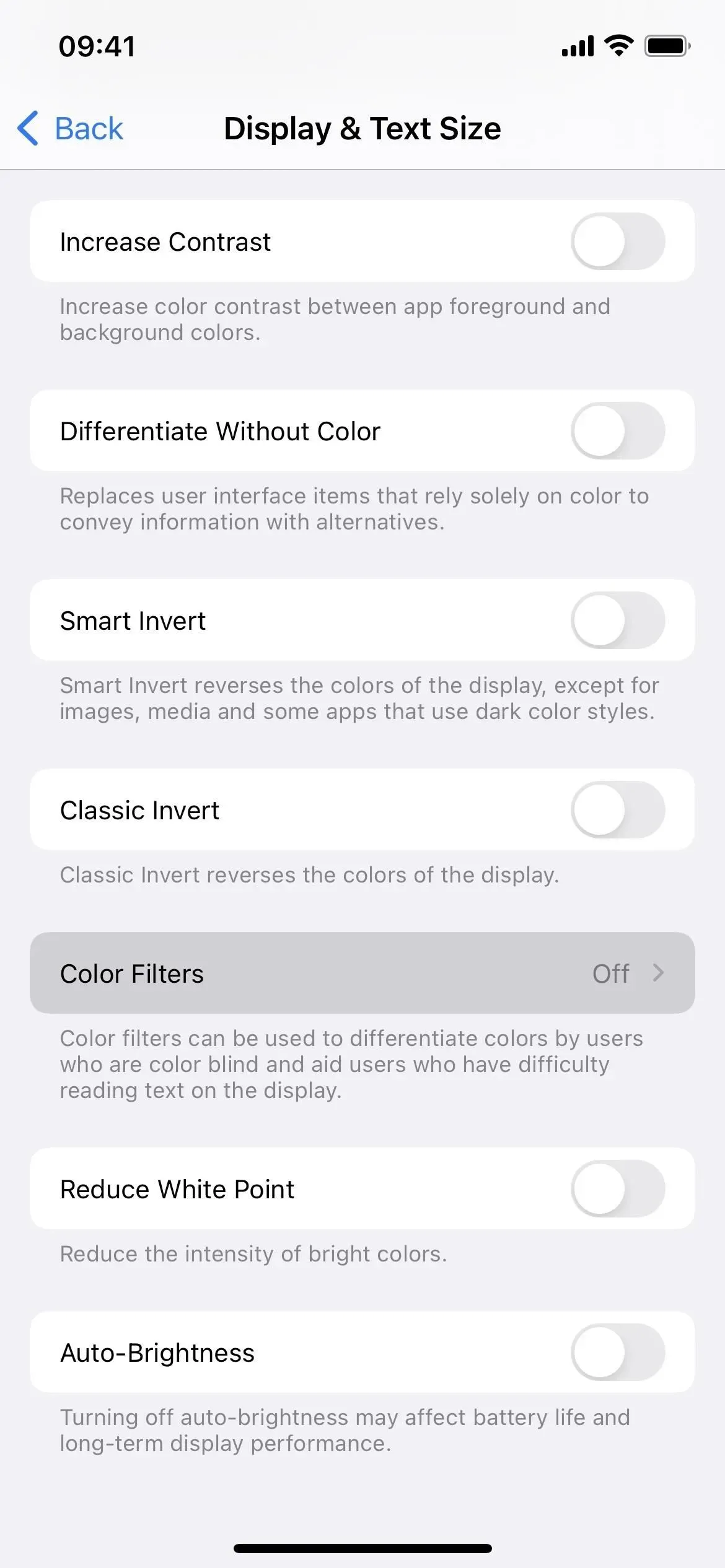
Затем включите переключатель «Цветовые фильтры» и выберите «Цветовой оттенок» в качестве фильтра. Ползунки «Интенсивность» и «Оттенок» должны быть в крайнем правом положении, чтобы получить эффект полного красного экрана, поэтому переместите элементы управления над ними, если они еще не установлены.

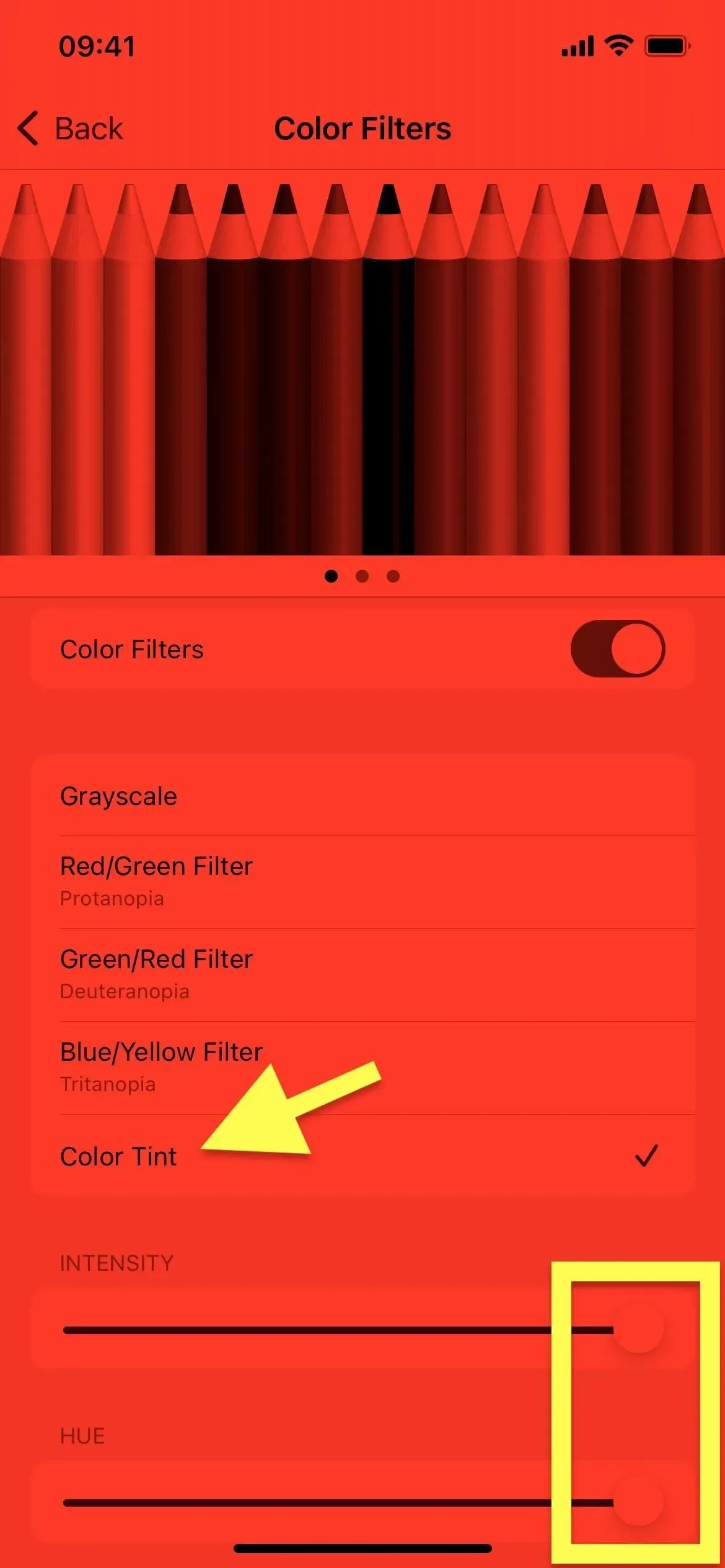
Вы не можете зафиксировать эффект на скриншотах (изображение выше смоделировано, чтобы соответствовать отображаемому цвету), но это, безусловно, впечатляет. А поскольку ваш iPhone или iPad излучает только красный свет, его будет намного проще использовать в темных условиях, чтобы поддерживать ночное зрение, не повреждая глаза.
Шаг 2. Добавьте метку для красного оттенка (необязательно)
Если вы хотите переключаться между своим новым красным оттенком и обычным, ярким, неокрашенным экраном, было бы довольно неудобно продолжать заходить в меню «Цветовые фильтры» в «Настройках», чтобы включать или выключать красный фильтр. Чтобы быстрее включить или выключить красный экран, у вас есть несколько вариантов:
Вариант 1. Ярлык специальных возможностей (тройной щелчок)
С помощью функции «Быстрый доступ к специальным возможностям» вы можете трижды щелкнуть боковую кнопку, кнопку «Домой» или верхнюю кнопку на iPhone или iPad, чтобы переключиться между стандартным экраном и красным оттенком. Чтобы настроить его, перейдите в контекстное меню специальных возможностей в нижней части настроек специальных возможностей. Выберите «Цветовые фильтры» из списка, и все готово.
- Настройки -> Специальные возможности -> Ярлык специальных возможностей -> Цветовые фильтры
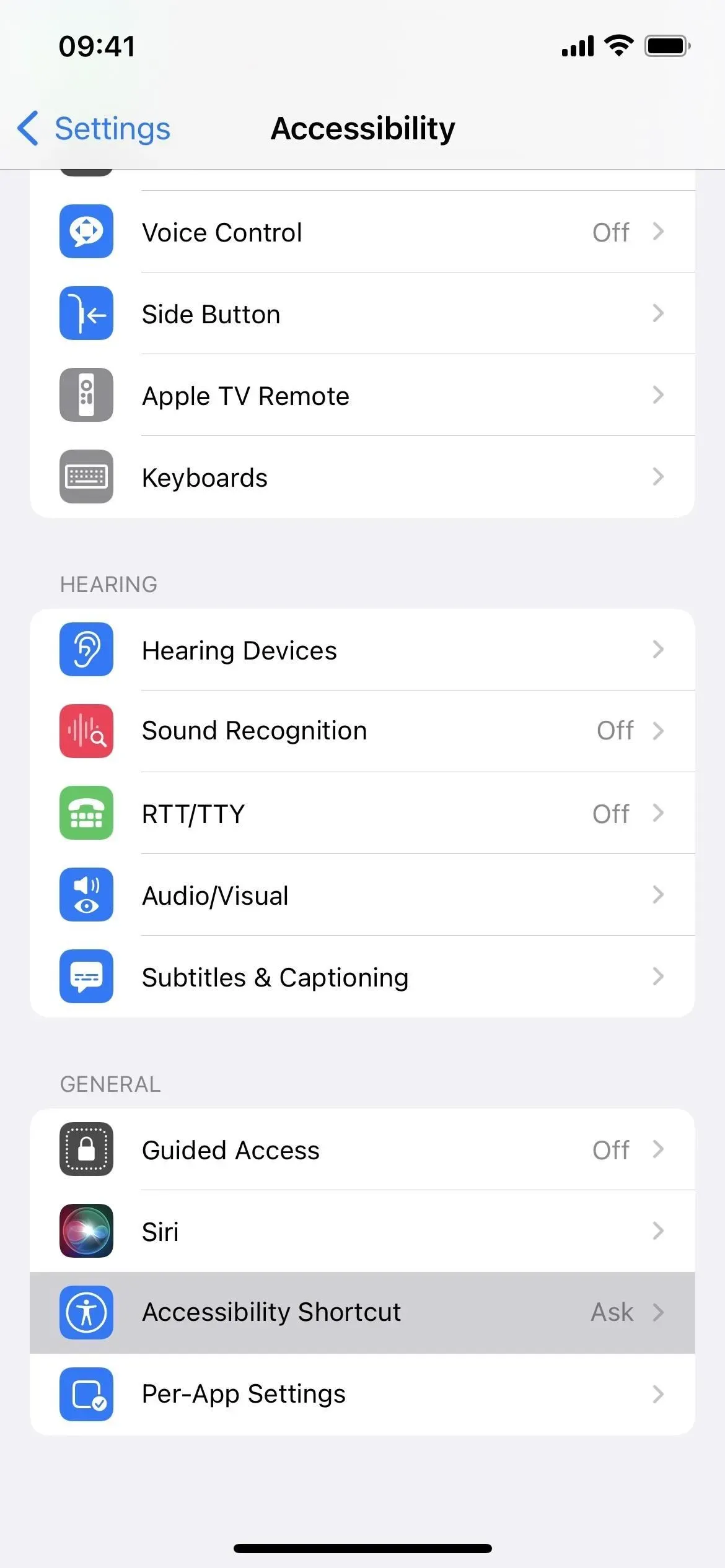
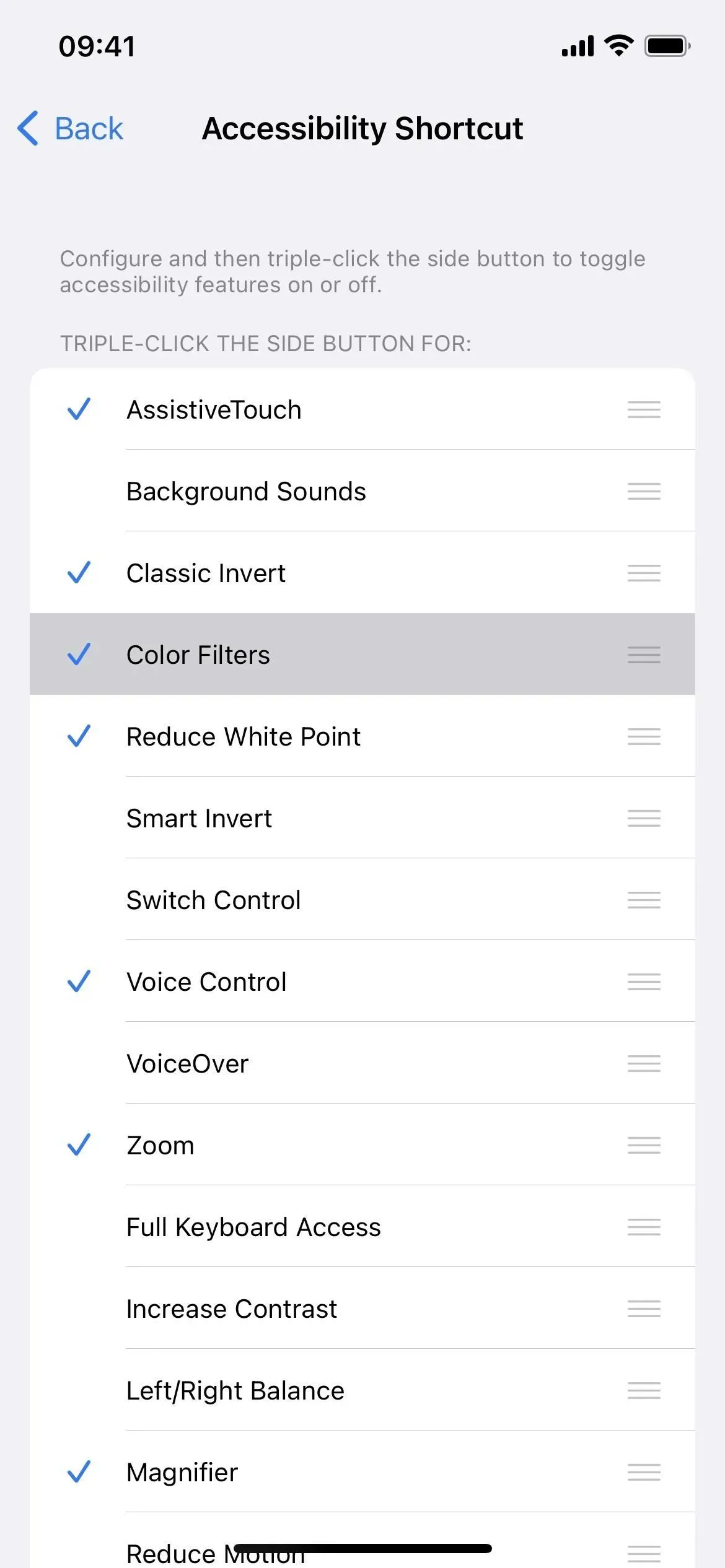
Если вы включили два или более параметра для ярлыка специальных возможностей, например «Оттенок цвета с фоновыми звуками», «Лупа», «Умная инвертация», «Голосовое управление» или «Масштаб», тройное нажатие вызовет меню. Вам нужно выбрать «Цветовые фильтры». Это немного медленнее, но необходимо, если вам нравится использовать множество крутых сочетаний клавиш с тройным щелчком.
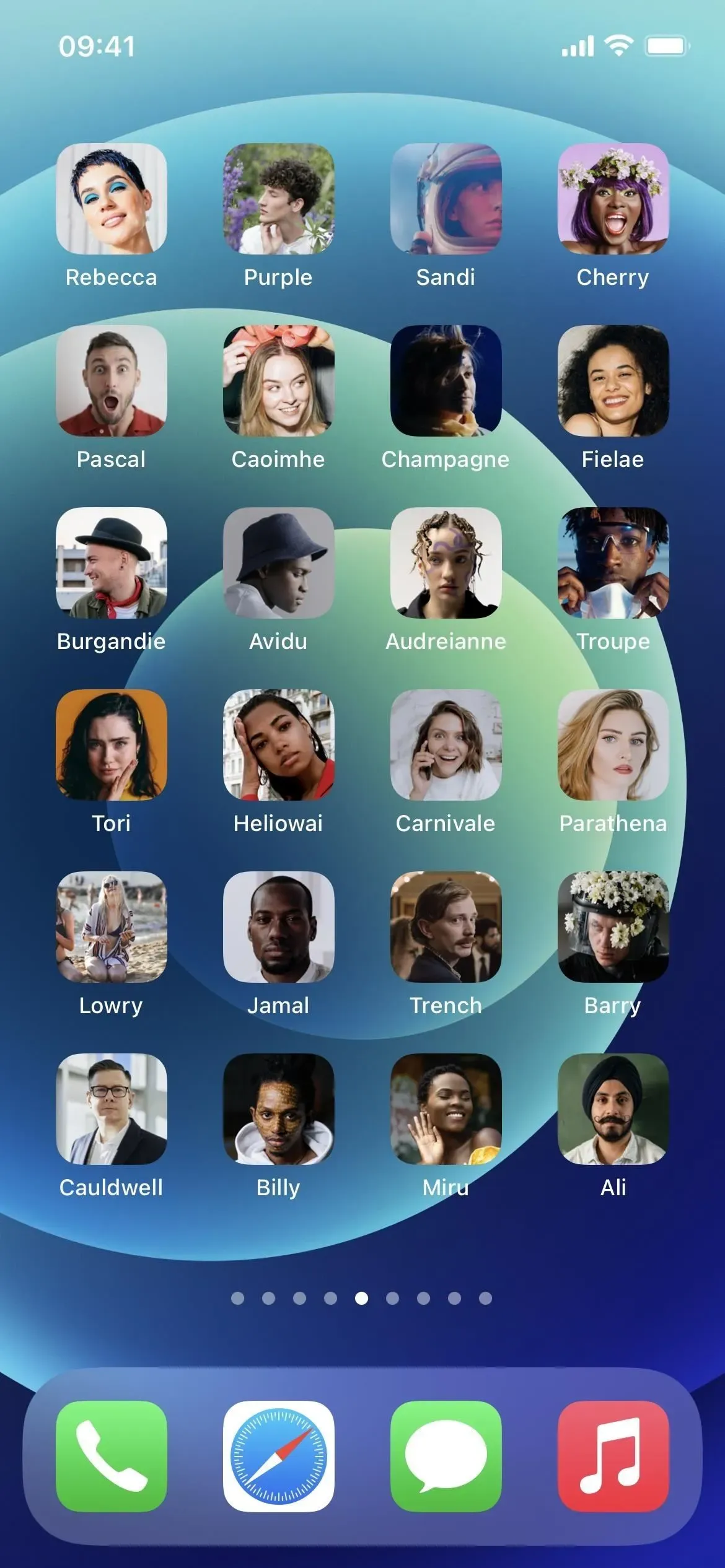
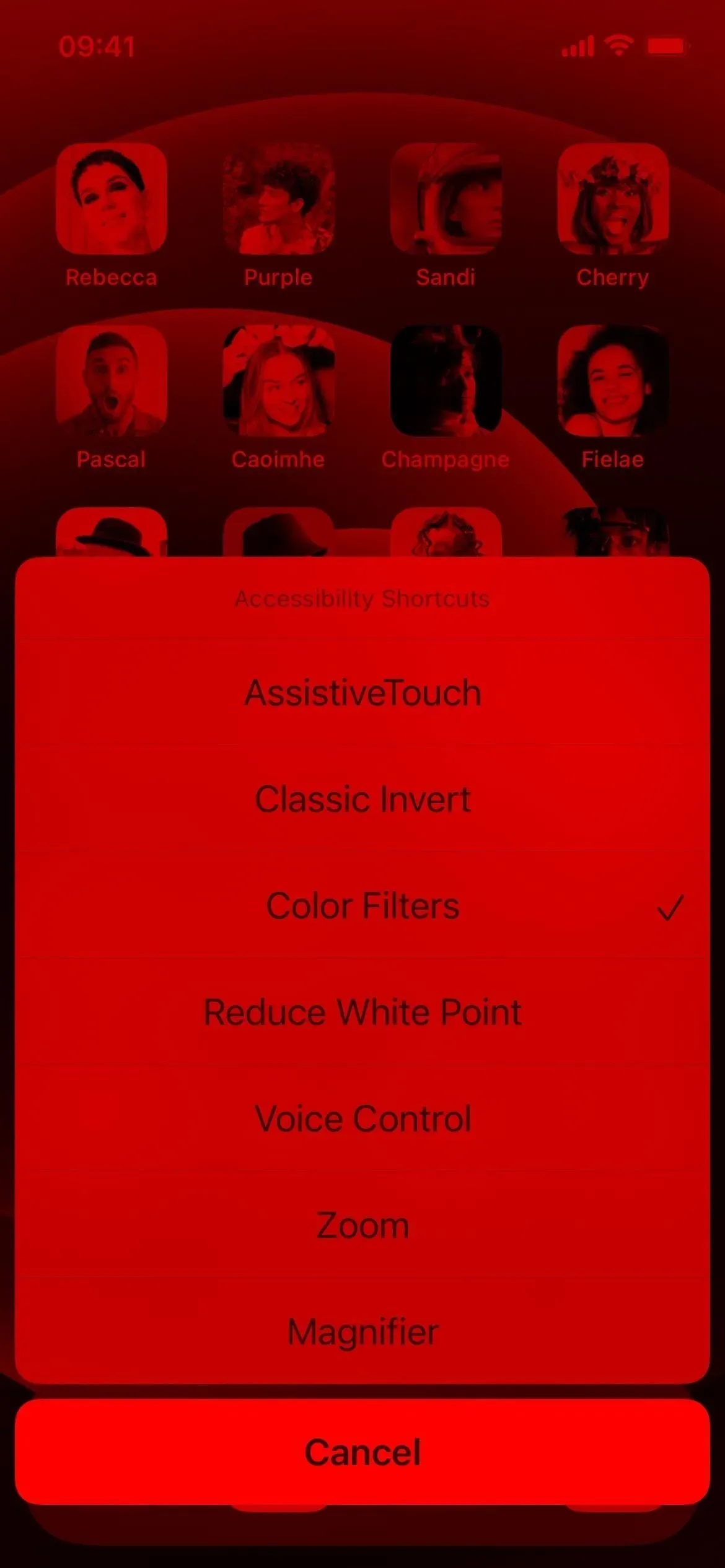
Вариант 2. Ярлык специальных возможностей (Центр управления)
Если вы большой поклонник Центра управления, вы можете управлять им с помощью ярлыков специальных возможностей и получать оттуда доступ к цветным фильтрам. Во-первых, вам нужно следовать инструкциям выше в Варианте 1, чтобы назначить цветовые фильтры метке доступности. Затем добавьте соответствующий элемент управления для Центра управления, если он еще не существует.
- Настройки -> Центр управления -> Ярлыки специальных возможностей
Если вам назначены только цветные фильтры, коснитесь элемента управления «Ярлыки специальных возможностей» в Центре управления, чтобы переключить его. В противном случае откроется меню, в котором нужно выбрать Цветовые фильтры.
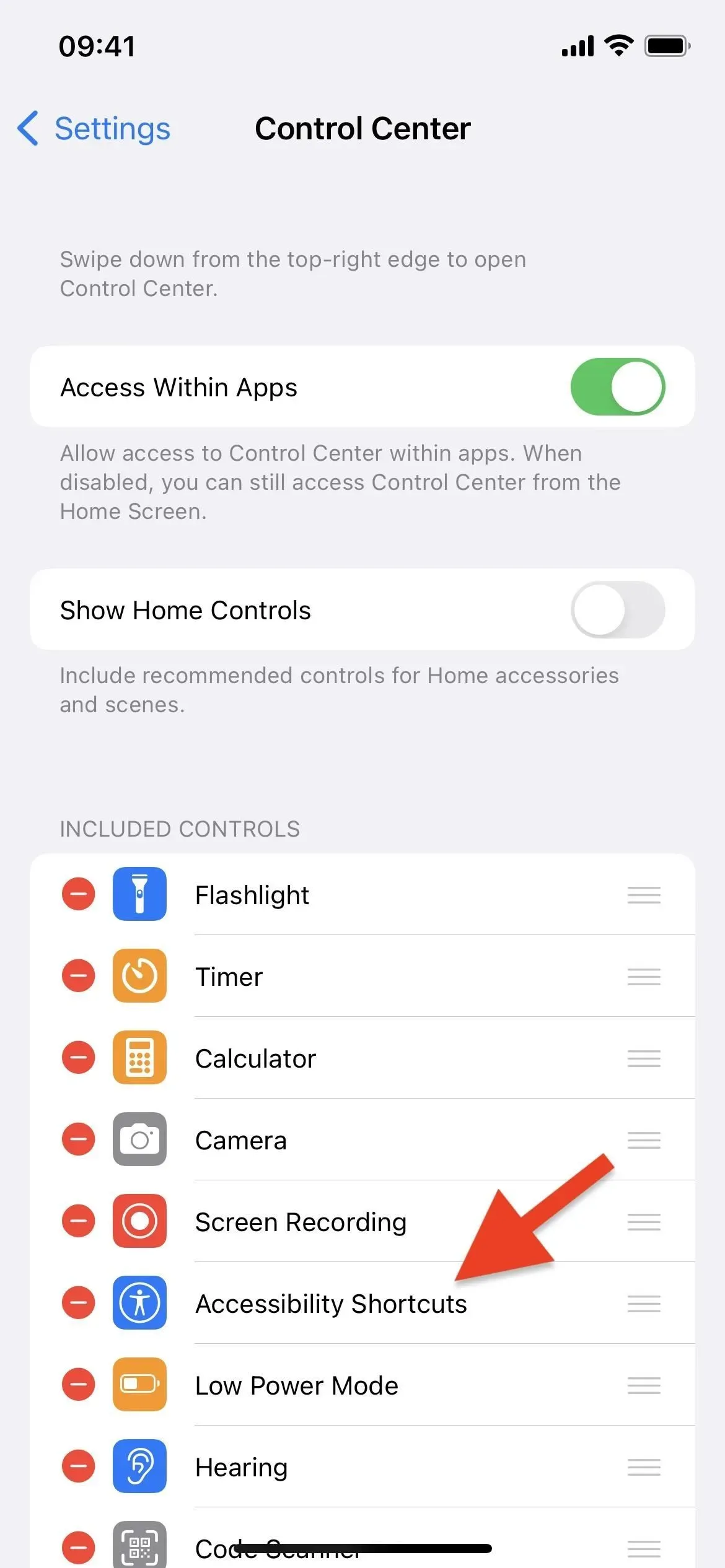
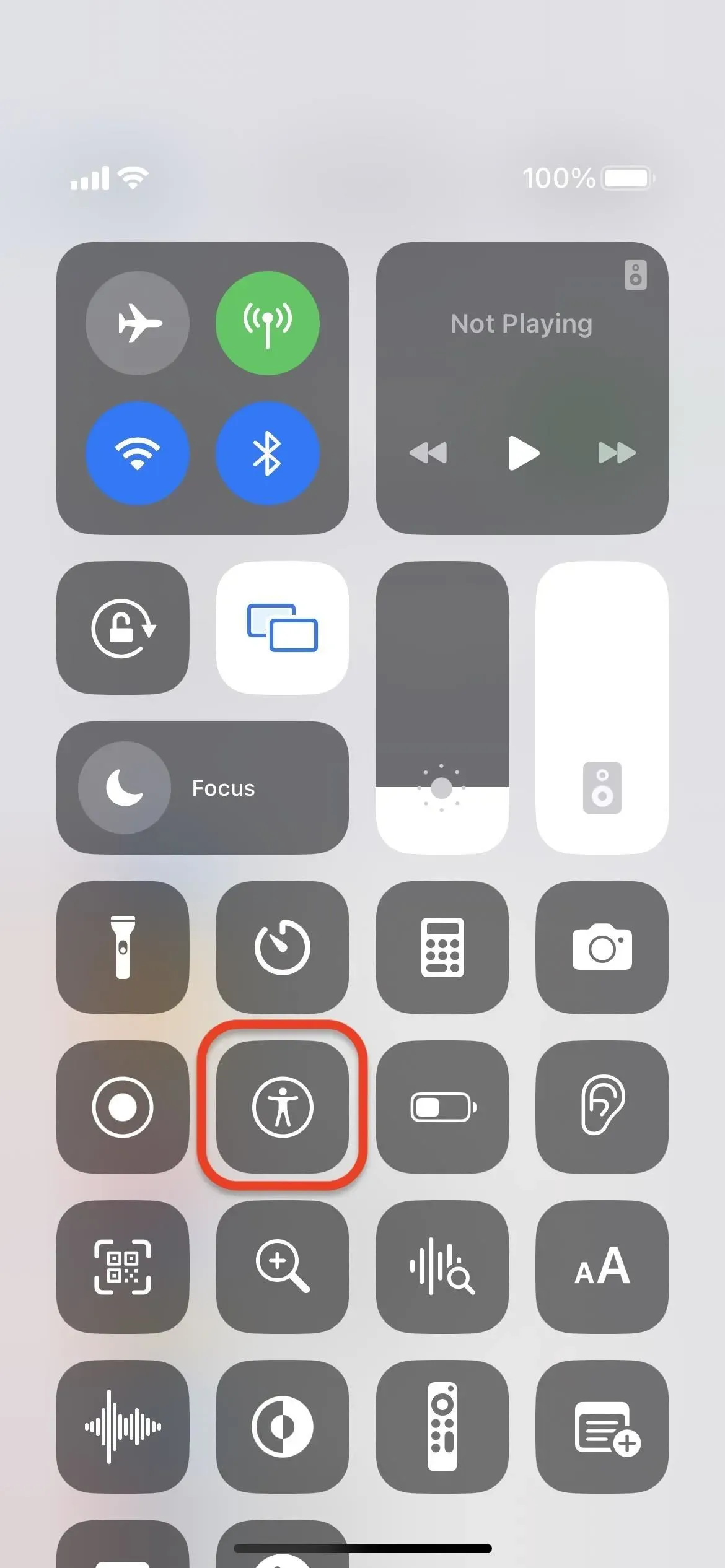
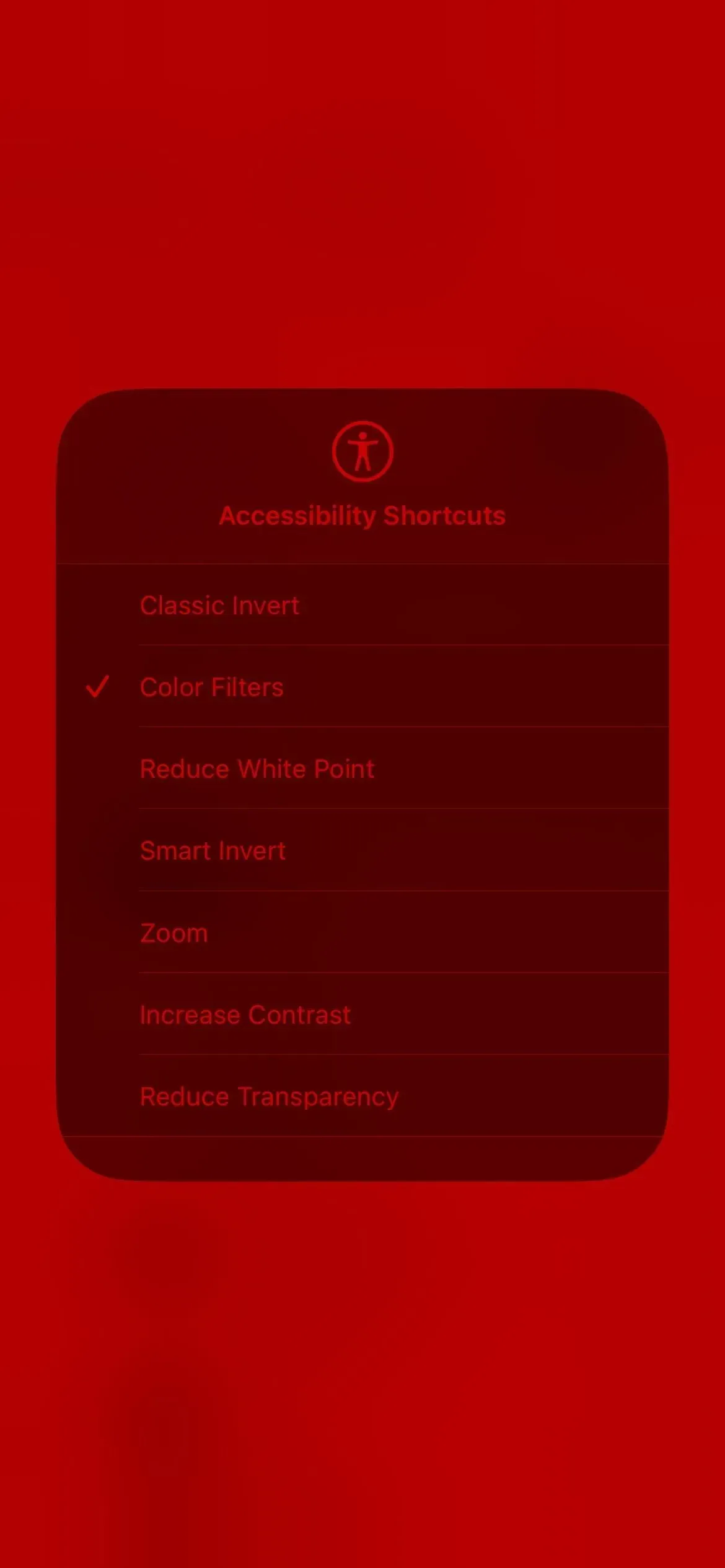
Вариант 3: нажмите «Назад» (только для iPhone)
Если вам не нравится использовать Центр управления или тройное нажатие боковой кнопки iPhone или кнопки «Домой», вместо этого вы можете использовать функцию «Назад». Это работает только на iOS 14 и более поздних версиях. Перейти к:
- Настройки -> Специальные возможности -> Сенсорный экран -> Назад.
Выберите «Двойное нажатие» или «Тройное нажатие» и назначьте ему «Цветовые фильтры». Затем вы будете включать или выключать фильтр красного экрана каждый раз, когда дважды или трижды нажимаете на заднюю панель вашего iPhone.
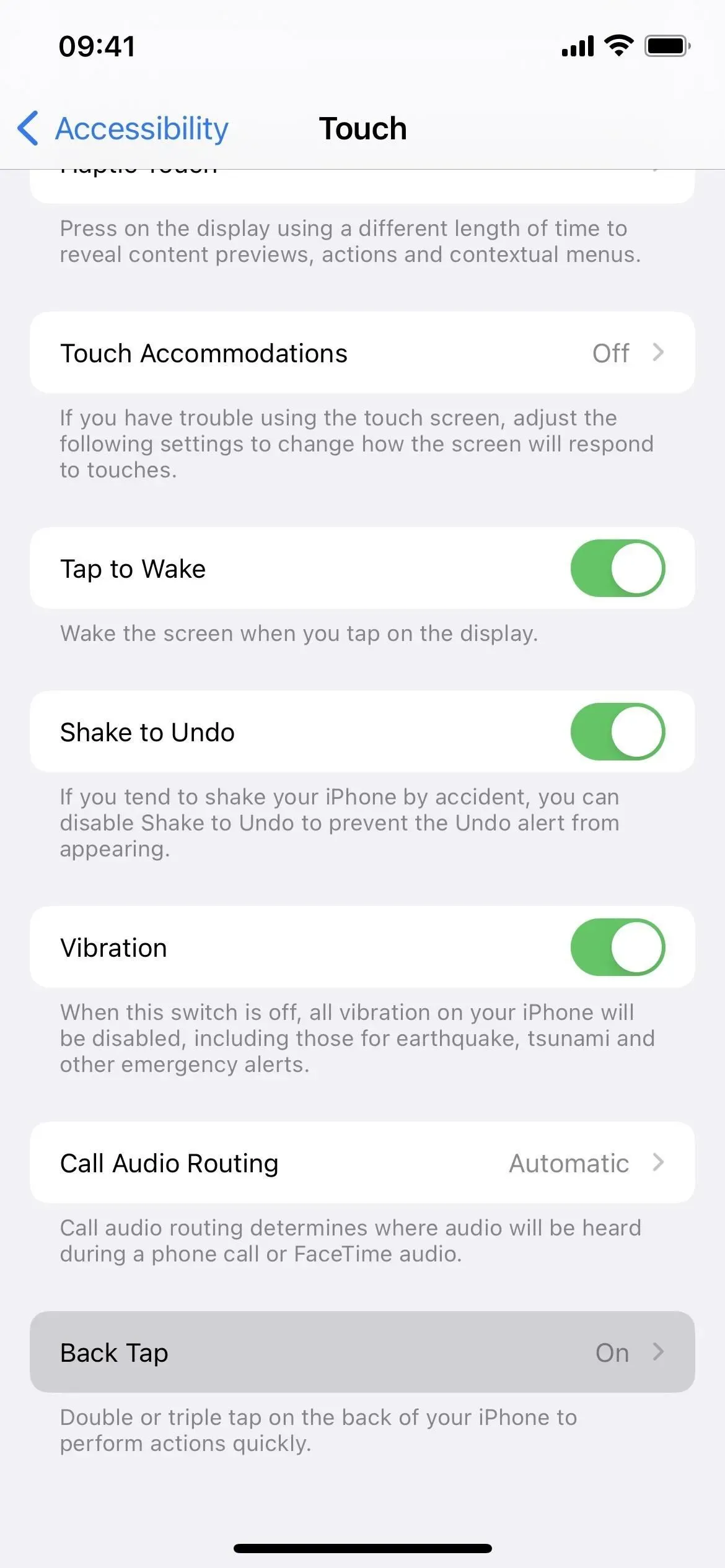
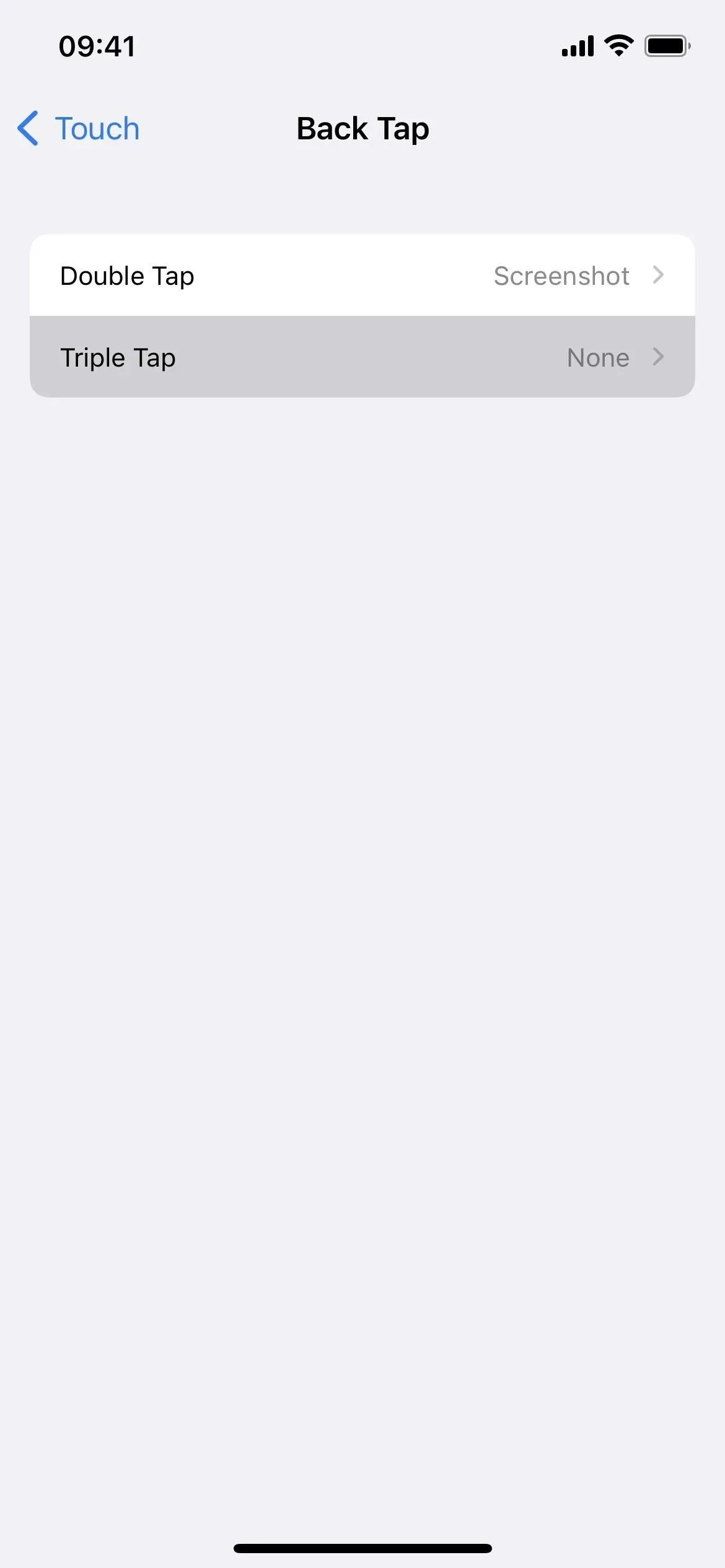
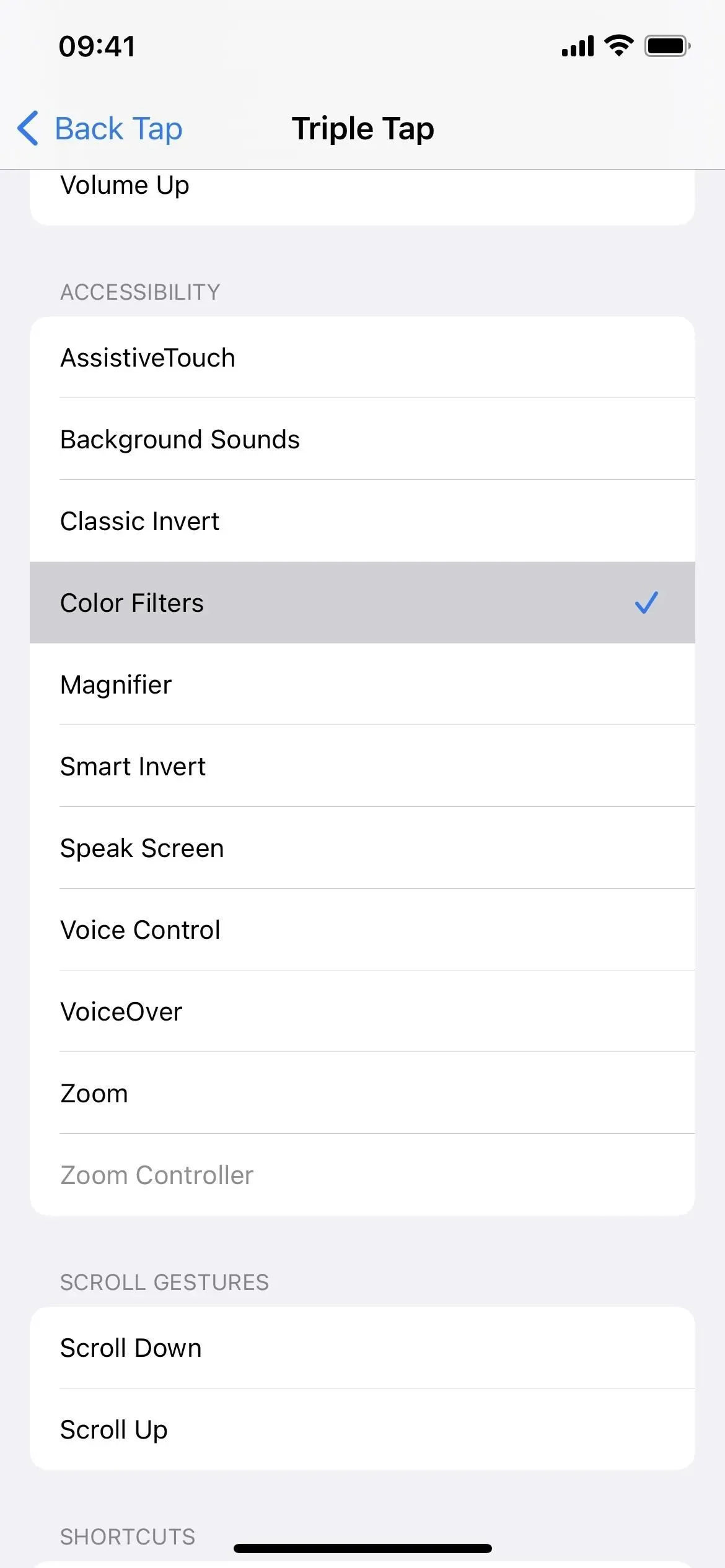
Вариант 4: Сири
Вы также можете использовать Siri для переключения красного фильтра, но он работает только на iOS 15 и 16 и iPadOS 15 и 16. Просто произнесите одну из приведенных ниже команд, чтобы включить или выключить его. Если вы не используете «Привет, Siri», нажмите и удерживайте боковую кнопку, кнопку «Домой» или верхнюю кнопку и произнесите команду без «Привет, Siri».
- «Привет, Siri, включи/выключи цветовые фильтры»
- «Привет, Siri, включи/выключи цветовой оттенок»
- «Привет, Siri, включи/выключи цветовые фильтры»
- «Привет, Siri, включи/выключи цветовой оттенок»
- «Привет, Siri, включи/выключи цветовые фильтры»
- «Привет, Siri, включи/выключи цветовой тон»
- «Привет, Siri, включи цветовой оттенок»
Если вы используете приложение «Дом» для управления умным освещением и другими интеллектуальными продуктами, Siri может подумать, что вы говорите об аксессуаре HomeKit, а не об инструменте доступности. Чтобы избежать этого, см. Вариант 5 ниже.
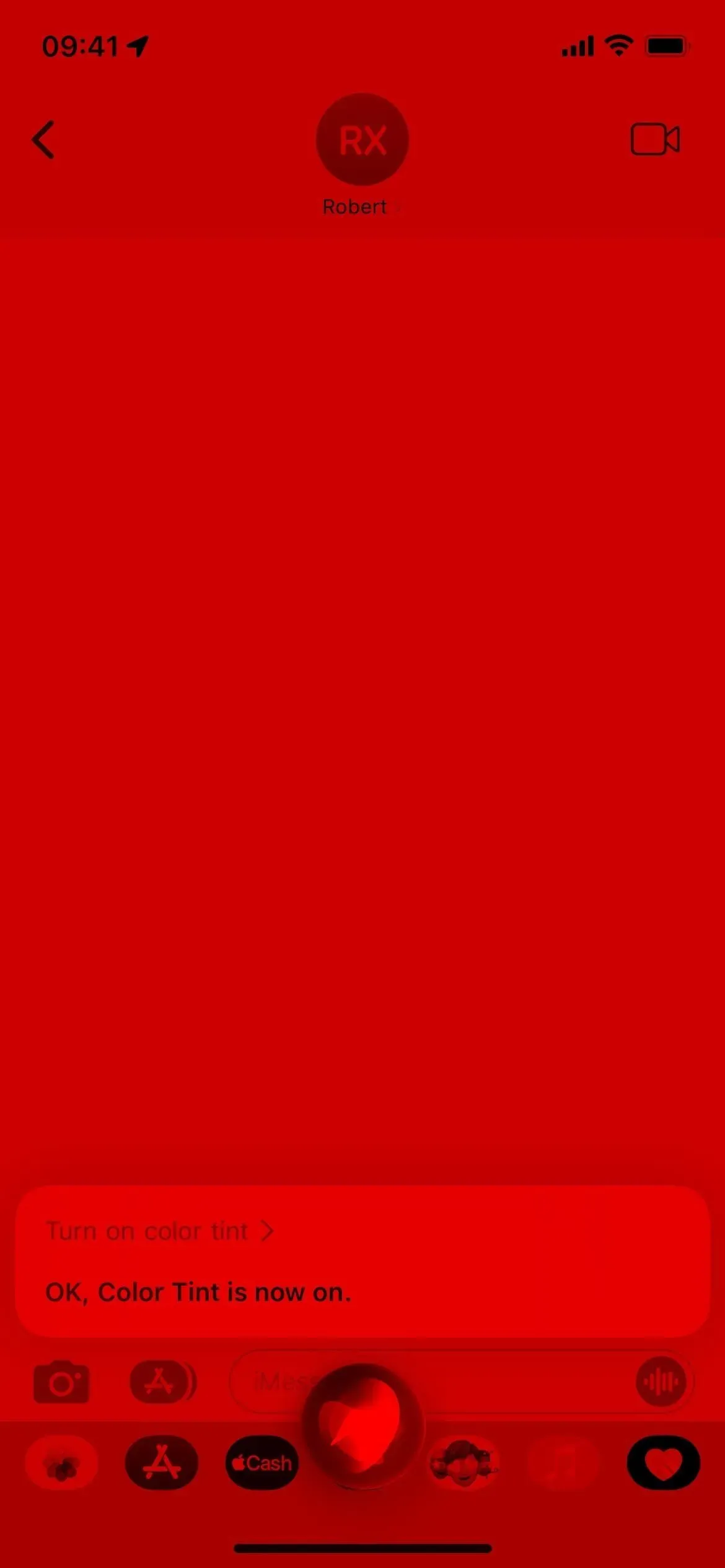
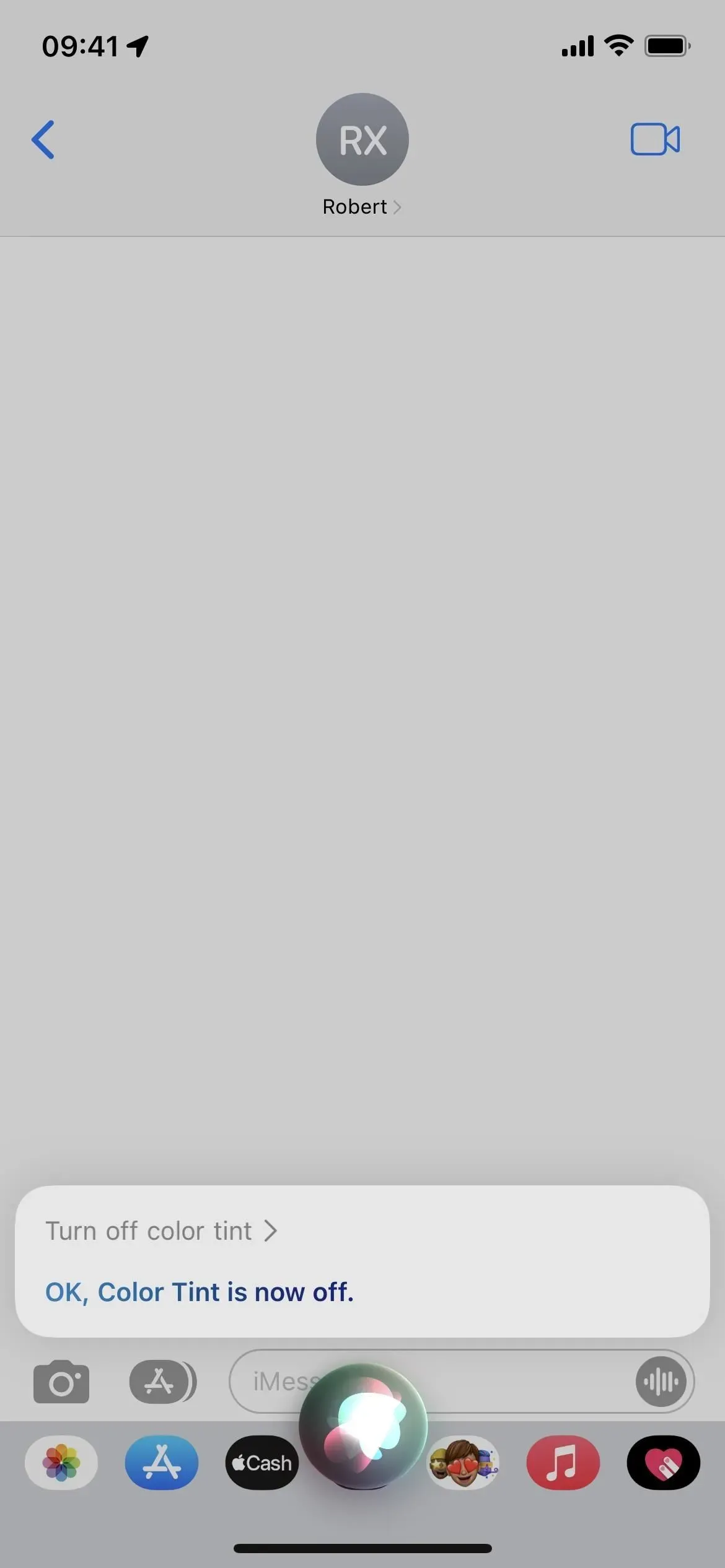
Вариант 5: Пользовательский ярлык
В iOS и iPadOS 15 и более ранних версиях в приложении «Ярлыки» нет действий для переключения цветовых фильтров или цветовых оттенков, поэтому вы не можете нажимать кнопку «Домой», когда вам нужен красный фильтр. Однако в iOS 16 и iPadOS 16 есть действие «Установить цветовые фильтры».
Для самой простой реализации: запустите новый ярлык, добавьте действие «Установить цветовые фильтры» и измените «Повернуть» на «Переключить». Затем щелкните стрелку рядом с названием ярлыка и переименуйте его, если хотите; Любое имя здесь также будет работать как команда Siri (см. вариант 4 выше).
После переименования нажмите кнопку «Поделиться» и выберите «Добавить на главный экран». Кроме того, вы можете нажать информационную кнопку (i) на нижней панели инструментов редактора ярлыков и выбрать «Добавить на главный экран». Измените значок, если хотите, затем нажмите «Добавить», чтобы увидеть его значок на главном экране. Коснитесь этого, чтобы включить оттенок цвета, а затем еще раз, чтобы отключить его.