Узнайте, как использовать Stage Manager на iPad для управления несколькими перекрывающимися окнами в одном представлении, переключения между приложениями и многого другого.
Что такое Stage Manager в iPadOS? Как это работает?

Stage Manager — это функция многозадачности Apple, доступная в iPadOS 16.1, которая позволяет упорядочивать приложения и окна в одном представлении.
Вы можете использовать Stage Manager на следующих моделях iPad:
- iPad Pro 12,9 дюйма (3-го поколения и новее, 2018 модельного года)
- iPad Pro 11 дюймов (1-го поколения и новее, 2018 модельного года)
- iPad Air (5-е поколение, 2022 г.)
Что делает диспетчер сцены, так это удерживает активные окна в середине экрана, а последние приложения размещаются на вертикальной панели слева для быстрого доступа. Stage Manager поддерживает до четырех перекрывающихся приложений одновременно на одном экране.
Stage Manager в iPadOS 16.1+ поддерживает внешние дисплеи, поэтому вы можете одновременно запускать восемь приложений: четыре на экране iPad и еще четыре на внешнем дисплее.
Что вы можете делать с Stage Manager на iPad?
- Используйте несколько перекрывающихся окон приложений
- Изменение размера окон приложений до разных размеров
- Группировать окна приложений для конкретных задач
- Просмотр всех открытых приложений одновременно
- Легко переключаться между открытыми и недавними приложениями
Как включить или выключить диспетчер сцен
Чтобы вызывать Stage Manager каждый раз, когда ваш iPad находится в ландшафтном режиме, щелкните значок Stage Manager в Центре управления. Если вы не видите этот значок, который выглядит как прямоугольник с тремя маркерами слева, вы должны сначала добавить его в свой Центр управления в меню «Настройки» → «Центр управления».
Вы также можете включить или выключить Stage Manager в настройках главного экрана:
- Откройте приложение «Настройки» на iPad.
- Выберите «Главный экран и многозадачность» в корневом списке.
- Теперь выберите Менеджер сцен.
- Включите эту функцию, включив или выключив параметр «Использовать менеджер сцен на iPad».
Управление окнами с помощью Stage Manager
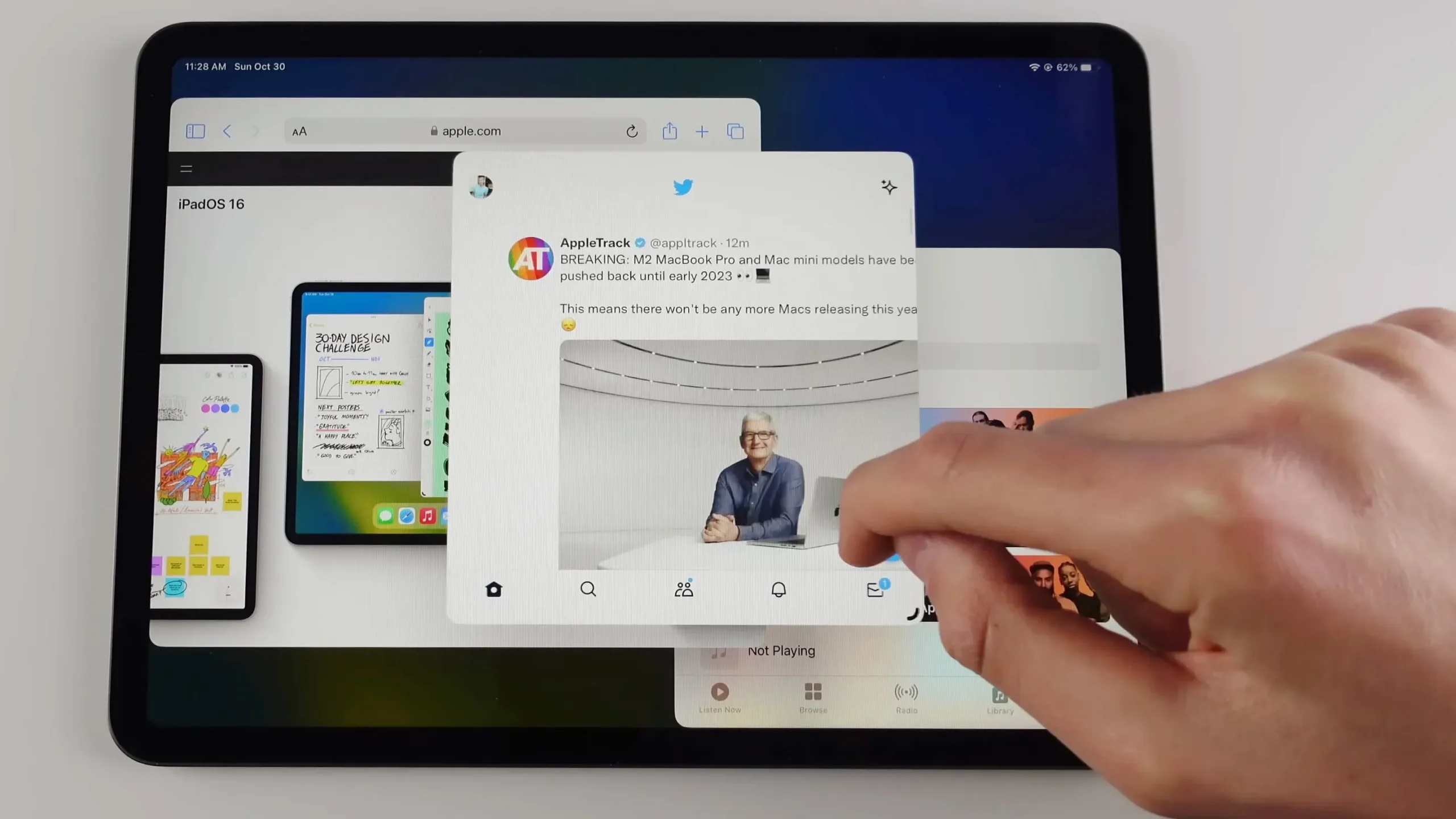
Чтобы переместить окно, перетащите его сверху. Вместо этого, чтобы изменить его размер, перетащите его с любого края с помощью трекпада или перетащите пальцем из угла, отмеченного темной кривой.
Если щелкнуть меню из трех точек (…) в верхней части окна и выбрать «Свернуть», вы отправите это окно на полосу последних приложений вдоль левого края. При выборе полноэкранного режима окно будет увеличено на весь экран.
Чтобы закрыть окно, выберите «Закрыть» или «Закрыть окно» в том же меню. Если окно является частью группы приложений, его закрытие приведет к удалению его из группы.
Как освободить место для приложений
Экраны Retina группируют четыре пикселя в один, чтобы убрать неровности на таких вещах, как кривые. Чтобы увеличить количество пикселей, доступных для вашего контента, перейдите в «Настройки» → «Экран и яркость» и нажмите «Просмотр» в разделе «Масштаб дисплея», затем выберите «Больше места».
Apple говорит, что этот переключатель «увеличивает плотность пикселей на экране, чтобы вы могли видеть больше в своих приложениях», что удобно при работе в нескольких окнах в Stage Manager.
Режим масштабирования экрана поддерживается на iPad Air 5-го поколения или новее, всех 11-дюймовых iPad Pro и 12,9-дюймовом iPad Pro 5-го поколения или новее.
Переключение приложений с помощью Stage Manager
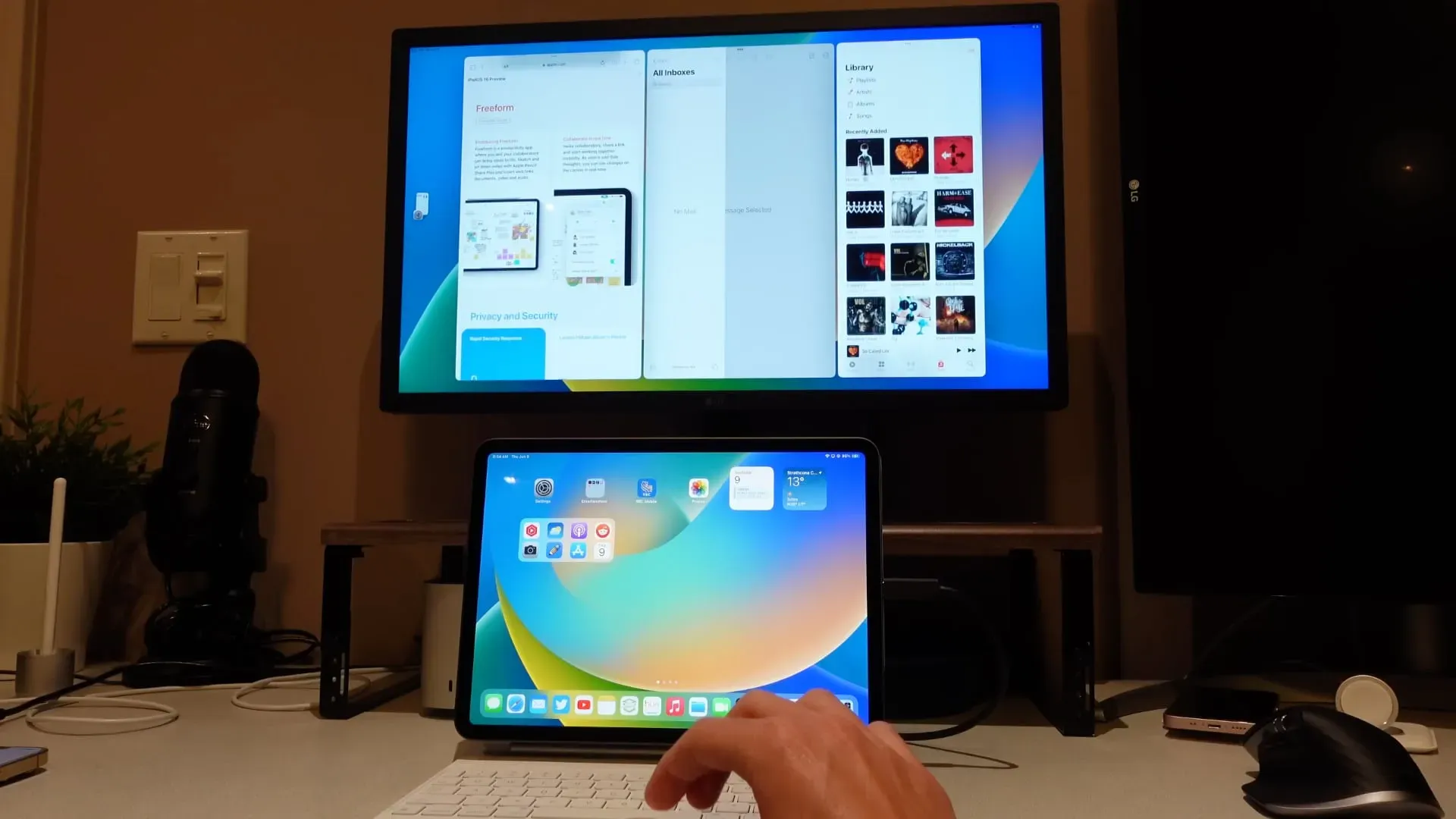
Stage Manager может запускать до четырех перекрывающихся приложений на переднем плане на iPad, при этом любые приложения, которые вы недавно использовали, отображаются в левой части экрана. Чтобы переключить приложения, коснитесь недавно использовавшегося приложения в этом списке. Это заменит текущее приложение или группу приложений на приложение, которое вы только что выбрали.
Либо коснитесь приложения в Dock, чтобы переключиться на него, либо используйте старый переключатель приложений, проведя пальцем вверх от нижней части экрана и остановившись в центре экрана.
Другие приемы многозадачности по-прежнему работают, когда активен Stage Manager, в том числе быстрое переключение приложений путем горизонтального смахивания вдоль нижнего края экрана или смахивания влево/вправо четырьмя или пятью пальцами. Читайте: Как перемещать несколько приложений одновременно
Как скрыть недавние приложения в Stage Manager

Как мы уже говорили, Stage Manager предоставляет список последних приложений, выровненных по вертикали по левому краю экрана. Если вы хотите максимально увеличить пространство, чтобы освободить место для активных приложений, вы можете скрыть как панель последних приложений, так и панель Dock.
Чтобы скрыть недавние приложения, коснитесь и удерживайте значок диспетчера сцен в Центре управления, чтобы открыть дополнительные параметры. Чтобы скрыть недавние приложения, установите флажок слева. Чтобы скрыть Дика, установите флажок ниже.
Многозадачность с группами приложений в Stage Manager
Stage Manager позволяет группировать приложения — это удобно при работе над проектом. Вы можете сгруппировать другое приложение с тем, над которым вы работаете, тремя различными способами.
- Меню из трех точек: коснитесь меню из трех точек в верхней части окна, затем выберите «Добавить другое окно» и щелкните приложение, чтобы добавить его к текущим.
- Недавние приложения: коснитесь и удерживайте недавно использованное приложение с левой стороны и перетащите его в текущее окно, чтобы мгновенно создать группу приложений.
- Док: коснитесь и удерживайте приложение в доке, затем перетащите его вверх к центру экрана, чтобы создать группу приложений.
Дайте писателю шанс!
Постановщик сцены может не всем нравиться. Функция многозадачности не идеальна, и, безусловно, есть некоторые шероховатости, которые необходимо сгладить.
В общем, Stage Manager — еще одно полезное дополнение к арсеналу многозадачных функций Apple для iPad. Люди, которые не используют многозадачность на своем iPad, могут отказаться от Stage Manager, ничего не потеряв — в конце концов, они запускают одно приложение за раз.
Если вы используете свой iPad для создания контента и хотите повысить свою производительность, стоит попробовать Stage Manager. А когда ваш iPad подключен к внешнему дисплею, Stage Manager становится еще удобнее, чем когда-либо прежде.