Режимы экономии памяти и энергосбережения, включенные по умолчанию, могут сократить использование памяти Chrome до тридцати процентов и снизить потребление заряда батареи на ноутбуках.
- Что происходит? Chrome получил новые функции, объявленные в ноябре, которые предназначены для экономии памяти и времени автономной работы в ноутбуках.
- Зачем заботиться? Все, что помогает Chrome лучше работать на Mac, является плюсом.
- Что делать? Управляйте новыми функциями в настройках Chrome → Производительность.
Chrome подбирает новые режимы памяти и энергосбережения
Эти новые режимы экономии памяти и энергосбережения доступны всем пользователям Chrome 110 для macOS, Windows, Linux и ChromeOS. Механизм автоматического обновления Google гарантирует, что ваша копия Chrome всегда будет обновлена. Вы также можете принудительно выполнить немедленное обновление, выбрав О Google Chrome в меню Chrome.
Режим экономии памяти освободит память от неактивных вкладок. Приостановленная вкладка автоматически перезагружается, как только вы переключаетесь на нее. Google утверждает, что этот режим может сократить использование памяти Chrome до тридцати процентов. Вы можете выбрать вкладки, которые всегда будут оставаться в памяти, чтобы избежать перезагрузки и максимизировать производительность.
Chrome известен своей прожорливостью батареи, поэтому Google разработал режим энергосбережения для экономии заряда батареи ноутбука за счет ограничения фоновой активности, замедления захвата изображений Chorome, отключения анимации веб-сайтов и плавной прокрутки.
И режим энергосбережения, и режим экономии памяти включены по умолчанию при обновлении Chrome. Чтобы управлять ими, нажмите значок ⋮ (многоточие) в правом верхнем углу, выберите «Настройки», затем выберите «Производительность» в левом столбце.
Что делать, если у меня не включен режим экономии памяти или энергосбережения?
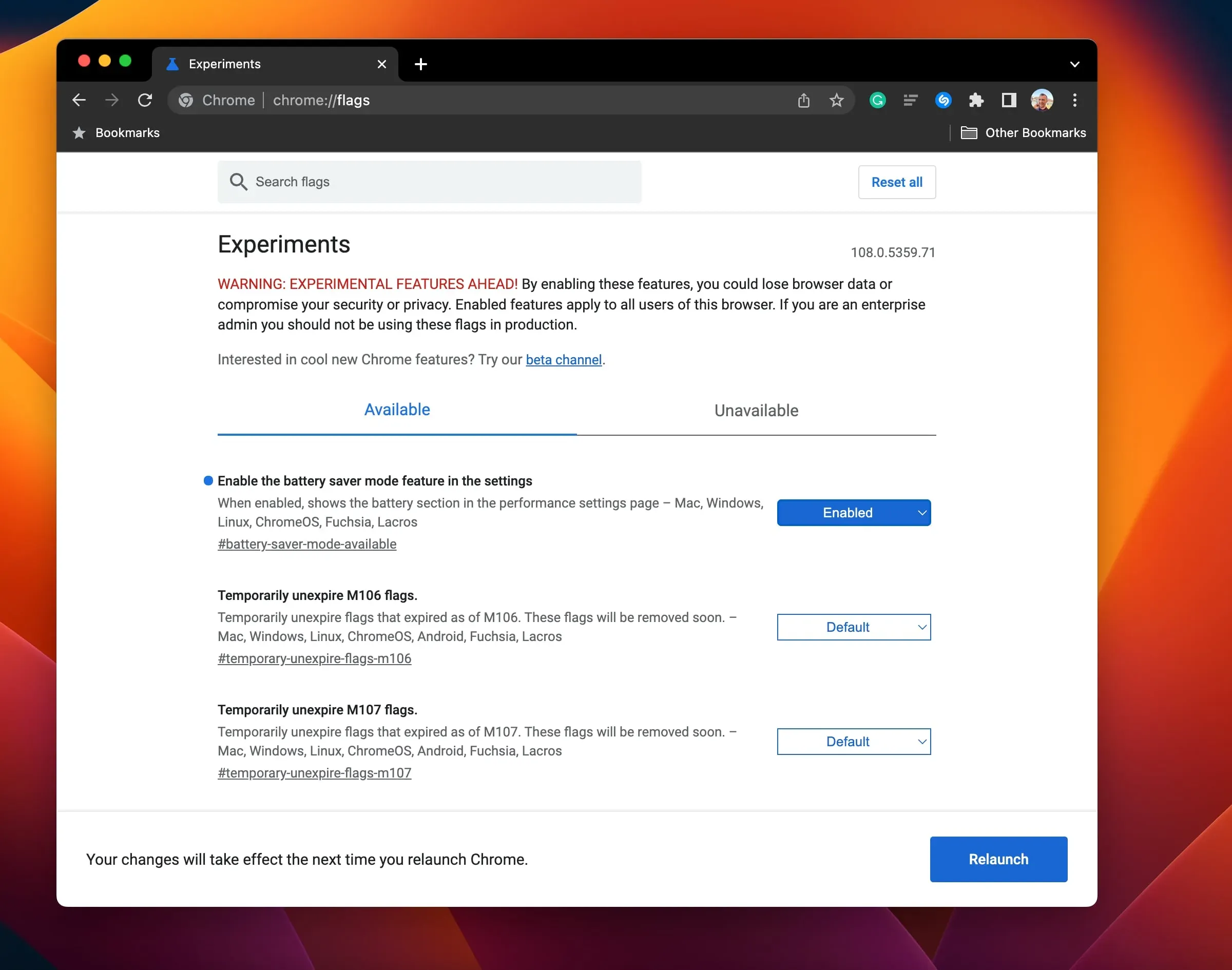
Если вы не видите переключатели «Экономия энергии» или «Экономия памяти» в разделе «Производительность» настроек Chrome, включите переключатели для следующих флагов:
chrome://flags/#battery-saver-mode-available chrome://flags/#high-efficiency-mode-available
Просто вставьте одну из приведенных выше строк в поле URL-адреса Chrome и нажмите клавишу возврата, чтобы отобразить соответствующий переключатель, затем щелкните меню рядом с ним и выберите «Включено». Вам нужно будет перезапустить Chrome, чтобы изменения вступили в силу. После этого снова перейдите в «Настройки Chrome» → «Производительность», чтобы управлять новыми функциями памяти и экономии заряда батареи.
Как использовать режим экономии памяти Chrome
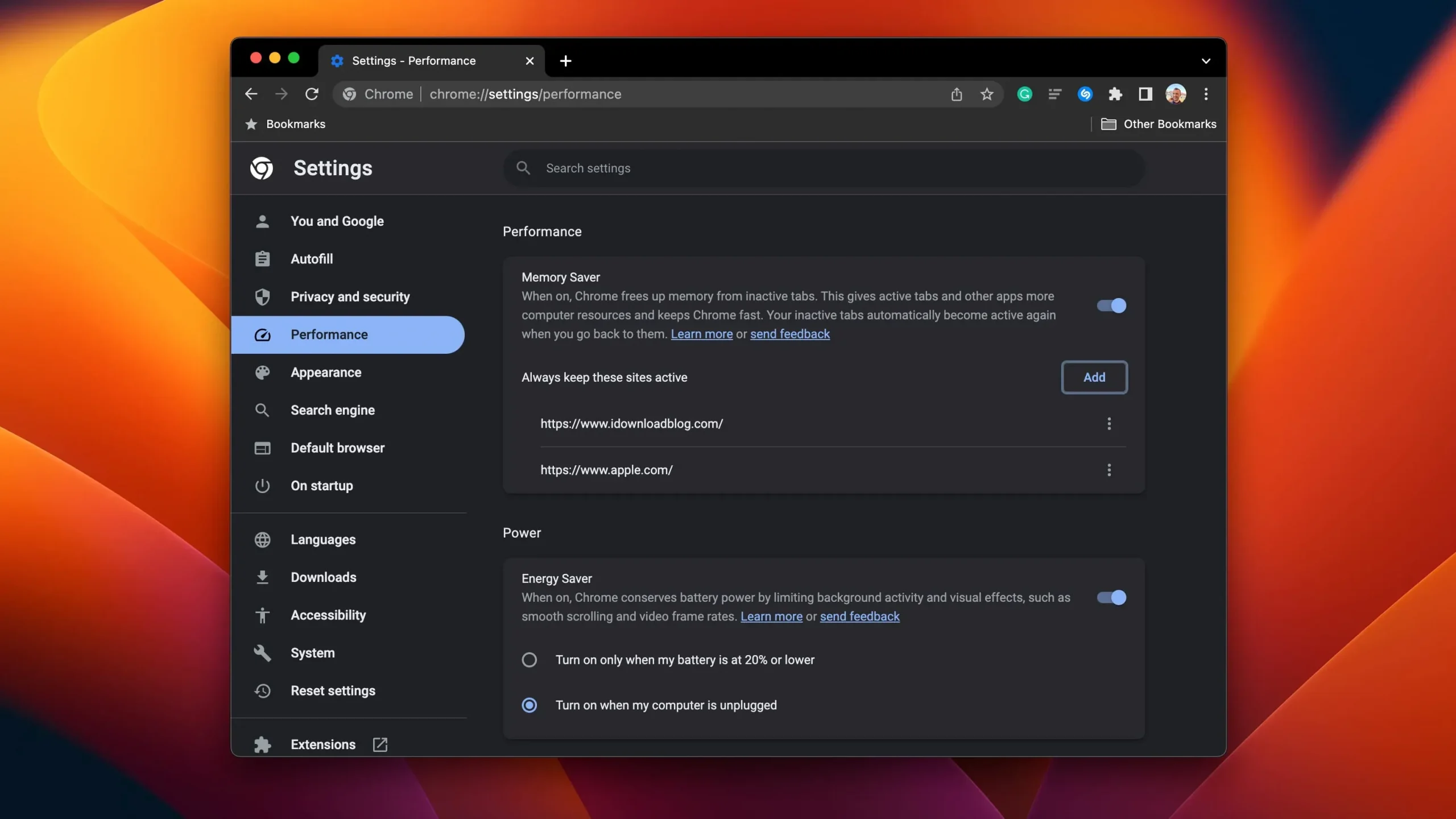
Управлять экономией памяти можно в разделе «Производительность» настроек Chrome.
- Нажмите значок ⋮ (многоточие) в правом верхнем углу Chrome, затем выберите «Настройки».
- Выберите «Производительность» в левой колонке.
- Щелкните переключатель Сохранить память, чтобы включить или выключить эту функцию.
«При включении Chrome освобождает память от неактивных вкладок», — говорится в описании. «Это дает активным вкладкам и другим приложениям больше ресурсов компьютера и поддерживает скорость Chrome».
Chrome автоматически перезагрузит неактивную вкладку, когда вы вернетесь к ней. Google предоставляет примеры настроек и действий, которые могут предотвратить деактивацию вкладки:
- Активное аудио или видео (воспроизведение или вызовы)
- Демонстрация экрана
- Уведомления веб-страницы
- Активные загрузки
- Частично заполненные формы
- Подключенные устройства (USB или Bluetooth)
Если вы хотите, чтобы Chrome всегда поддерживал активным определенный веб-сайт, например активную вкладку видео YouTube или одну из игровых вкладок, нажмите кнопку «Добавить» рядом с «Всегда поддерживать активность этих сайтов», а затем вставьте URL-адрес в диалоговое окно.
Как использовать функцию энергосбережения Chrome.
Вы можете получить доступ к энергосбережению Chrome через настройки производительности браузера.
- Нажмите значок ⋮ (многоточие) в правом верхнем углу Chrome, затем выберите «Настройки».
- Выберите «Производительность» в левой колонке.
- Щелкните переключатель Энергосбережение, чтобы включить или выключить эту функцию.
«Включение Chrome экономит заряд батареи, ограничивая фоновую активность и визуальные эффекты, такие как плавная прокрутка и частота кадров видео», — отмечает Google.
Вы также можете выбрать, будет ли Chrome переходить в режим энергосбережения, когда заряд батареи вашего MacBook падает ниже двадцати процентов или когда ваш компьютер отключен от сети. Энергосбережение недоступно, если ваш ноутбук подключен к сети.
Справка Google Chrome рекомендует включить энергосбережение, чтобы продлить срок службы батареи вашего компьютера «в длительной поездке или полете на самолете». Имейте в виду, что энергосбережение снижает производительность в играх, потоковом видео и воспроизведении мультимедиа.