Подписание PDF-файла непосредственно с вашего Mac может быть удобным и эффективным способом проверки подлинности и авторизации важных документов. Если вам нужно подписать контракт, заполнить форму или добавить свою подпись к письму, есть несколько простых способов, которые вы можете использовать для цифровой подписи PDF-документов на вашем Mac.
В этой статье мы рассмотрим различные способы добавления вашей подписи в PDF-документ на вашем Mac без необходимости загружать стороннее программное обеспечение.
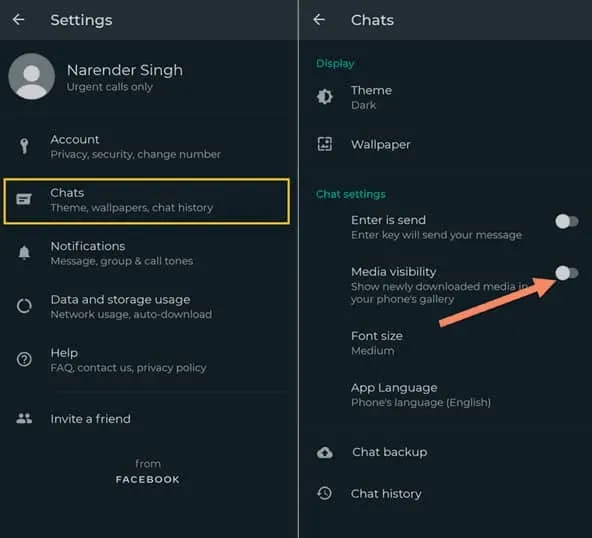
Как подписать PDF на Mac
1) Дважды щелкните файл PDF, чтобы открыть его во встроенном приложении предварительного просмотра.
2) Нажмите значок разметки вверху.
3) Теперь нажмите на значок подписи.
4) Если вы когда-либо создавали подпись на своем iPhone, iPad или Mac, эта подпись будет указана здесь. Вы можете выбрать один и использовать его. Если подпись недоступна, нажмите «Создать подпись».
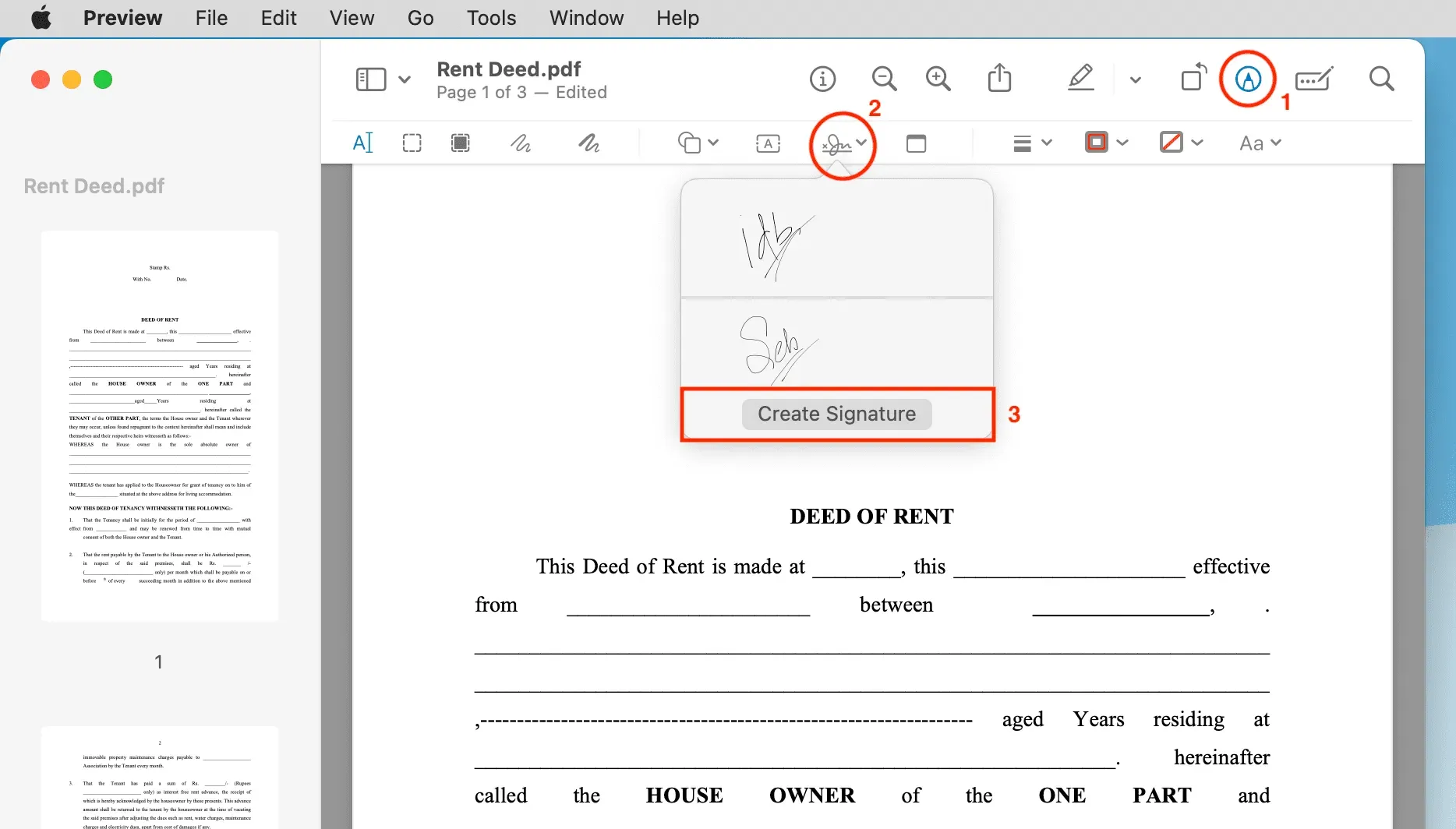
Теперь у вас есть три варианта создания новой подписи:
Вариант 1. Используйте свой iPhone или iPad
1) Нажмите на iPhone или iPad сверху.
2) Если у вас есть только одно устройство iOS, оно должно открыть там пустое поле для создания подписи. Если к вашему Apple ID добавлено несколько iPhone и iPad, нажмите «Выбрать устройство» и выберите свой iPhone или iPad. Я бы рекомендовал использовать iPad вместо iPhone, так как вы можете использовать свой Apple Pencil для идеальной подписи, и даже если у вас нет Apple Pencil, ваш палец может удобно подписывать на большом дисплее iPad.

3) Теперь подпишите с помощью Apple Pencil или пальца на iPad или iPhone. Он появится в режиме реального времени на вашем Mac. Если вам нужно начать сначала, нажмите «Очистить», и панель для подписи будет очищена.
4) Получив идеальную подпись, коснитесь или щелкните «Готово» на Mac или iPhone/iPad.
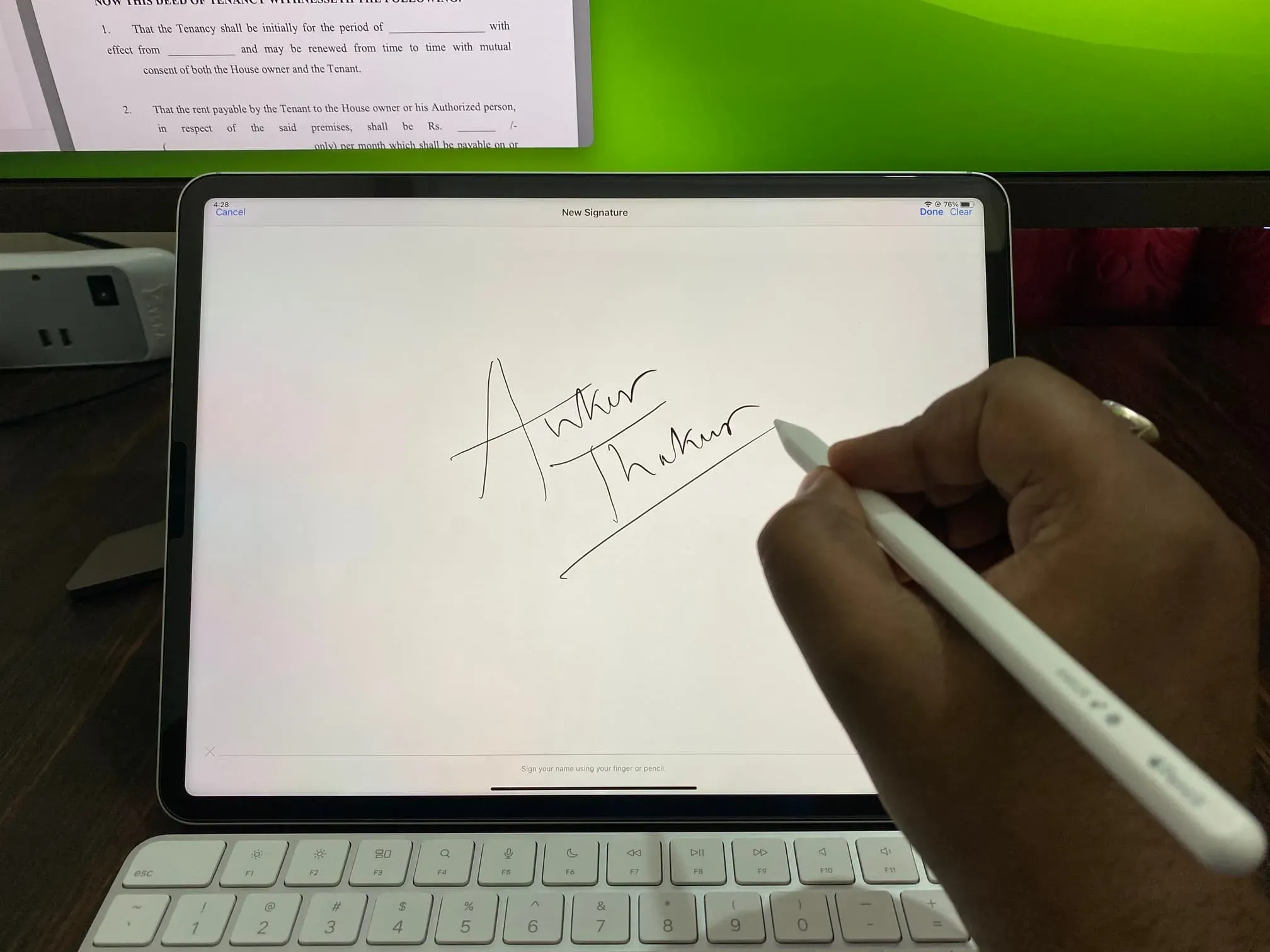
Вариант 2. Используйте трекпад MacBook.
Вы можете использовать свой палец для подписи, если вы используете MacBook или трекпад, подключенный к вашему Mac.
1) Начните с выбора «Трекпад» > «Нажмите здесь, чтобы начать».
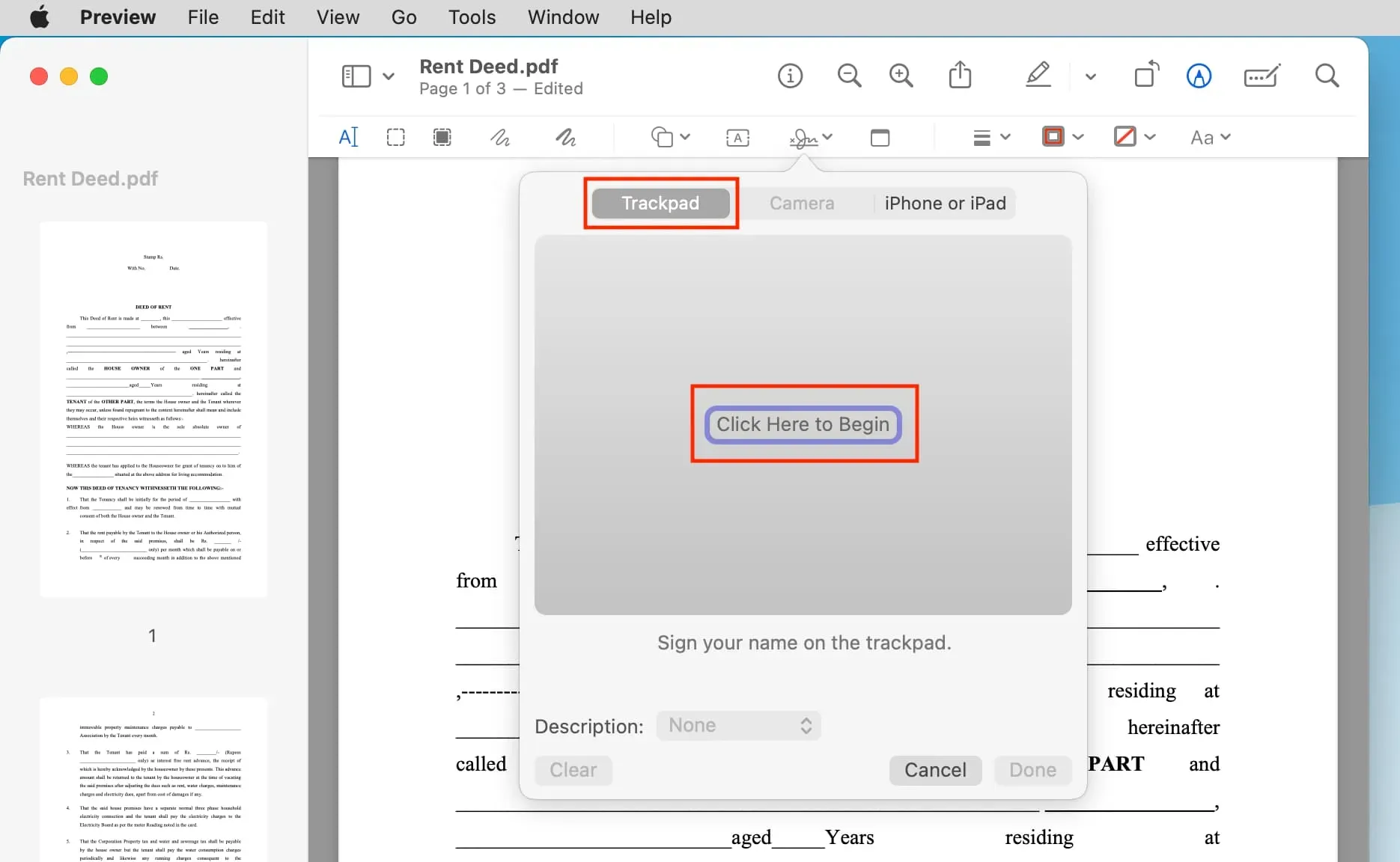
2) Теперь сделайте все возможное, чтобы подписать одним пальцем на трекпаде. После этого нажмите любую клавишу на клавиатуре и нажмите «Готово».
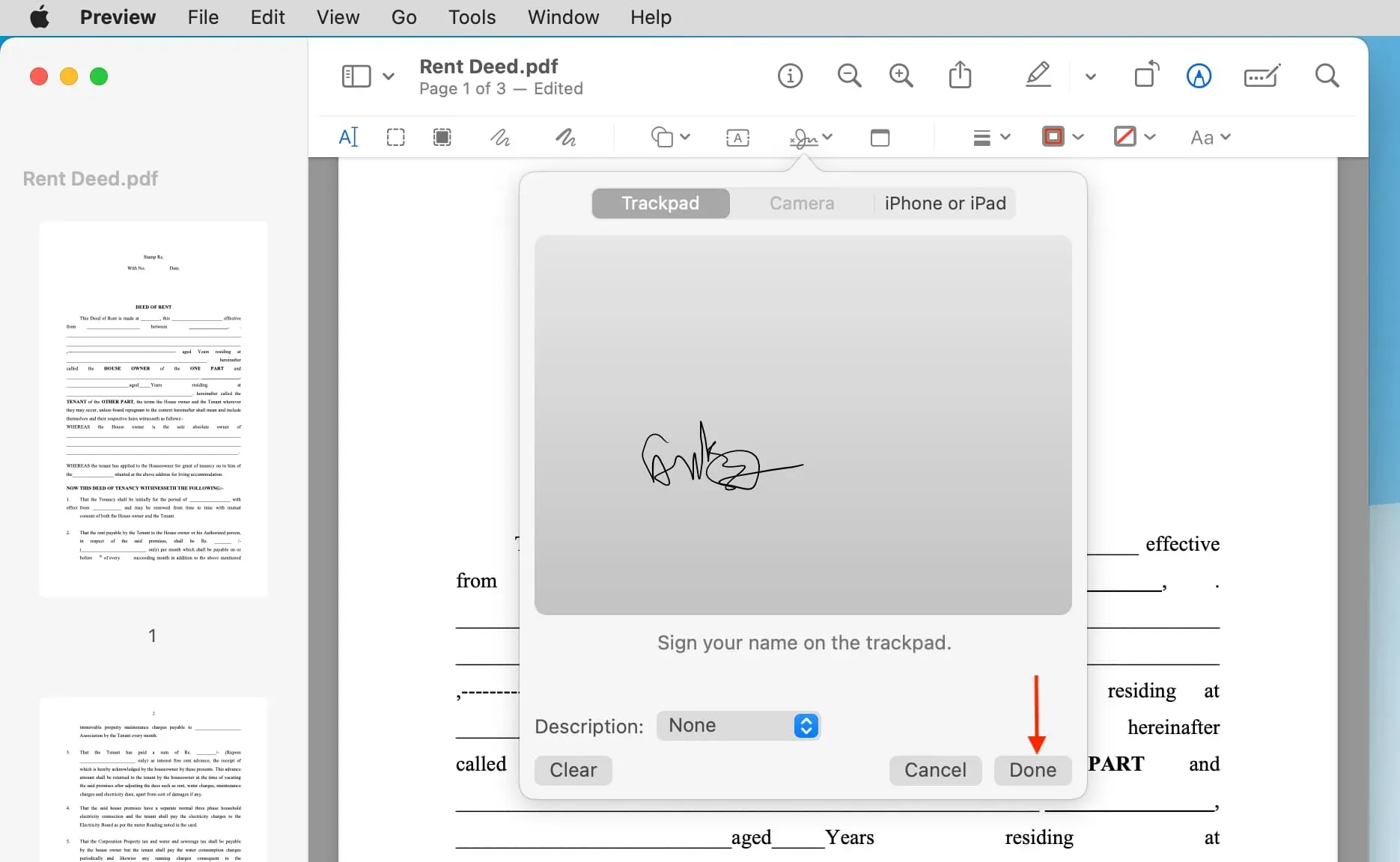
Вариант 3. Используйте камеру вашего Mac
Для этого вам понадобится лист бумаги и ручка или карандаш. Некоторые могут предпочесть этот метод, независимо от того, есть у них трекпад или нет, просто потому, что он позволит вам удобно подписать свое имя на листе бумаги, как вы уже привыкли.
1) Возьмите белый лист бумаги и распишитесь на нем.
2) Нажмите кнопку подписи и выберите «Камера» сверху.
3) Теперь поднесите лист бумаги с вашей подписью к передней камере Mac и нажмите «Готово». Ваш Mac автоматически обнаружит подпись и превратит ее в зеркальное отображение для правильной ориентации. Вы можете повторить попытку подписи несколько раз, пока не будете удовлетворены результатом, нажав кнопку «Отмена» для перезапуска.
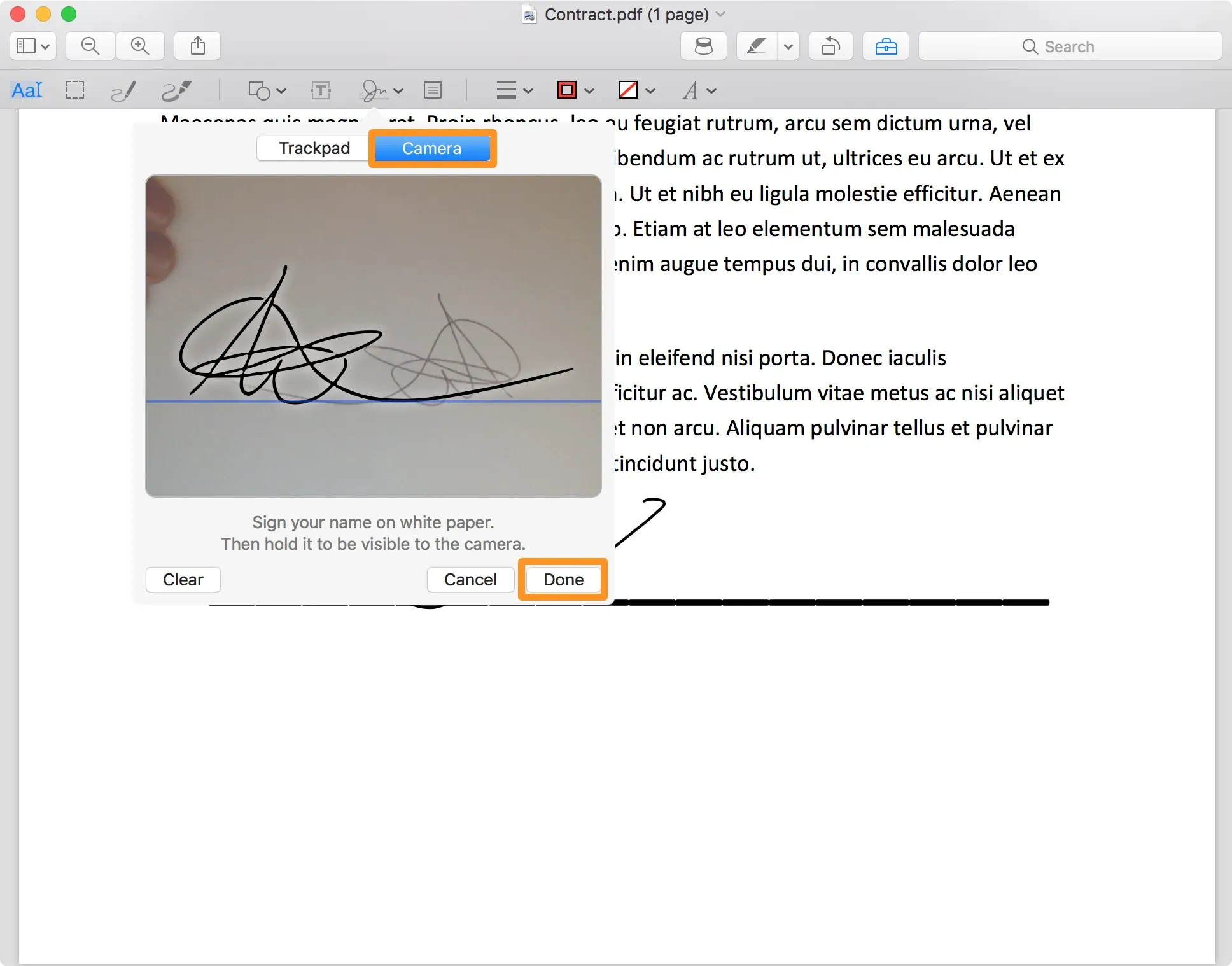
Добавьте подпись в свой PDF
После создания подписи любым из трех описанных выше способов выполните следующие быстрые действия, чтобы добавить ее в PDF и экспортировать.
1) Перейдите на страницу PDF, где должна быть подпись. Скорее всего, это будет последняя страница PDF.
2) Нажмите кнопку подписи вверху, выберите свою подпись, и она сразу появится на странице PDF.
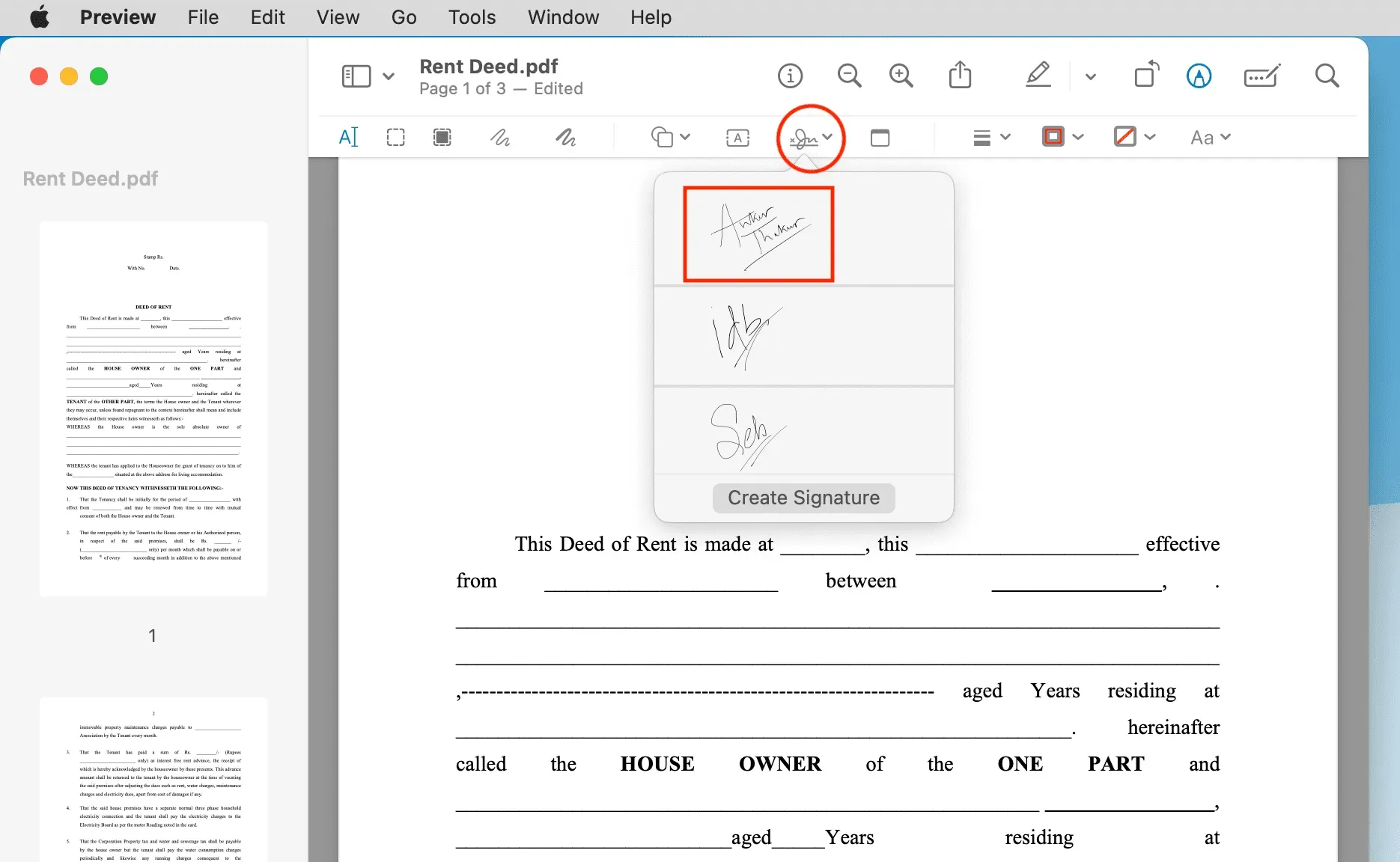
3) Перетащите свою подпись на соответствующую строку подписи в файле PDF. Используйте клавиши со стрелками для более точного управления. Если у вас возникли проблемы с перемещением подписи с одной страницы PDF на другую, просто выберите ее на первой странице, нажмите Command + X, чтобы вырезать ее, и вставьте ее на любую другую страницу PDF, используя Command + V.
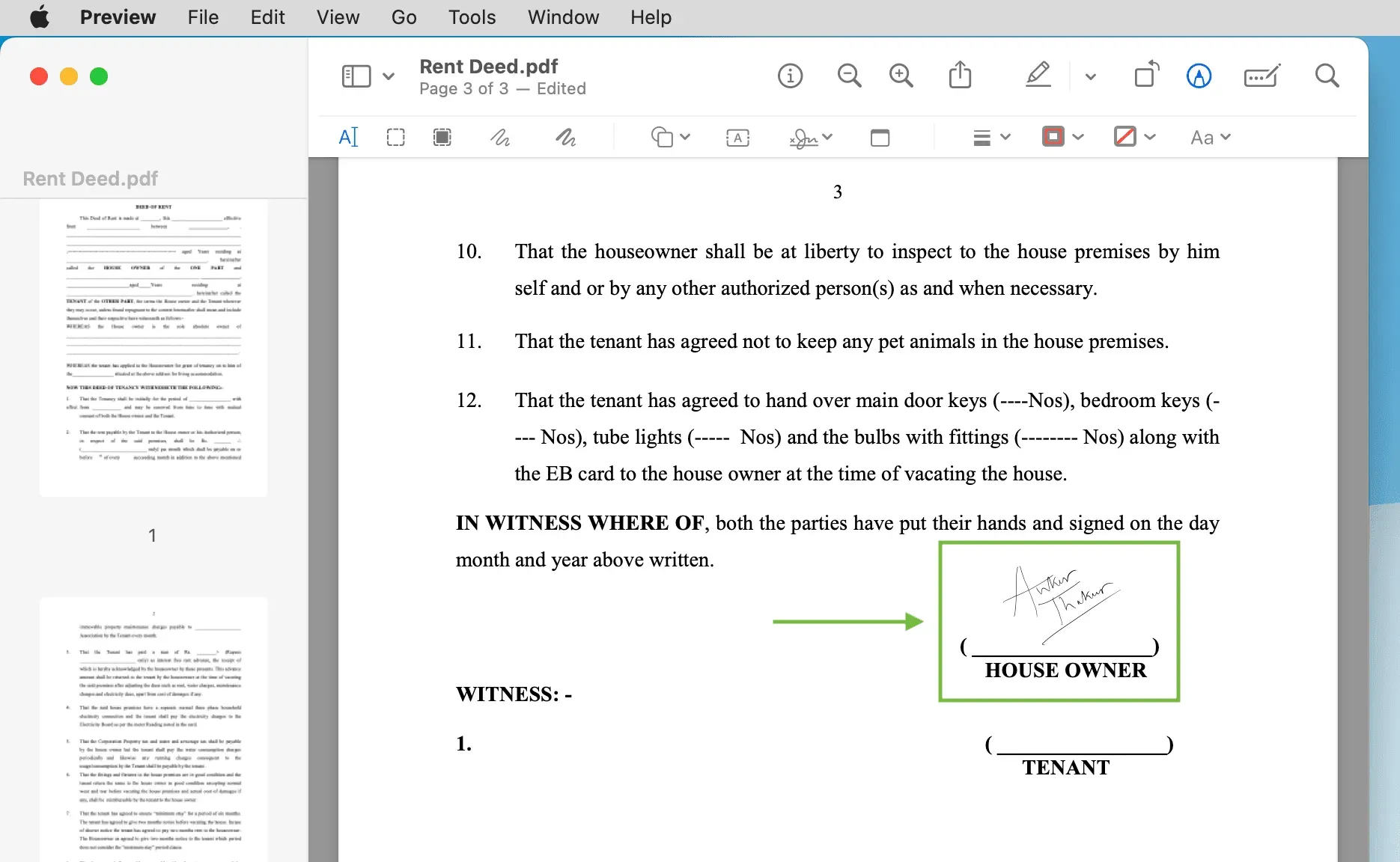
4) Чтобы сохранить подписанный PDF-файл, нажмите «Файл»> «Экспорт» в верхней строке меню. Вы также можете нажать «Экспортировать как PDF», если он виден.
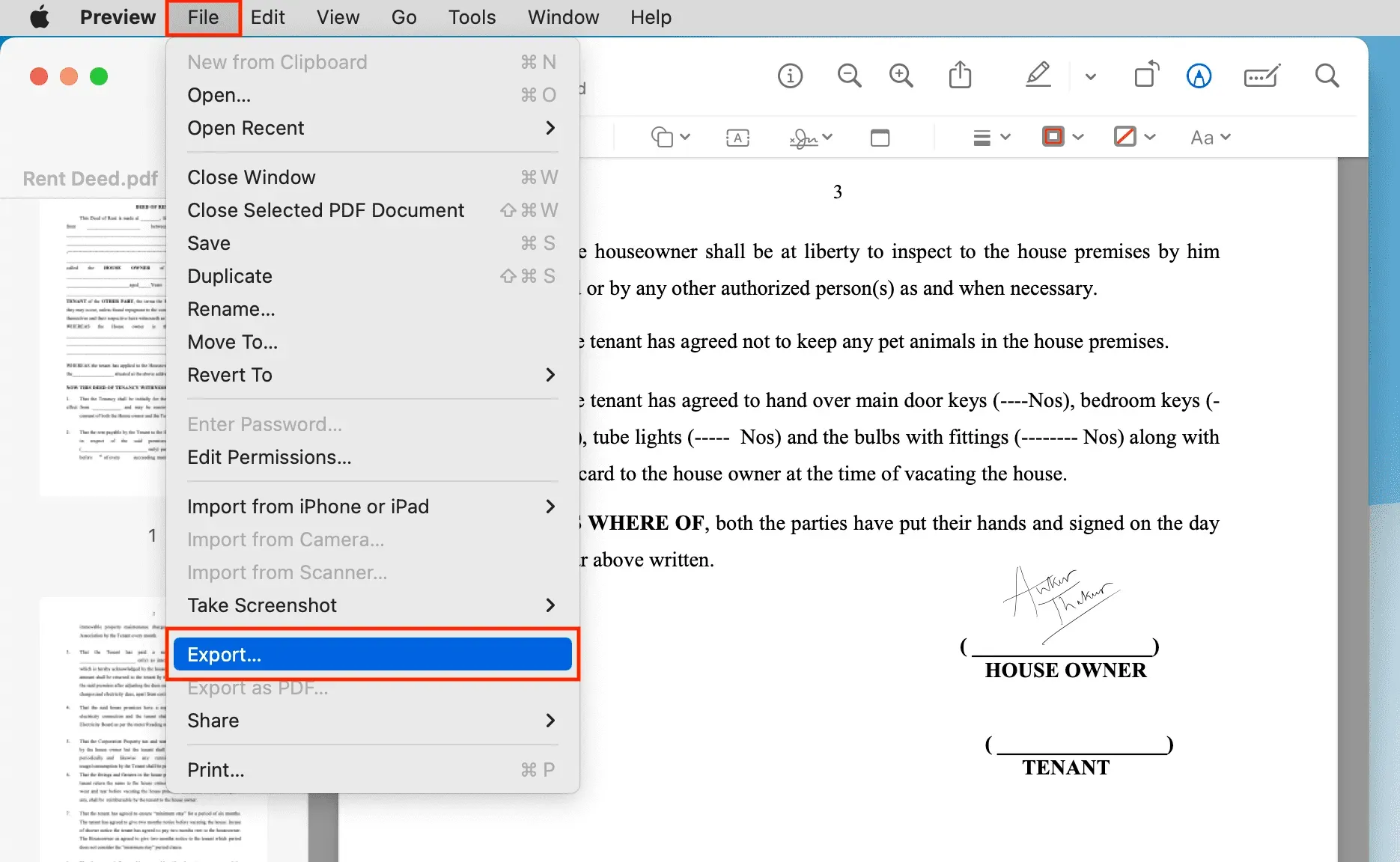
5) Убедитесь, что рядом с полем «Формат» указано «PDF», и нажмите кнопку «Сохранить».
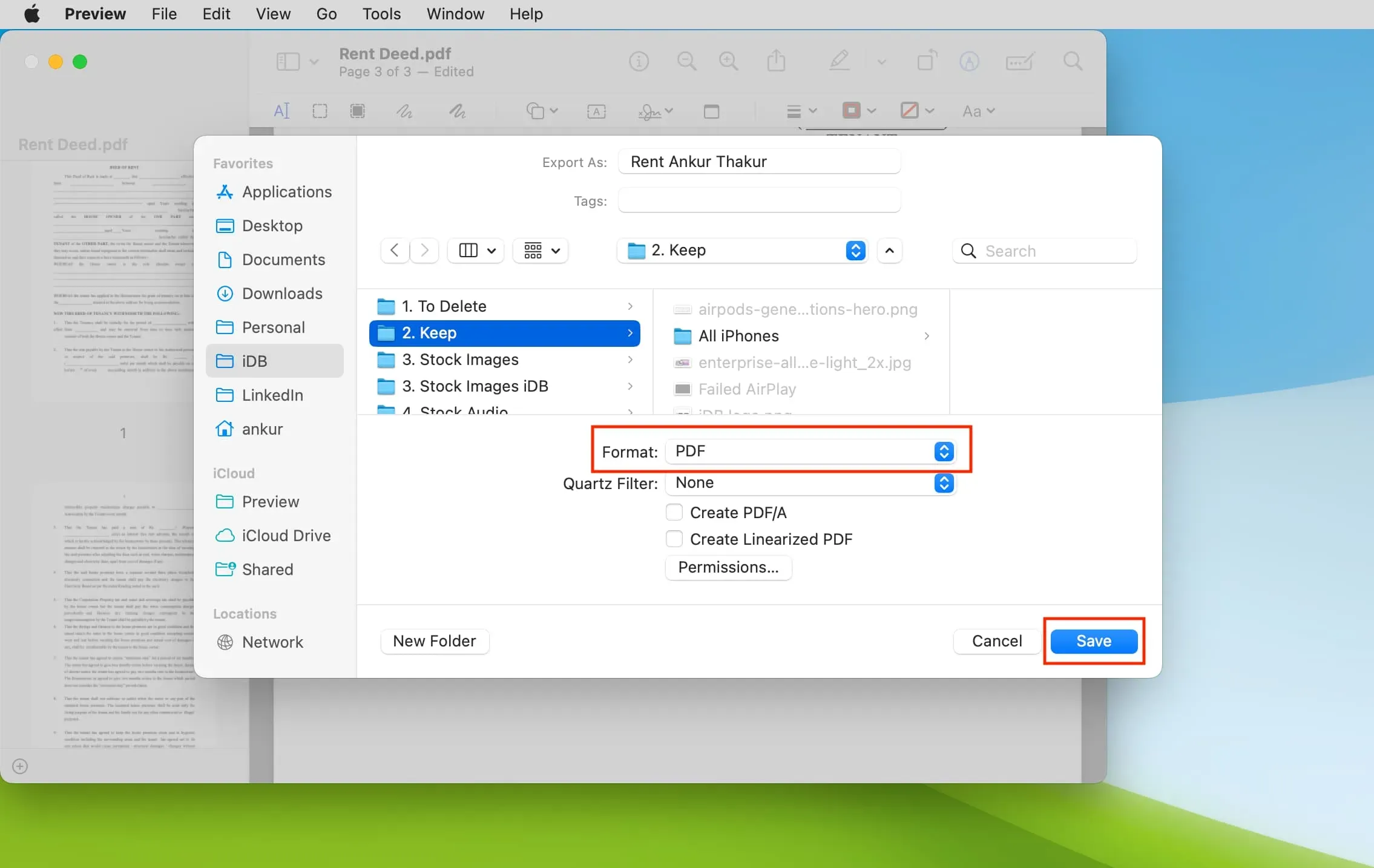
Приятное прикосновение: вы всегда можете рассчитывать на внимание Apple к деталям; ваша подпись даже появляется на значке файла, как показано выше.
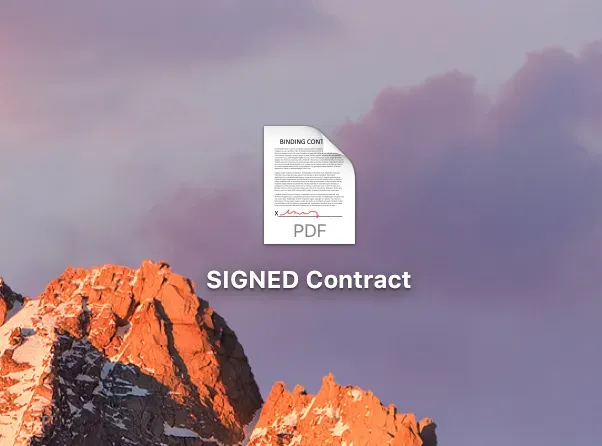
Другой метод
Хотя это не так просто, как описанный выше метод, вы можете использовать кнопку «Рисование» в режиме предварительного просмотра, а затем использовать палец и трекпад для наброска своей подписи.
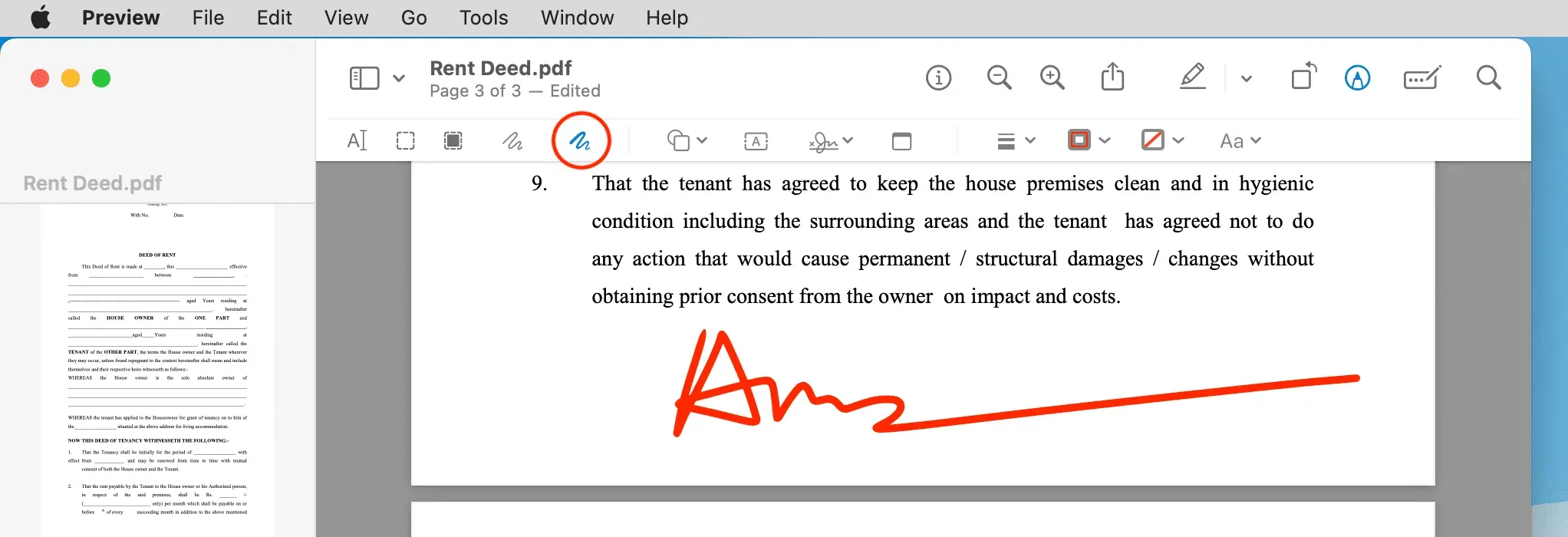
Что делать, если файл не в формате PDF
Если файл, который вы пытаетесь подписать, еще не является PDF-файлом, вы можете легко преобразовать его в отдельный файл, чтобы подписать его, используя функцию разметки в предварительном просмотре.
iPhone или iPad не отображаются в качестве опции для создания подписи на Mac?
- Убедитесь, что ваш iPhone или iPad включен и разблокирован.
- Ваш Mac и iPhone/iPad должны иметь один и тот же Apple ID.
- Включите Wi-Fi и Bluetooth на Mac, iPhone и iPad. Также убедитесь, что все устройства подключены к одному и тому же Wi-Fi.
- Если проблема не устранена, перезагрузите iPhone/iPad и Mac.
Получатели не видят подпись в вашем PDF-файле?
Если получатели вашего документа не видят подписи, это означает, что вы не экспортировали PDF-файл, как описано выше. Простого сохранения документа после вставки подписи недостаточно. Вы должны экспортировать файл в формате PDF.