Если вы не знаете, Гид-доступ — это функция специальных возможностей, которая ограничивает ваш iPhone одним приложением за сеанс. Он даже позволяет вам управлять доступными параметрами, такими как клавиатура, звук и боковая кнопка или кнопка «Домой», а также пространством на экране, которое вы можете нажать.
Функцию специальных возможностей можно использовать, чтобы упростить игру для всех, даже если она была создана для тех, у кого проблемы с подвижностью, или для того, чтобы ваши дети не повредили ваш iPhone. Таким образом, при включенном управляемом доступе вы можете отключить уведомления, предотвратить отправку рекламы за пределы приложения, ограничить количество игр, в которые могут играть дети, и защитить себя от случайного использования ярлыков, жестов и многого другого.
Многие клиенты жаловались, что управляемый доступ не работает во многих версиях iOS. Гид-доступ не лишен недостатков, каким бы хорошим он ни был. Не волнуйтесь, если Гид-доступ не работает на вашем iPhone. В этом посте будут обсуждаться многочисленные решения, которые вы можете использовать для устранения проблемы с управляемым доступом.
Содержание:
Способы исправить неработающий управляемый доступ iOS
Ниже показаны лучшие способы решения проблемы контролируемого доступа.
1. Принудительно перезагрузите или перезагрузите устройство iOS.
- Если вы пытаетесь исправить неисправную проблему управляемого доступа, вам следует сначала перезагрузить или принудительно перезагрузить компьютер.
- Чтобы перезагрузить iPhone или iPad, нажимайте кнопку питания, пока не появится ползунок. Затем перетащите ползунок вправо и выключите iPad.
- Поэтому, если простой перезапуск не решает проблему, вам может потребоваться полная перезагрузка устройства iOS. В зависимости от модели iPhone вам необходимо выполнить разные действия.
- На iPhone 8 или новее быстро нажмите и отпустите кнопки увеличения и уменьшения громкости. Когда появится логотип Apple, нажмите и удерживайте боковую кнопку.
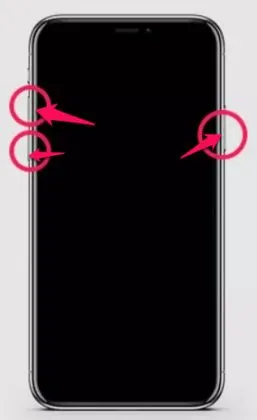
- Управляемый доступ не работает
2. Установите специальные возможности
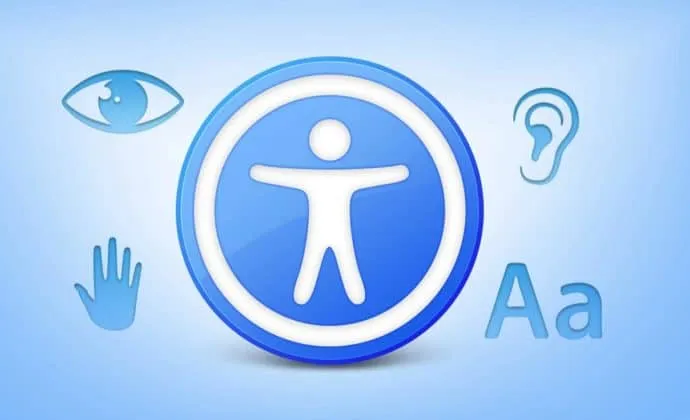
Поэтому в некоторых случаях неправильная конфигурация в настройках специальных возможностей является причиной проблем с управляемым доступом на iPhone. Если проблема с неправильной конфигурацией является корнем проблемы, устройство не будет заблокировано в не отвечающем состоянии.
Перейдите в «Настройки», «Специальные возможности» и отключите «Управляемый доступ», чтобы оптимизировать настройки специальных возможностей.
3. Отключить управляемый доступ
Вы можете попробовать отключить сеанс, если считаете, что доступ на основе iOS нарушен или нарушен. Отключить управляемый доступ довольно просто. Следующие шаги можно использовать для отключения управляемого доступа на iPad или iPhone:
- Вы можете ввести пароль Гид-доступа, нажав кнопку «Домой» три раза подряд.
- Нажмите кнопку «Завершить» после ввода пароля.
Если вы используете Face ID или Touch ID в качестве пароля для управляемого входа, дважды нажмите кнопку «Домой», чтобы отключить его.
4. Обновите свое устройство

Функция управляемого доступа может не работать на вашем устройстве iOS из-за ошибок или других проблем при взаимодействии с определенными приложениями.
К счастью, Apple регулярно обновляет свое программное обеспечение и компоненты, включая Гид-доступ.
Установка нового обновления может решить проблему, из-за которой функции не работают должным образом.
Подключитесь к сети Wi-Fi после подключения устройства к зарядному устройству.
- Просто перейдите в «Основные» > «Настройки».
- Выберите обновление программного обеспечения.
- После загрузки нажмите «Установить».
- Затем нажмите «Установить», чтобы установить обновление после его загрузки.
- Выбрав «Позже», вы можете отложить установку, если хотите.
- При появлении запроса введите свой пароль.
- Подождите, пока обновление не будет установлено.
Проверьте, правильно ли работает эта функция в приложениях, где она вам нужна, повторно включив Гид-доступ.
5. Удалите политику киоска
Apple ввела политику киоска, которую можно использовать для управления удаленными программами. Устройство iOS попытается установить программное обеспечение и заблокирует его как киоск при включении. Устройство будет ограничено, если приложение не идентифицировано. Следовательно, есть несколько исключений, но в целом вы должны удалить политику киоска, чтобы это работало.
Имейте в виду, что для удаления политики киоска она должна быть либо развернута, либо программное обеспечение киоска не должно быть установлено, либо управляемый доступ должен находиться в контролируемом режиме. Следующие шаги можно использовать для удаления политики киоска с устройства:
- Для начала выберите «Политика киоска» на вкладке «Политики».
- Теперь нажмите «Управление» и выберите «Переместить в архив».
- Затем выберите заархивированную политику, а затем выберите «Управление».
- Выберите «Удалить» в меню внизу, чтобы удалить политику.
6. Сбросить iPhone
Другой подход, который вы можете попробовать, — это перезагрузить iPhone. Сброс устройства, по сути, означает возврат его к настройкам по умолчанию. Все пользовательские настройки, ранее сохраненные пароли, сторонние приложения, пользовательские данные и учетные записи будут полностью удалены с вашего устройства во время этого процесса. Следовательно, все сохраненные данные iPhone также будут удалены во время процедуры.
Чтобы перезагрузить устройство iOS на iOS 15:
- Перейдите в приложение «Настройки».
- Затем перейдите в «Настройки» > «Основные» > «Перенос или сброс iPhone».
- Стереть все содержимое и настройки — это опция.
Для iOS 14 или более ранней версии:
- Откройте приложение «Настройки».
- Выберите «Основные» > «Сброс».
- Стереть все содержимое и настройки — это опция.
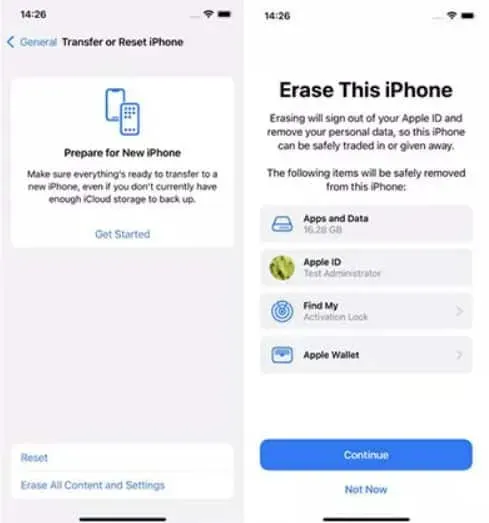
Управляемый доступ не работает
- Войдите в свою учетную запись Apple еще раз и загрузите предпочитаемые приложения после перезагрузки устройства.
- Включите управляемый доступ и откройте приложение, в котором вы хотите использовать эту функцию.
- Чтобы начать сеанс Гид-доступа, трижды коснитесь кнопки «Домой».
Поэтому данные не сотрутся при сбросе всех настроек. Если на вашем устройстве мало данных, вы можете стереть все содержимое и настройки, чтобы не потерять данные.
7. Свяжитесь с Apple
Возможно, вам придется обратиться в службу поддержки Apple и назначить встречу в Genius Panel, если выполнение сброса не приводит к правильной работе управляемого доступа. Вы можете сообщить им, что не так с вашим устройством, и они могут исследовать это и предложить решение.
Заключение
Хотя управляемый доступ — отличная функция родительского контроля, у него есть и другая цель. Если вы используете устройство iOS, это отличный способ сосредоточиться на других приложениях. Кроме того, вы можете указать своему телефону игнорировать сенсорный ввод, установить ограничение по времени для использования управляемого доступа и отключить все функции уведомлений.
Поэтому мы знаем о возможных решениях проблемы контролируемого доступа. Любой из вышеперечисленных методов должен работать для решения проблемы.