В этой статье вы узнаете, как подключить и использовать мышь или трекпад с вашим iPad, что должно улучшить взаимодействие с пользователем.
Использование мыши или трекпада для более точного управления указателем iPad может быть особенно полезно при использовании приложений для творчества и повышения производительности, таких как Microsoft Office, при редактировании изображений и видео, создании векторов в приложениях для иллюстраций и т. д.
Приведенные здесь шаги предназначены для всех моделей iPad, включая iPad Pro, iPad Air и iPad mini.
Подключить мышь к iPad
Беспроводная мышь
- Перейдите в «Настройки iPad» и коснитесь «Bluetooth».
- Установите переключатель питания или сопряжения беспроводной мыши в положение ON.
- Через несколько секунд вы должны увидеть имя своей мыши под заголовком «Устройства». Коснитесь имени мыши, чтобы связать ее с iPad.
- Наконец, немного переместите мышь, и на экране iPad должен появиться круглый указатель мыши.
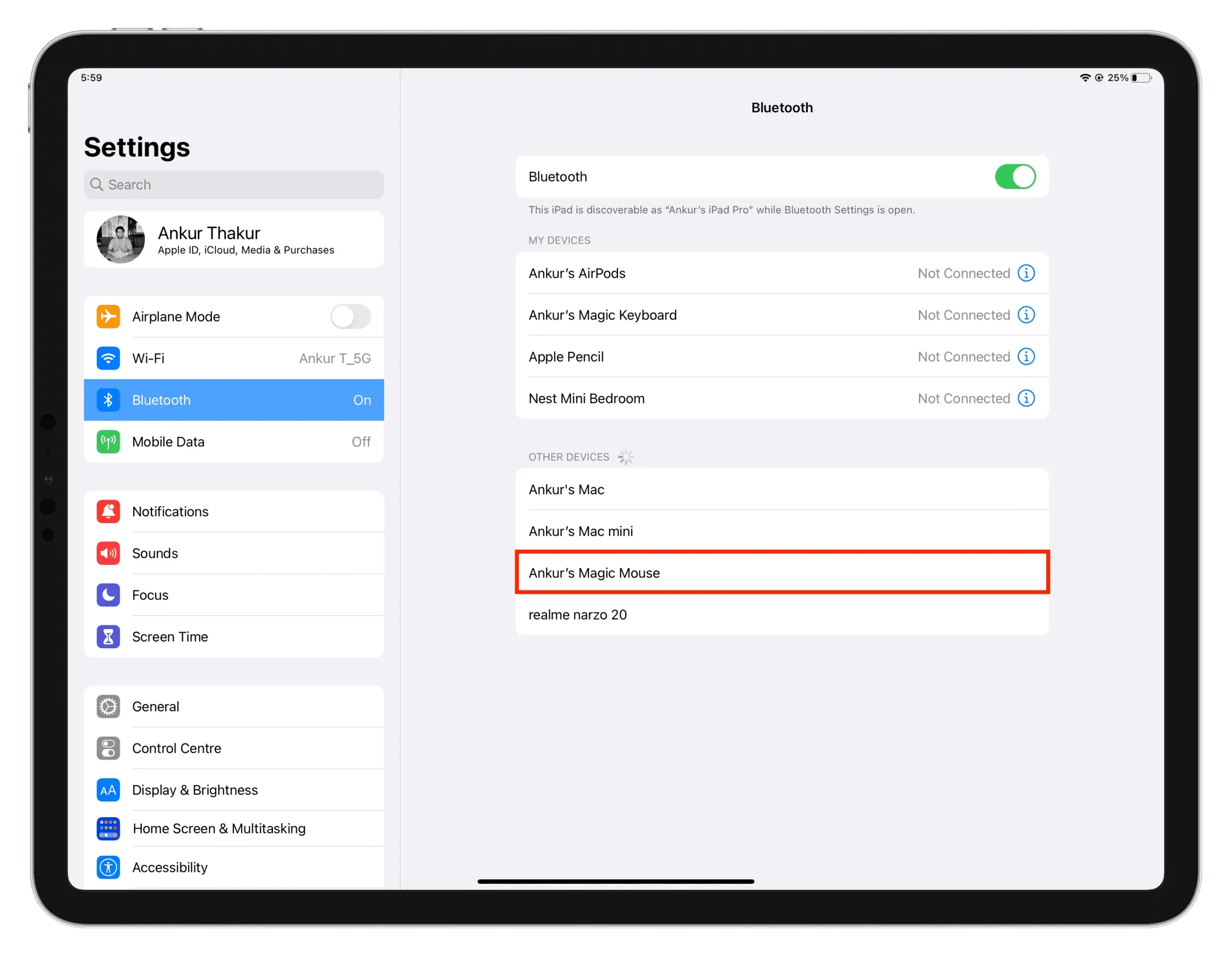
проводная мышь
- Подключите проводную мышь к iPad напрямую, если на одном конце есть разъем USB-C, или используйте адаптер USB-C.
- После подключения мыши вы можете начать использовать ее для управления своим iPad.

Подключить трекпад к iPad
Вы можете подключить трекпад к iPad так же, как мышь. Вот как:
- Включите беспроводной трекпад. Если на нем есть переключатель режима сопряжения, поверните его в положение ON.
- Откройте приложение «Настройки» на iPad и коснитесь Bluetooth.
- Вы должны увидеть свой трекпад под заголовком «Другие устройства». Коснитесь его имени, чтобы подключить его к iPad.
- Как только трекпад подключен, вы можете сразу начать им пользоваться.

Используйте мышь или трекпад на iPad
iPadOS не делает различий в зависимости от того, какую мышь или трекпад вы используете. Но если вы используете Magic Mouse или Magic Trackpad, вы, очевидно, выиграете от потрясающих жестов, которые они поддерживают.
Будь то проводная мышь, беспроводная мышь или трекпад, вы можете сделать следующее:
- Перейти домой: коснитесь панели «Домой» в нижней части экрана.
- Откройте Центр управления: наведите курсор на значок батареи в правом верхнем углу и нажмите.
- Откройте Центр уведомлений: наведите курсор на индикатор времени в левом верхнем углу и нажмите.
- Прокрутка: используйте стандартный жест, поддерживаемый мышью или трекпадом.
- Переключатель приложений: переместите указатель мыши в нижнюю часть экрана и продолжайте тянуть вниз, пока не увидите переключатель приложений со всеми открытыми плитками приложений.
Настройте мышь и трекпад
- Откройте «Настройки iPad» и коснитесь «Универсальный доступ».
- Коснитесь «Управление указателем».
- Отсюда вы можете настроить следующие параметры:

Увеличить контраст: это сделает круглый указатель немного темнее.
Автоскрытие указателя: после периода бездействия круглый указатель исчезает с экрана. Если вы отключите его, указатель будет отображаться всегда.
Цвет: Используйте это, чтобы добавить белую, синюю, красную, зеленую, желтую или оранжевую рамку к серому указателю. Вы также можете настроить ширину границы.
Размер указателя: позволяет увеличить размер круглого серого указателя мыши и трекпада.
Анимация указателя: если вы отключите эту функцию, вы заметите меньше анимации указателя. Например, если эта функция включена, при наведении указателя мыши на значок приложения на главном экране указатель не будет виден. Но если анимация указателя отключена, указатель будет отображаться над значком приложения.
Скорость прокрутки: используйте этот ползунок, чтобы увеличить или уменьшить скорость прокрутки мыши или трекпада.
Двойное касание для перетаскивания и инерции трекпада: эти параметры появляются только тогда, когда трекпад подключен к iPad. Первый позволяет настроить процесс перетаскивания. Инерция трекпада гарантирует, что указатель будет немного двигаться и плавно замедляться после того, как вы щелкнете пальцем. Если он выключен, указатель быстро останавливается.
Настройки мыши с AssistiveTouch: коснитесь настроек AssistiveTouch внизу > выберите подключенную мышь. Отсюда вы можете настроить кнопки мыши для работы с AssistiveTouch. Вы можете настроить кнопки мыши для выполнения определенных действий.
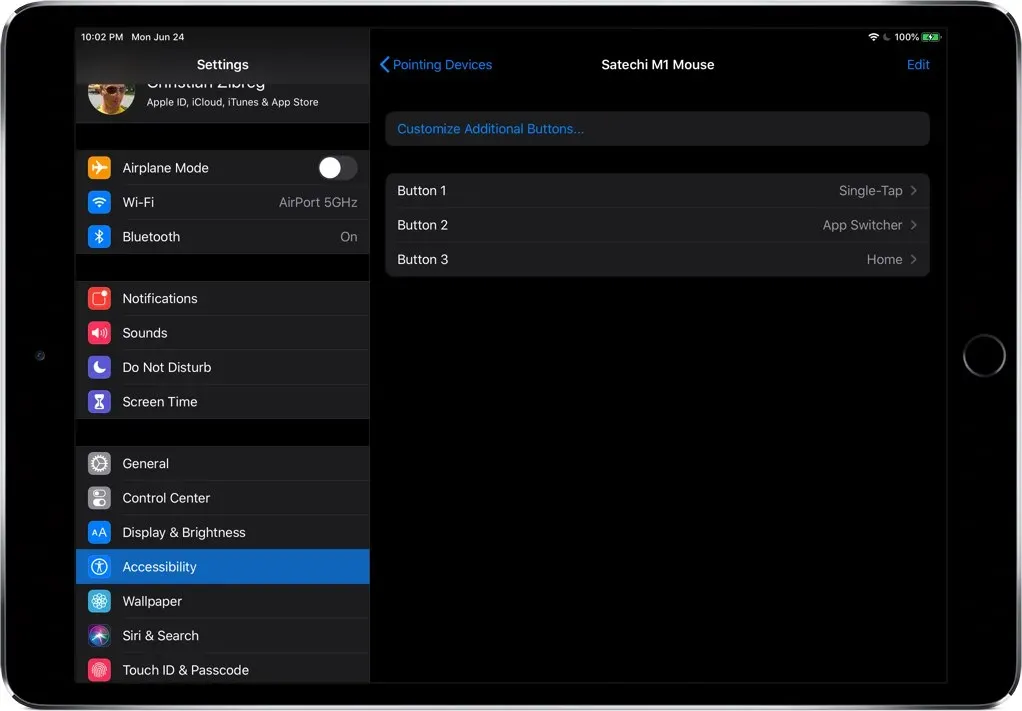
Проверьте батарею мыши или трекпада.
Состояние батареи большинства мышей и трекпадов отображается в виджете «Аккумуляторы iPad». Вы можете увидеть остаток заряда здесь. Чтобы узнать больше, узнайте, как узнать процент заряда батареи устройств Bluetooth, подключенных к вашему iPhone или iPad.
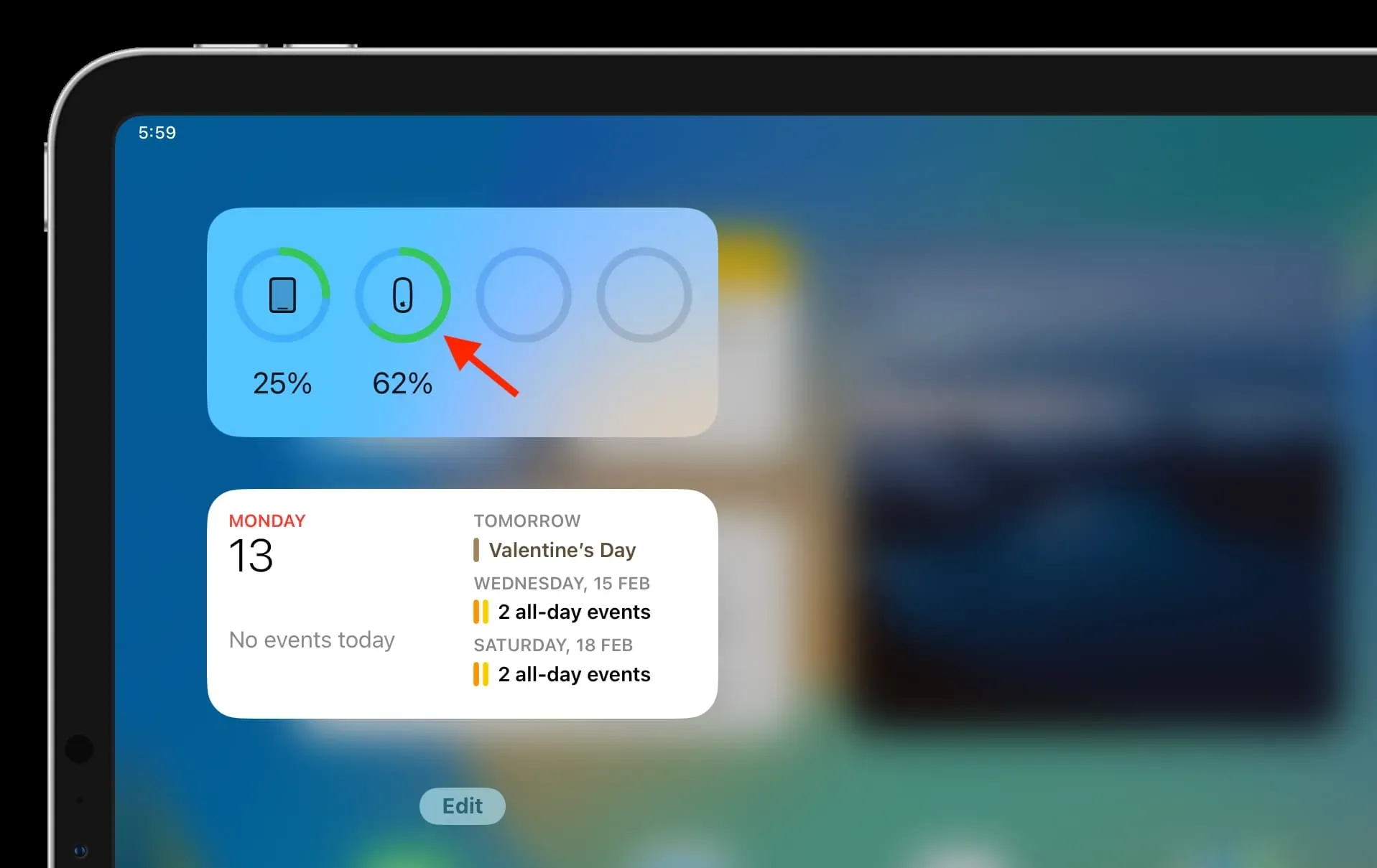
Отключите мышь и трекпад
Проводной
Если это проводная мышь или трекпад, просто отсоедините его от порта USB-C или концентратора USB-C на iPad, и он выключится.
Беспроводное соединение
- Перейдите в «Настройки» > «Bluetooth».
- Нажмите информационную кнопку ⓘ рядом с подключенной мышью или трекпадом.
- Отсюда нажмите Отключить.
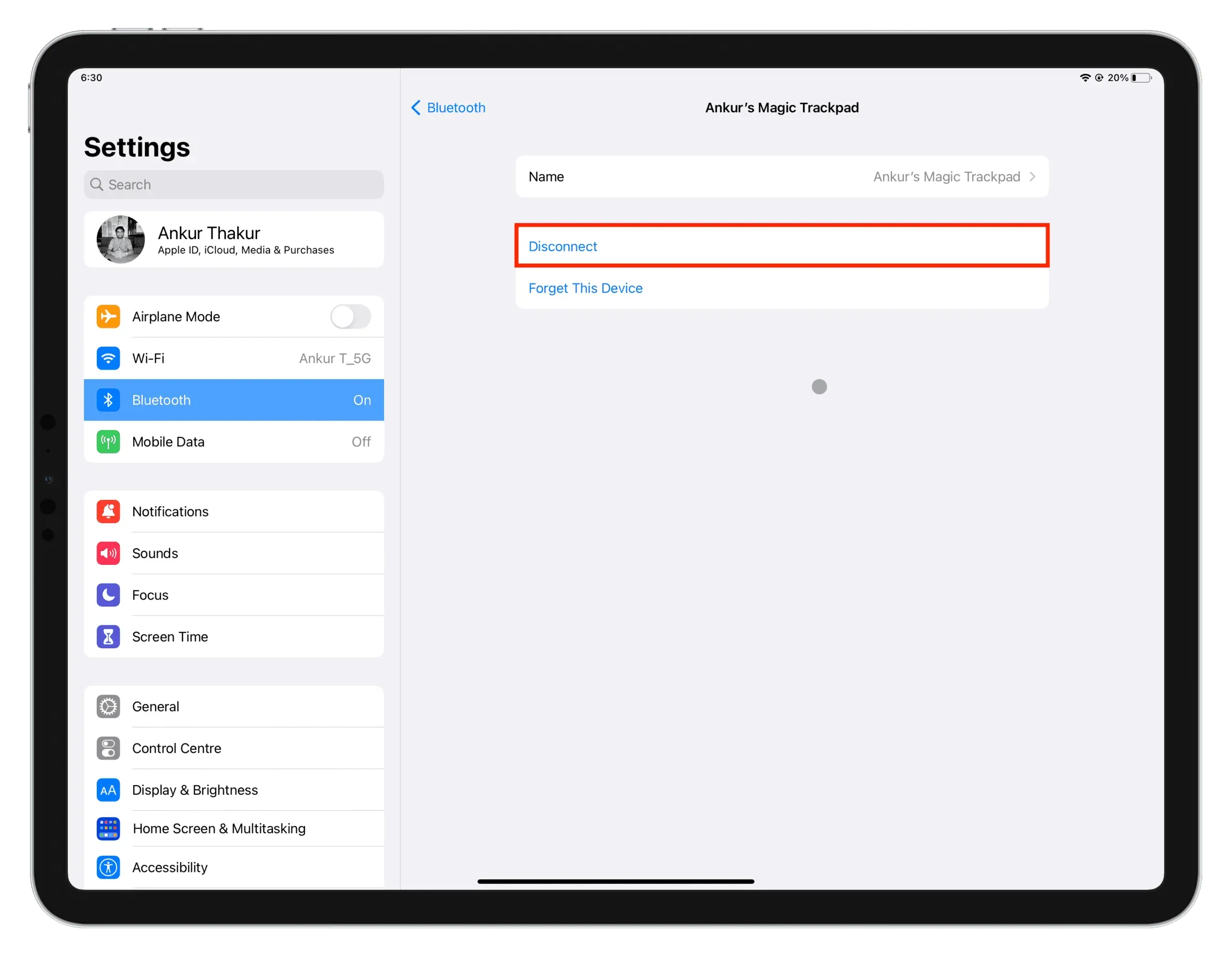
Примечание. Многие современные мыши поддерживают одновременное подключение к двум и более устройствам. Однако, если у вас есть Magic Mouse, Magic Trackpad или аналогичная беспроводная мышь, вам нужно будет нажать «Забыть это устройство», а затем выключить и снова включить мышь/трекпад, чтобы сделать их доступными для подключения к другим устройствам, таким как ваш Mac. .