Хотя резервные копии iCloud предназначены для защиты ваших ценных данных на случай, если что-то пойдет не так, бывают случаи, когда пользователи выражают обеспокоенность тем, что iPhone не будет выполнять резервное копирование в iCloud. Если вы столкнулись с той же проблемой на своих устройствах, вот несколько решений, которые помогут вам ее исправить!
- Убедитесь, что резервное копирование iCloud включено.
- Подключитесь к стабильному сетевому соединению
- Отключить режим низкого энергопотребления и низкого уровня данных
- Принудительно перезагрузите ваш iPhone или iPad
- Проверьте, достаточно ли у вас места в iCloud
- Проверьте состояние сервера iCloud
- Убедитесь, что VPN выключен
- Проверьте наличие обновлений системы
- Выйдите из системы и войдите в свой Apple ID
- Сбросить все настройки
- Создайте локальную резервную копию на Mac или ПК
- Обратитесь в службу поддержки Apple
1. Убедитесь, что резервное копирование iCloud включено.
iPhone и iPad всегда спрашивают, хотите ли вы включить резервное копирование ваших данных в iCloud во время первоначальной настройки. Однако, если вы каким-то образом пропустили эту опцию или случайно отключили ее в приложении «Настройки», резервное копирование iCloud вам не подойдет. Вот как вы можете проверить, включено ли резервное копирование iCloud на вашем устройстве.
- Откройте приложение «Настройки» на своем iPhone или iPad.
- Коснитесь баннера Apple ID со своим именем → Выберите iCloud .
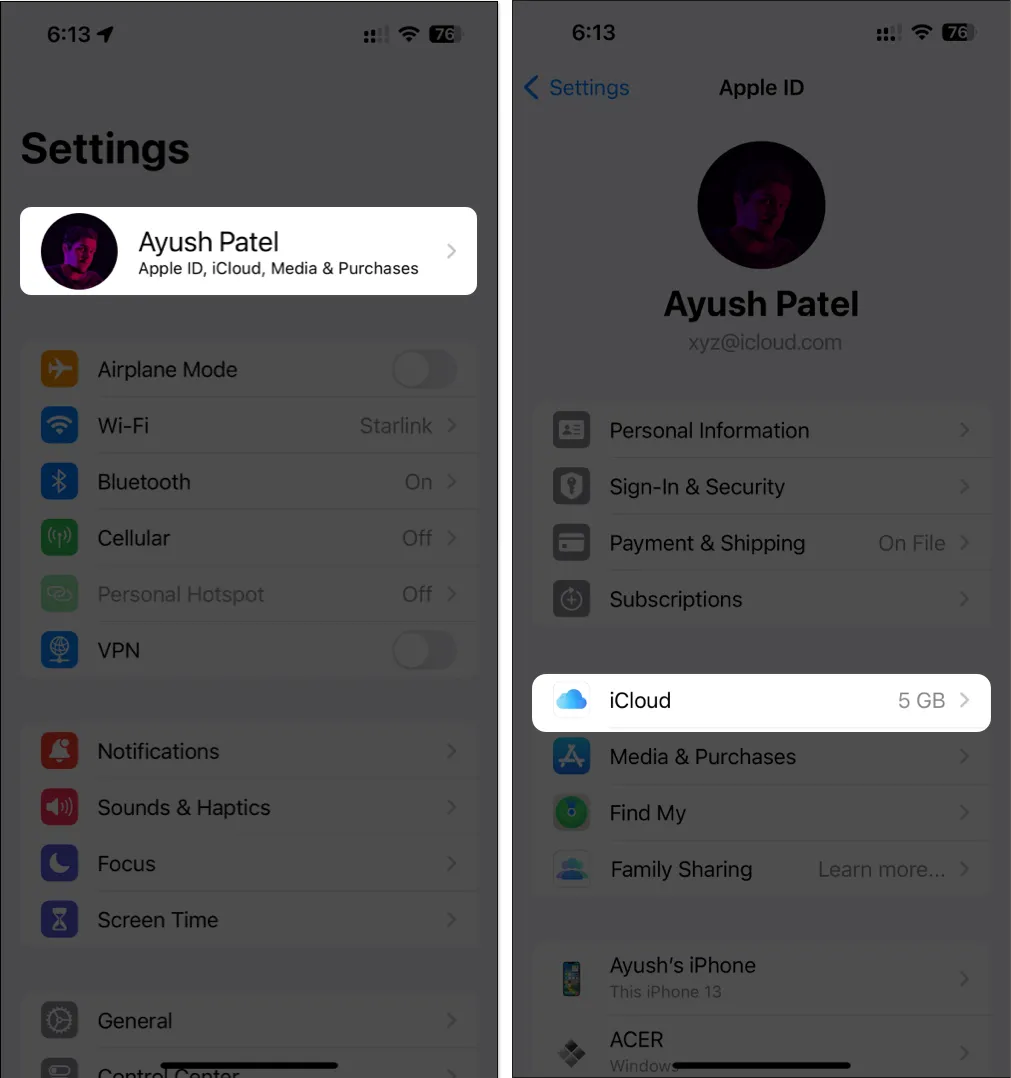
- Нажмите «Резервное копирование iCloud» → Включите «Резервное копирование этого iPhone» (или iPad).
На моделях с поддержкой 5G вы также можете включить резервное копирование через сотовую связь.
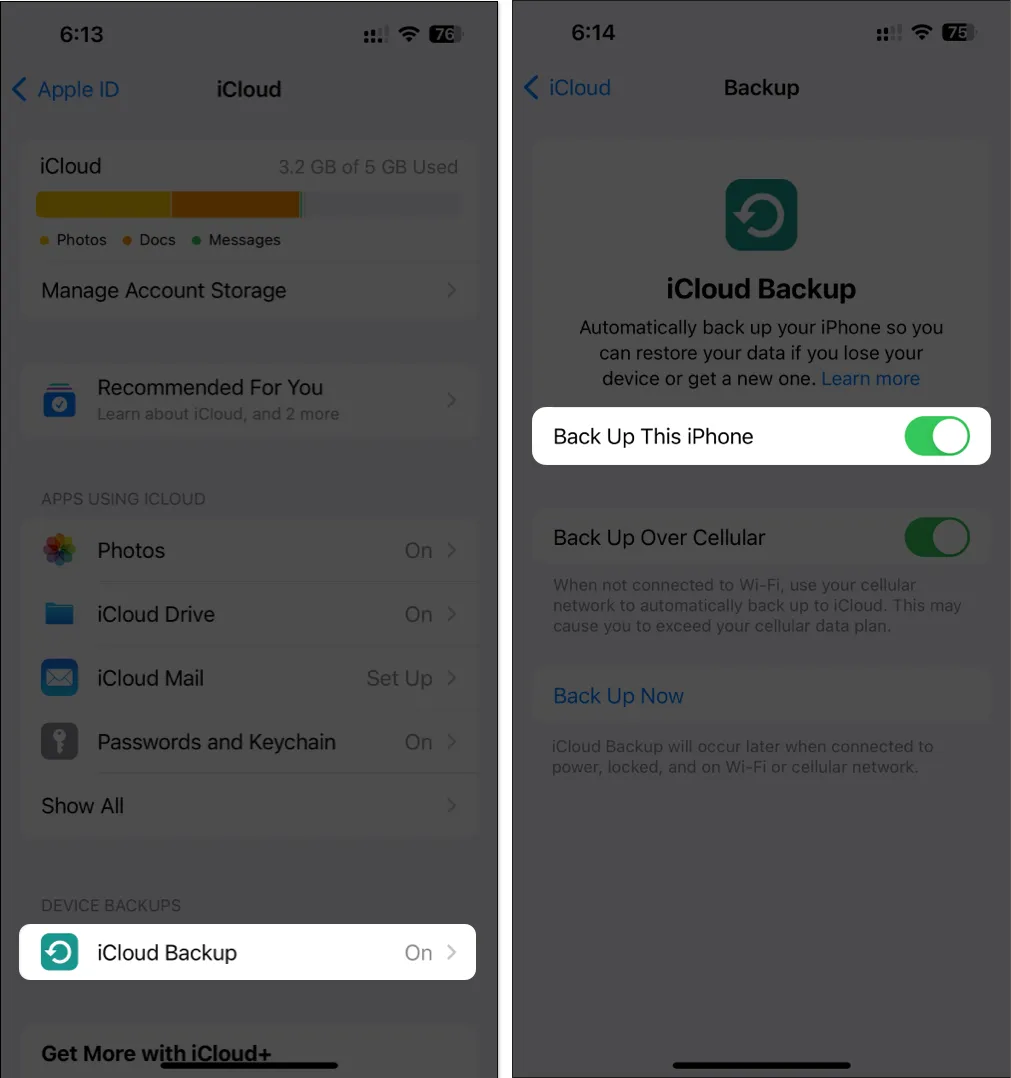
2. Подключитесь к стабильному сетевому соединению.
Однако, если ваша сеть не проходит проверку скорости, вы можете попробовать выполнить следующие действия, чтобы повторно подключить iPhone или iPad к Интернету и, возможно, решить проблемы с сетью.
- Откройте Центр управления на вашем iPhone или iPad.
- Нажмите и включите режим полета на несколько секунд → затем выключите его .
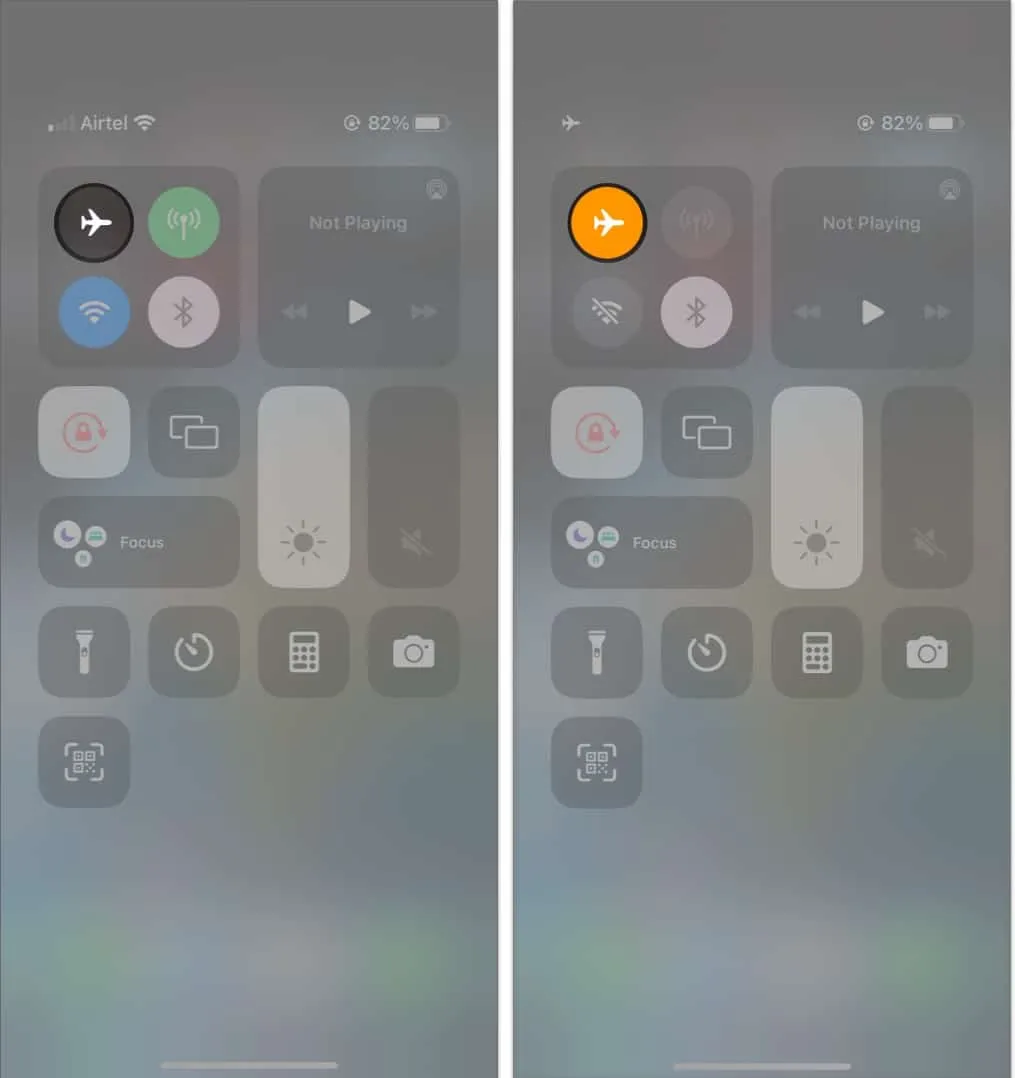
3. Отключите режим низкого энергопотребления и низкого уровня данных.
Хотя режим низкого энергопотребления и низкий объем данных предназначены для снижения расхода заряда батареи вашего устройства и использования сотовых данных, их использование может помешать работе резервного копирования iCloud. Следовательно, вы должны отключить их, чтобы посмотреть, решит ли это проблему.
- Чтобы отключить режим низкого энергопотребления:
- Откройте «Настройки» → «Аккумулятор » → «Выключите режим низкого энергопотребления» .
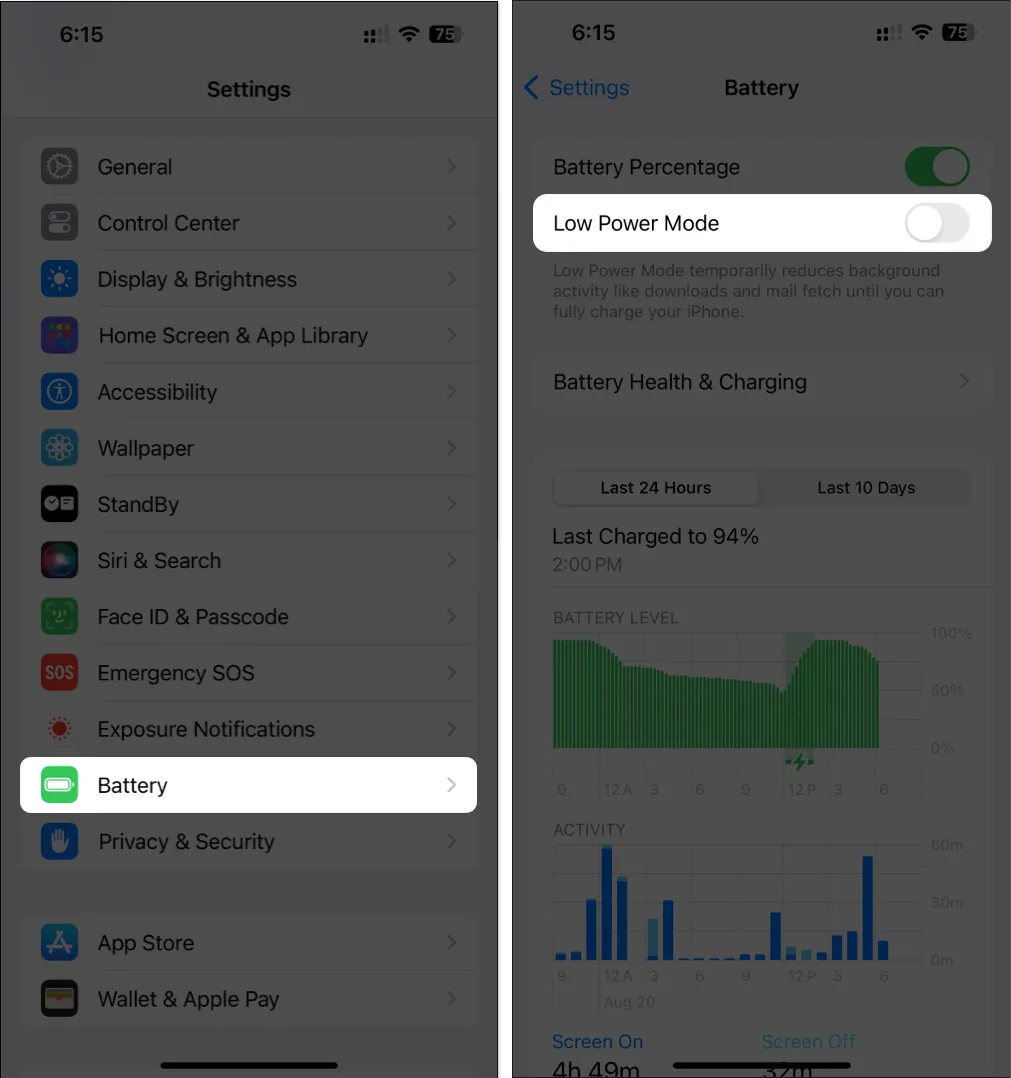
- Откройте «Настройки» → «Аккумулятор » → «Выключите режим низкого энергопотребления» .
- Чтобы отключить режим низкого трафика для сотовой связи :
- Откройте «Настройки» → «Сотовая связь» → «Параметры сотовой связи» .
Если вы используете две SIM-карты, выберите SIM-карту, чтобы найти параметры сотовой связи.
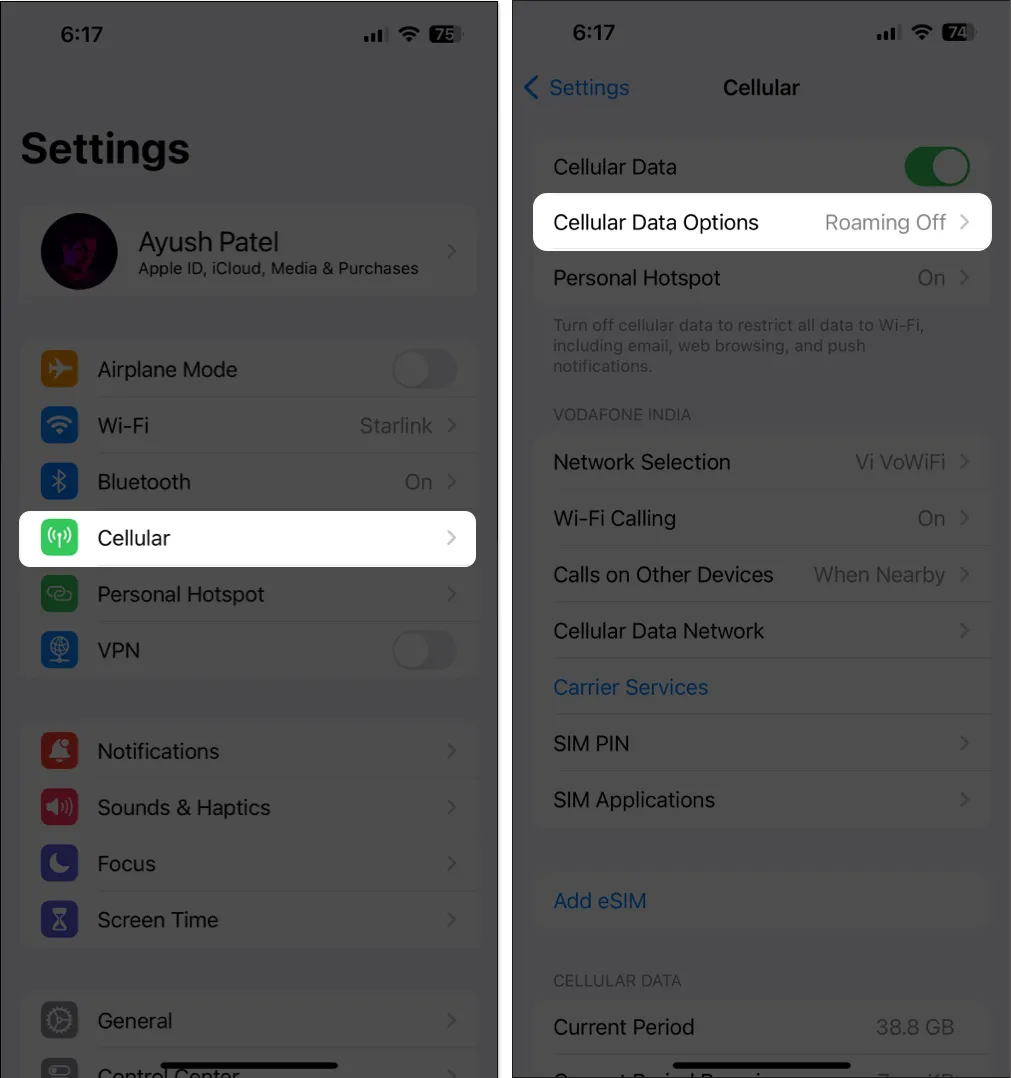
- Нажмите «Режим передачи данных» → отмените выбор режима «Малый объем данных» .
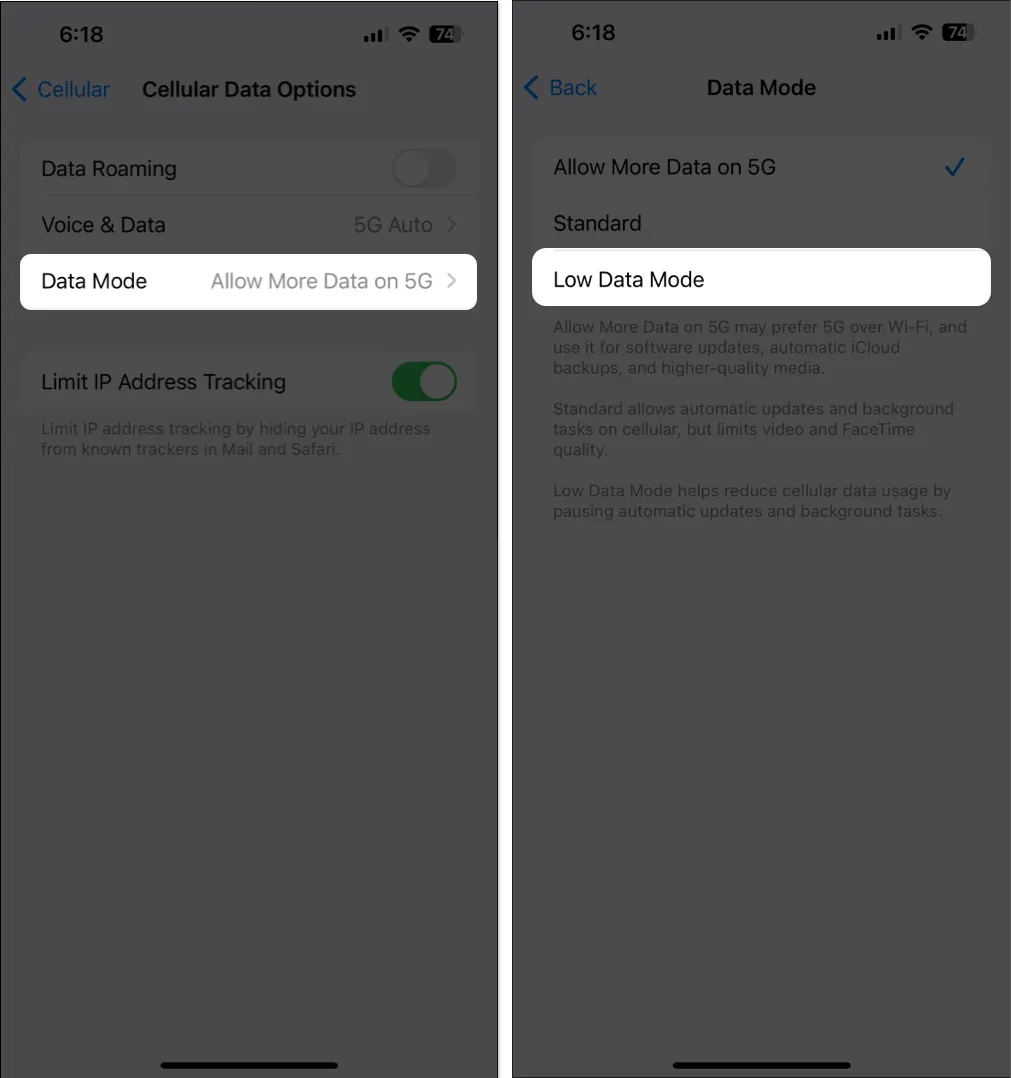
- Откройте «Настройки» → «Сотовая связь» → «Параметры сотовой связи» .
- Чтобы отключить режим низкого трафика для Wi-Fi:
- зайдите в Настройки → Wi-Fi .
- Коснитесь синего значка «i» рядом с сетью → выключите режим низкого трафика .
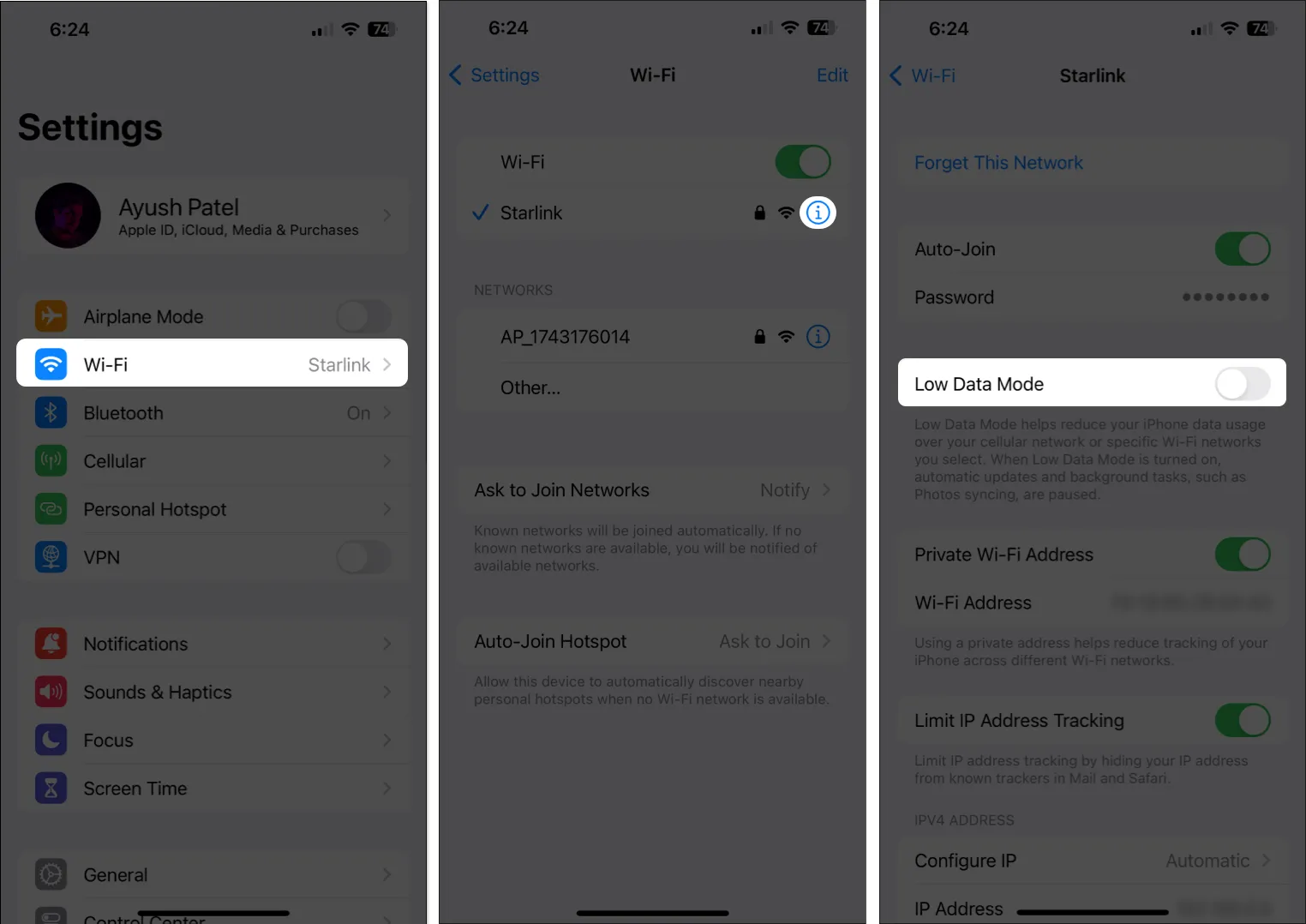
4. Принудительно перезагрузите iPhone или iPad.
Если предварительные исправления не помогли решить проблему, следует принудительно перезагрузить устройство. Это поможет вам устранить временные сбои, которые могут помешать правильной работе резервных копий iCloud. Однако, если вы не знаете, как это сделать, ознакомьтесь с этим руководством о том, как принудительно перезагрузить iPhone или iPad .
5. Проверьте, достаточно ли у вас места в iCloud.
Apple предоставляет 5 ГБ бесплатного хранилища iCloud для каждого Apple ID, которое можно использовать для хранения резервных копий, фотографий и документов iCloud. Если вы не будете осторожны, этот лимит очень легко исчерпать, что приведет к невозможности работы резервных копий iCloud.
- Откройте приложение «Настройки» на своем iPhone или iPad.
- Коснитесь баннера Apple ID → Выберите iCloud .
- Нажмите «Управление хранилищем учетной записи» , чтобы получить доступ к дополнительной информации.
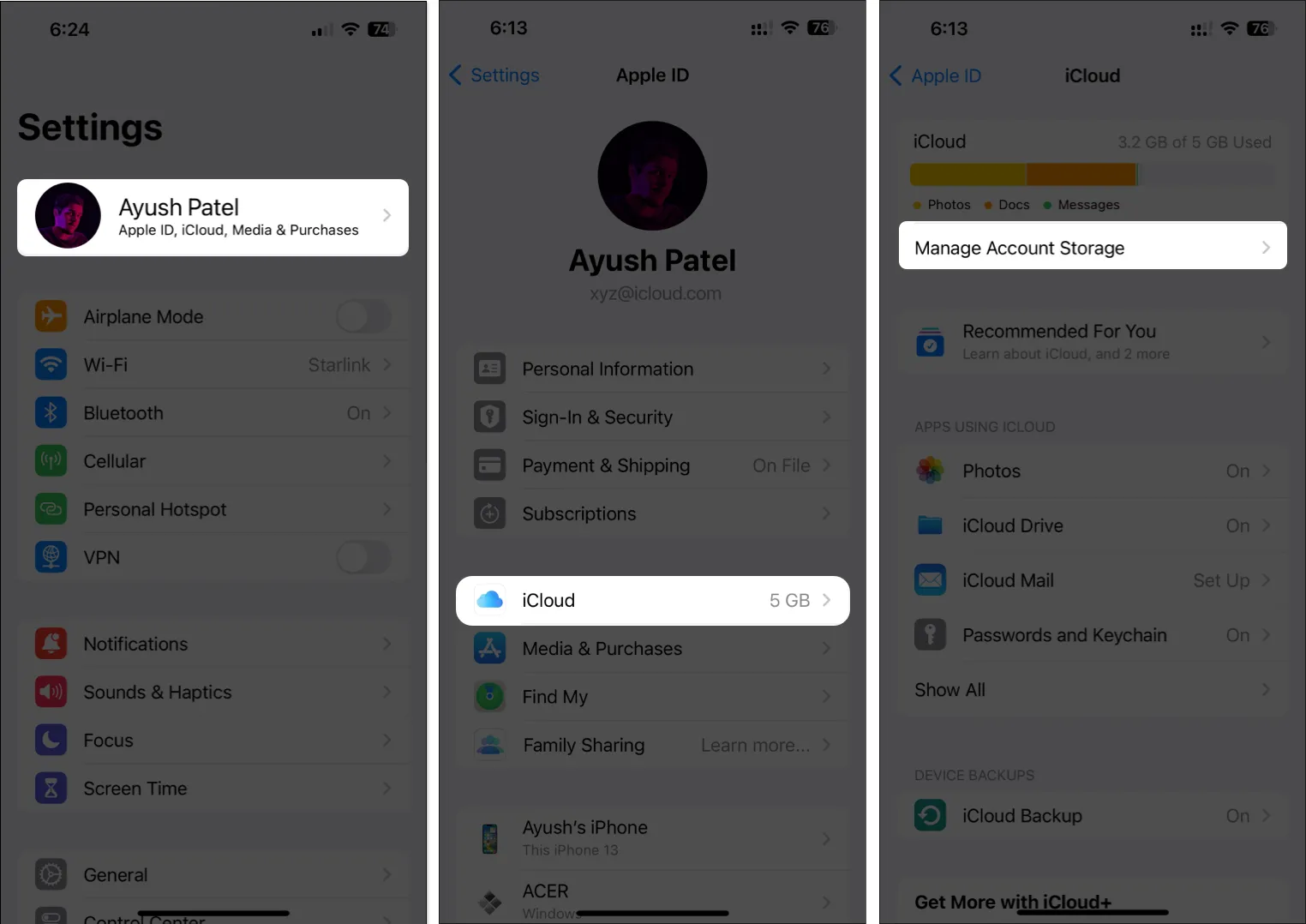
6. Проверьте состояние сервера iCloud.
Чтобы проверить, подключены ли серверы iCloud к сети, перейдите на страницу состояния системы Apple и посмотрите, есть ли зеленый индикатор рядом со службой резервного копирования iCloud. Если вы видите серый квадрат, это означает, что серверы проходят техническое обслуживание, и вам придется подождать, пока они вернутся в сеть, чтобы успешно выполнить резервное копирование вашего iPhone/iPad.
7. Убедитесь, что VPN выключен.
VPN предлагают отличный способ замаскировать ваш цифровой след и защитить ваши данные от посещаемых вами веб-сайтов. Однако использование VPN часто приводит к задержкам в сети, что может помешать вашему устройству создавать резервные копии. Вам следует отключить VPN на своем устройстве перед резервным копированием данных через iCloud.
- Если вы настроили VPN вручную, перейдите в «Настройки» → «Выключить VPN» .
- Если вы используете любую другую службу VPN, откройте приложение VPN → нажмите «Отключить» .
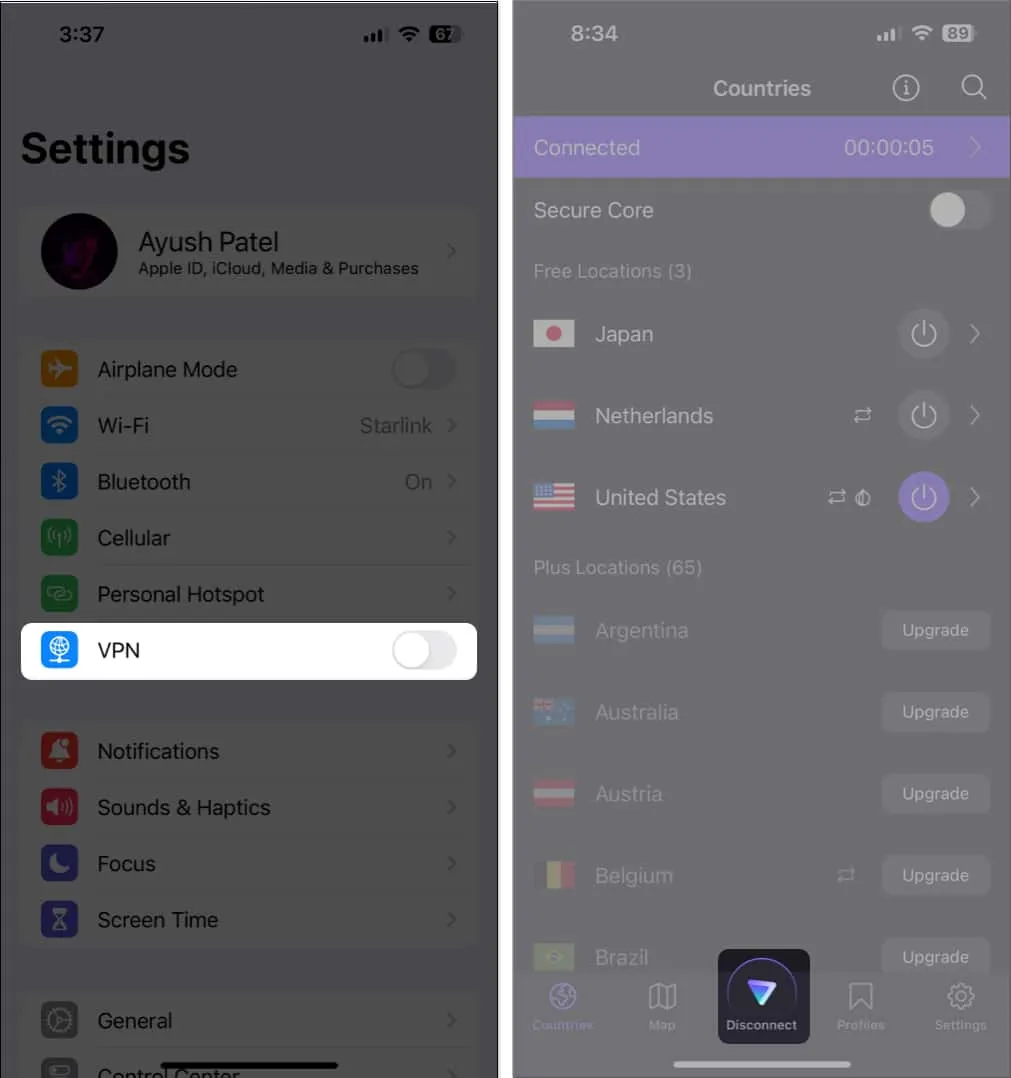
8. Проверьте наличие обновлений системы.
Сбои в iOS также могут помешать вам создать резервную копию iCloud. Если вы считаете, что это относится к вашему iPhone, выполните следующие действия, чтобы проверить, выпустила ли Apple обновление программного обеспечения с новыми исправлениями ошибок для устранения проблемы.
- Откройте «Настройки » → «Основные» → «Обновление программного обеспечения» .
- Нажмите «Обновить сейчас» , если обновление доступно.
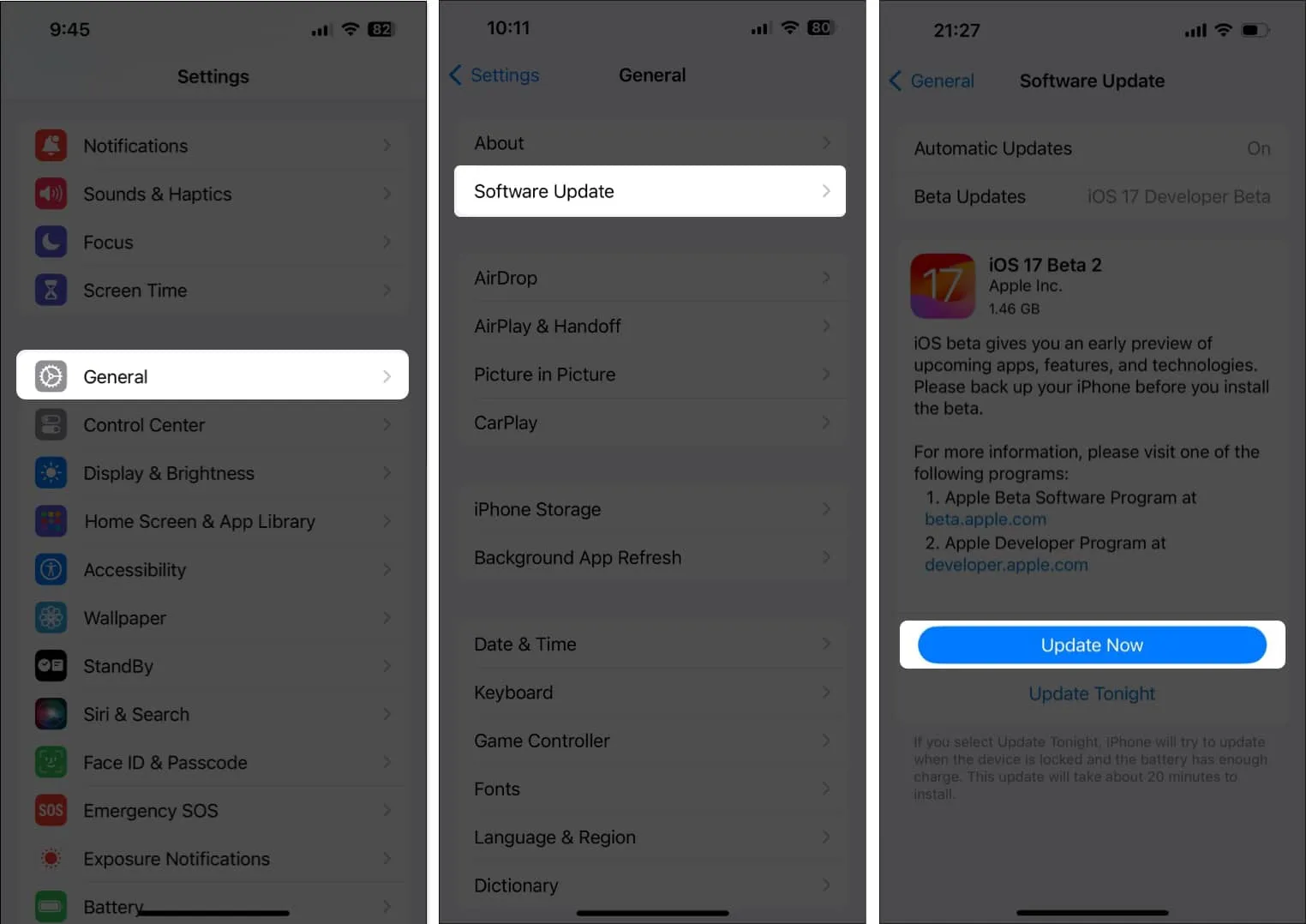
9. Выйдите из системы и войдите в свой Apple ID.
Если вы по-прежнему сталкиваетесь с трудностями при создании резервной копии iCloud на своих устройствах, возможно, произошел сбой в вашем Apple ID или устройстве, которое вы используете. Если вы хотите постепенно исключить возможность таких сбоев, вы можете попробовать выйти из системы и снова войти в свой Apple ID, выполнив следующие действия:
- Запустите приложение «Настройки» → коснитесь баннера Apple ID .
- Прокрутите вниз и нажмите «Выйти» .
- Введите пароль своего Apple ID → нажмите «Выключить» .
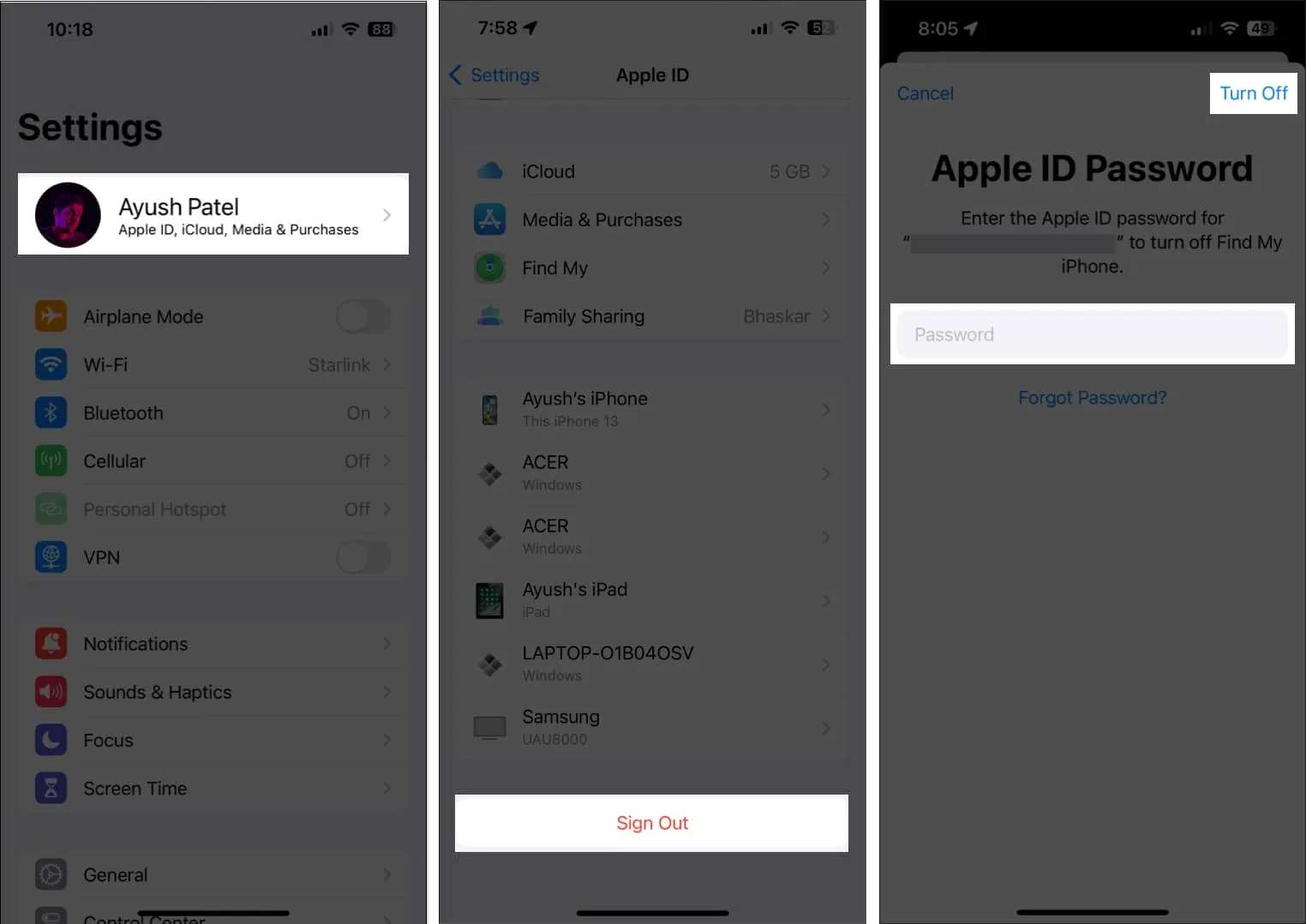
- Выберите контент , который хотите сохранить в автономном режиме. Затем нажмите «Выйти» .
- Войдите в свою учетную запись Apple еще раз.

10. Сбросить все настройки
Если большинство решений не помогают, вы можете сбросить все настройки на своем iPhone/iPad и посмотреть, поможет ли это решить проблему. Это действие вернет все настройки к значениям по умолчанию, оставив при этом ваши данные нетронутыми. Вот как это можно сделать:
- Откройте «Настройки » → «Основные» → «Перенос или сброс настроек iPhone (или iPad)».
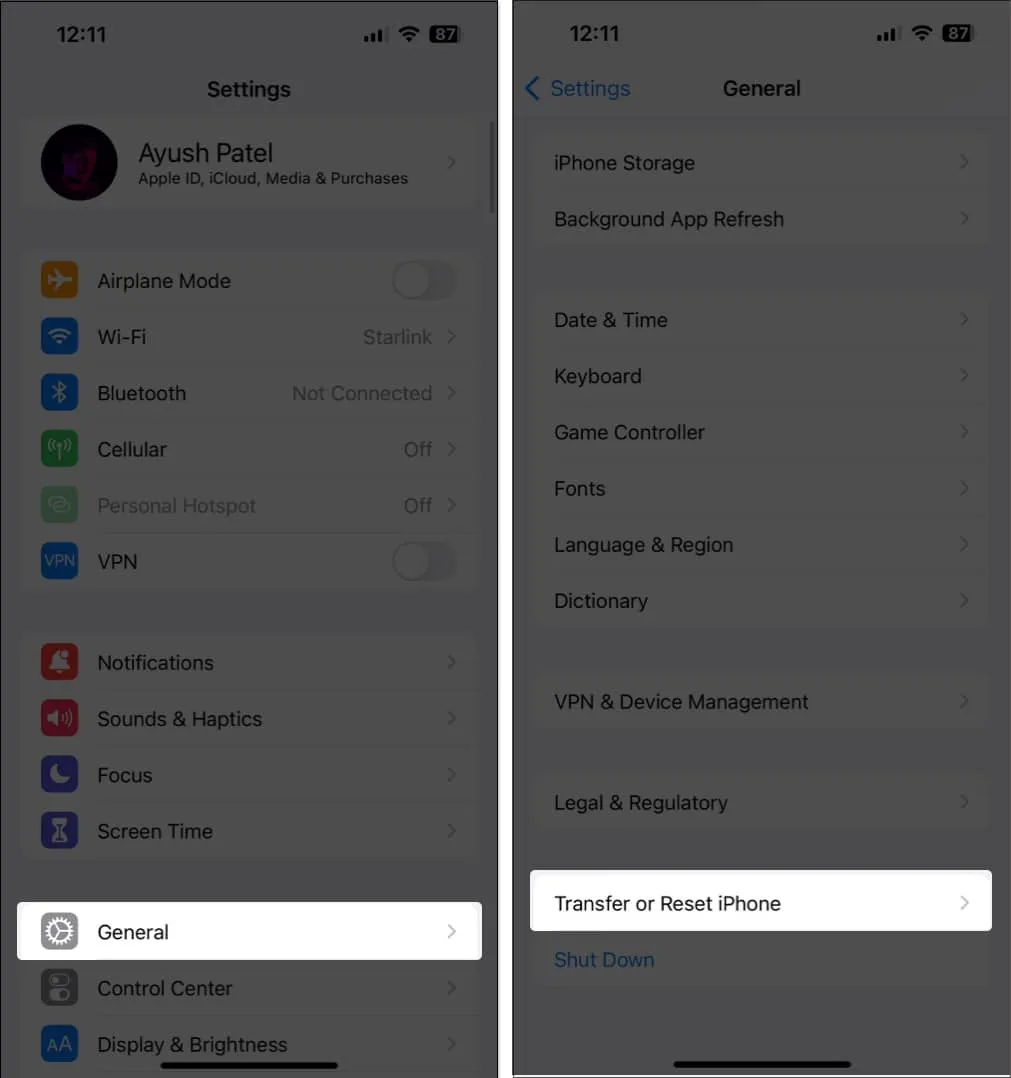
- Нажмите «Сброс» → «Сбросить все настройки» .
- Введите пароль вашего iPhone или iPad .

- Нажмите «Сбросить все настройки» еще раз, чтобы завершить процесс.
11. Создайте локальную резервную копию на Mac или ПК.
Хотя резервные копии iCloud удобны, их невозможно создать без активного подключения к Интернету. Поэтому лучший способ создать резервную копию iPhone или iPad — подключить его к вашему Mac или ПК с помощью кабеля для создания локальной резервной копии.
Если вы используете Mac, вы можете создавать резервные копии своих устройств через Finder . Однако, если у вас есть компьютер, вам придется использовать iTunes для локального резервного копирования ваших устройств .
12. Обратитесь в службу поддержки Apple.
Если вы испробовали все приведенные выше решения, но по-прежнему не можете выполнить резервное копирование вашего iPhone или iPad в iCloud, рекомендуется обратиться в службу поддержки Apple . Они могут помочь вам по телефону или помочь записаться на прием в Genius Bar в ближайшем Apple Store, чтобы диагностировать и решить вашу проблему.
Часто задаваемые вопросы
Сколько времени может занять создание резервной копии iCloud?
Как правило, резервное копирование iCloud занимает не более нескольких минут или нескольких часов. Однако это может измениться в зависимости от скорости загрузки вашей интернет-сети и размера данных, резервную копию которых необходимо создать.
Могу ли я запланировать автоматическое резервное копирование с помощью iCloud ?
Резервное копирование iCloud происходит автоматически, когда ваше устройство подключено к Wi-Fi, заряжается и заблокировано. Вы не можете установить определенное расписание для резервного копирования iCloud, но оно должно выполняться регулярно при соблюдении этих условий.
Могу ли я создать резервную копию определенных данных в iCloud, а не всего?
Резервные копии iCloud обычно включают все данные вашего устройства. Тем не менее, вы по-прежнему можете управлять тем, какие приложения используют iCloud, и отключать для них резервное копирование.
Выходим…
Резервные копии iCloud гарантируют, что все ваши важные данные, включая фотографии, останутся в безопасности на случай, если на вашем устройстве возникнет техническая проблема, сломается или будет украдено. Но если вы не можете выполнить резервное копирование вашего iPhone или iPad в iCloud, решения, упомянутые в этом руководстве по устранению неполадок, могут помочь вам решить эту проблему.