На вашем iPhone имеется множество уже созданных обоев Apple, которые ждут, пока вы установите их в качестве фона экрана блокировки и главного экрана. Но использование фотографии из вашей собственной библиотеки может обеспечить более эмоциональную связь, помочь вам лучше выразить себя и придать вашему телефону более уникальный вид. Чтобы максимизировать эти эффекты, автоматически поворачивайте свои личные изображения ежедневно, ежечасно, при блокировке или при нажатии.
Apple добавила перетасовку фотографий на экран блокировки и на главный экран в качестве опции в iOS 16 , и ситуация стала только лучше. Например, начиная с iOS 17.1 , вы можете выбрать конкретный альбом для извлечения изображений вместо того, чтобы просто использовать избранные изображения людей, домашних животных, городов и природы.
Чтобы обеспечить полную совместимость, ваше устройство должно быть обновлено до последней версии iOS и включено «Фото iCloud». Эта синхронизация имеет решающее значение для плавного перехода между обоями, особенно если вы используете личные фотографии или тщательно подобранную коллекцию из Интернета.
Шаг 1. Откройте выбор обоев.
Настроить Photo Shuffle для обоев на iPhone очень просто. Сначала нажмите и удерживайте текущие обои на экране блокировки или в Центре уведомлений или нажмите и удерживайте их, затем нажмите кнопку «плюс» (+), чтобы открыть средство выбора обоев [первое изображение ниже]. Или перейдите в «Настройки» -> «Обои» -> «Добавить новые обои» [второе изображение ниже].
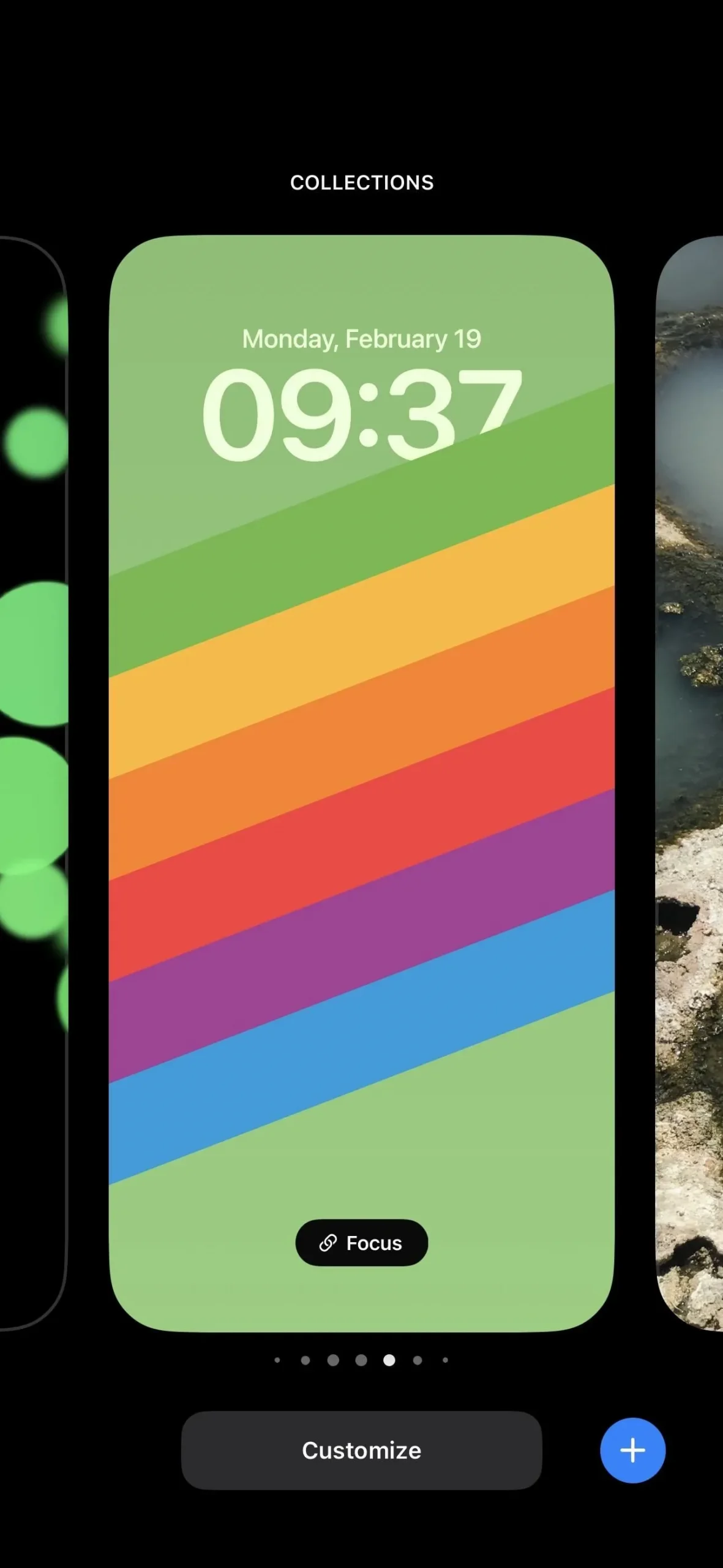
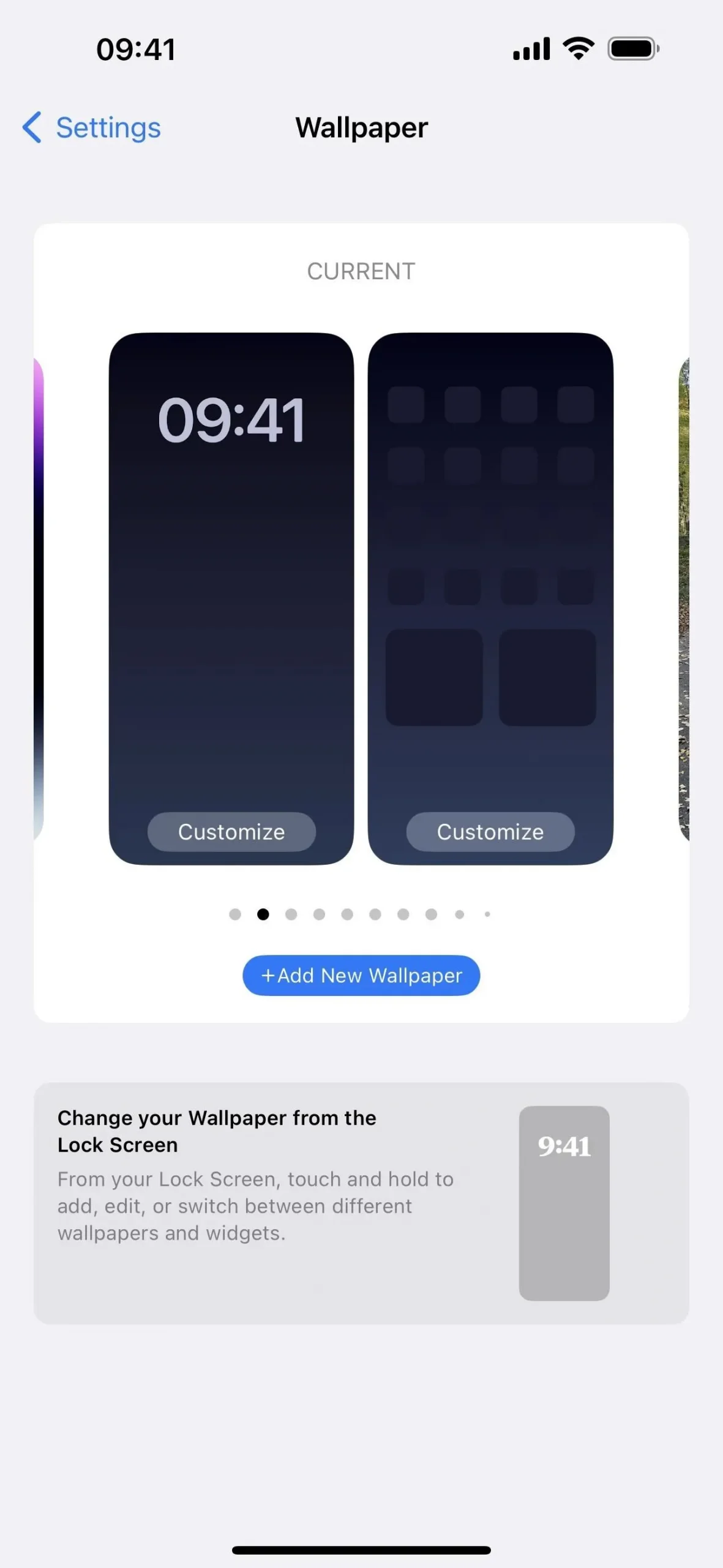
Шаг 2. Выберите, какие фотографии перемешать
Затем нажмите «Перемешать фото» в верхнем ряду параметров. Вы также можете прокрутить вниз до раздела «Перемешать фотографии» и выбрать там вариант, например, все избранные фотографии, только избранные фотографии природы или только избранные люди.
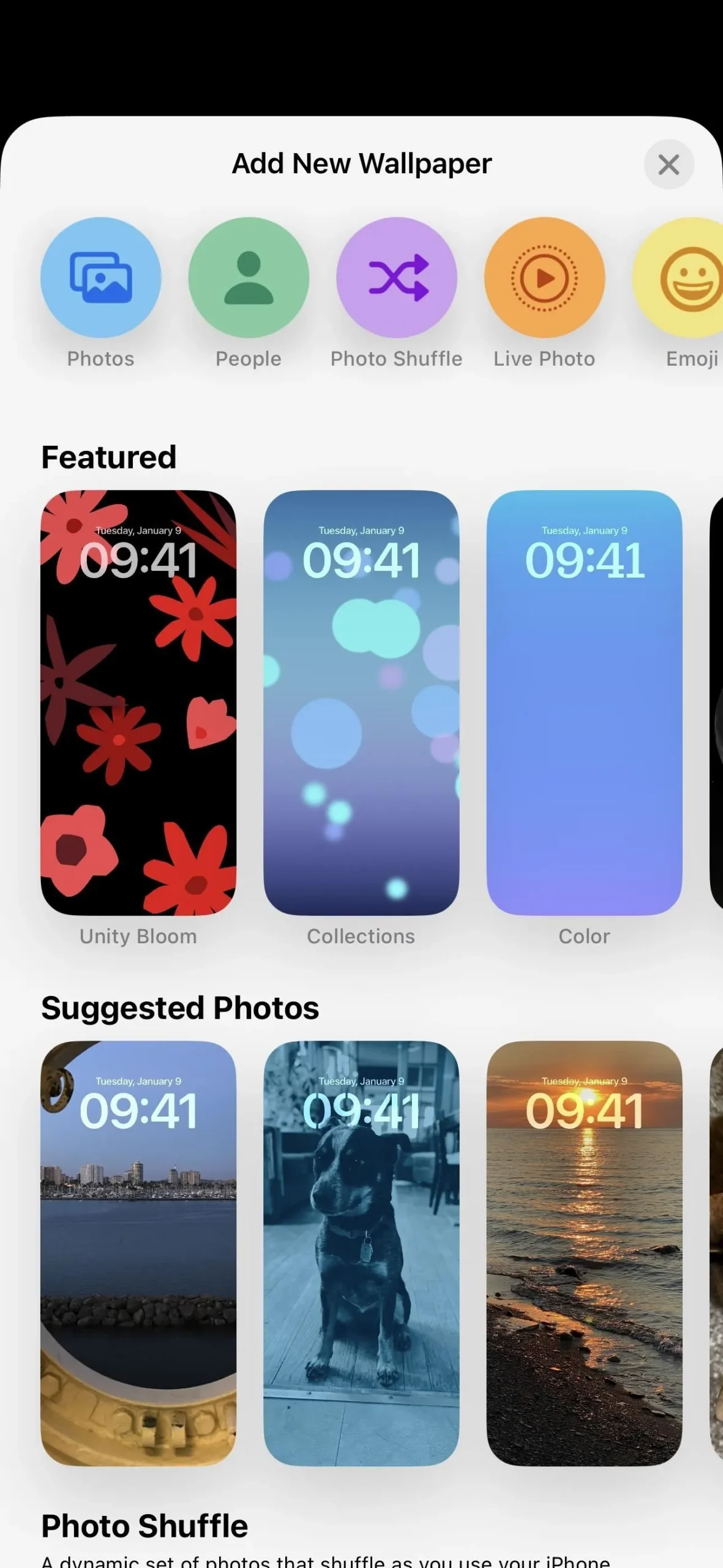

Затем выберите, откуда берутся изображения в вашей библиотеке, если вы еще не выбрали опцию в разделе «Перемешать фотографии», показанном выше; есть три варианта:
- Выберите или отмените выбор любой из четырех избранных категорий, которые нужно включить в ротацию: «Люди», «Домашние животные», «Природа» и «Города» [первое изображение ниже]. Когда выбран «Люди», коснитесь синего текста «1 человек» или «[#] Люди» рядом с ним, чтобы добавить или удалить контакты из списка.
- Выберите «Альбом», а затем нажмите «Избранное» рядом с ним, чтобы выбрать конкретный альбом из вашей библиотеки (если вы не хотите придерживаться «Избранного») [второе изображение ниже].
- Нажмите «Выбрать фотографии вручную» внизу, чтобы выбрать определенные фотографии в вашей библиотеке, чтобы гарантировать, что что-то не попадет на ваш экран блокировки или главный экран, на который вы не хотите, чтобы другие люди взглянули. Вы можете выбрать до 50 изображений для Photo Shuffle. Когда все выбрано, нажмите «Добавить» (вы всегда сможете добавить больше фотографий позже) [третье изображение ниже].
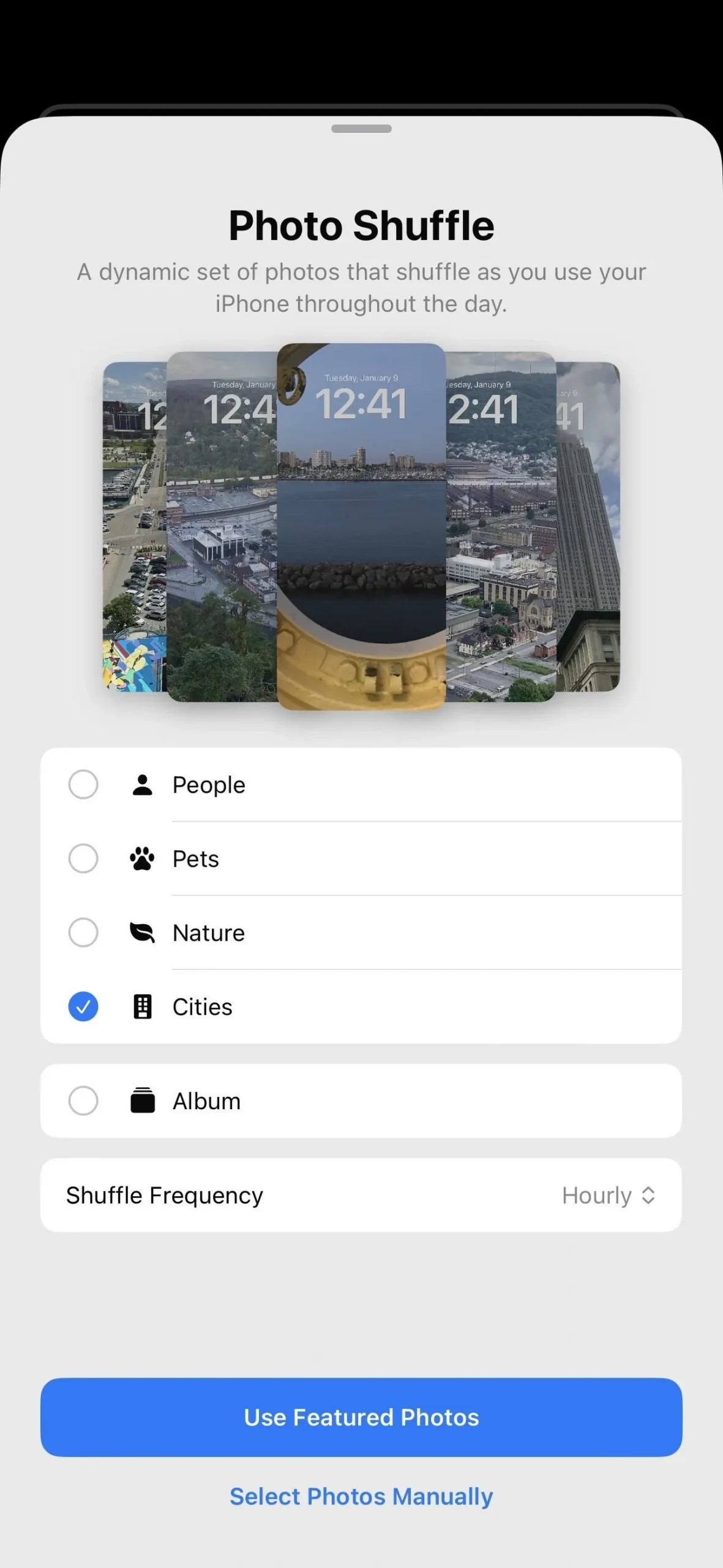
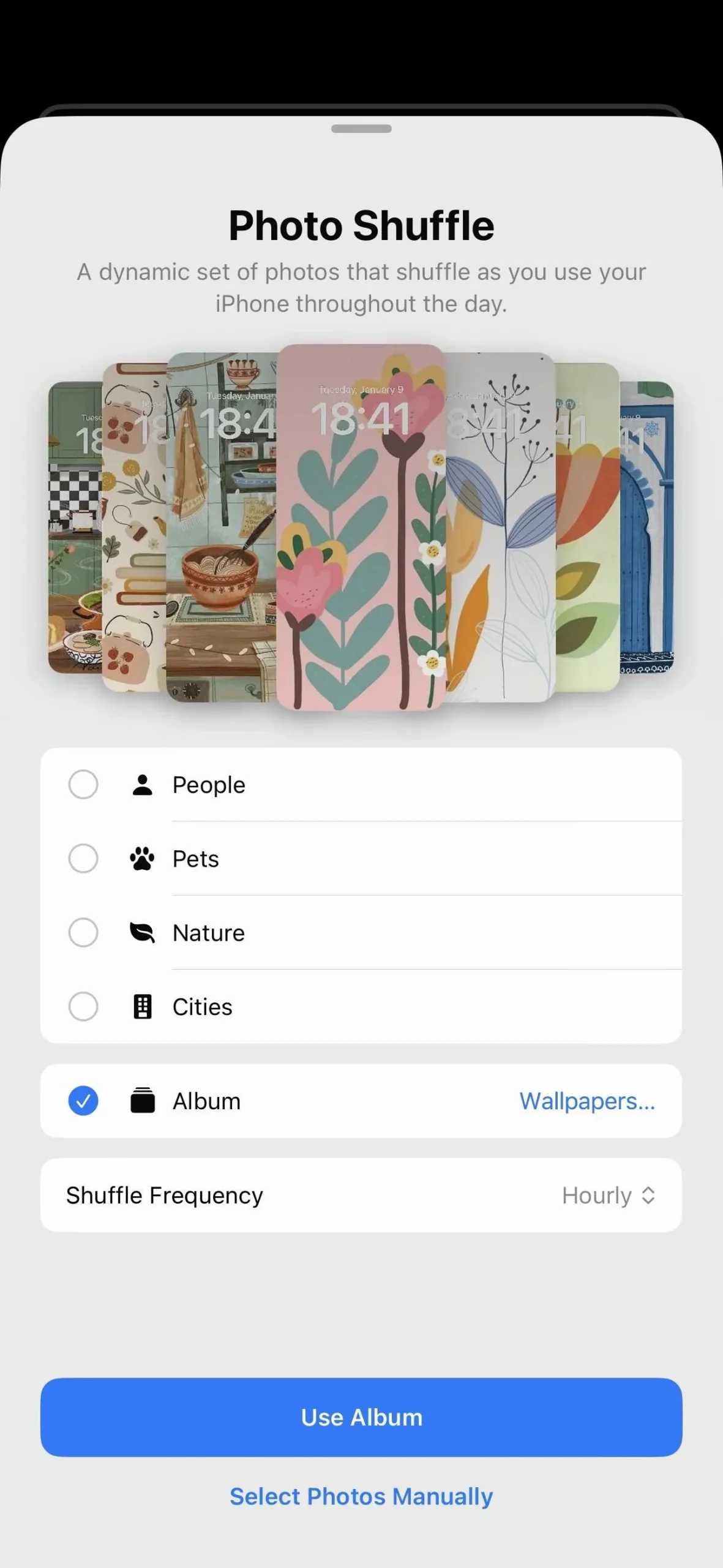
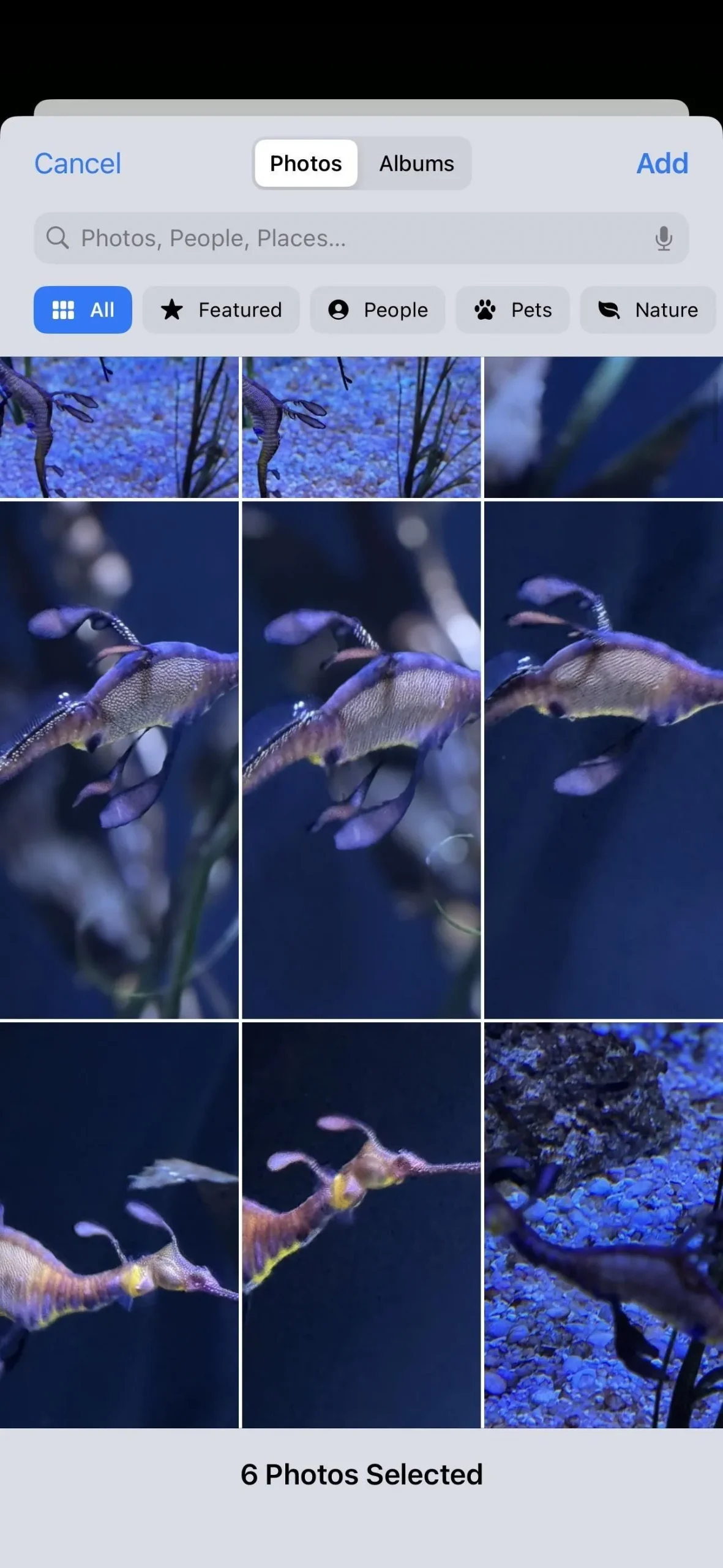
Шаг 3. Отрегулируйте частоту перемешивания
После того, как вы выбрали фотографии, которые хотите включить, нажмите «Частота перемешивания», чтобы выбрать, как часто вы хотите, чтобы изображения вращались: по касанию, при блокировке, ежечасно или ежедневно. Если вы забудете это сделать или выберете «Выбрать фотографии вручную», у вас будет еще одна возможность выбрать время.
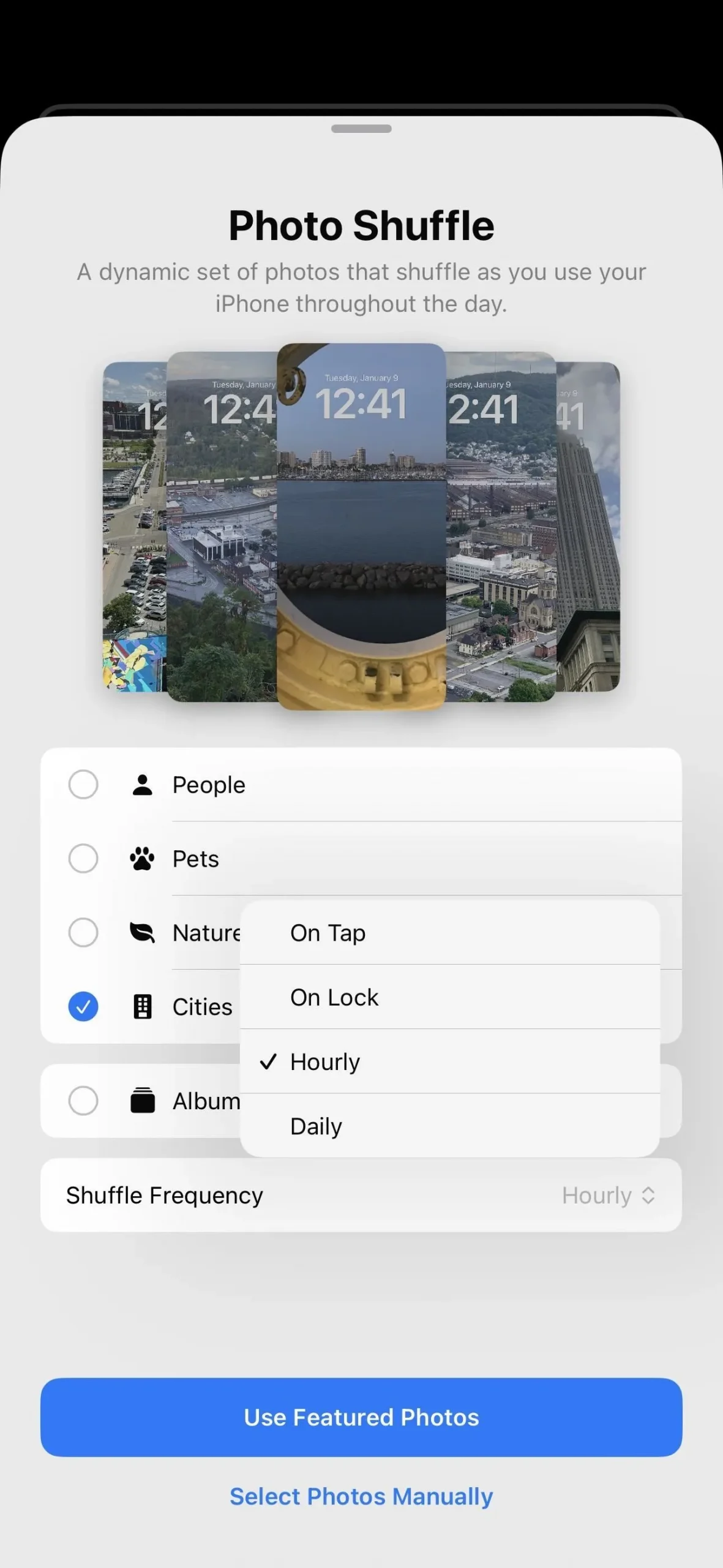
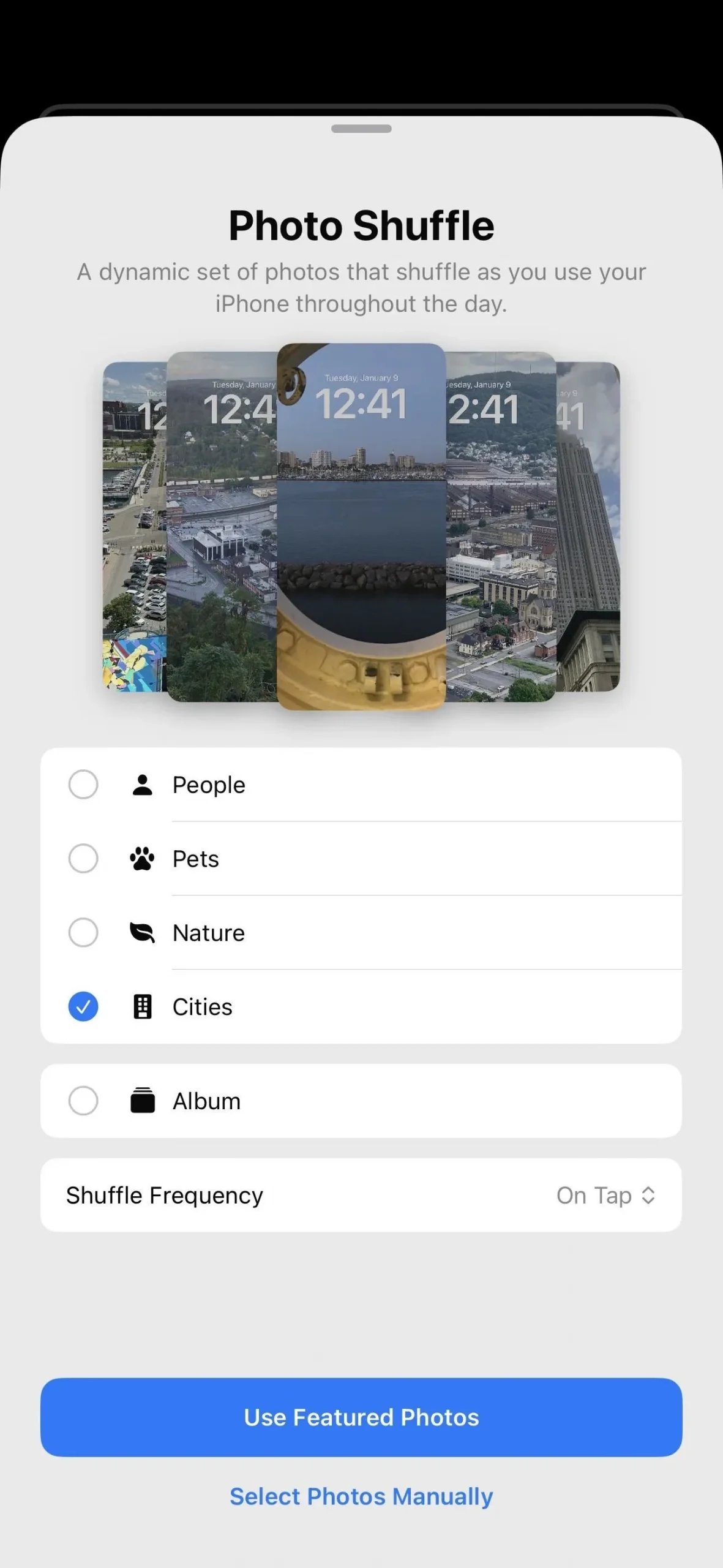
Шаг 4. Предварительный просмотр обоев экрана блокировки
Нажмите «Использовать избранные фотографии» или «Использовать альбом», чтобы просмотреть новые обои и выполнить дополнительные настройки. Если вы выбрали «Выбрать фотографии вручную», нажмите «Добавить» после выбора всех нужных изображений. В предварительной версии доступны различные параметры персонализации, перечисленные ниже. После настройки всех настроек нажмите «Добавить», чтобы установить обои экрана блокировки.
Точная настройка изображений:
- Коснитесь предварительного просмотра обоев, чтобы переключаться между выбранными изображениями.
- Если вы выбрали определенные фотографии вручную, вы можете свести пальцы, чтобы увеличить или уменьшить масштаб, или перетащить изображение в нужное место. Вы можете сделать это для каждой фотографии в очереди, и она должна запомнить ваши предпочтения.
- Проведите пальцем влево или вправо, чтобы выбрать «Натуральный», «Черно-белый», «Дуотонный» и «Цветная размывка». Вы можете коснуться значка цвета последних двух, чтобы выбрать другой цветовой стиль.
- Коснитесь значка «Выбрать альбом» в левом нижнем углу, чтобы настроить отображаемые изображения. Для любой из представленных категорий вы можете добавлять или удалять темы и даже людей. Для конкретного альбома вы можете его изменить. Из изображений, выбранных вручную, вы можете удалить некоторые или добавить новые.
Настройте свои виджеты:
- Нажмите на время, чтобы изменить шрифт, размер и цвет шрифта.
- Коснитесь даты, чтобы заменить ее другим виджетом экрана блокировки.
- Нажмите «Добавить виджеты» под временем, чтобы добавить до четырех виджетов экрана блокировки.
Нажмите «Ещё» (•••), чтобы:
- Измените частоту перемешивания. Это наиболее полезно, если вы выбрали фотографии вручную и у вас не было возможности сделать это раньше.
- Включите или выключите эффект глубины. Если эта функция включена, объекты некоторых изображений могут появляться через некоторое время. Эта опция отключается, когда вы добавляете виджеты под временем.
- Расширьте обои (если вы выбрали изображения вручную), чтобы получить другой ракурс.
- Покажите изображение в своей библиотеке фотографий, что приведет к выходу из текущего сеанса обоев.
- Остановить показ текущего изображения (если вы выбрали опцию избранного).
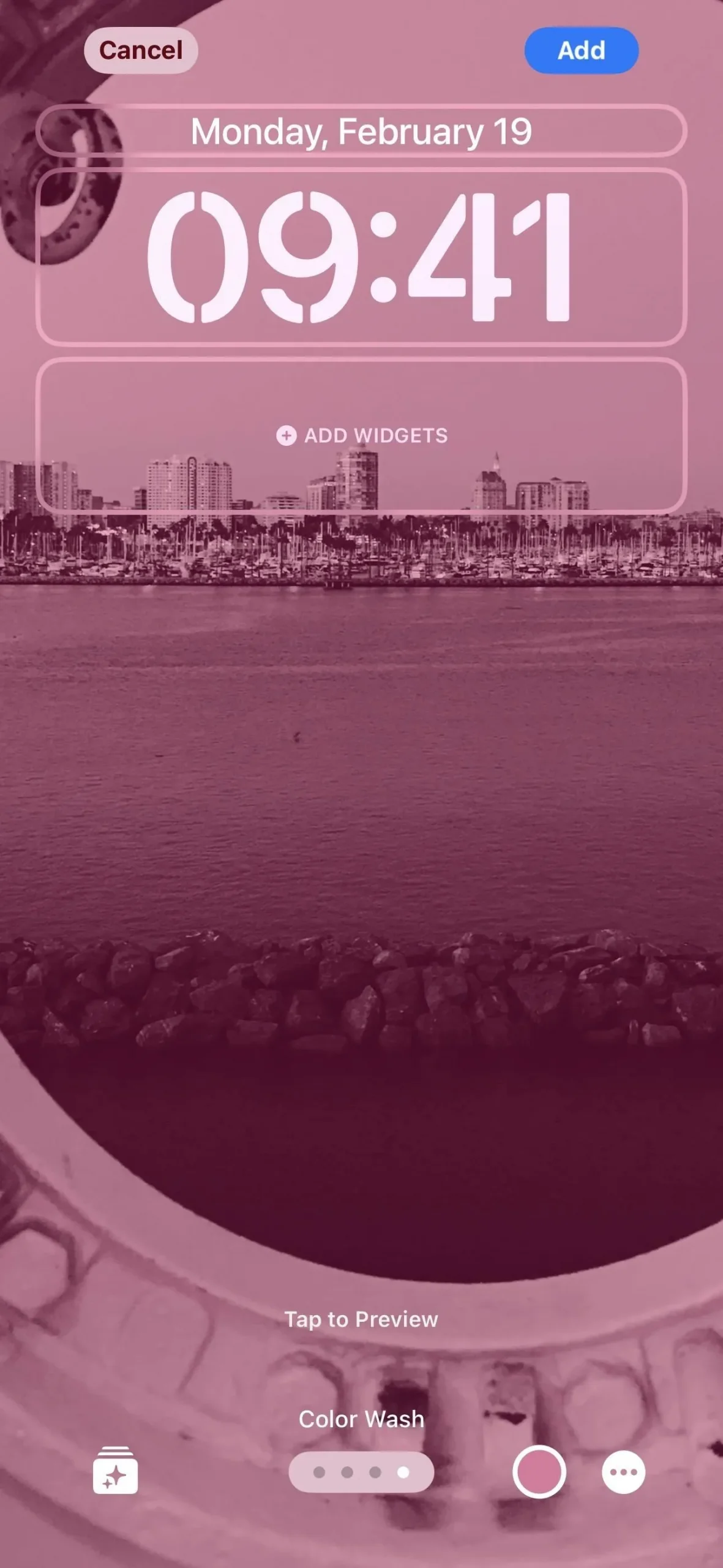

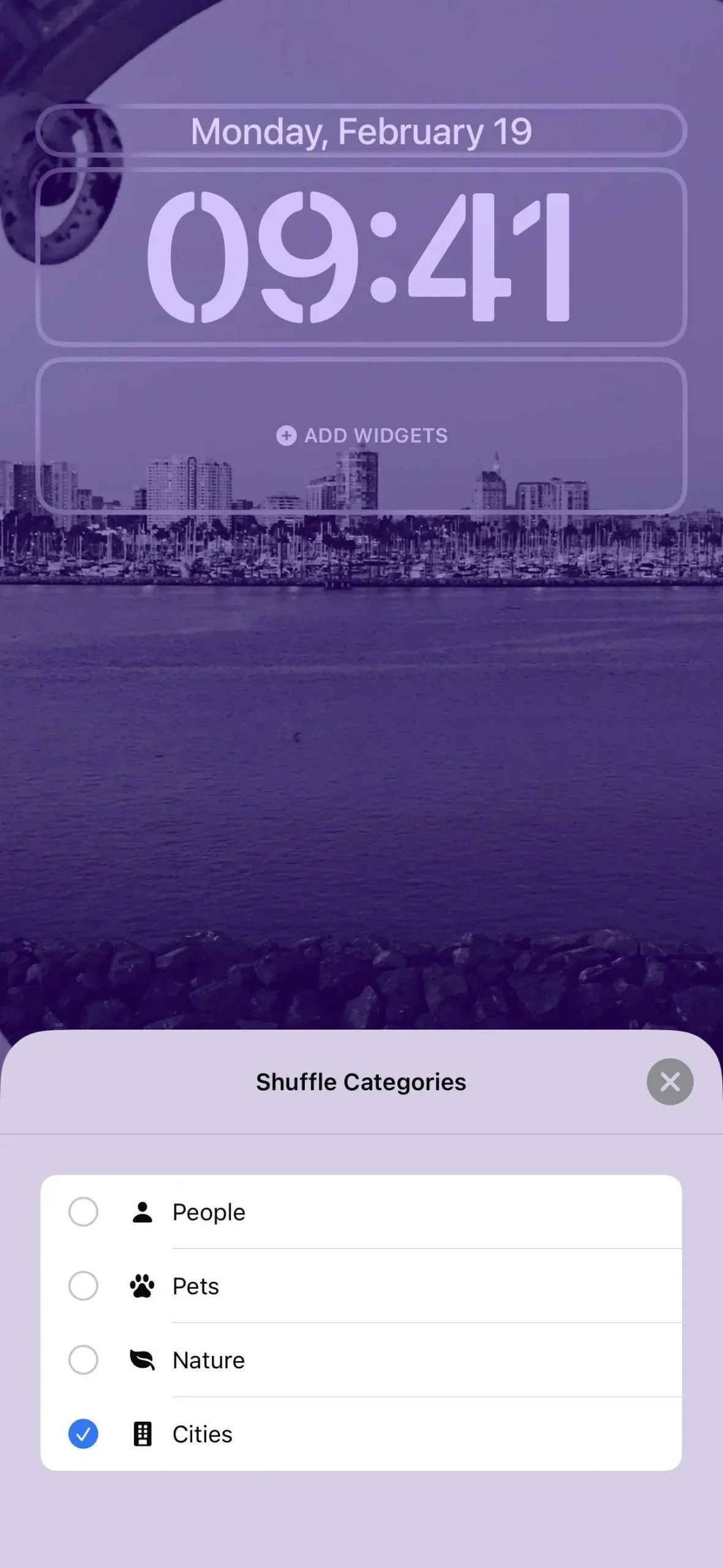
Шаг 5. Выберите обои для главного экрана
Теперь вам будет предложено либо «Установить как пару обоев», либо «Настроить главный экран». Первый вариант будет использовать тот же цветовой стиль, что и обои экрана блокировки, в качестве фона главного экрана, но он также будет размывать изображение, поэтому оно будет проще увидеть все значки и виджеты на главном экране. Чтобы избежать размытия, выберите последний вариант, затем выключите кнопку «Размытие» и нажмите «Готово».
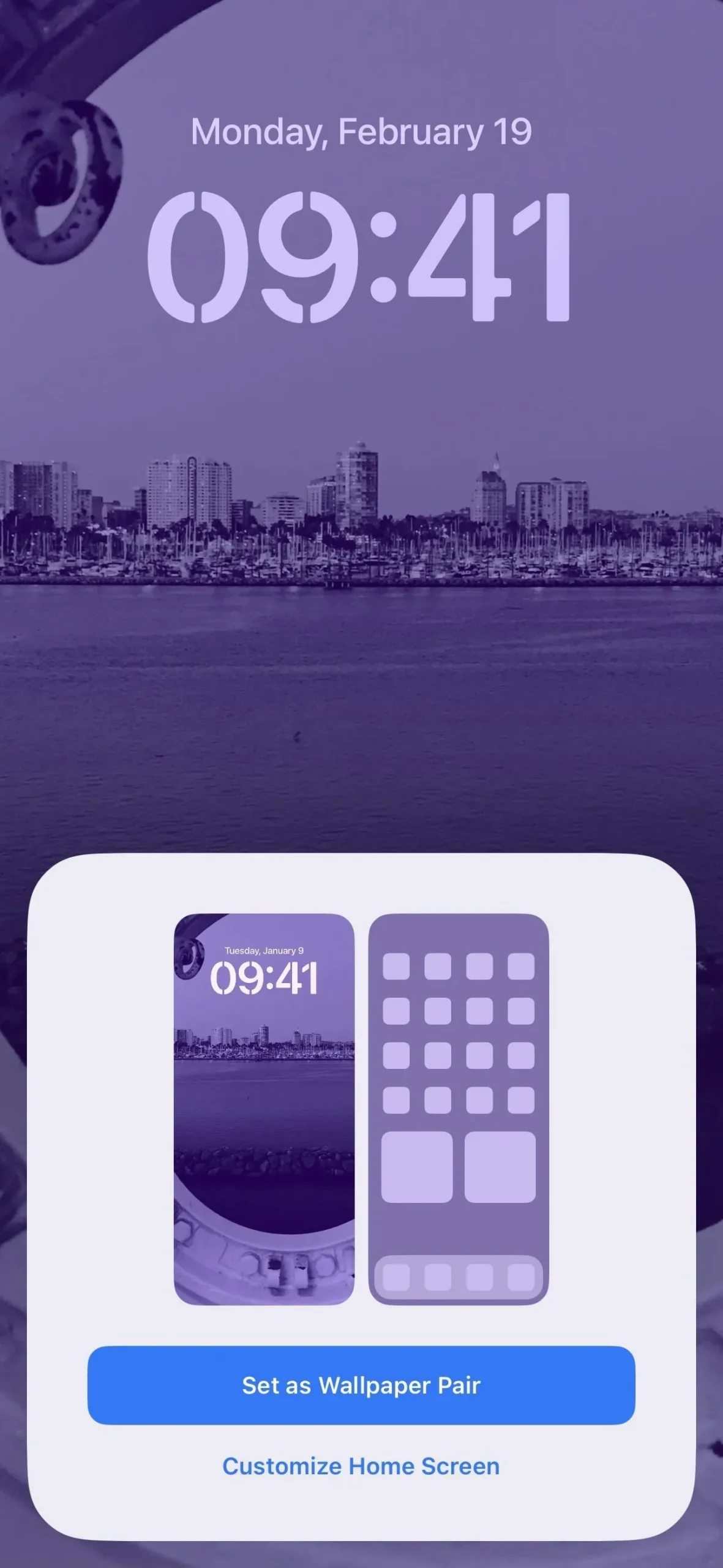

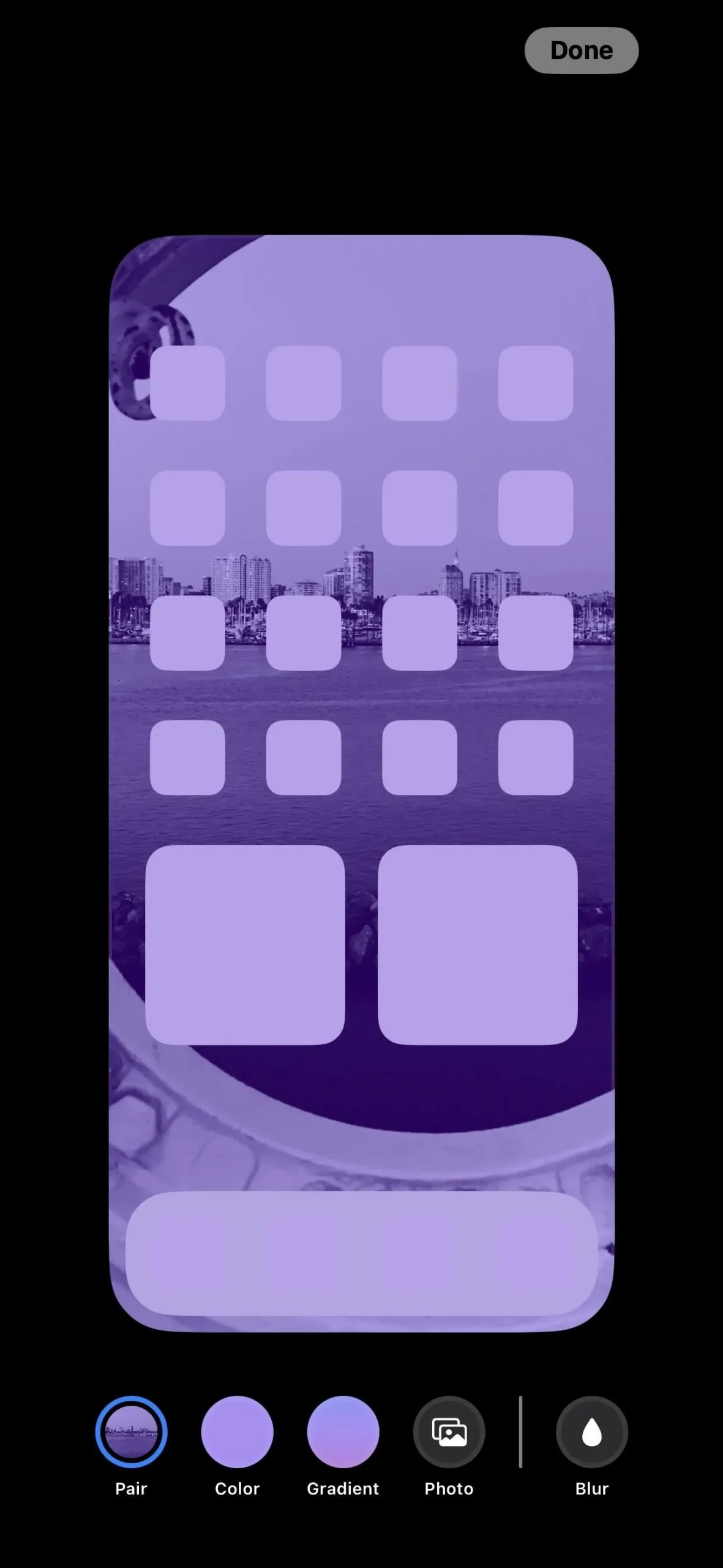
Шаг 6. Опробуйте свои новые обои с перетасовкой фотографий
Теперь вы можете опробовать свои новые обои. На главном экране ваш выбор будет имитировать все, что вы выбрали для обоев экрана блокировки, либо с размытием, либо без размытия.
На экране блокировки или даже при открытии Центра уведомлений вы можете увидеть фон экрана блокировки. Если вы решили менять изображения при нажатии, коснитесь обоев и увидите, как они меняются. В противном случае подождите час, целый день или до следующего раза, когда вы заблокируете свой iPhone.
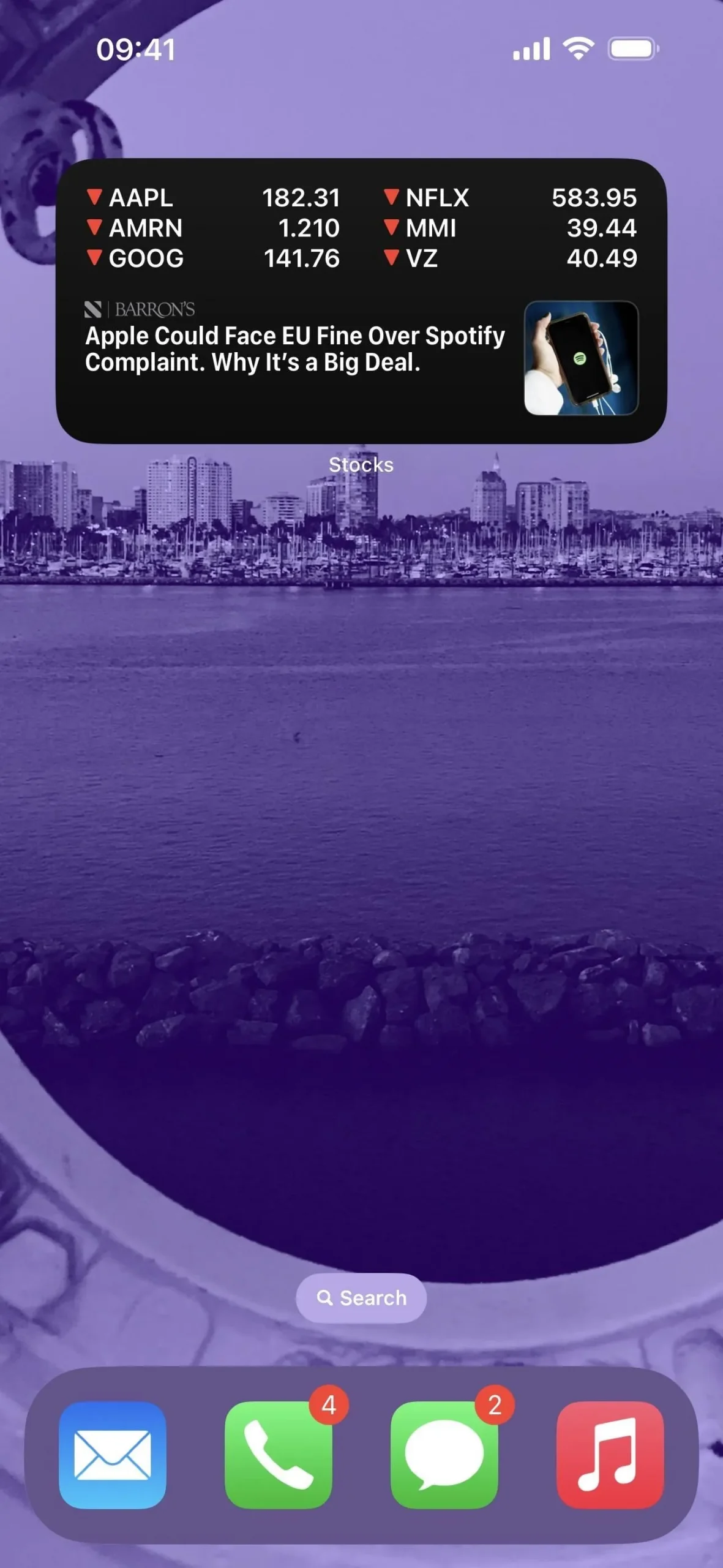

Оптимизируйте свой опыт
Чтобы в полной мере насладиться функцией вращения обоев, учтите следующее:
- Оптимизируйте расход заряда батареи. Вращающиеся обои могут потреблять больше заряда батареи. Используйте статические изображения или увеличьте интервал вращения для экономии энергии.
- Курируйте свою коллекцию: регулярно обновляйте свою коллекцию, чтобы ваш опыт оставался свежим и интересным.
- Используйте «Фото iCloud». Обеспечьте обновление ваших коллекций фотографий на всех устройствах, используя «Фото iCloud» для плавной синхронизации.
Независимо от того, выбираете ли вы успокаивающие изображения природы, яркие обои для поднятия настроения или любимые фотографии людей или домашних животных, которых вы любите, вам обязательно понравится исследовать эту прекрасную функцию каждый день.