Вы хотели посмотреть видео на YouTube, поэтому зашли на сайт. Видеоплеер появляется на вашем экране, когда вы нажимаете на видео на YouTube. Вы терпеливо ждали, пока видео загрузится и начнет воспроизводиться на вашем компьютере.
Через некоторое время вы не видите, что что-то воспроизводится на экране вашего компьютера. Видеоплеер YouTube оказался полностью черным!
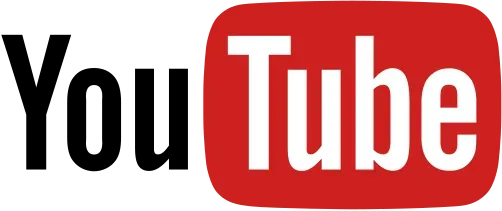
Многие пользователи YouTube сталкивались с проблемой « черный экран видео YouTube », которая является обычным явлением в сообществе YouTube. Столкнувшись с этой проблемой, вы можете разочароваться. Если вы лихорадочно ищете в Интернете решения этой проблемы, эта статья здесь, чтобы решить эту проблему.
Когда возникает ошибка черного экрана YouTube?
Всякий раз, когда вы видите черный экран на YouTube, видео не может загрузиться из-за технической проблемы. Проблема может быть связана с вашим компьютером или вызвана проблемами с YouTube или вашим интернет-провайдером (ISP).
Обычно вы можете решить проблему со своей стороны, обновив веб-браузер, удалив блокировщик рекламы, перезагрузив компьютер, перезагрузив сетевое оборудование и используя другие простые альтернативы.
Когда проблема вызвана вашим интернет-провайдером или проблемой YouTube, вы ничего не можете сделать, чтобы решить ее.
Существуют различные причины, по которым вы можете увидеть черный экран при просмотре видео. Мы составили список некоторых наиболее распространенных проблем.
Проблемы с интернет-соединением
Медленное или ненадежное подключение к Интернету может помешать полному и правильному воспроизведению видео на YouTube. В результате видео на YouTube выглядит как черный экран со звуками.
Проблемы с браузером
Если ваш веб-браузер устарел или имеет большое количество файлов cookie и кеша, вы можете столкнуться с черным экраном YouTube.
Расширения
Возможно, вы установили в свой браузер несколько небольших программных пакетов, чтобы персонализировать его и предоставить дополнительные функции. Однако некоторые из них, такие как блокировка рекламы, могут помешать вашему браузеру правильно загрузить весь фильм.
Вы можете попробовать перезагрузить компьютер, когда YouTube отображает черный экран вместо видео из-за технических проблем с вашим компьютером.
Решения для проблемы с черным экраном YouTube
Вот несколько стратегий, которые могут эффективно решить проблему черного экрана YouTube. Дайте им шанс и посмотрите, что произойдет! В некоторых случаях вам может не понадобиться пробовать их все. Двигайтесь вниз по списку, пока не найдете тот, который подходит именно вам.
- Выйдите из своей учетной записи YouTube (Google)
- Убедитесь, что ваше сетевое соединение
- Отключить блокировщики рекламы и расширения
- Проверьте Adobe Flash Player
- Удалить историю просмотров (кеш и куки)
- Скачать видео с YouTube
- Обновите версию веб-браузера
- Используйте другой веб-браузер или режим инкогнито
- Отключить аппаратное ускорение
- Обновите драйверы видеокарты
1. Выйдите из своей учетной записи YouTube (Google).
Вы можете попробовать выйти из своей учетной записи и посмотреть, может ли видео воспроизводиться.
- Чтобы выйти, щелкните значок учетной записи в правом верхнем углу страницы приложения YouTube и нажмите «Выйти».
- Если этот метод работает для вас, вы больше не увидите черный экран в видеоплеере YouTube.
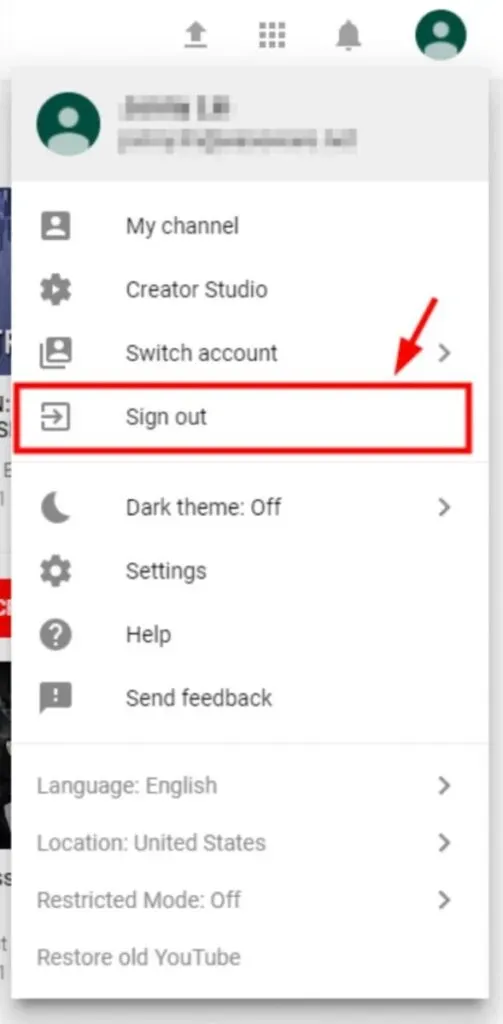
2. Убедитесь, что ваше сетевое соединение
Если ваше сетевое соединение не работает должным образом, вы можете столкнуться с этой проблемой. Есть несколько вещей, которые вы должны попробовать, прежде чем переходить к следующим шагам:
Используйте виртуальную частную сеть (VPN):
- Рассмотрите возможность использования виртуальной частной сети (VPN).
- Если у вас возникли проблемы с локальным подключением к Интернету, это поможет вам их решить.
- Предположим, у вас есть свой VPN-сервер и необходимые опции для настройки подключения.
- В этом случае вы можете выполнить эту задачу вручную.
Посмотрите, как вы используете Интернет:
- Тщательно проверьте все программы, работающие на вашем компьютере и всех других устройствах, подключенных к той же сети.
- Отключите сетевое подключение программного обеспечения или устройства, что замедлит реакцию вашей сети.
Прежде чем продолжить, убедитесь, что ваше интернет-соединение установлено и работает правильно.
- Проверьте свой WiFi-роутер или мобильные/сотовые данные.
- Проверьте, правильно ли работает ваше интернет-соединение.
3. Отключите блокировщики рекламы и расширения.
Блокировщики рекламы — это подключаемые модули браузера, которые предотвращают загрузку определенных элементов веб-страницы на определенной веб-странице, если они включены. В большинстве случаев они могут блокировать отдельные объявления на веб-страницах и объявления, которые воспроизводятся во время просмотра видео на таких сайтах, как YouTube.
Когда блокировщик рекламы настроен правильно, он блокирует загрузку рекламы. Остальная часть страницы продолжает нормально загружаться. Когда блокировщик рекламы не работает должным образом, он может разрешить загрузку рекламы, блокируя элементы страницы, такие как текст и видео, которые вы хотите видеть.
Вот как определить, вызывает ли блокировщик рекламы черные изображения на YouTube:
- Зайдите на YouTube и выберите видео для просмотра.
- Временно отключите блокировщик рекламы. Метод, который вы используете для этого, зависит от веб-браузера.
- Затем перезагрузите страницу и воспроизведите видео.
- Если видео начинает воспроизводиться, проверьте инструкции своего блокировщика рекламы, чтобы узнать, есть ли настройка, запрещающая YouTube блокировать видео в будущем.
4. Проверьте Adobe Flash Player
Adobe Flash Player предустановлен во многих веб-браузерах и часто используется для встраивания фильмов на различные веб-сайты, что, несомненно, актуально.
Если ваш Adobe Flash Player устарел, возможно, вы столкнулись с проблемой черного экрана YouTube. Попробуйте удалить и переустановить Flash Player с официального сайта последней доступной версии.
Если вы используете Firefox, вам следует проверить, использует ли ваш браузер HTML5, чтобы исправить проблему с черным экраном YouTube в Firefox. YouTube переключил пользователей с использования Flash Player на использование проигрывателя HTML5 по умолчанию.
5. Удалить историю просмотров (кэш и куки)
Из-за данных кеша и истории, хранящихся в вашем браузере, ваши видео на YouTube могут отображаться черным цветом. Они могли накапливаться и вызывать зависание вашего браузера или мешать работе вашего браузера.
Они также могут изменить настройки вашего браузера, препятствуя его правильной работе. Все эти факторы могут способствовать возникновению проблем с YouTube или другим проблемам.
В качестве меры предосторожности мы рекомендуем вам удалить данные браузера из вашего браузера. Используя Google Chrome или Firefox, вы можете удалить эту информацию, следуя приведенным ниже процедурам.
* Пожалуйста, помните, что это удалит всю вашу историю просмотров, пароли и настройки, хранящиеся в вашем интернет-браузере. Кроме того, вам потребуется повторно вводить свою информацию и корректировать свой выбор каждый раз, когда вы посещаете какие-либо веб-сайты, которые вы уже посещали.
- В этот момент удерживайте клавиши Ctrl, Shift и Delete (на клавиатуре). После этого появится окно очистки данных.
- Удалите все данные просмотра из веб-браузера, выполнив следующие действия: Установите временной диапазон, включающий все, начиная с момента, когда вы впервые открыли браузер, и до настоящего времени.
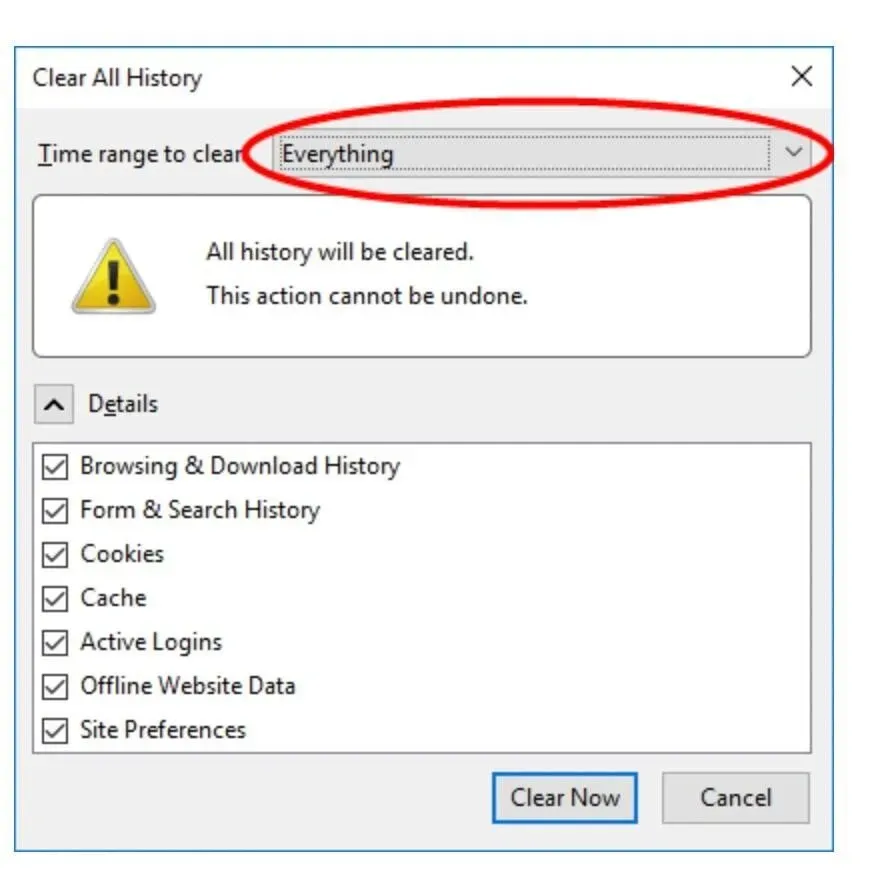
- Чтобы очистить все, выберите их все.

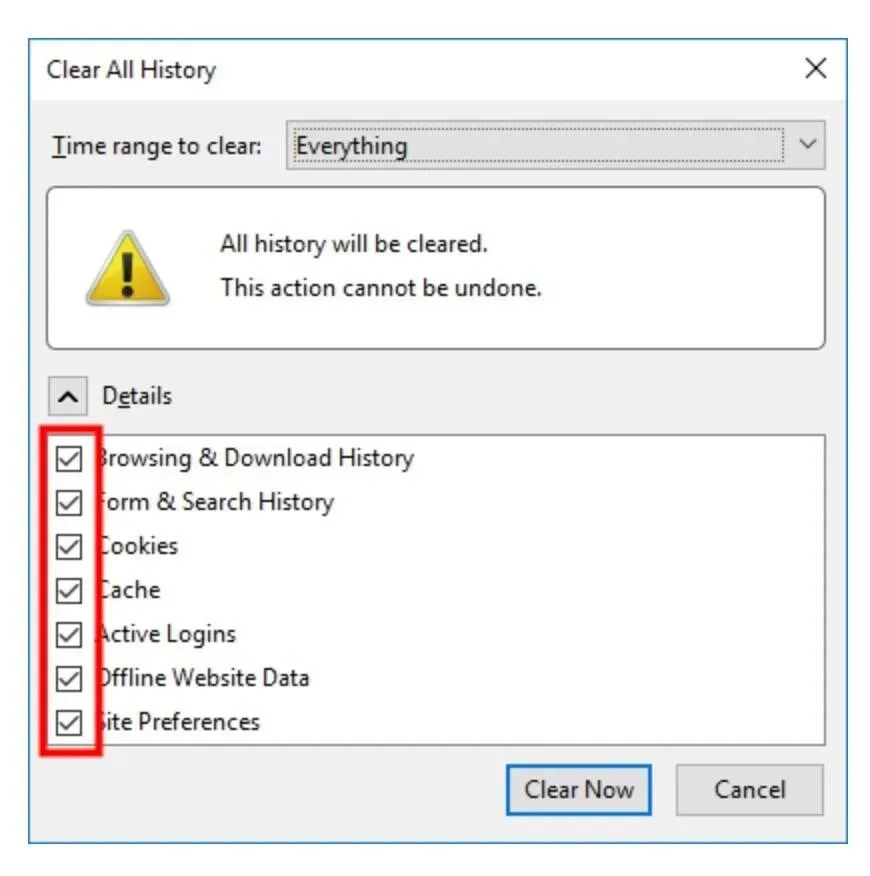
- Уберите их всех со сцены.
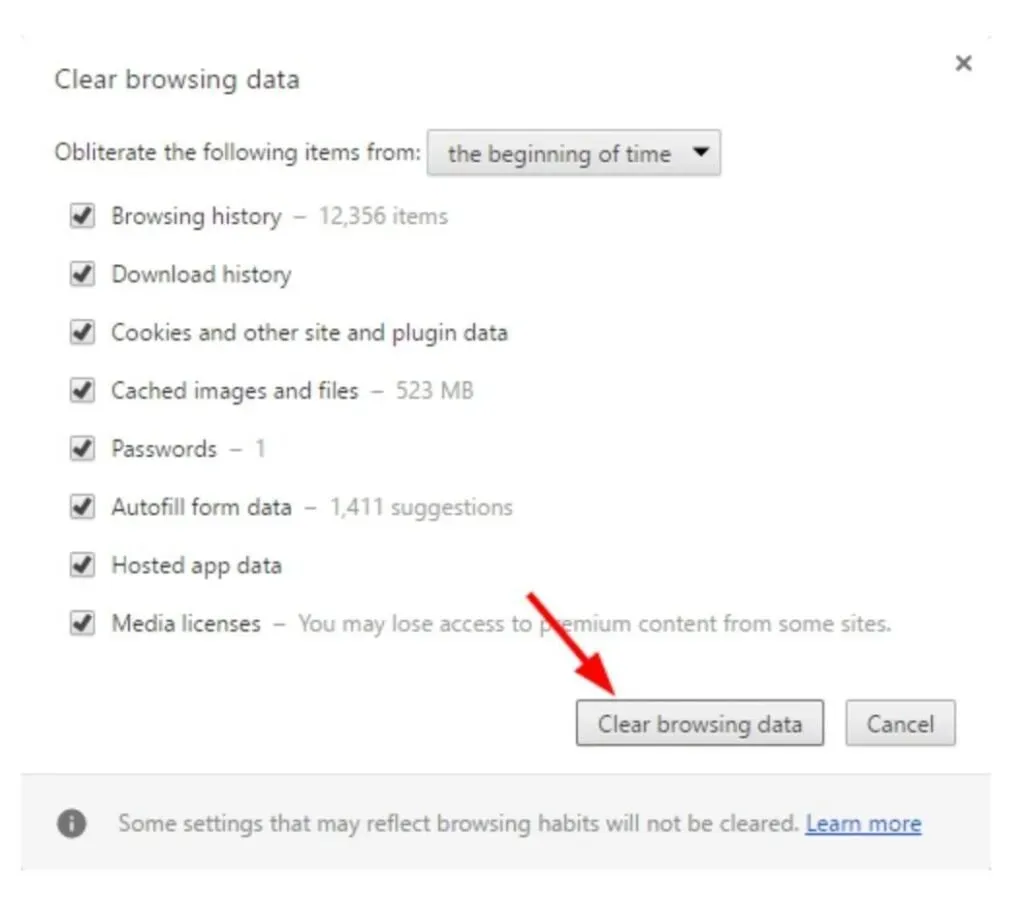

- Прежде чем продолжить, проверьте, можете ли вы просматривать видео на YouTube.
6. Загрузите видео с YouTube
Если ни один из вышеперечисленных вариантов не работает, вы можете попробовать загрузить видео с YouTube и воспроизвести их на своем устройстве.
- MiniTool uTube Downloader — это бесплатный загрузчик YouTube, который не отображает рекламу и позволяет загружать бесконечное количество видеофайлов. Помимо прочего, он также может загружать плейлисты YouTube и субтитры к видео.
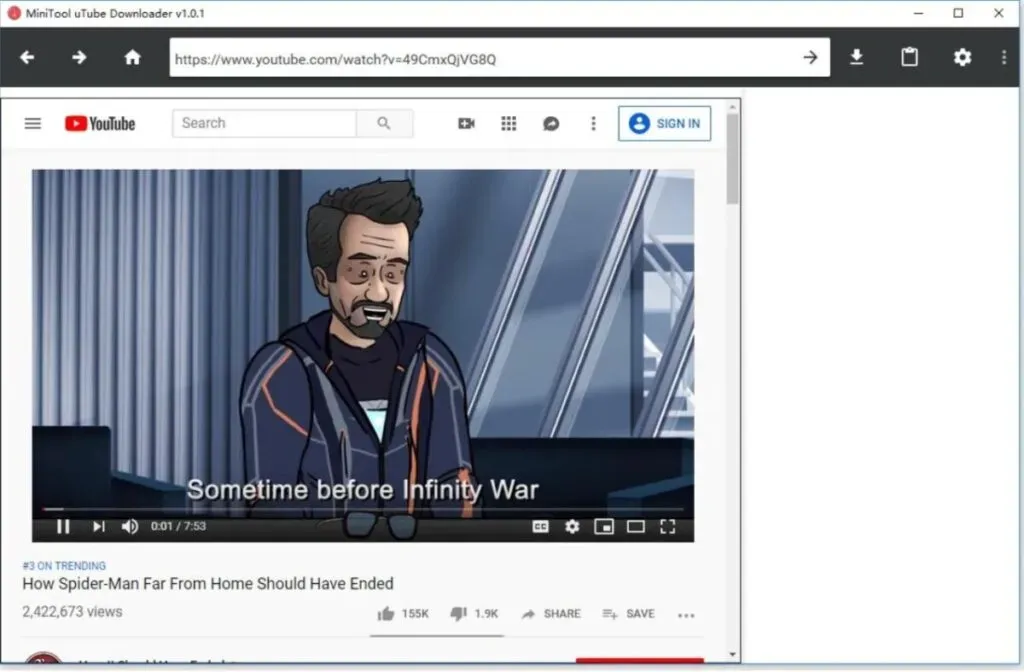
- MiniTool uTube Downloader — это бесплатный загрузчик YouTube, который вы можете получить, загрузив и установив его.
- Скопируйте и вставьте URL-адрес видео, которое вы хотите загрузить, в соответствующее поле, затем нажмите кнопку «Загрузить», чтобы начать загрузку.
- Выберите формат видеофайла, например MP3, MP4 или WMV, и нажмите кнопку «Загрузить», чтобы начать его загрузку.
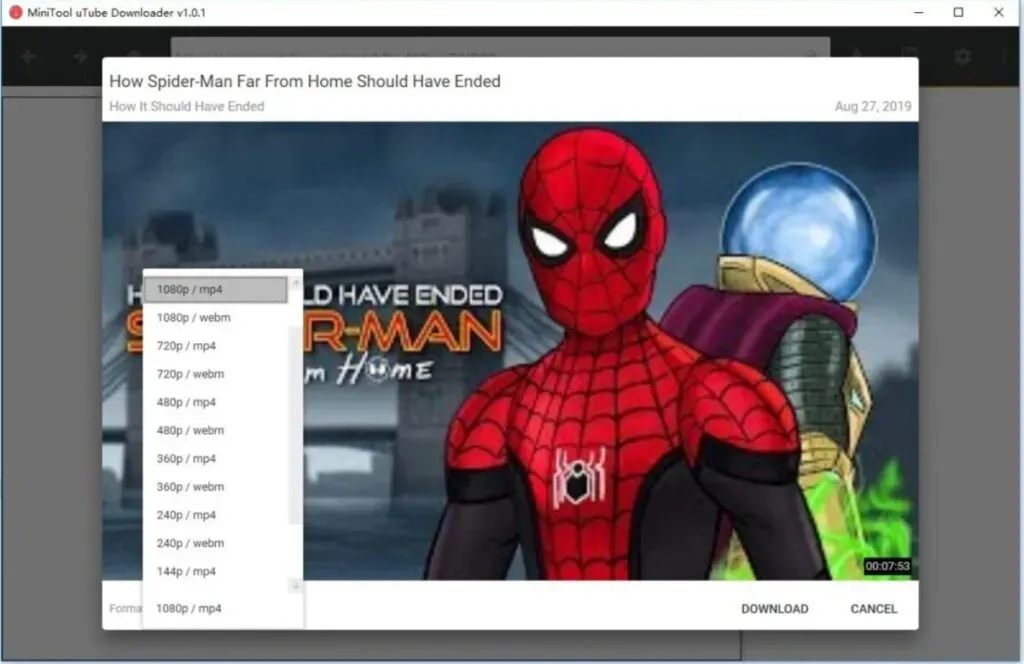
- Наконец, вы можете смотреть видео на YouTube на различных устройствах без подключения к Интернету.
7. Обновите версию вашего веб-браузера
Ваши видео на YouTube могут воспроизводиться неправильно, потому что ваш веб-браузер устарел. Он по-прежнему может использовать подключаемый модуль Adobe Flash Player, который не поддерживается YouTube и может вызвать проблемы с воспроизведением видео.
Кроме того, некоторые настройки или функции вашего предыдущего веб-браузера могут мешать работе проигрывателя YouTube.
Допустим, вы хотите избежать проблем с воспроизведением видео YouTube на вашем компьютере. В этом случае вам следует избегать использования старого веб-браузера.
- Прежде чем вы сможете обновить свой браузер, вы должны сначала удалить его.
- Затем перейдите на его официальный сайт и загрузите последнюю версию, которую вы должны установить на свой компьютер.
- После этого проверьте, решила ли проблема с черным экраном ваши видео на YouTube.
8. Используйте другой веб-браузер или режим инкогнито
В какой-то момент вам может понадобиться другой браузер. Веб-браузер, который вы сейчас используете, может быть несовместим с веб-плеером YouTube, что вполне возможно. Вы можете установить на свой компьютер другой браузер, скачав и установив его с официального сайта браузера.
Затем, используя этот браузер, попробуйте посмотреть видео на YouTube, чтобы узнать, решит ли это проблему с черным экраном. Если ни одно из этих предложений не работает, вам может потребоваться обратиться в службу поддержки вашего браузера и попросить о помощи.
У вас есть возможность использовать другой метод. Чтобы проверить, помогает ли это, вы можете открыть новую вкладку в своем браузере и попытаться воспроизвести в ней видео YouTube, чтобы посмотреть, решит ли это проблему.
9. Отключить аппаратное ускорение
Аппаратное ускорение делегирует некоторые вычислительные обязанности специально разработанному компьютерному оборудованию, например графическому процессору (GPU), а не центральному процессору. Это может повысить производительность связанного программного обеспечения.
Однако аппаратное ускорение иногда может привести к неожиданным проблемам. Предположим, вы включили аппаратное ускорение в своем веб-браузере.
В этом случае видео на YouTube может воспроизводиться не так плавно, как вы ожидаете. В результате вы можете поэкспериментировать с отключением аппаратного ускорения в своих браузерах, чтобы увидеть, имеет ли это значение.
Чтобы отключить аппаратное ускорение в Chrome и Firefox, выполните действия, описанные в следующем разделе.
Если вы используете Google Chrome:
- Перейдите к кнопке меню в правом верхнем углу и выберите «Выход».
- Затем выберите опцию «Настройки».
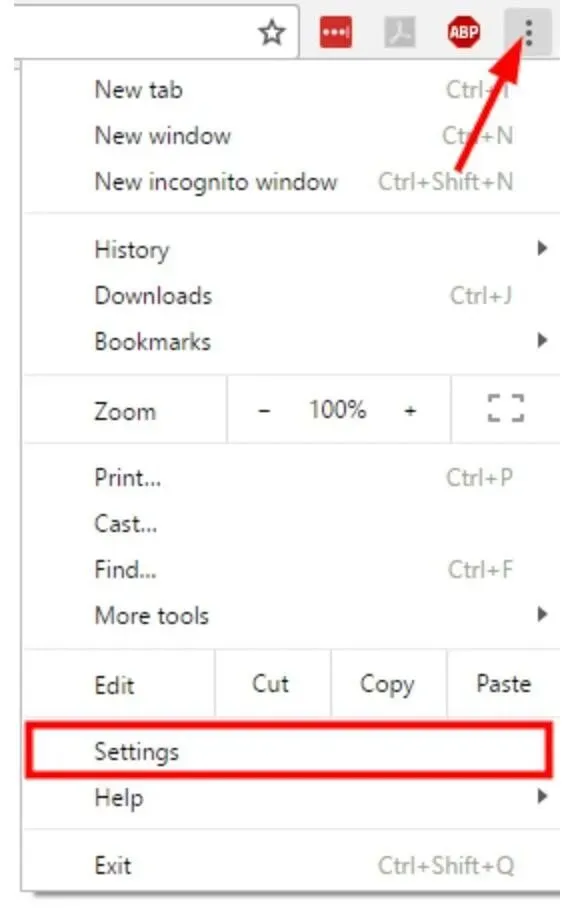
- Внизу страницы выберите Показать дополнительные настройки.
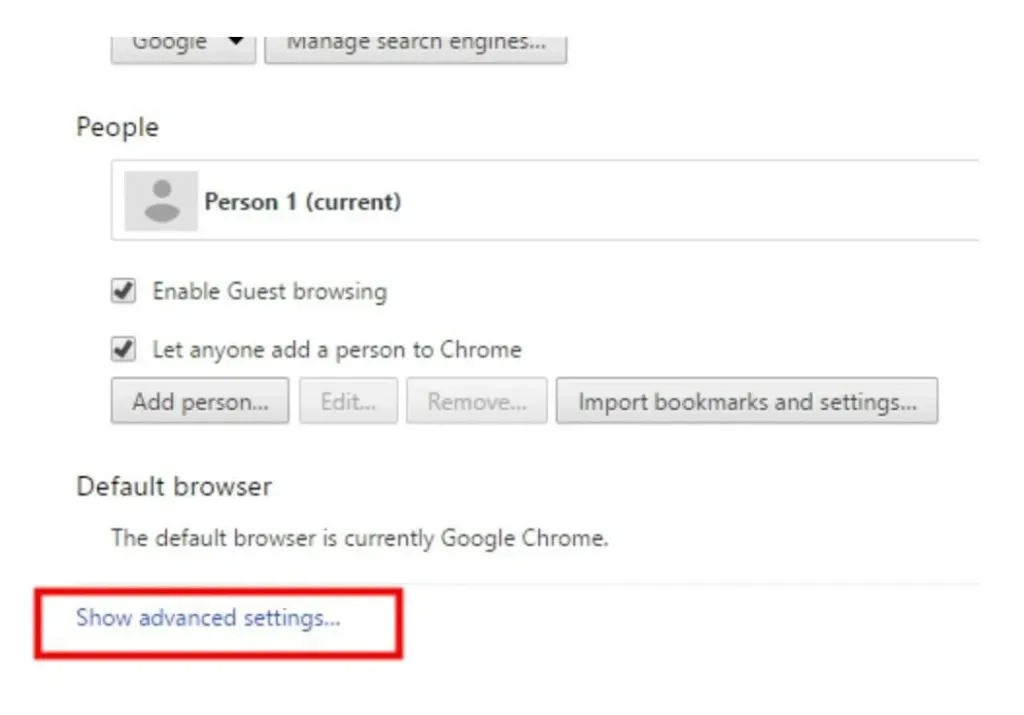
- Снимите флажок Использовать аппаратное ускорение, если доступно в разделе Система.

- Перезапустите браузер, чтобы изменения вступили в силу.
Если вы используете Firefox:
- Перейдите к кнопке меню в правом верхнем углу и выберите «Параметры».
- Если вы используете Internet Explorer, перейдите к кнопке меню в правом верхнем углу и выберите «Параметры».

- Выберите «Дополнительно» в раскрывающемся меню.
- Затем снимите флажок «Использовать аппаратное ускорение, когда это возможно».
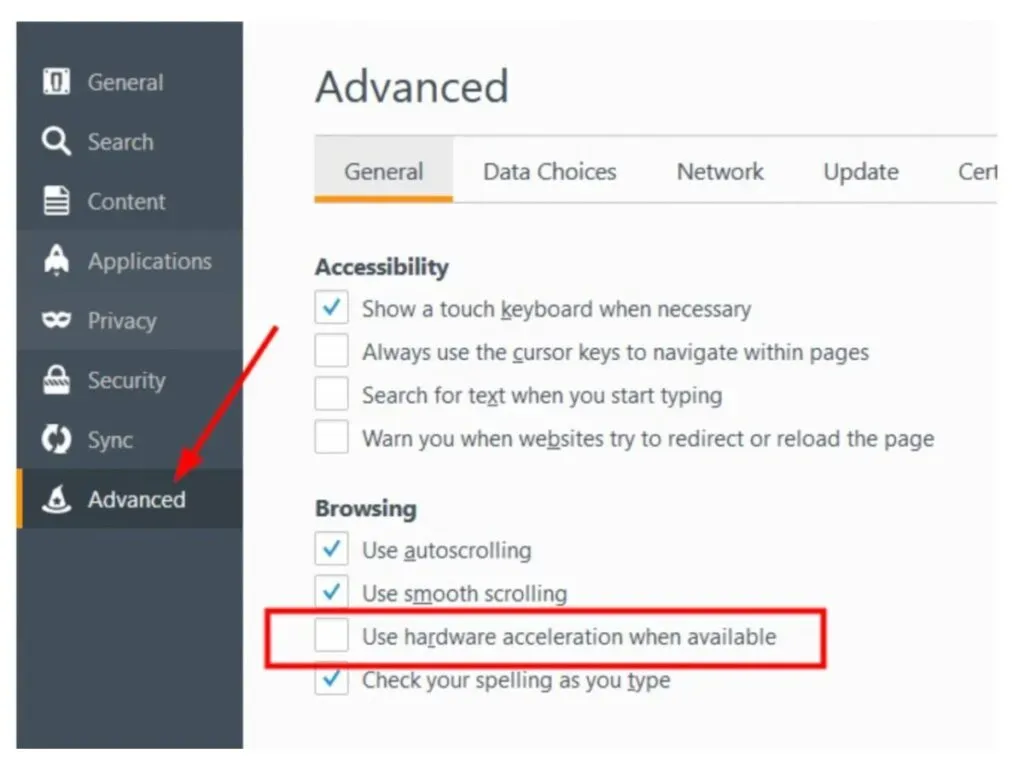
- Перезапустите браузер, чтобы изменения вступили в силу.
После перезапуска браузера посмотрите видео на YouTube, чтобы убедиться, что эта стратегия эффективна.
10. Обновите драйверы видеокарты
Графический драйвер отвечает за визуализацию каждого пикселя на экране вашего компьютера. Будь то изображение (в том числе фото или видео) или текст, ваш графический драйвер отвечает за то, что вы видите на веб-сайтах, в играх и службах потокового видео. Чтобы обеспечить максимальную производительность и кристально чистое изображение, вам следует узнать, как обновить графический драйвер.
В Windows 7 вы можете использовать Центр обновления Windows для обновления графических драйверов.
- Перейдите в Панель управления, выбрав ее в меню «Пуск» Windows.
- Выберите «Система и безопасность», затем «Центр обновления Windows» в раскрывающемся меню.
- Если вы не видите никаких результатов сразу, нажмите «Проверить наличие обновлений». Это говорит операционной системе проверить наличие стандартных обновлений Windows и новых драйверов.
- Найдите драйверы видеокарты с названиями производителей, связанными с графическими компонентами, например Intel Graphics или NVIDIA. AMD Graphics — еще один вариант для поиска.
- Их можно найти либо в главном представлении, либо в категории «Необязательные обновления». Если вы видите эти драйверы видеокарты, выберите их и нажмите кнопку «Установить». Установка займет несколько минут.
Часто задаваемые вопросы
Будет ли YouTube монетизировать видео на черном экране с расслабляющей музыкой?
Технически вы можете монетизировать видео на черном экране с расслабляющей музыкой, если у музыки нет проблем с авторскими правами с повторно используемым материалом. Однако, как видеосреде, для монетизации вам нужно нечто большее, чем оригинальная музыка. Вы можете использовать изображения без авторских прав, предпочтительно созданные вами.
Как решить проблему с половиной черного экрана в приложении YouTube?
Самый распространенный способ исправить ошибку получерного экрана YouTube — удалить и переустановить приложение из Google Play Store или Apple App Store. Повторный запуск устройства позже может увеличить шансы на решение проблемы.
Как исправить черный экран на видео на YouTube при использовании Safari?
Откройте настройки вашего устройства и нажмите Safari. Проверьте расширения и отключите, если есть какие-либо активные блокировщики контента, такие как Adblock Plus или Firefox Focus. Наконец, перезагрузите устройство.
Почему при открытии YouTube появляется белое поле с черным экраном?
Недавние обновления iOS могут вызывать белое поле с черным экраном при открытии YouTube. Мы рекомендуем переустановить приложение, чтобы решить эту проблему.