Ваша PlayStation 4 постоянно отключается от Wi-Fi? Вас беспокоит постоянное отключение? Ну, мы тебя прикрыли! Вот как исправить PS4, которая постоянно отключается от маршрутизатора.
Почему PS4 постоянно отключается от интернета?
Плавная и бесперебойная игра — мечта каждого геймера, и в таких случаях проигрыш игры только из-за проблем с подключением к Wi-Fi создает хаос.
Однако, если у вас возникли проблемы с подключением к Интернету при настройке беспроводной сети, вы можете придумать множество причин, которые могут вызывать отключение.
Прежде всего, это помехи от других устройств, подключенных через то же устройство Wi-Fi, включая проблемы с оборудованием PS4.
Как исправить, если PS4 продолжает отключаться от WiFi?
Чтобы понять проблему, вам нужно рассмотреть природу проблемы, которая заставляет вас опасаться проблем с подключением!
Мы здесь, чтобы предложить вам лучшие решения проблем с выключением PlayStation.
Следовательно, если вы хотите решить все свои проблемы с сигналом, погрузитесь в этот блог и узнайте, как быстро устранить неполадки и устранить постоянное отключение!
Ниже приведен список наиболее распространенных проблем и способы их решения с пошаговыми инструкциями:
Решения для исправления PS4 продолжает отключаться от WiFi
- Выполните тест подключения Wi-Fi на PS4.
- Выберите ручной диапазон частот Wi-Fi
- Обновите прошивку вашего Wi-Fi роутера
- Обновите прошивку PlayStation
- Удалите и переустановите игру
- Измените настройки DNS вашей PS4.
- Настройте статический IP-адрес (стабильный) для вашей PlayStation.
- Восстановить базу данных на PS4
- Сбросьте консоль PS4 и маршрутизатор к заводским настройкам по умолчанию
- Подключите PS4 с помощью кабеля Ethernet, если у вас все еще есть проблемы с подключением.
1. Проверьте соединение Wi-Fi на PS4.
Иногда происходит отключение из-за временного отсутствия связи между модулями PS4 и Wi-Fi. В случае такого сбоя рекомендуется выполнить проверку соединения. Вот как вы можете сделать то же самое:
- Перейдите в настройки Ps4 (не забудьте разместить маршрутизатор на расстоянии 5-6 футов от консоли PS4 во время тестирования).
- Затем выберите «Настройки сети PS4» и откройте «Проверка подключения к Интернету».
Этот тест соединения определяет, работает ли Интернет вообще, и фактически отображает скорость загрузки. (Если скорость загрузки превышает 25 МБ/с, можно с уверенностью предположить, что с интернет-соединением проблем нет)

2. Выберите диапазон частот Wi-Fi вручную.
Как отметили многие пользователи, автоматический выбор функции ремешка в последних моделях PS4 (например, PS4 Pro) является одной из причин отключения по умолчанию.
Старые модели, как правило, поддерживают частоту 2,4 ГГц, а новые устройства — 2,4 ГГц и 5 ГГц (PS4 Pro поддерживает частоту 5 ГГц).
Новая модель всегда переключается между полосами частот, чтобы использовать более быструю. Это также приводит к зависанию некоторых игр и даже к потере соединения Wi-Fi на несколько секунд.
Вот как это исправить:
- Перейдите к настройкам на главном экране PlayStation 4.
- Затем выберите «Настройки сети» и нажмите «Настройки подключения к Интернету».

- Нажмите «Использовать Wi-Fi».
- Наконец, нажав Easy, найдите меню «Параметры» в нижней части экрана.
- Теперь для вашего удобства выберите диапазон 2,4 ГГц или 5 ГГц в разделе частот Wi-Fi.
3. Обновите прошивку вашего Wi-Fi роутера.
Устаревшая прошивка маршрутизатора может быть причиной отключения PlayStation 4 от WIFI. Поэтому рекомендуется проверять наличие обновлений.
Вот как вы можете обновить прошивку:
- Откройте веб-портал маршрутизатора с веб-страницы.
- Затем выберите опцию «Инструменты».
- Теперь выберите вкладку «Прошивка». Однако вы найдете опцию, аналогичную Проверить наличие последней версии прошивки.
- Таким образом, выберите кнопку выбора с надписью «Проверить сейчас». Тогда и там вы узнаете, доступно ли обновление прошивки или нет.
- Наконец, перезагрузите маршрутизатор после успешного обновления.
4. Обновите прошивку PlayStation.
Как и в случае с маршрутизатором, устаревшая прошивка вашей PS4 также вызывает проблемы с подключением к Wi-Fi. Однако вы можете очень легко проверить наличие обновлений для PS4.
Вот как вы можете обновить свою PlayStation:
- Откройте настройки PS4.
- Затем выберите параметр «Обновить системное программное обеспечение».
- Нажав кнопку «Обновить сейчас», мы можем проверить, доступно ли обновление.
- Наконец, установите обновление и настройте параметры маршрутизатора.
5. Удалите и переустановите игру.
Иногда это даже зависит от игры, в которую вы играете. Некоторые игры загружают вместе с собой вредоносное ПО, которое создает проблемы и играет активную роль в отключении Wi-Fi от PlayStation.
В этом случае лучше удалить и переустановить нужную игру, в которую вы играете.
Вот как исправить и инициализировать игры для PS4:
Действия по повторной инициализации игры на PS4
- На PS4 перейдите в раздел игр и выберите игру в меню.
- Затем нажмите кнопку параметров, доступную на контроллере PS4.
- Теперь выберите Удалить из меню. Затем удалите игру, нажав Подтвердить.
Однако после удаления игры вы можете переустановить ее, используя физический диск. Вы также можете повторно загрузить его из PlayStation Store.
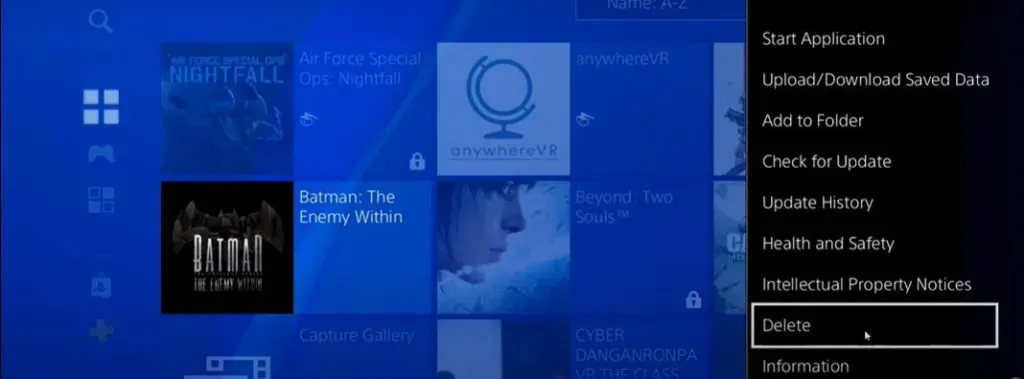
6. Измените настройки DNS PS4.
По сути, изменение настроек DNS (системы доменных имен) вашей PS4 увеличит скорость вашего интернета. Следовательно, изменение основных настроек DNS решит проблему с подключением.
Хорошая новость заключается в том, что в Интернете доступно множество более эффективных DNS. Таким образом, вы сможете выбрать наиболее подходящий вариант.
(Наша рекомендация: Cloudflare или Google DNS)
Шаги по изменению настроек DNS PS4:
- Откройте «Настройки» на PS4. Затем нажмите на опцию «Сеть».
- Теперь выберите «Настройка подключения к Интернету».
- Затем выберите Wi-Fi и выберите «Пользовательский».
- Теперь выберите опцию «Автоматически» в меню настроек IP-адреса.
- Выберите Не указывать для имени хоста DHCP.
- Затем нажмите «Вручную» в разделе «Настройки DNS».
- Введите (8.8.8.8) для первичного DNS Google и введите (8.8.4.4) для вторичного DNS Google.
- Затем нажмите «Автоматически» для настроек MTU.
- Теперь выберите «Не использовать» в разделе «Прокси-сервер». Наконец, нажмите «Проверить подключение к Интернету».
7. Настройте статический IP-адрес (стабильный) для вашей PlayStation.
PlayStation 4 поставляется с динамическим IP-адресом. Всякий раз, когда вы перезагружаете маршрутизатор, ваш интернет-провайдер решает назначить вам новый адрес, и, таким образом, динамические IP-адреса изменяются.
Однако статические IP-адреса никогда не изменятся, поскольку они более стабильны.
Вот как изменить ваш локальный IP-адрес (Примечание: это не меняет общедоступный IP-адрес).
Шаги по изменению IP-адреса на PS4
- На PS4 перейдите в «Настройки» и выберите «Сеть».
- Затем нажмите Просмотр состояния подключения.
- Теперь запишите IP-адрес, прежде чем двигаться дальше.
- Позже обратите внимание на маску подсети, шлюз по умолчанию и вернитесь в предыдущее меню.
- Теперь перейдите к «Настройка подключения к Интернету», затем выберите опцию «Использовать Wi-Fi».
- Затем выберите опцию «Пользовательский» и выберите «Вручную».
- Сохраните первые три цифры вашего IP-адреса как обычно и выберите любую цифру по вашему выбору в качестве последней цифры (от 2 до 255).
- Теперь введите шлюз по умолчанию и маску подсети, которую мы попросили вас записать.
- Затем нажмите «Автоматически» для настроек MTU.
- Теперь выберите «Не использовать» в разделе «Прокси-сервер». Наконец, нажмите «Проверить подключение к Интернету».
8. Пересоберите базу данных на PS4.
Хорошо! Восстановление базы данных PS4 — лучшее решение для исправления любой программной ошибки. Мы можем пересобрать базу данных на PS4 следующим образом:
- Выключите Playstation.
- Теперь нажмите и удерживайте кнопку питания в течение 10 секунд. Следовательно, PS4 загрузится в безопасном режиме.
- Затем с помощью USB-кабеля подключите контроллер Dualshock 4 к PS4.
- Теперь нажмите кнопку PlayStation на вашем контроллере. Затем выберите Rebuild Database с помощью кнопки X на контроллере.
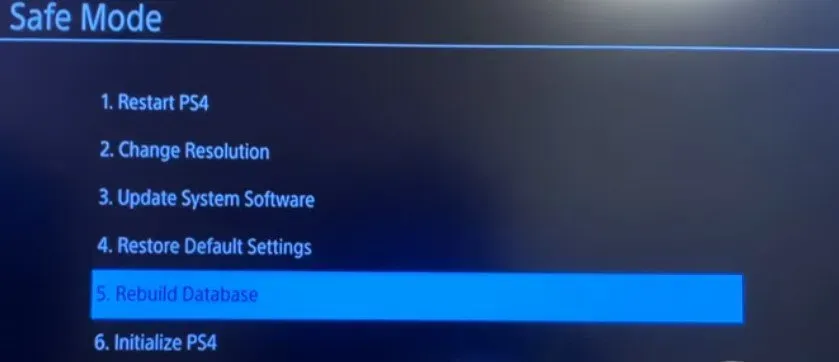
- Теперь PS4 загрузится автоматически. (Это может занять некоторое время)
- Наконец, войдите в PlayStation Network и выберите «Подключить Wi-Fi».
9. Сбросьте консоль PS4 и маршрутизатор до заводских настроек по умолчанию.
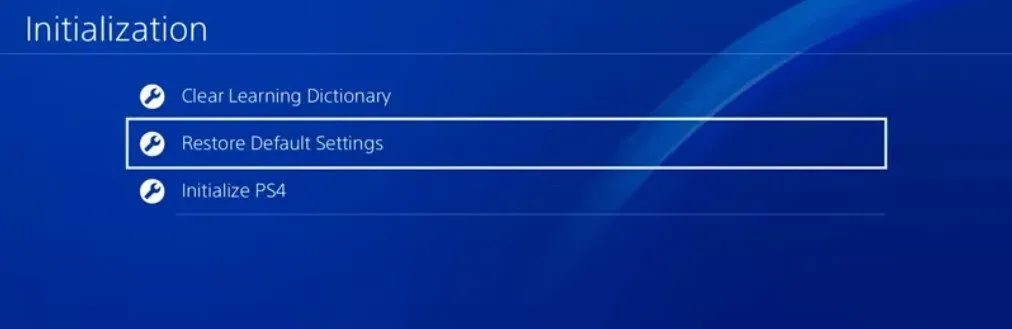
Если на вашей PS4 ничего не работает, одним из лучших вариантов будет сброс маршрутизатора и PlayStation до заводских настроек по умолчанию. Однако этот процесс также может стереть большую часть данных, включая загруженные вами игры.
10. Подключите PS4 с помощью кабеля Ethernet, если у вас все еще возникают проблемы с подключением.
В конечном счете, если приведенные выше решения не сработали для вас, попробуйте последний и лучший вариант. Единственный доступный вариант — подключить PS4 с помощью кабеля Ethernet.
Кабельное соединение Ethernet обеспечивает более быстрое подключение к Интернету, чем PS4. Следовательно, он повышает игровую производительность больше, чем беспроводные устройства.
Как подключить PS4 через порт Ethernet
- Подключите кабель Ethernet к портам Ethernet на маршрутизаторе, а затем к PS4.
- Теперь включите PS4 и роутер.
- Перейдите в «Настройки» на PS4.
- Затем выберите опцию «Сеть» и перейдите к «Настройка подключения к Интернету».
- Теперь нажмите «Использовать кабель локальной сети» и, наконец, выберите «Простой» вариант.
Заключение
Кроме того, проблемы с подключением к Интернету PS4 могут быть беспокойными, но мы надеемся, что наше руководство охватило наиболее распространенные и редкие проблемы. Однако, если вы все еще не знаете, как исправить PS4, которая постоянно отключается от Wi-Fi, наши 10 лучших решений помогут вам устранить неполадки.
Тем временем вы также можете обратиться в службу поддержки Sony для получения дополнительной помощи. Желаем вам отличных игровых дней!
Часто задаваемые вопросы
Как исправить частые потери соединения Wi-Fi на PS4?
Прежде всего, проверьте основные кабели, настройки DNS, проблемы с прошивкой, размещение маршрутизатора и т. д. Если проблема не устранена, проверьте наличие проблем с оборудованием и программным обеспечением.
Ps4 продолжает отключаться от Wi-Fi при выключении?
Проверьте наличие обновлений прошивки на PS4 и маршрутизаторе. Устаревшая прошивка может повлиять на автоматическое подключение.
Как я могу использовать кабель локальной сети для работы на PS4?
Все, что вам нужно, это подключить порт LAN PS4 к маршрутизатору с помощью кабеля LAN. Затем измените настройки на «Использовать сетевой кабель на PS4».
Как подключить PS4 Pro к сети Wi-Fi 5 ГГц?
Измените настройки на консолях PS4 pro вручную. Теперь измените диапазон частот на 5 ГГц на PS4 Pro.