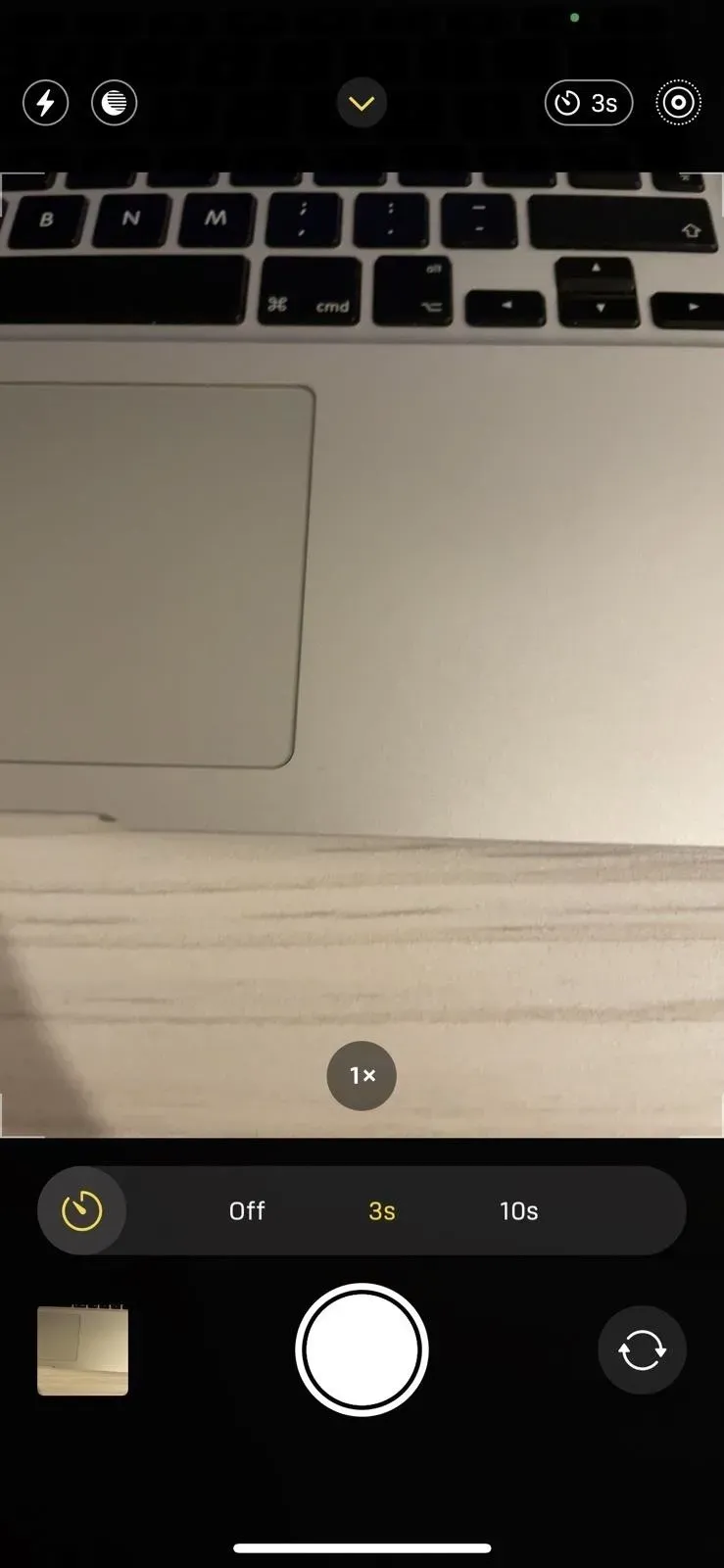Вы можете сделать снимок на свой iPhone всего одним нажатием или нажатием, но вы также можете использовать приложение «Камера без помощи рук» для получения более впечатляющих изображений. Это позволяет делать более подробные селфи, включать в кадр всю вашу группу или получать более стабильные результаты в ночном режиме — и это легко сделать. Спойлер: одного «Привет, Siri» недостаточно.
Делать селфи на переднюю камеру проще простого, но задняя камера дает лучшие результаты. В то время как на моделях iPhone серий 11, 12 и 13 оба имеют 12-мегапиксельную камеру, задняя часть имеет более быстрый широкоугольный объектив, который пропускает больше света, улучшает автофокус и лучше фиксирует действие. Устройства серий iPhone 12 Pro и 13 Pro также имеют лидарный сканер, который дополнительно помогает с автофокусом и портретами в ночном режиме.
Есть несколько способов настроить заднюю камеру вашего iPhone для захвата изображения, даже не касаясь устройства, включая приложение «Ярлыки», голосовое управление и внешние гаджеты. Вы также можете перевернуть камеру и использовать эти советы для передней линзы, если это поможет вам делать более качественные селфи.
Голосовое управление
Чтобы настроить iPhone на съемку фотографий с помощью голосового управления, вам нужно перейти в «Настройки» -> «Универсальный доступ» -> «Голосовое управление» и убедиться, что оно включено.
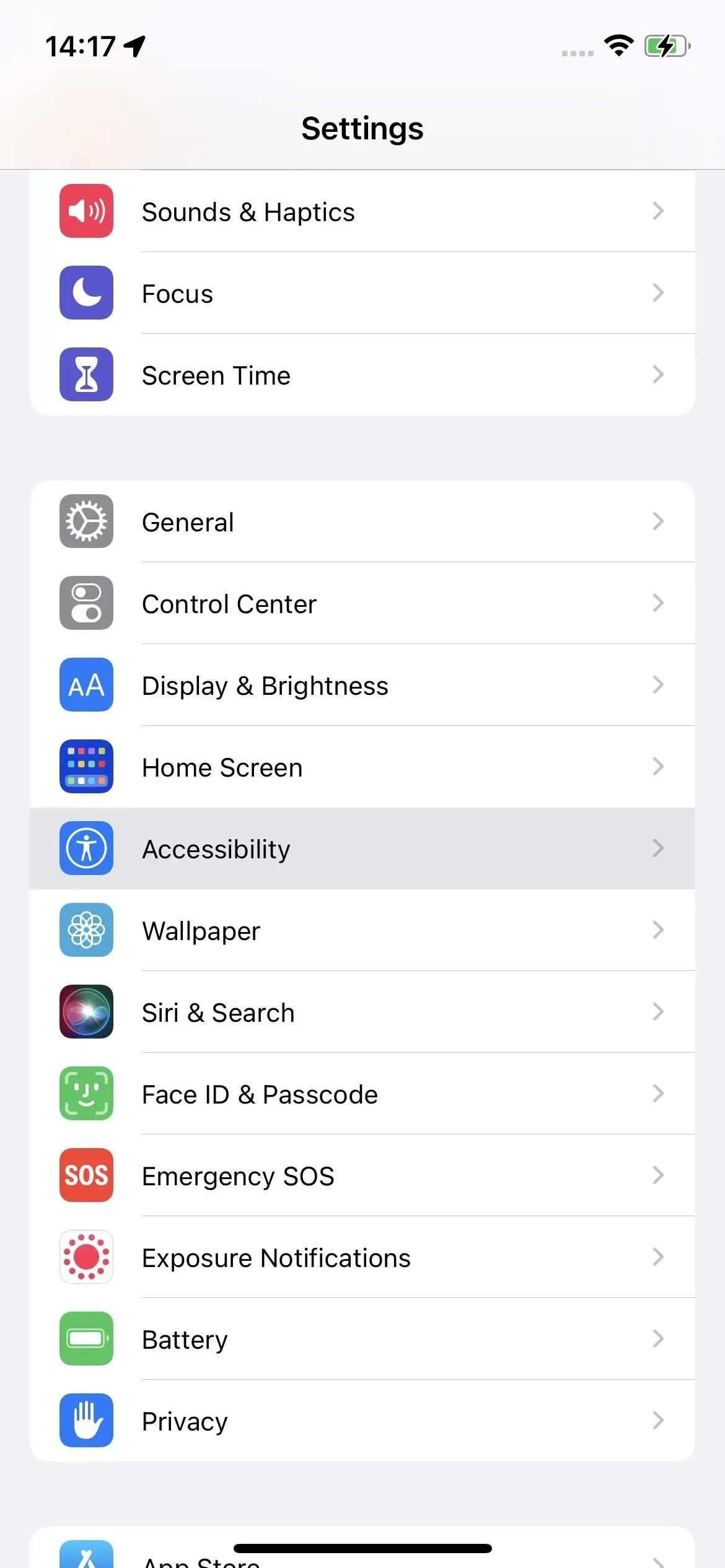
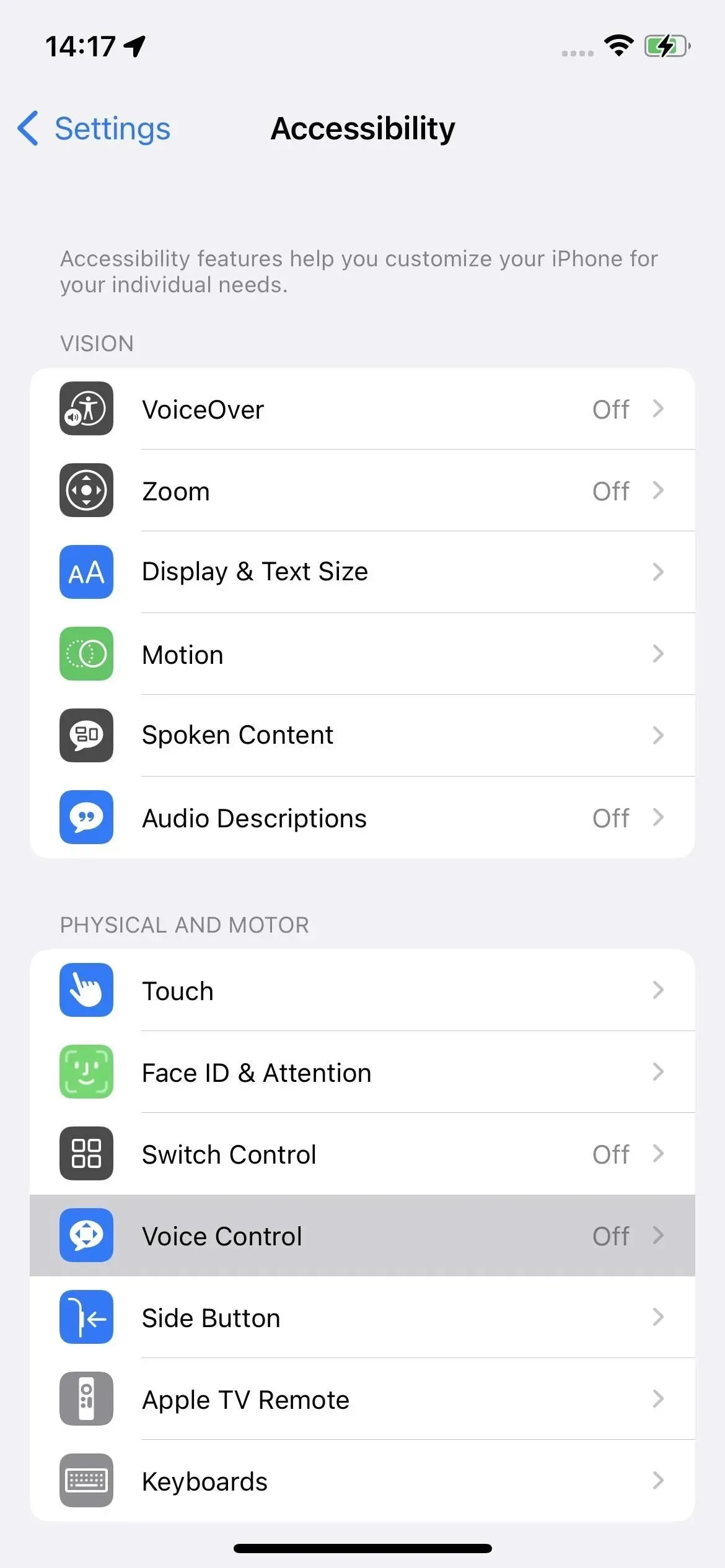
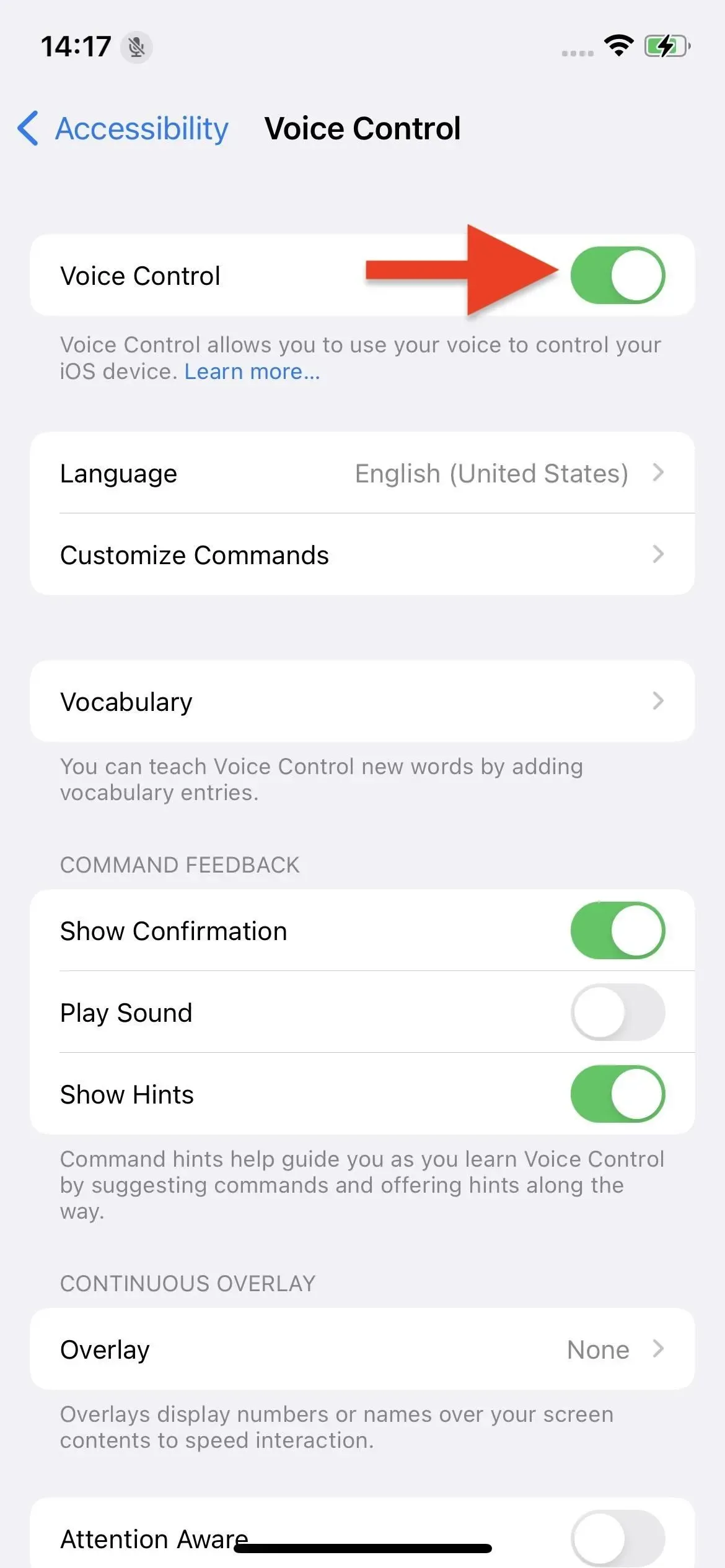
Вы также можете активировать Siri и попросить «включить голосовое управление». Это здорово, потому что это можно сделать полностью без помощи рук, например, если вы уже находитесь вдали от своего iPhone во время настройки снимка.
Еще одна интересная функция, которую вы можете использовать, — это ярлык специальных возможностей. Вы просто назначаете ему голосовое управление и трижды щелкаете боковую кнопку или кнопку «Домой», чтобы включить или выключить голосовое управление. Чтобы добавить ярлык специальных возможностей в Центр управления, перейдите в «Настройки» -> «Пункт управления», затем нажмите кнопку «плюс» (+) рядом с ярлыками специальных возможностей.
Настройка ярлыка специальных возможностей (слева) и добавление его в Центр управления (справа).
Прослушав голосовое управление, вы легко сможете сделать снимок, не касаясь iPhone. Как вы знаете, есть несколько способов сделать фото на iPhone руками. Наиболее распространенный способ — нажать кнопку спуска затвора на экране, но вы также можете использовать клавиши регулировки громкости.
Вместо того, чтобы вручную нажимать кнопки увеличения или уменьшения громкости, вы можете попросить голосовое управление сделать это за несколько простых шагов. Просто скажите «Открыть камеру», чтобы открыть приложение «Камера», если оно еще не активно, затем «увеличение громкости» или «уменьшение громкости», чтобы сделать снимок. (Обратите внимание, что если на вашем iPhone установлено несколько приложений для камеры, функция «Управление голосом» может открыть приложение с таким же именем, например « Камера+» .)
Голосовое управление сохранит все фотографии, сделанные вами в приложении «Фотографии». Вы можете сказать «уменьшить громкость», а затем «нажать подтверждение», чтобы отключить эту функцию, когда закончите. Вы также можете сказать: «Привет, Siri, выключи голосовое управление».
Еще одна отличная работающая команда — «Показать имена», которая покажет вам все, что вы можете сказать, находясь в приложении «Камера». Попробуйте «коснуться вспышки», чтобы включить или выключить вспышку, «коснуться выбора камеры», чтобы переключиться между передней и задней камерами, или «коснуться, чтобы сделать фото», чтобы использовать затвор. В качестве альтернативы скажите «показать числа», если вы хотите произносить числа вместо названий кнопок.
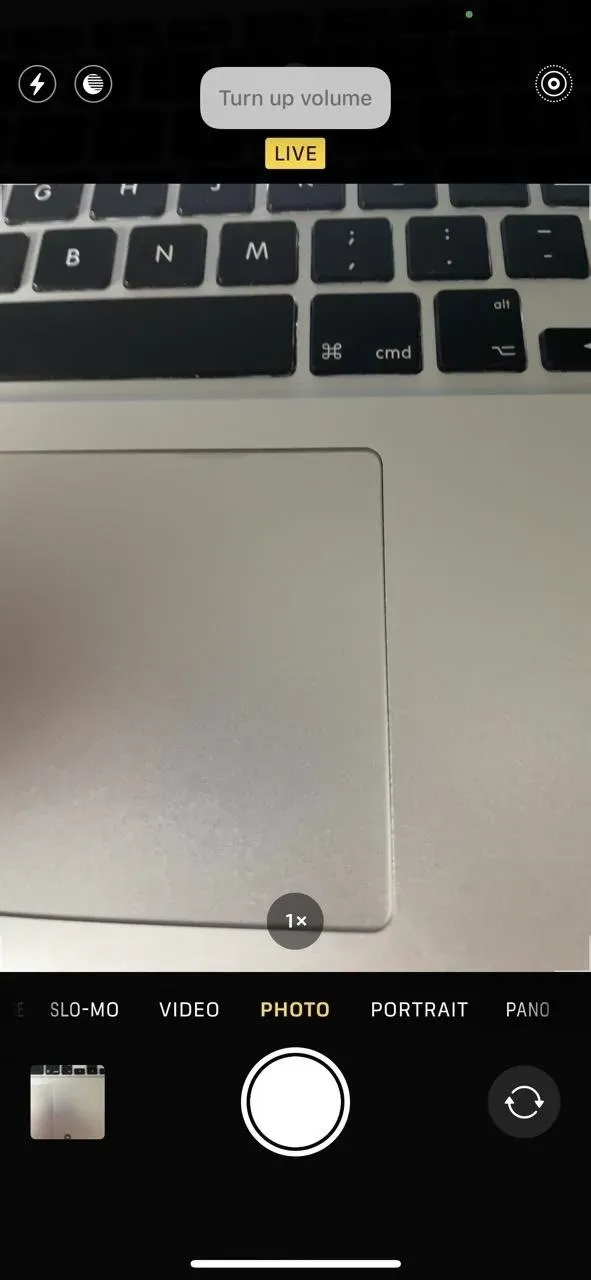
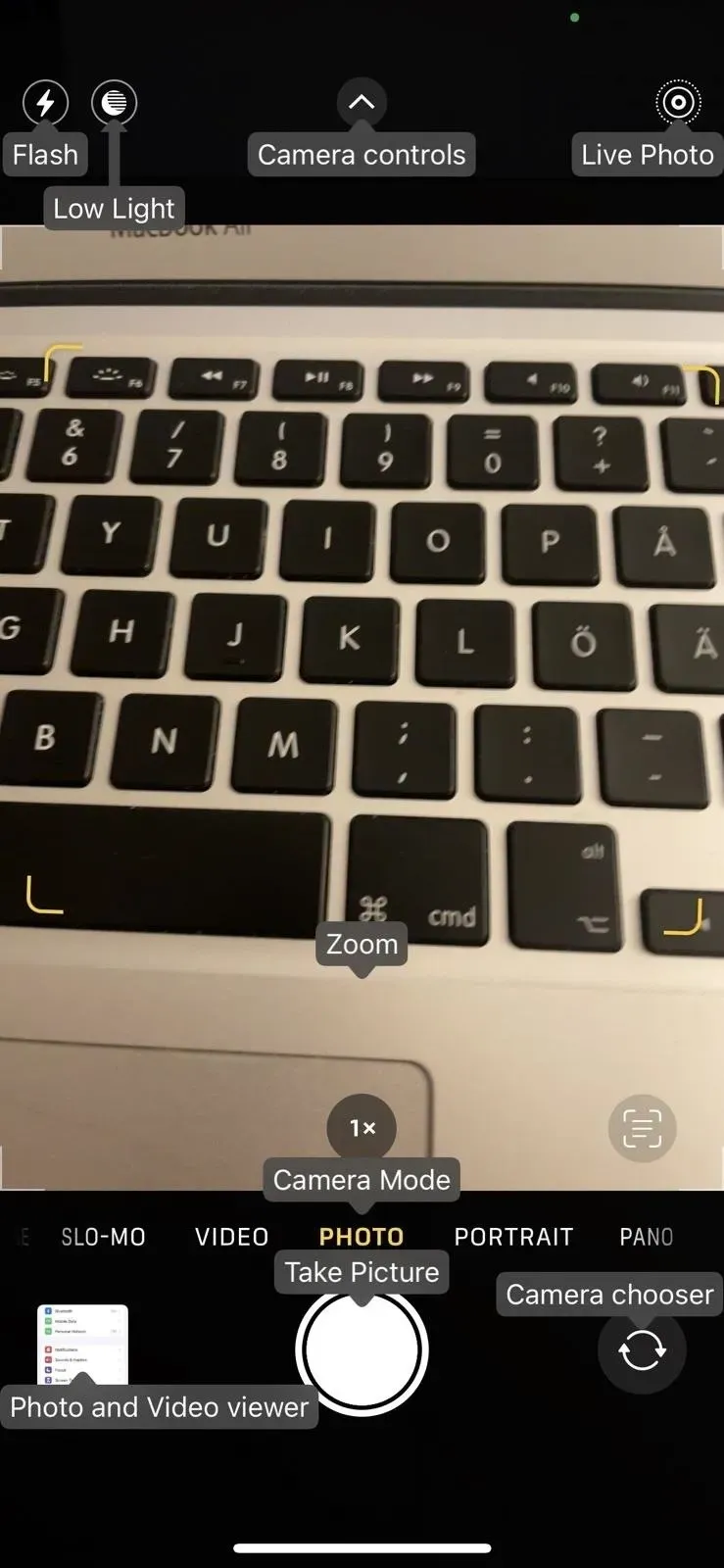
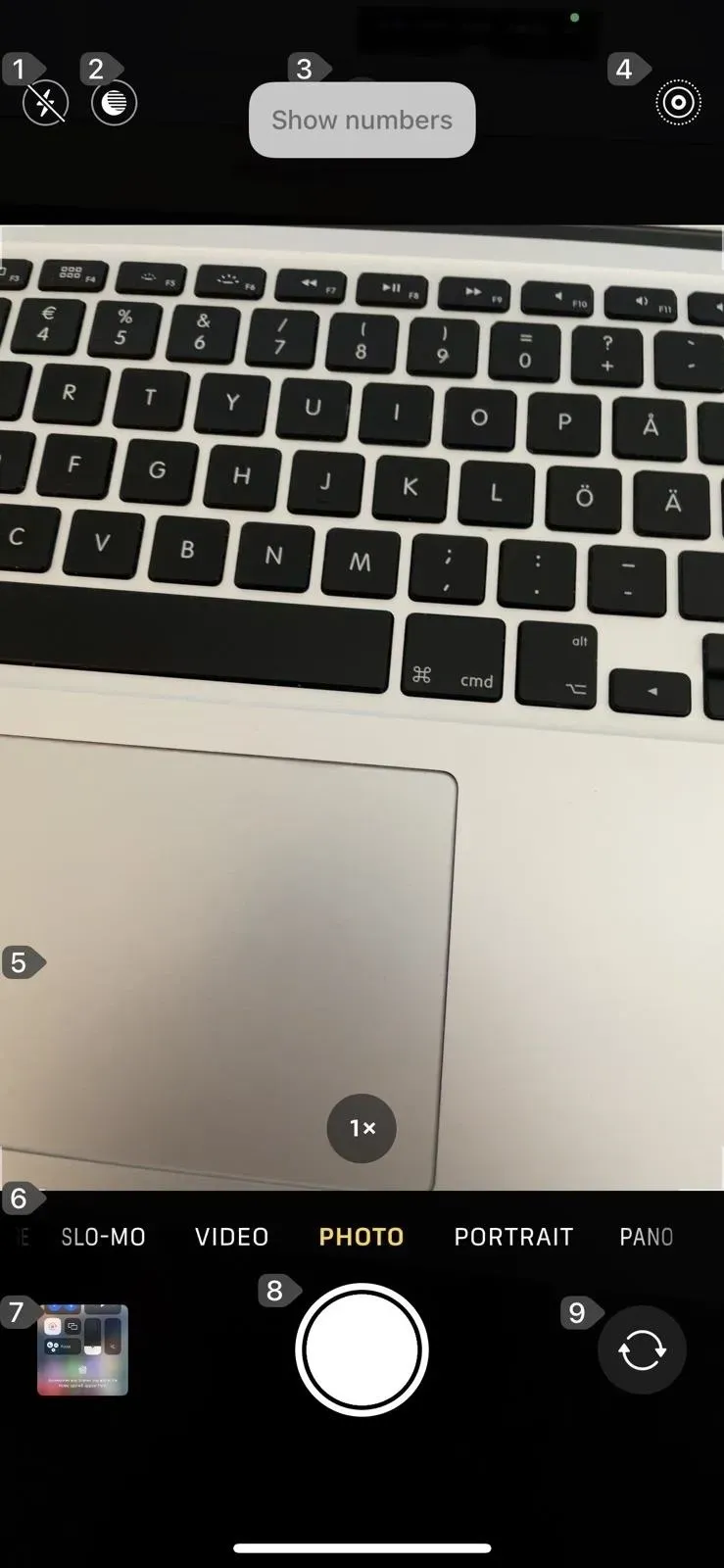
Использование команды громкости (слева) и отображение имен (посередине) или номеров (справа).
Как только вы освоите основы фотосъемки с помощью голосового управления, вы сможете попробовать более сложные команды. Попробуйте сказать «увеличение» и «уменьшение», чтобы приблизиться или отдалиться от объекта. Проведите вверх, чтобы открыть элементы управления камерой. Проведите пальцем влево и вправо, чтобы переключить режимы камеры, поэтому вы можете сделать обычную фотографию и портрет без перекадрирования.
Изучите дополнительные команды в меню «Элементы управления», выбрав «Настройки» -> «Универсальный доступ» -> «Голосовое управление» -> «Настроить команды».
Siri через ярлыки
Другой вариант — приложение «Ярлыки» в сочетании с Siri. Откройте «Ярлыки» и перейдите на вкладку «Галерея». Найдите «Say Cheese» и коснитесь знака «плюс» (+), чтобы добавить его в список ярлыков. Отныне всякий раз, когда вы говорите «Привет, Siri, скажи сыр», ваш iPhone будет делать снимок с помощью задней камеры. Вы должны запустить его один раз, чтобы одобрить любые необходимые ему запросы на разрешение, такие как сохранение в ваших фотоальбомах.
Имейте в виду, что ярлык будет использовать только широкоугольный объектив и только в стандартном фоторежиме без каких-либо настроек, которые вы делаете непосредственно в приложении «Камера». Таким образом, вы можете использовать приложение «Камера», чтобы кадрировать снимок, но не беспокойтесь о телеобъективе или каких-либо ручных настройках. Технически вы можете использовать «Привет, Siri, скажи сыр» независимо от того, в каком приложении вы находитесь, и камера сделает снимок.
Если вы хотите использовать другой триггер, перейдите в раздел «Мои ярлыки» в приложении «Ярлыки», коснитесь многоточия на ярлыке, затем измените его имя на слово или фразу триггера, которые вы хотите использовать. Закройте редактор, чтобы сохранить изменения.
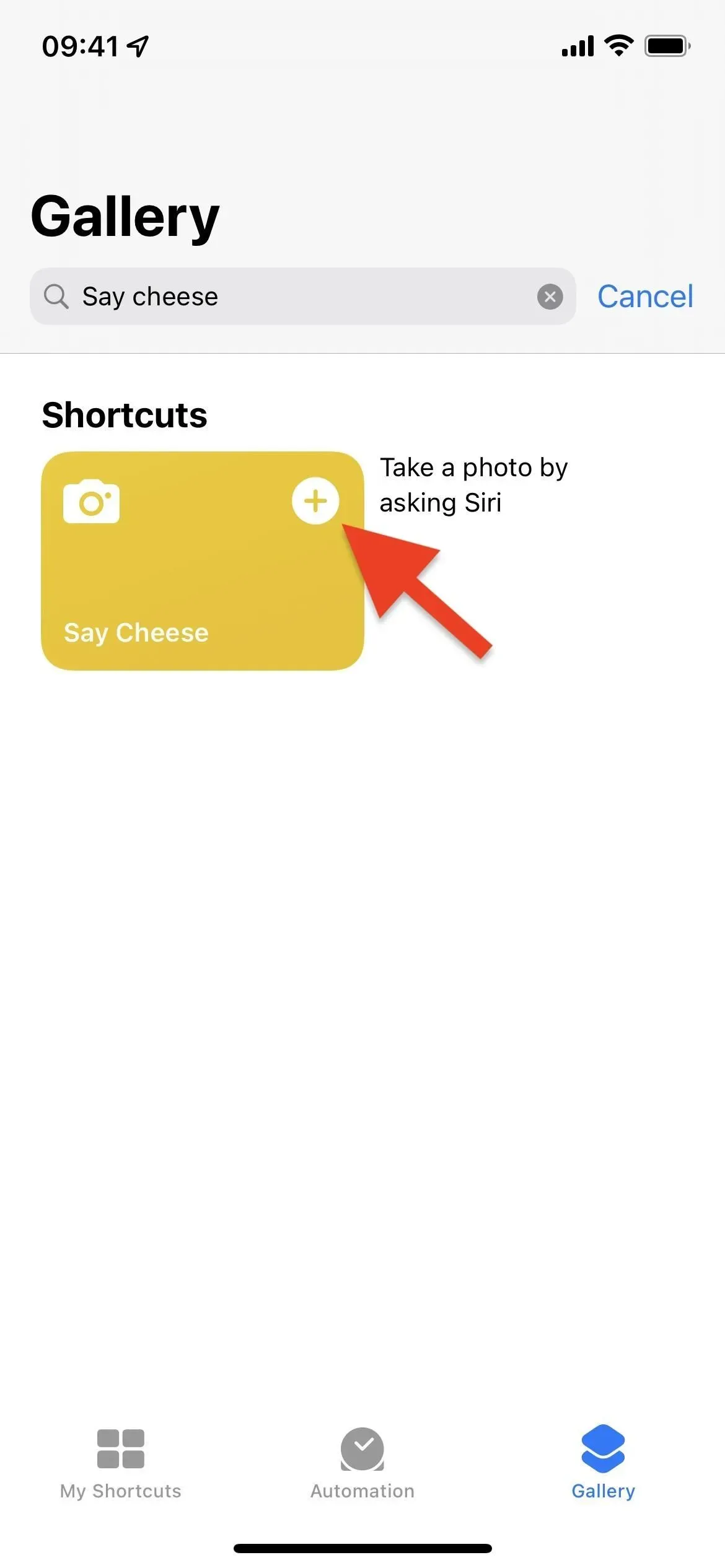
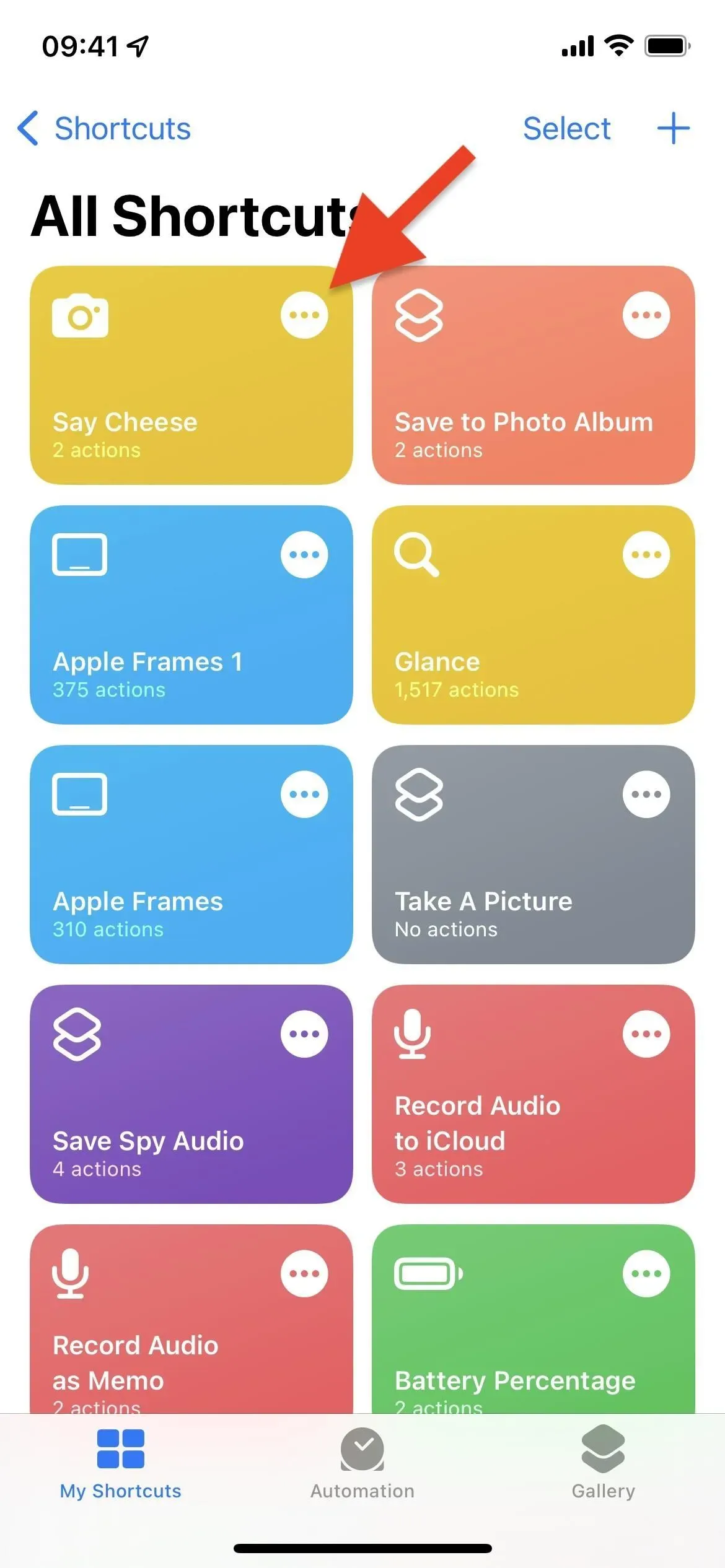
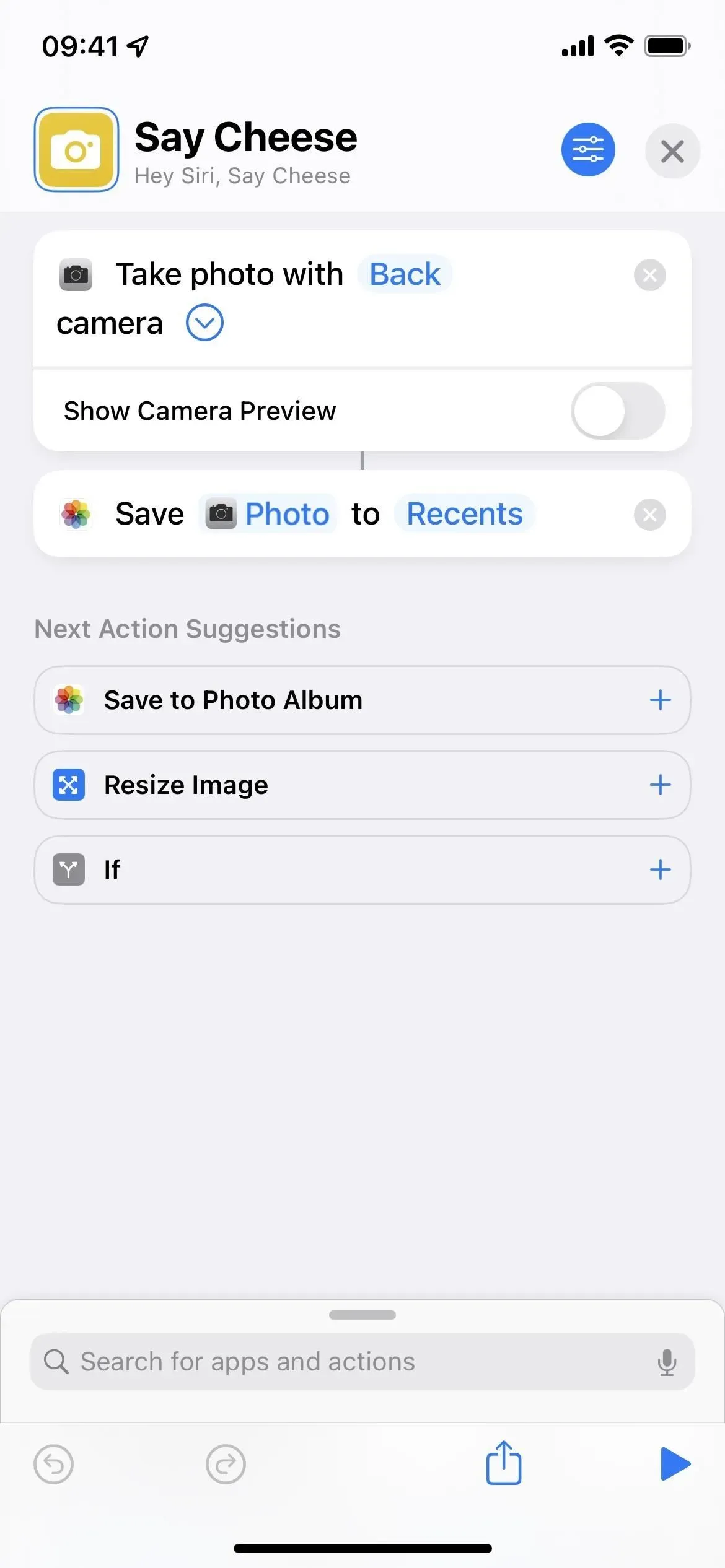
Если вы хотите настроить ярлык вручную, вот как это сделать:
- Откройте приложение «Ярлыки».
- Коснитесь плюса (+) вверху.
- Введите имя ярлыка, например «Сделать снимок».
- Нажмите «Добавить действие» или строку поиска.
- Найдите и выберите «Сделать фото».
- Щелкните стрелку рядом с «камерой» в поле действия.
- Отключите «Показать предварительный просмотр камеры».
- Нажмите «Сохранить в фотоальбом» из предложений в конце рабочего процесса. Если вы его не видите, повторите шаг 4, затем найдите и выберите действие.
- Нажмите «Недавние» в этом действии, если вы хотите изменить альбом, в котором сохранены изображения.
- Нажмите (X) вверху, чтобы выйти из редактора и сохранить ярлык.
- Скажите «Привет, Siri, сделай снимок», и он запустит ярлык.
Доступны другие варианты
Есть много других способов заставить ваш iPhone сделать снимок, не касаясь его напрямую. Вы можете проявить творческий подход и изучить различные гаджеты, которые предлагают эту опцию, или использовать другие встроенные функции на вашем iPhone.
- Таймер отлично работает, если у вас есть штатив или отличное место для крепления iPhone. Вы можете включить его с помощью элементов управления камерой в приложении «Камера». Если вы не видите элементы управления камерой, коснитесь стрелки вверху или проведите пальцем вверх по экрану. Выберите 3 или 10 секунд.