При первом подключении iPhone, iPad или iPod touch с помощью USB-кабеля к Mac или ПК вам будет предложено доверять компьютеру. Такой же запрос появляется, когда другое устройство пытается получить доступ к файлам вашего устройства iOS в первый раз или просто периодически в качестве меры безопасности.
В этом уроке мы рассмотрим все, что связано с всплывающим вопросом «Доверять этому компьютеру?», и покажем вам, как не доверять компьютерам и устройствам, которым вы ранее доверяли на своем iPhone или iPad.
Что такое доверенное устройство?
Доверенное устройство может получать доступ к файлам и настройкам вашего устройства iOS, создавать резервные копии, импортировать фотографии, получать доступ к фильмам и видео, контактам и многому другому. Данные, хранящиеся на вашем устройстве iOS, не раскрываются до тех пор, пока вы не введете пароль, если он есть, и не решите доверять подключенному компьютеру или устройству.
Если вы решите не доверять подключенному компьютеру, вы все равно сможете заряжать свое устройство через USB-кабель, но компьютеру не будет разрешен доступ к какому-либо содержимому вашего iPhone или iPad.
Таким образом, когда вы подключаете свой iPhone к компьютеру или устройство к порту Lightning вашего iPhone, предупреждение, по сути, сообщает вам, что вы подключили свое устройство к неизвестному компьютеру, к которому оно никогда раньше не подключалось.
Apple представила эту функцию в iOS как своего рода цепочку доверия, чтобы предотвратить доступ внешних машин (как компьютеров, так и периферийных устройств) к вашим данным. Владелец устройства должен доверять машине, нажав кнопку «Доверять», прежде чем iOS свяжется с ней. Если вы нажмете кнопку «Не доверять», устройство не будет связываться с компьютером, к которому оно подключено.
Когда вы доверяете машине, специальный ключ хранится как на машине, так и на устройстве iOS, на котором вы настраиваете цепочку доверия. Если ключи совпадают, iOS разрешает безопасную передачу информации между машиной и устройством; но когда они не совпадают, iOS предназначена для защиты вашей информации.
Прежде чем компьютеру можно будет доверять, вы должны сначала разблокировать устройство с помощью его пароля. Это первый шаг в обеспечении безопасности, гарантирующий, что только владелец устройства может дать разрешение на использование устройства с машиной. После входа пользователь устройства может впервые подключить его к Mac или ПК, и появится предупреждение.
Предупреждение не появится повторно для машин, которым уже доверяли, но если вы недавно решили не доверять машине, а затем снова отключили и снова подключили устройство, предупреждение появится снова, предоставив вам возможность доверять или не доверять. Снова доверьтесь компьютеру. Если вы не используете его более шести месяцев, вы можете столкнуться с истечением срока действия цепочки доверия, и доверие придется восстанавливать снова.
Когда нельзя доверять компьютеру
Вот некоторые из ситуаций, в которых вы не можете доверять компьютеру Mac или Windows с вашего iPhone или iPad:
- Вы случайно доверились компьютеру. Если вы случайно доверились компьютеру, выбросьте его, используя описанные выше приемы.
- Вы доверились компьютеру друга: если я переношу медиафайлы друга на свой iPhone, а файл слишком велик, я прибегаю к синхронизации с его iTunes. После этого я не доверяю компу друга со своего айфона.
Это всего лишь два распространенных примера, когда компьютерам может потребоваться недоверие.
У каждого пользователя разные потребности и особые способы ведения бизнеса, поэтому вы можете захотеть не доверять всем компьютерам с ваших устройств iOS по причинам, не указанным выше.
Что нужно знать, прежде чем не доверять устройствам
Приведенный ниже метод недоверия к устройству сбросит все настройки местоположения и конфиденциальности на вашем iPhone, iPad или iPod touch, поэтому впоследствии вам нужно будет создать их заново. Хотя этот обходной путь немного неуклюж, он более удобен для пользователя, чем сброс всего устройства до заводских настроек, как в версиях iOS до iOS 8.
Еще одна маленькая загвоздка: недоверие к компьютеру с вашего устройства iOS также приведет к сбросу предупреждения «Доверять этому компьютеру» на этом устройстве для всех компьютеров, к которым оно подключено.
Как не доверять компьютеру с iPhone и iPad
- Откройте приложение «Настройки» и выберите «Основные» > «Перенос или сброс iPhone».
- Коснитесь «Сброс».
- Выберите опцию «Сбросить местоположение и конфиденциальность». Вам будет предложено ввести код доступа к устройству, если вы его настроили.
- Подтвердите, что хотите сбросить все настройки местоположения и конфиденциальности на своем устройстве.
- Закройте приложение «Настройки», когда закончите.
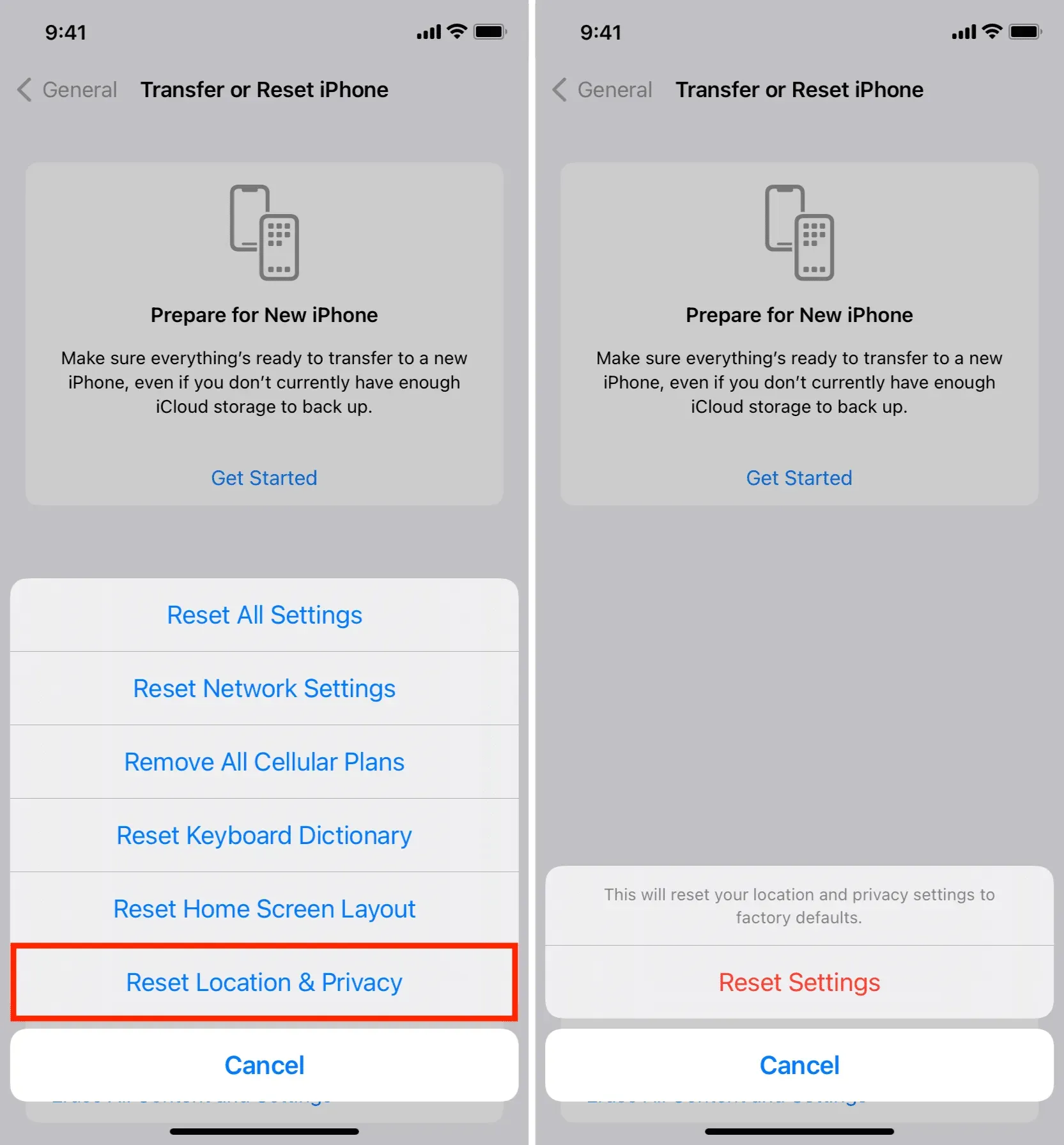
Совет. Теперь пришло время воссоздать ваше местоположение и настройки конфиденциальности. Просто перейдите в раздел «Конфиденциальность» в приложении «Настройки», чтобы настроить свое местоположение и настройки конфиденциальности в соответствии с тем, что было до сброса.
Еще один способ не доверять компьютерам с устройств iOS
Если вам не нравится идея сброса настроек конфиденциальности и местоположения только для разрыва всех доверенных соединений, вы можете так же легко не доверять всем компьютерам, сбросив настройки сети.
Просто перейдите в «Настройки» > «Основные» > «Перенос или сброс iPhone» > «Сброс» и нажмите «Сбросить настройки сети». Это также сбросит ваши сетевые настройки и сохраненные пароли Wi-Fi, поэтому вам нужно будет воссоздать эти элементы на более позднем этапе.
Совет. При очистке устройства также не доверяются все подключенные компьютеры.
Можешь ли ты снова доверять этому компьютеру?
Да, ты можешь. Когда вы подключаете свой iPhone или iPad к iTunes, Finder, Image Capture, Photos и другим устройствам через USB-соединение, на экране вашего устройства iOS появляется знакомое диалоговое окно «Доверие и недоверие».
Нажмите «Доверять», чтобы предоставить iTunes/Finder доступ к вашему устройству iOS. Если вы нажмете «Не доверять», вы будете видеть это предупреждение каждый раз, когда будете подключать свое устройство к этому компьютеру. Если ваше устройство iOS заблокировано паролем, вам необходимо разблокировать его, прежде чем вы увидите предупреждение.
Нажмите «Принять», если вы собираетесь синхронизировать свое устройство с iTunes или Finder.
Примечание. В последних версиях macOS, таких как macOS Ventura, сначала нужно нажать «Разрешить» в аксессуаре «Разрешить», чтобы включить оповещение или Finder. Как только вы это сделаете, вы увидите предупреждение «Доверяйте этому компьютеру» на своем устройстве iOS или iPadOS.
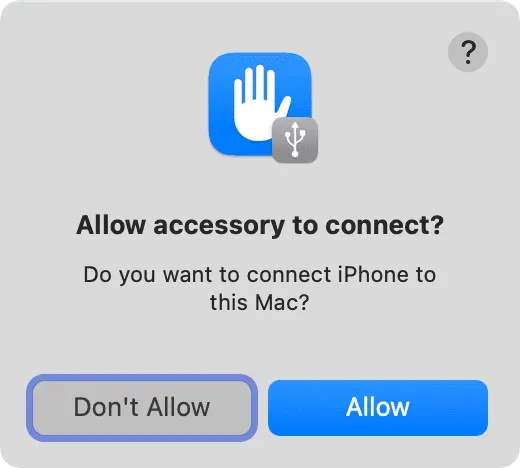
Что делать, если предупреждение о доверии не появляется?
В некоторых редких случаях предупреждение «Доверяйте этому компьютеру» может даже не появляться, когда должно. Так чем ты занимаешься? Вот некоторые из вещей, которые вы можете попробовать: