Вы можете знать о хранилище, которое продолжает накапливаться и потреблять все больше места на вашем Mac, если вы регулярно используете Google Chrome. В целях конфиденциальности и обеспечения наилучшей работы браузера эти файлы необходимо регулярно очищать. Этот пост покажет вам, как очистить кеш, историю и файлы cookie в Chrome на вашем Mac. Давайте идти.
Значение очистки кеша, истории и файлов cookie вашего Mac
Желательно почаще чистить кеш, историю и куки из вашего браузера. Этот метод уменьшит объем хранилища, используемого вашим браузером, если вы часто используете Chrome в качестве предпочитаемого браузера.
Но важно понять условия, прежде чем начать процесс.
- Кэш: весь ранее доступный контент, такой как веб-страницы, фотографии и потоковые онлайн-сервисы, функционирует как кэш-память. В результате того, что эти данные будут храниться локально в памяти вашего браузера, производительность будет снижена.
- История: вы можете думать об этом как о журнале, в котором записываются ваши действия. История вашей онлайн-активности может быть полезна для будущих решений, но она также очень нестабильна. Ваша история браузера может подорвать конфиденциальность и раскрыть массу важной информации.
- Файлы cookie: несмотря на то, что предполагает их название, файлы cookie используются для отслеживания поведения пользователей на различных веб-сайтах. Среди прочего, он включает в себя важные детали, такие как настройки и пароли для входа в систему. Хотя они предлагают персонализированный опыт, файлы cookie также содержат данные отслеживания.
Вы должны понимать, что эти файлы являются временными и не будут мешать вашему просмотру. Вместо этого удаление этих временных данных снизит вероятность кражи личных данных и предотвратит кибератаки.
Как очистить кеш, историю и файлы cookie Chrome на Mac
- На вашем Mac откройте Google Chrome. Доступ к меню браузера можно получить, щелкнув три вертикальные точки.
- Перейдите в «Историю» и нажмите «История», чтобы продолжить. Кроме того, вы можете получить доступ к истории браузера, одновременно нажав CMD + Y.
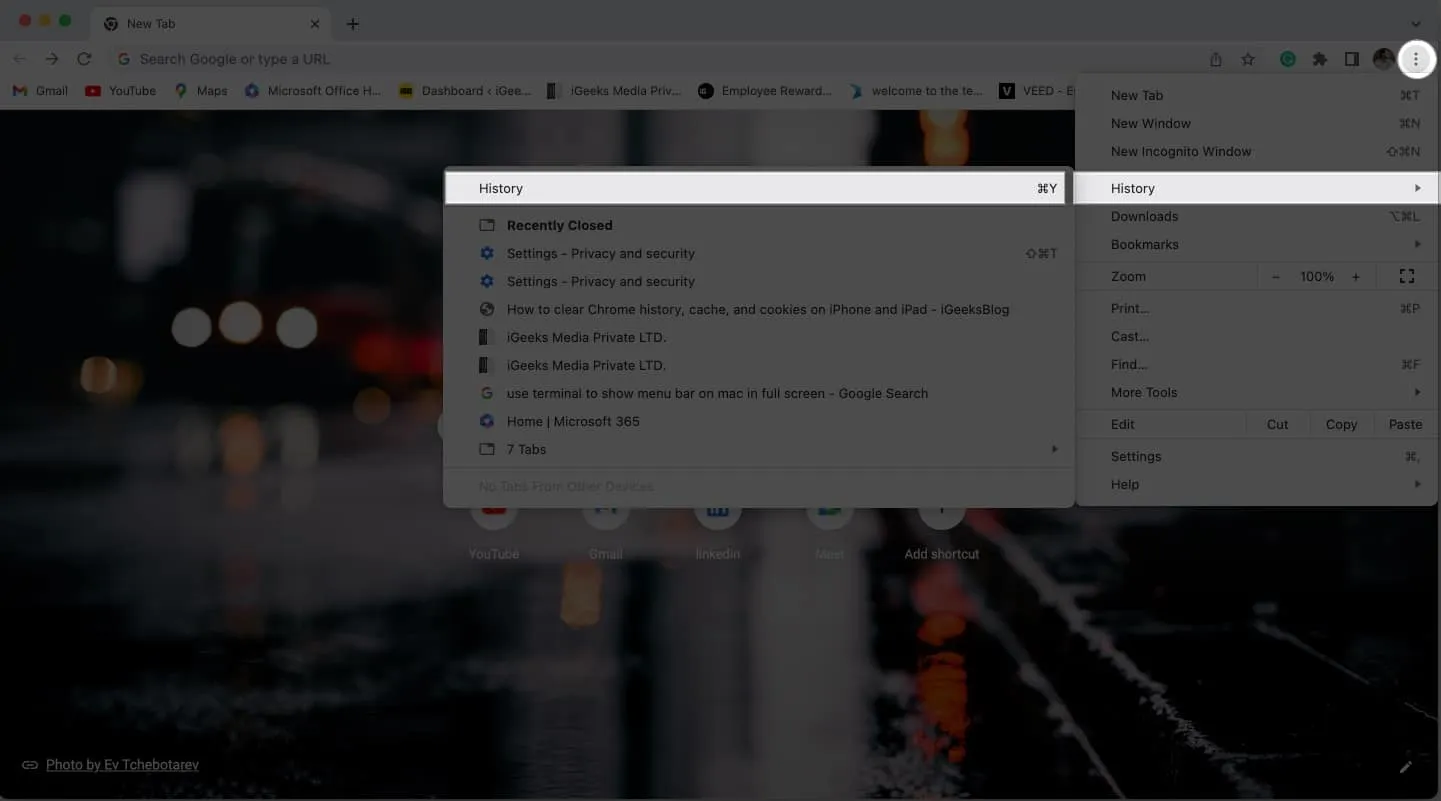
- Нажмите «Очистить данные просмотра» и дождитесь загрузки системы.
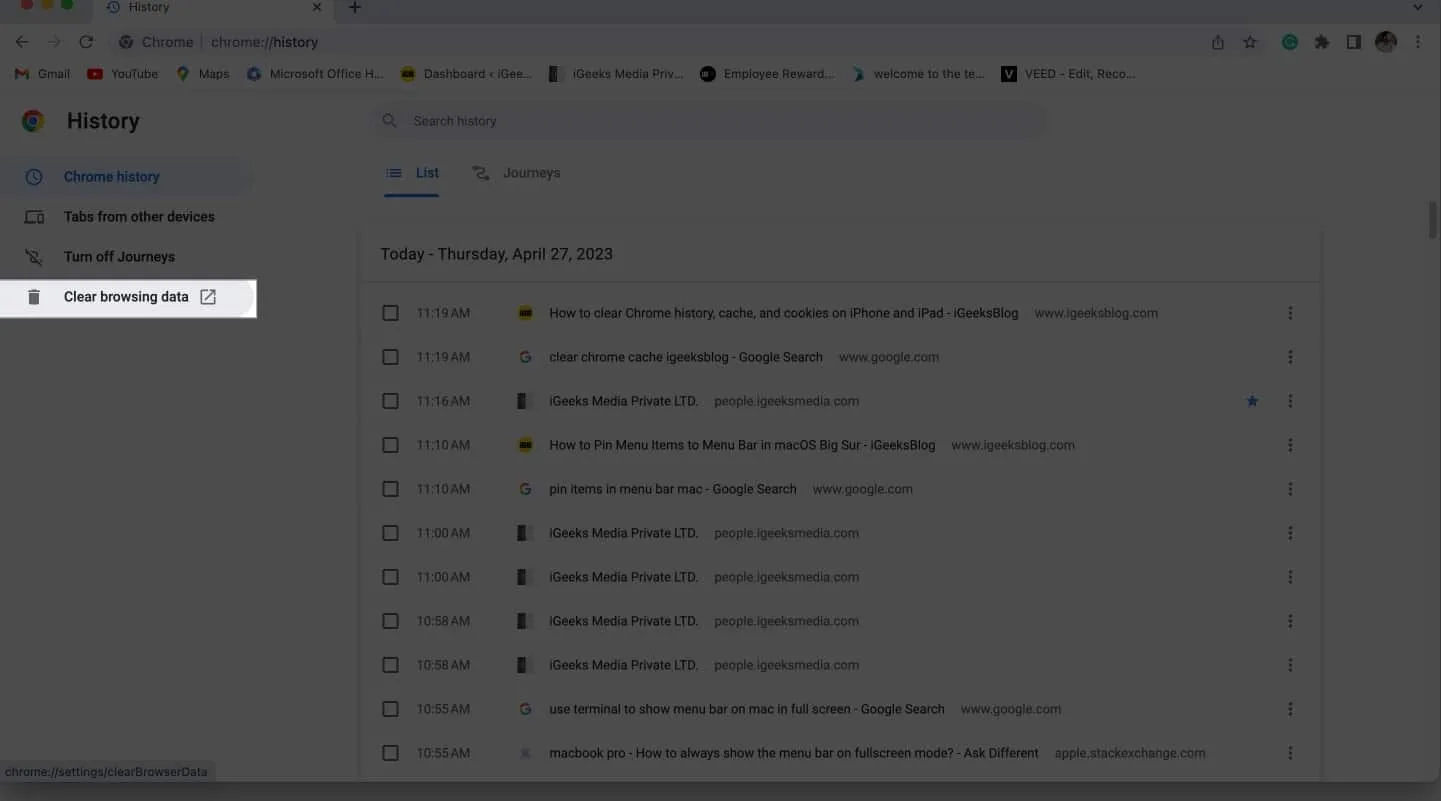
- Вы можете полностью удалить кэш, историю и файлы cookie из своего браузера, используя небольшое меню, которое появится на вашем экране.
- Вы можете выбрать, какие объекты Google Chrome вы хотите удалить.
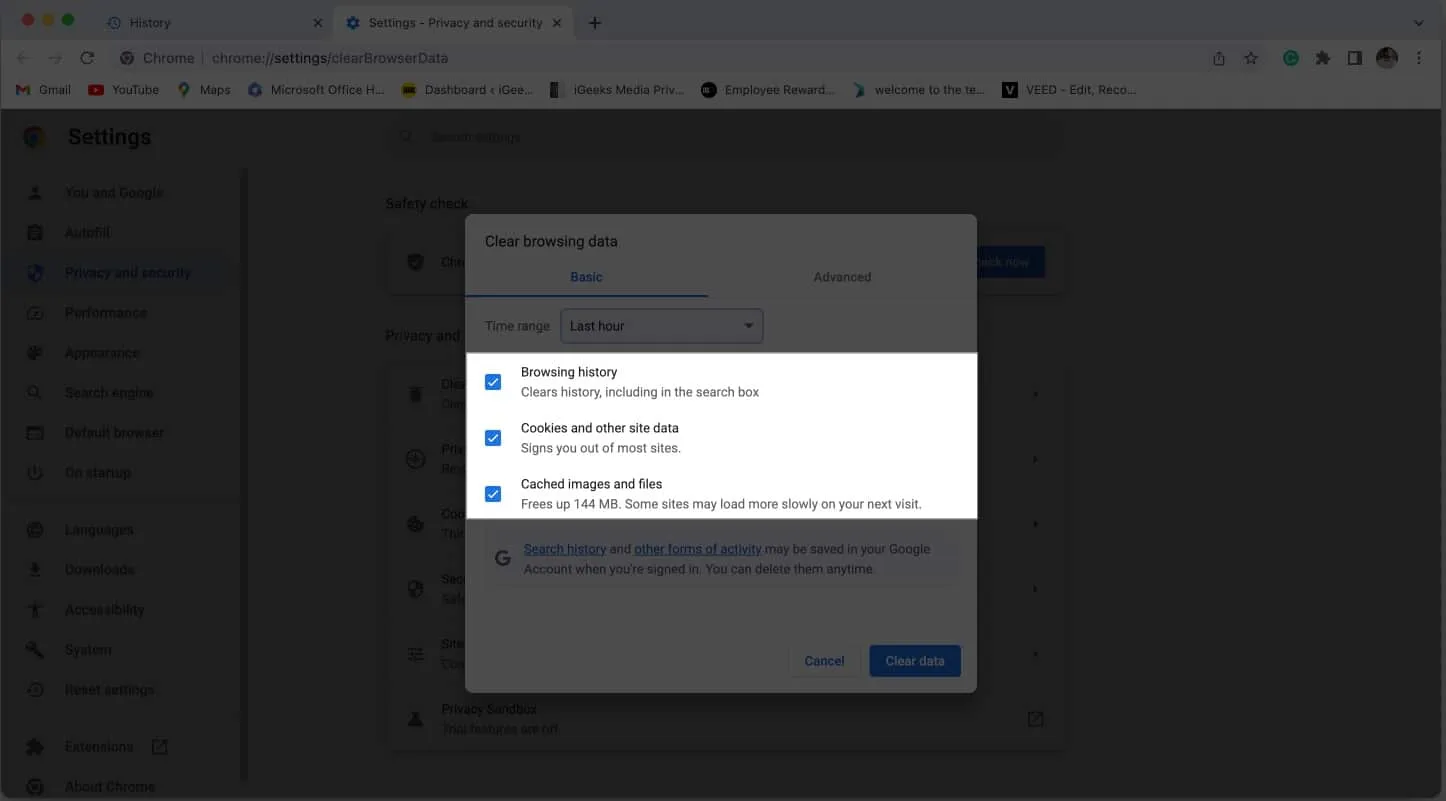
- Чтобы сделать процесс еще проще, вы можете выбрать желаемый период времени, а затем нажать «Очистить данные», когда будете готовы.
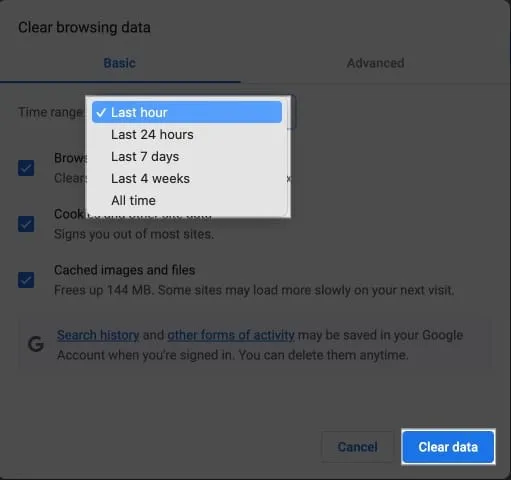
Через несколько секунд ваш веб-браузер будет очищен от всей информации, когда-либо хранившейся на вашем устройстве.
Расширенные способы удаления данных из Chrome на Mac
Вы можете перейти к функции «Дополнительно» после того, как получите доступ к интерфейсу для очистки истории просмотров.
Благодаря этому теперь вы можете играть с функциями в гораздо большем масштабе. Пройдёмся же поподробнее:
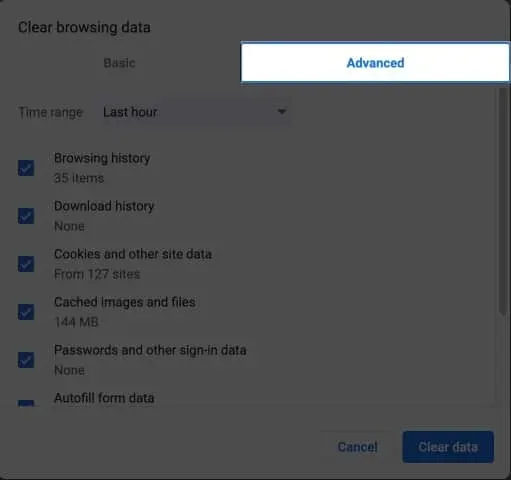
- Период времени. В раскрывающемся списке выберите период времени, за который вы хотите удалить данные.
- История просмотров: эта функция показывает историю поиска, упорядоченную по вашим обычным действиям.
- Он отслеживает файлы и документы, которые вы уже скачали.
- Файлы cookie и другие данные сайта отвечают за отслеживание ваших действий в Интернете и сохранение ваших предпочтений на сайте.
- Кэш-файлы и изображения: они обеспечивают быстрый и удобный просмотр. Поисковые запросы в Chrome сохраняются на вашем ноутбуке.
- Пароли и другая информация для входа. Если вы предоставите Chrome разрешение, он сохранит ваши пароли и другую информацию для входа, чтобы вы могли снова быстро получить доступ к тем же веб-сайтам.
- Данные формы автоматического заполнения. Если вы когда-либо заполняли информацию в веб-браузере, включая свое имя и адрес, Chrome может сохранить эти данные для последующего использования. Кроме того, настройки позволяют вам изменить эти особенности, если вы того пожелаете.
- Настройки сайта: личные настройки сохраняются для того же веб-сайта при доступе к веб-сайтам, требующим авторизации, например местоположение и контакты. В результате, когда вы будете заходить на веб-сайт в будущем, вам не будут показываться эти предупреждения.
- Данные размещенного приложения: здесь отслеживаются сторонние надстройки, которые были добавлены через интернет-магазин Chrome.
Вы можете учесть все вышеупомянутые соображения при принятии решения благодаря расширенным функциям очистки данных Chrome. Выберите те, которые вы хотите удалить, затем нажмите «Очистить данные», чтобы завершить процесс.
Часто задаваемые вопросы
Удалятся ли при очистке кеша, истории и файлов cookie мои сохраненные пароли в Chrome?
Да, ваши сохраненные пароли будут удалены, если вы очистите кеш, историю и файлы cookie.
Повлияет ли очистка кеша, истории и файлов cookie Chrome на мою историю просмотров на других устройствах?
Нет, очистка кеша, истории и файлов cookie вашего Mac ничего не изменит в вашей истории посещенных страниц в других местах. На вашу историю серфинга с других устройств это никак не повлияет.
Удалятся ли мои закладки при очистке кеша, истории и файлов cookie Chrome?
Нет, ваши закладки не будут удалены, если вы очистите кеш, историю и файлы cookie. Ваши закладки будут сохранены, потому что они сохраняются независимо от вашей информации о просмотре.
Приятного просмотра
Удалить кеш, историю и файлы cookie из браузера Chrome не так сложно, как может показаться. Ваша личная информация всегда будет защищена мерами, упомянутыми выше. Не забывайте регулярно выполнять это действие, чтобы обеспечить эффективную работу браузера и избежать возможных проблем с конфиденциальностью.
Я искренне надеюсь, что этот урок был полезен. Если это так, не стесняйтесь делиться своими идеями в разделе ниже.