Сталкиваетесь ли вы с проблемами совместимости на принимающем устройстве или в приложении при отправке фотографий или видео со своего iPhone? В этом уроке мы расскажем вам о быстром встроенном способе автоматического преобразования изображений в JPG и видео в MOV перед тем, как поделиться ими или отправить их со своего iPhone или iPad для максимальной совместимости.
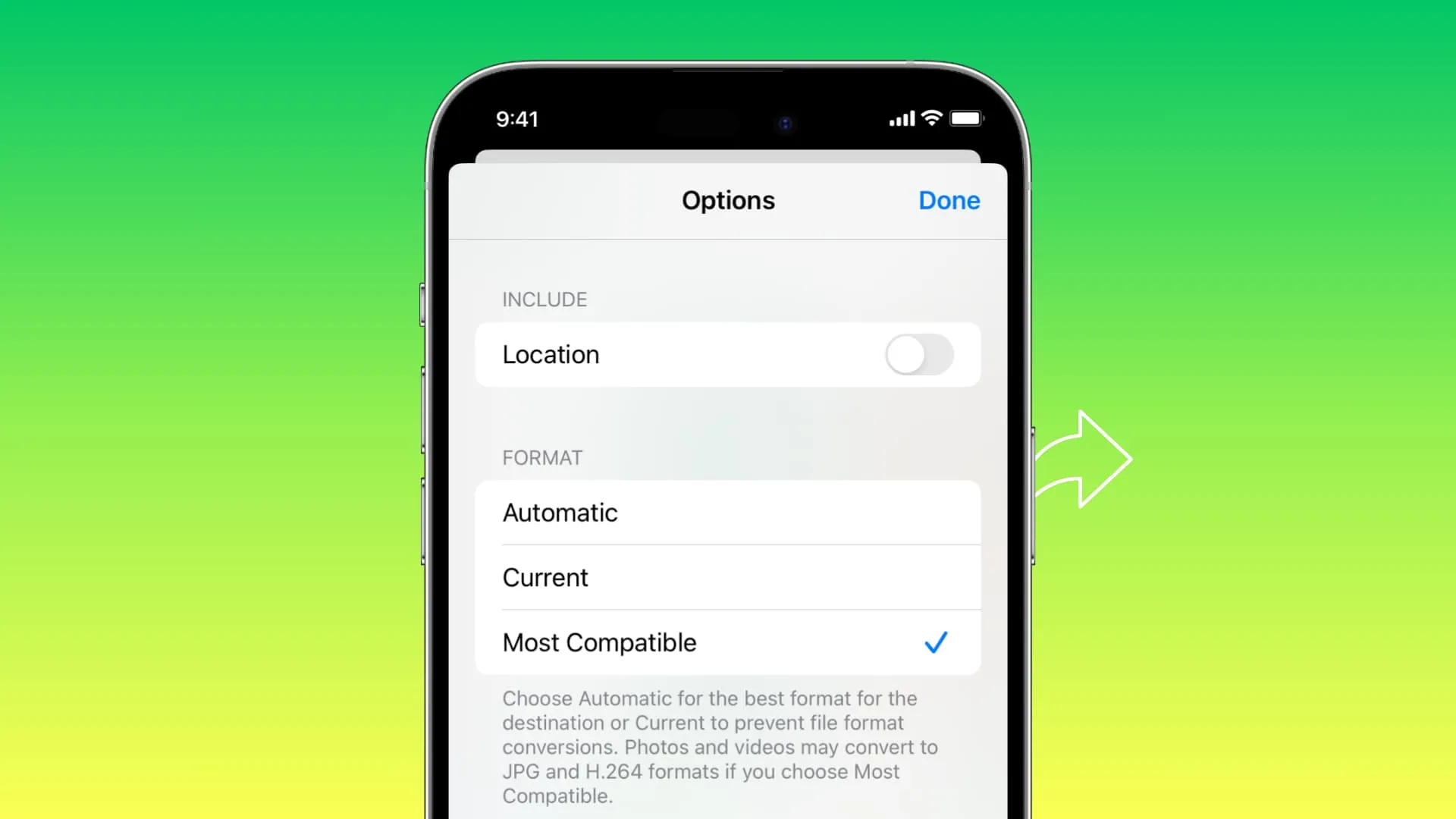
Иногда изображения и видеоклипы, которые вы переносите со своего iPhone на другой телефон или компьютер, могут иметь неподдерживаемый формат и поэтому не открываются и не воспроизводятся на этом устройстве.
Некоторые приложения также могут не работать с фотографиями и видео, снятыми на iPhone. Эта несовместимость может даже привести к уменьшению количества опций на странице общего доступа iOS!
Почему это происходит
Виновником является формат по умолчанию для фотографий и видео, снятых на iPhone. По умолчанию ваш iPhone снимает фотографии и видео в форматах HEIF (высокоэффективный формат файлов изображений) и HEVC (высокоэффективное кодирование видео) соответственно. У этого формата/кодека есть преимущества , наиболее заметным из которых является меньший размер файла.
Однако многие приложения и устройства, такие как старые телефоны, компьютеры, телевизоры и подобные гаджеты, не поддерживают эти кодеки и предпочитают универсально совместимые форматы JPG или H.264.
Поэтому, чтобы упростить обмен мультимедиа, в iOS 17 и iPadOS 17 добавлен простой способ выбора желаемого формата перед передачей изображений или видео на другие устройства или приложения.
Конвертируйте фото или видео перед отправкой с вашего iPhone или iPad.
1) Откройте приложение «Фото» на iOS 17 или iPadOS 17.
2) Выберите одну или несколько фотографий и нажмите кнопку «Поделиться» .
3) Нажмите «Параметры» сверху.

4) В разделе «Формат» выберите «Наиболее совместимый» .
Вот все варианты, которые вы получаете:
- Автоматически: это предварительно выбранная настройка по умолчанию. Он автоматически решает, какой формат подойдет для принимающего устройства, а затем конвертирует (или нет) медиафайл перед отправкой. Помните, что он не всегда может работать идеально.
- Текущий: при выборе этого параметра сохраняется текущий/исходный формат фотографии или видео. Другими словами, никакого преобразования не происходит.
- Максимальная совместимость: конвертирует фотографии HEIF и видео HEVC в форматы JPG и H.264 MOV, что делает их практически универсальными для просмотра и воспроизведения.
5) Далее вы увидите заголовок «Отправить как» на новых iPhone и iPad (не на старых устройствах, таких как iPhone 11). Здесь вы можете выбрать:
- Автоматически: лучший формат, если вы отправляете выбранные изображения или видео через приложение «Сообщения».
- Индивидуальное фото: в большинстве случаев вам следует выбрать этот вариант, поскольку вместо ссылки будет отправлено фактическое изображение или видеофайл.
- Ссылка на iCloud. Благодаря этому вы можете создать веб-ссылку iCloud для выбранного медиафайла и поделиться URL-адресом с другими. Получатель может нажать ссылку в течение 30 дней, чтобы просмотреть или загрузить фотографии или видео. У нас есть отдельный учебник, объясняющий это .
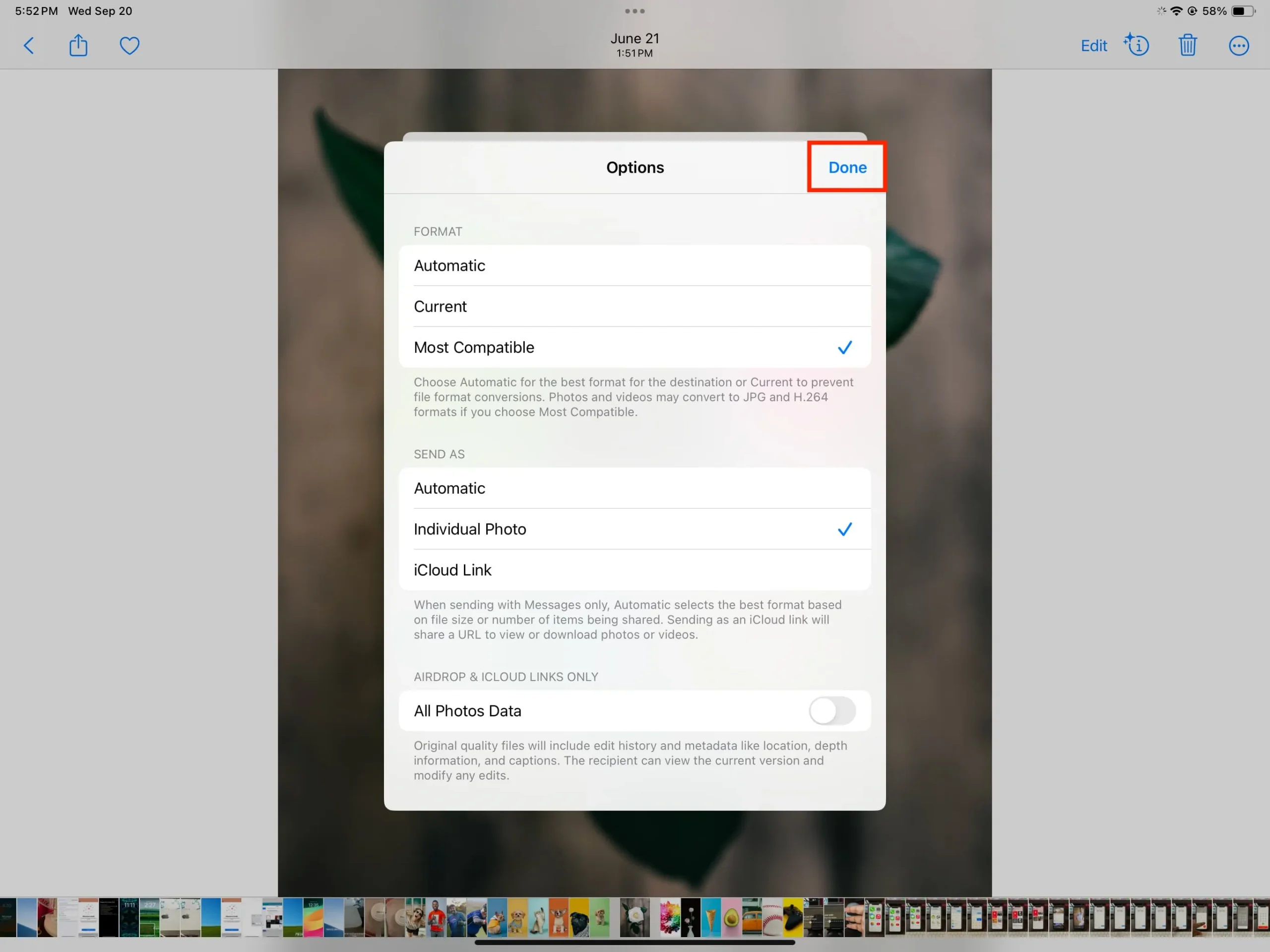
6) После того, как вы выберете формат и параметры «Отправить как», нажмите «Готово» , чтобы вернуться к листу общего доступа iOS.
7) Теперь выберите AirDrop, «Сохранить в файлы» или один из других вариантов, чтобы отправить выбранные вами изображения и видео на другое устройство или приложение.

Различия в размере и качестве файла
После отправки изображений и видео, выбрав параметр «Наиболее совместимый», вы можете заметить, что размер файла этого мультимедиа на вашем iPhone и принимающем устройстве различается. Вы также можете заметить небольшую разницу в качестве, которая является следствием конвертации файлов.
Most Compatible не всегда конвертирует файлы
Если вы хотите конвертировать медиафайлы вручную, ознакомьтесь с нашими отдельными учебными пособиями, указанными ниже:
- Как конвертировать HEIC в JPG на iPhone и Mac
- Как конвертировать различные типы файлов изображений в JPG или PNG на iPhone или iPad
- Как конвертировать типы файлов практически в любой формат на iPhone
Настройте камеру iPhone на съемку в «наиболее совместимом» формате
Вы можете изменить формат изображения и видео по умолчанию для камеры iPhone или iPad, выбрав «Настройки » > «Камера» > «Форматы» > «Наиболее совместимые» . После этого вам не придется беспокоиться о проблемах совместимости, но это будет происходить за счет увеличения локальной памяти телефона и места в iCloud Photos .
Читайте дальше: Как запретить вашему iPhone конвертировать форматы файлов изображений (PNG в JPG) при их AirDroping.