Каждый, у кого есть подходящее устройство, хочет загрузить и установить iOS 17 на свои iPhone теперь, когда она наконец выпущена. Тем не менее, загрузка и установка iOS 17 на iPhone может пугать многих потребителей, которые недавно перешли на экосистему Apple. Вам повезло, если вы попадаете в эту категорию!
В этом руководстве мы объясним некоторые из наиболее интересных новых функций и продемонстрируем, как установить iOS 17 на ваш iPhone. Давайте идти.
Что такое iOS 17?
Самым последним обновлением программного обеспечения Apple является iOS 17. От iPhone X до iPhone 14 Pro Max это обновление программного обеспечения затрагивает все устройства. Есть большая вероятность, что iOS 17 не будет установлена на устройстве, предшествующем iPhone X.
Вместо этого вы будете получать регулярные обновления iOS 16. Самым последним обновлением iPhone в настоящее время является iOS 17, и его получат только поддерживаемые устройства. Это связано с тем, что, в отличие от телефонов Android, устройства Apple не позволяют вам устанавливать или выбирать собственное пользовательское ПЗУ.
Какие функции есть в iOS 17?
Теперь есть пара функций iOS 17, которые мы считаем действительно интересными. Вот несколько примеров:
- Центр управления: в iOS 15 ранее был изменен дизайн Центра управления. С iOS 17 все значительно улучшилось. Теперь у вас есть большое количество функций, которые улучшают функциональность, а также красоту.
- Apple создала совершенно новое программное обеспечение для ведения журнала, которое, если вы предоставите ему необходимую информацию, может отслеживать ваши повседневные привычки и действия. Тем не менее, программное обеспечение для ведения журнала также включает в себя собственный ИИ, который учитывает обычный день пользователя при принятии решений. Это улучшит его планирование для вас на следующий день.
- Динамический остров: в iPhone 14 Pro представлен динамический остров. Помимо управления музыкой, отображения идентификатора вызывающего абонента и уведомлений о низком заряде батареи, Dynamic Island не предлагает много функций. В iOS 17 Dynamic Island претерпел значительные изменения.
- Экран блокировки: с момента выпуска iOS 17 экран блокировки претерпел значительные изменения. Теперь, когда вы можете полностью спроектировать свой экран блокировки, вы можете поделиться им со своими друзьями, чтобы они тоже могли его использовать. Теперь вы также можете изменить размер шрифта, что является еще одной новой функцией. Экран блокировки теперь имеет пошаговую навигацию, что является лучшей функцией.
- Дополнительное еще: мы можем только в настоящее время изучить эти функции. В дополнение к этому вся операционная система в настоящее время претерпевает значительные изменения. Вот еще одно из наших руководств, которое поможет вам найти все функции, которые может предложить iOS 17.
Загрузите и установите iOS 17 на свой iPhone : как
Точные инструкции по загрузке и установке обновления iOS 17 на ваши iPhone перечислены ниже. Обязательно внимательно прочитайте каждый шаг и выполняйте все инструкции, как указано.
1. Зарядить
Вы должны подключить свой iPhone к зарядному устройству перед загрузкой и установкой обновления iOS 17. Если ваш iPhone поддерживает беспроводную зарядку, вы можете сделать это, но сделать это будет намного проще, если вы подключите его к проводу. Вы можете пользоваться телефоном руками, если у вас есть проводное соединение.
2. Подключитесь к Wi-Fi
Вообще говоря, Wi-Fi соединение быстрее, чем мобильный интернет. Чтобы не нервничать при загрузке и установке обновления iOS 17, подключитесь к сети Wi-Fi. Кроме того, размер загрузки огромен. Таким образом, это может быть проблематично, если у вас ограниченные мобильные данные.
3. Загрузите обновление
Теперь вы готовы загрузить и установить обновление iOS 17 на свой iPhone после выполнения двух вышеупомянутых шагов. Чтобы сделать это, выполните следующие действия:
- Откройте Настройки .
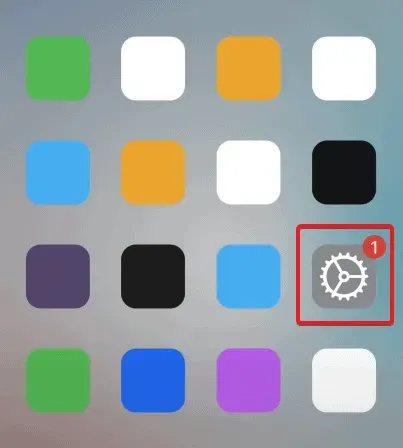
- Перейти к генералу .
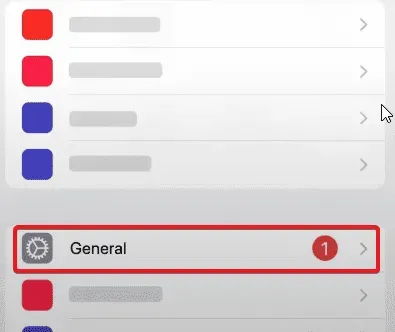
- Нажмите «Обновление ПО» .
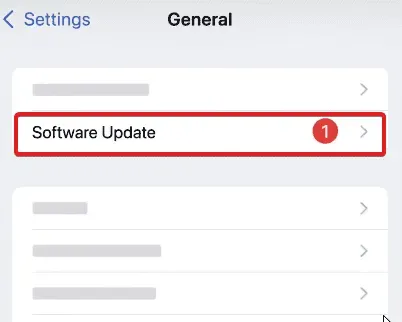
- Теперь ваш iPhone начнет проверять наличие обновлений и покажет вам обновление iOS 17.
- На следующей странице нажмите «Загрузить и установить» .
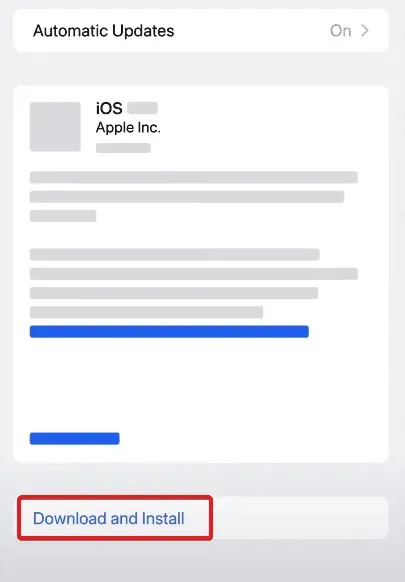
- Когда обновление будет готово к установке, введите пароль, и ваше устройство перезагрузится, чтобы установить обновление.
Страница обновления программного обеспечения может иногда отображать несколько обновлений. Если вы хотите остаться на iOS 16.5 и обновиться до новой версии безопасности, вы можете установить ее. Загрузите iOS 17 для значительного обновления программного обеспечения.
4. Установите обновление
Когда обновление будет загружено, iOS 17 будет немедленно установлена на вашем iPhone. Тем не менее, если вы просто видите кнопку «Установить» при первом просмотре страницы обновления программного обеспечения, ваше устройство уже загрузило самую последнюю версию и готово к установке.
Ваш iPhone запросит пароль, когда вы нажмете «Установить». Введите это и следите за обновлением и перезапуском вашего устройства. Чтобы начать процедуру установки, просто нажмите «Установить». На вашем iPhone будет установлена iOS 17, и он будет готов к использованию после завершения процесса.
Как я могу использовать компьютер для загрузки и установки обновлений?
Вы можете загрузить и установить iOS 17 с помощью своего ПК, если не хотите использовать для этого только свой iPhone. Однако вы должны знать, что основные версии ОС и программного обеспечения различаются при обновлении вашего iPhone с помощью ПК.
Используйте средство поиска после просто, если вы используете macOS Catalina или более позднюю версию. С другой стороны, вы должны загрузить iTunes, если вы используете Windows или macOS Mojave. Ниже приведены процедуры загрузки и установки iOS 17 на ПК:
- Если вы используете iTunes, вы получите уведомление о новом доступном обновлении, как только подключите свой iPhone.
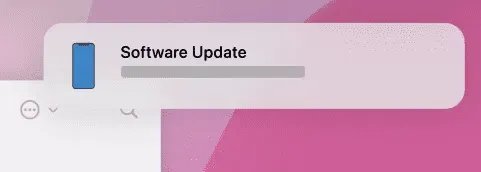
- Если вы используете последнюю версию macOS, откройте Finder .
- Теперь в следующем окне на левой панели нажмите Мой iPhone .
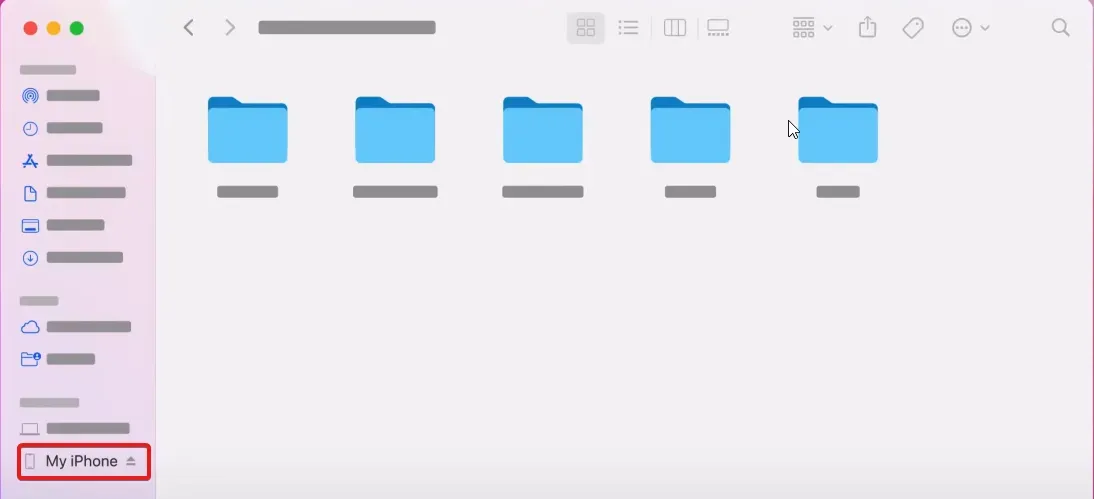
- Убедитесь, что вы находитесь на вкладке Общие .
- Ниже вы увидите Программное обеспечение: iOS 16.5. Нажмите «Обновить» .
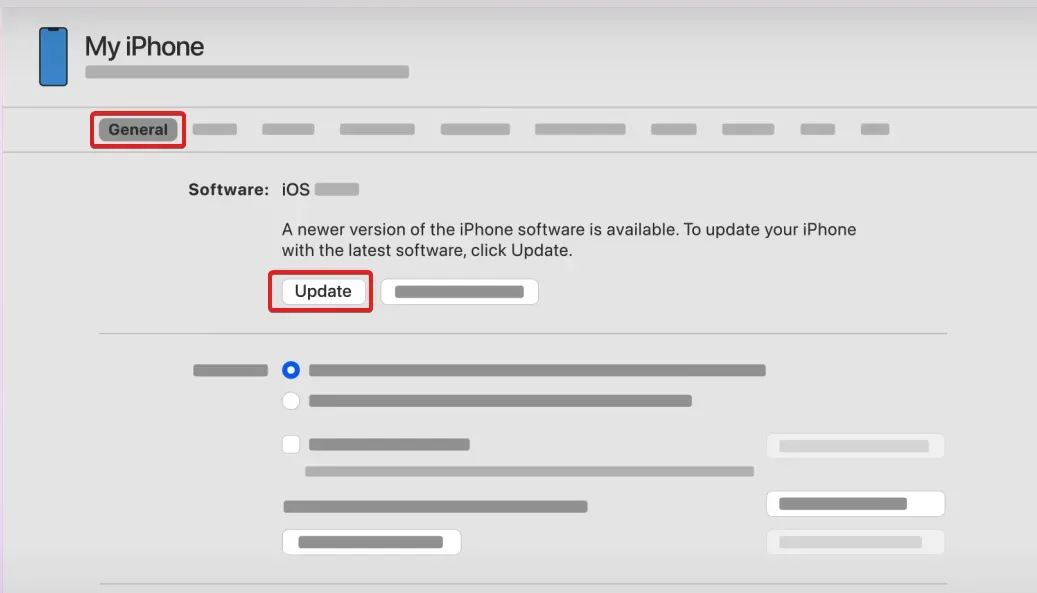
- Нажмите «Обновить» еще раз.
Итак, теперь вы в курсе, как обновить iPhone на компьютере.
Заключение
Это все, что можно сказать о загрузке и установке обновления iOS 17 на ваш iPhone. Были рассмотрены две процедуры обновления вашего устройства. Это руководство должно было быть полезным для вас. Мы поможем вам, если у вас все еще есть вопросы или опасения по поводу обновлений.
Отказ от ответственности. Руководство этой статьи предназначено только для использования с iOS 16 или более поздними версиями программного обеспечения. iOS 17 еще не была доступна на момент публикации этой статьи. Несмотря на все наши усилия по предоставлению точной и актуальной информации, важно помнить, что операционные системы со временем обновляются и изменяются. Следовательно, когда iOS 17 в конечном итоге будет опубликована, процедуры, функции или функции, описанные в этой статье, могут измениться или подлежать пересмотру.