Узнайте, что делать, если вы не можете смотреть видео YouTube в режиме «Картинка в картинке» (PiP) на своем iPhone, iPad или Mac, поскольку воспроизведение останавливается, как только вы выходите из приложения или веб-сайта YouTube.
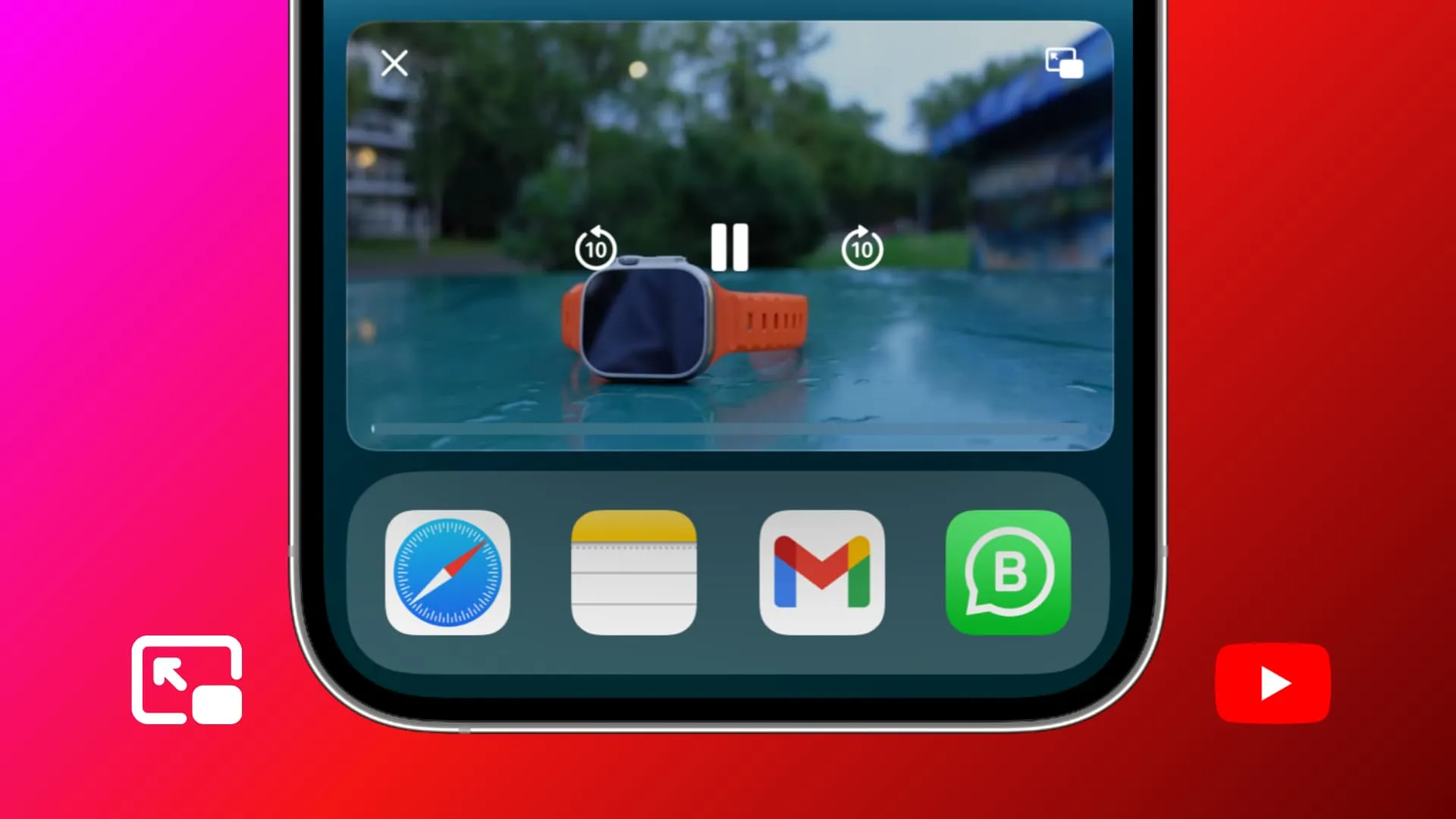
YouTube официально поддерживает функцию «Картинка в картинке». Конечно, есть предостережения, о которых мы поговорим ниже, но в идеале вы должны иметь возможность наслаждаться любимыми видео YouTube в формате PiP , просто проведя пальцем вверх от нижней части экрана на iPhone или iPad, чтобы выйти из приложения, и видео должно продолжать воспроизводиться в фоновом режиме внутри мини-плеера.
Однако, если вы не можете, вот все решения для решения этой проблемы.
9 советов, как исправить ситуацию, когда картинка в картинке не работает в приложении YouTube
1. Получите YouTube Premium.
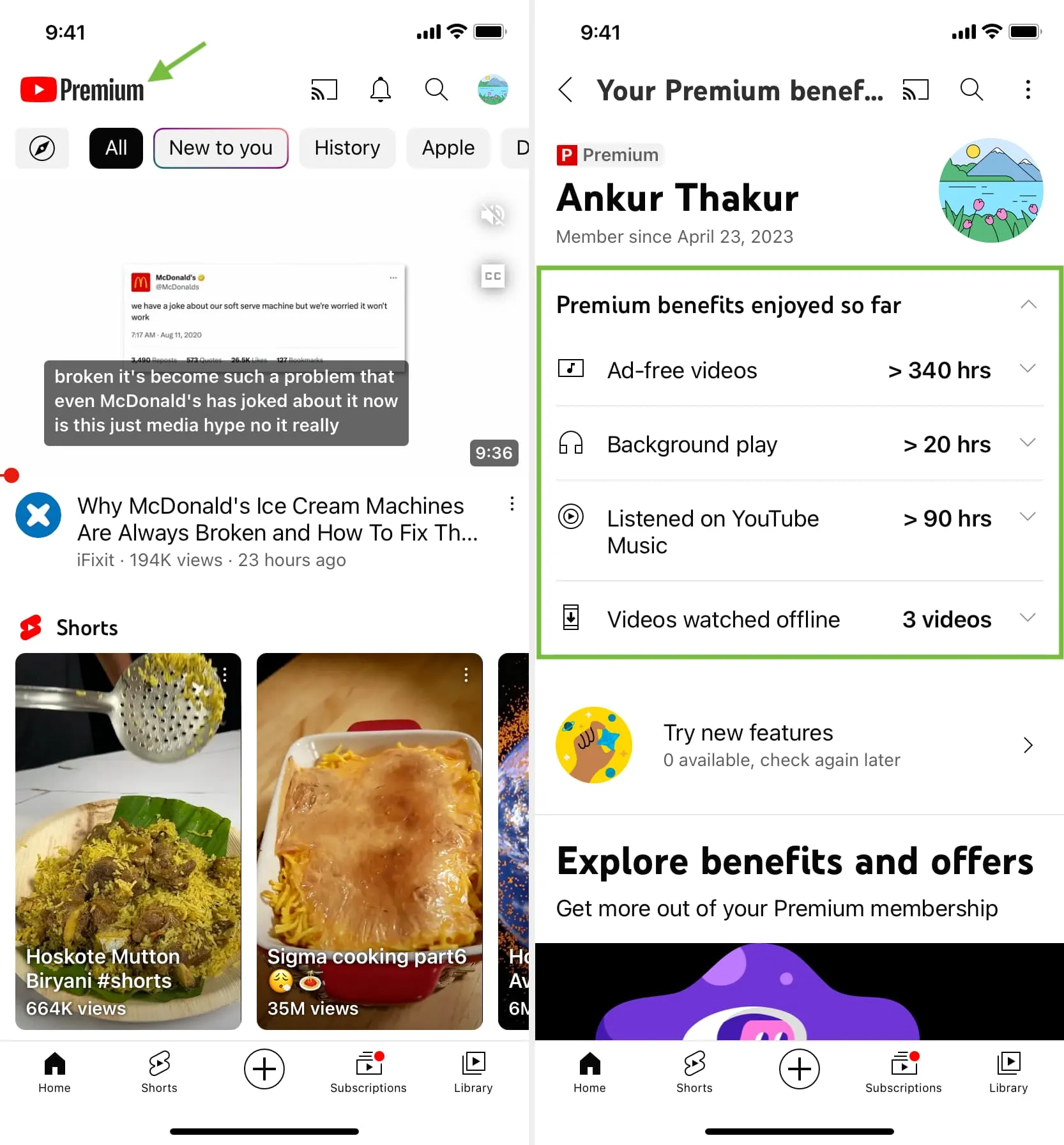
У вас должна быть подписка YouTube Premium, чтобы наслаждаться воспроизведением «Картинка в картинке» в официальном приложении YouTube на вашем iPhone или iPad. Членство также дает другие преимущества, такие как воспроизведение без рекламы, загрузка в автономном режиме, фоновое воспроизведение даже в приложении YouTube Music и т. д.
Если вас интересует YouTube Premium, вы можете подписаться на бесплатную пробную версию на один месяц, после чего :
- Индивидуальный план: 13,99 долларов США в месяц или 139,99 долларов США на 12 месяцев (экономия 15%).
- Семейный план: 22,99 доллара США в месяц. Вы можете добавить до пяти других членов семьи, а это означает, что в общей сложности шесть человек (включая вас) смогут пользоваться премиальными преимуществами.
- Студенческий план: 7,99 долларов США в месяц. Обратите внимание, что он поставляется с трехмесячной бесплатной пробной версией.
Следующие восемь решений, приведенных ниже, применимы, если у вас есть членство YouTube Premium, но вы не можете использовать «Картинка в картинке». После этого я упомянул два законных способа смотреть YouTube в режиме «Картинка в картинке» на вашем iPhone или iPad, даже если вы не заплатили за премиум-членство.
2. Включите общесистемную функцию «Картинка в картинке».
Чтобы просматривать видео YouTube в плавающем окне PiP, необходимо включить функцию «Картинка в картинке» в настройках iOS.
- Откройте приложение «Настройки» и нажмите «Основные» .
- Нажмите «Картинка в картинке» .
- Включите параметр «Автоматически запускать PiP» .
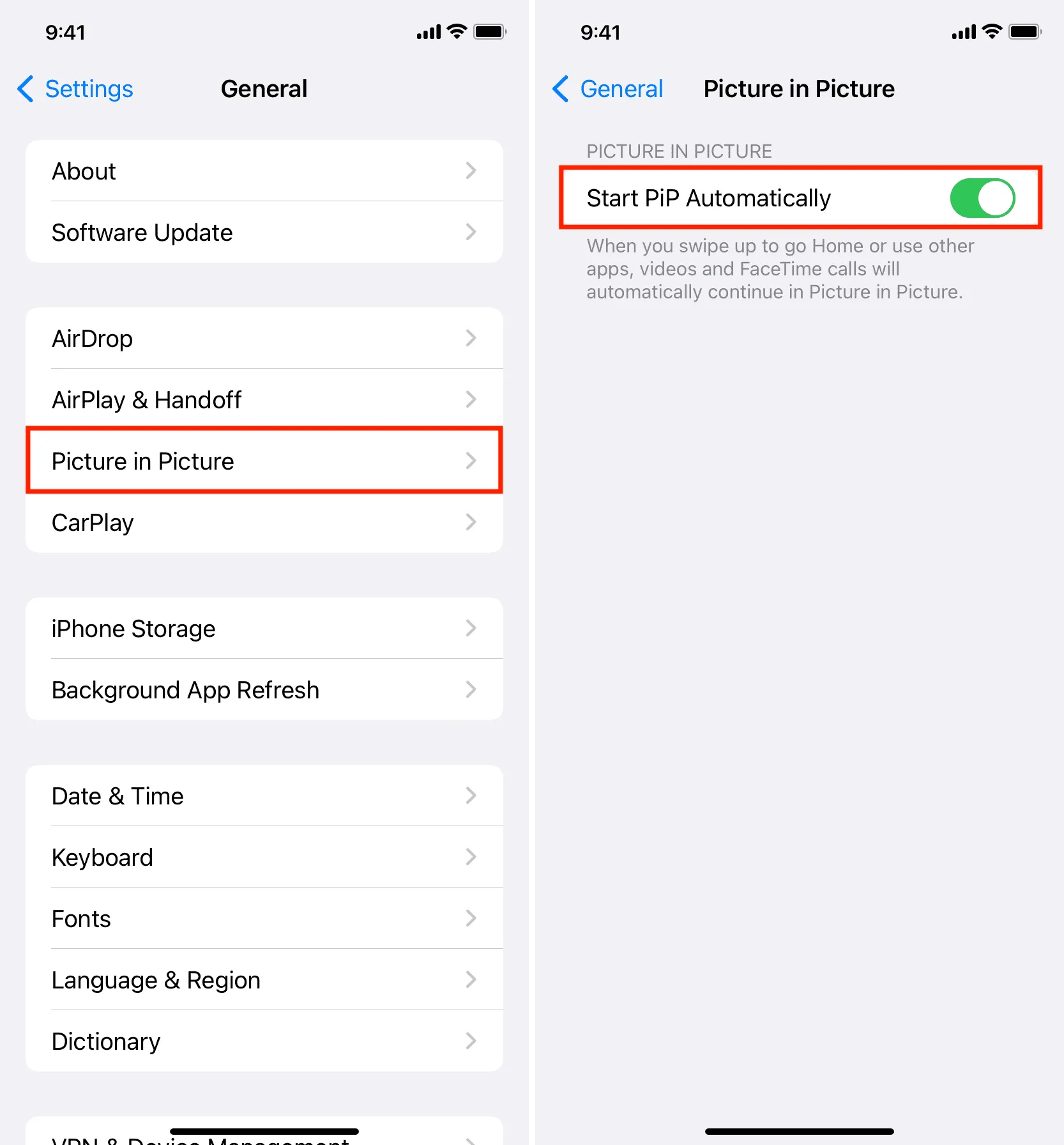
3. Включите «Картинка в картинке» в настройках YouTube.
Картинка в картинке может раздражать и быть ненужной для некоторых людей . Поэтому в приложении YouTube есть встроенная настройка, позволяющая включать и выключать его. Убедитесь, что эта функция включена, чтобы видео продолжало воспроизводиться в мини-плеере PiP.
- Откройте приложение YouTube на своем iPhone или iPad.
- Коснитесь изображения своего профиля в правом верхнем углу и выберите «Настройки» .
- Нажмите «Общие» .
- Убедитесь, что функция «Картинка в картинке» включена.
- Если он уже был включен, выключите его и снова включите, чтобы обновить.
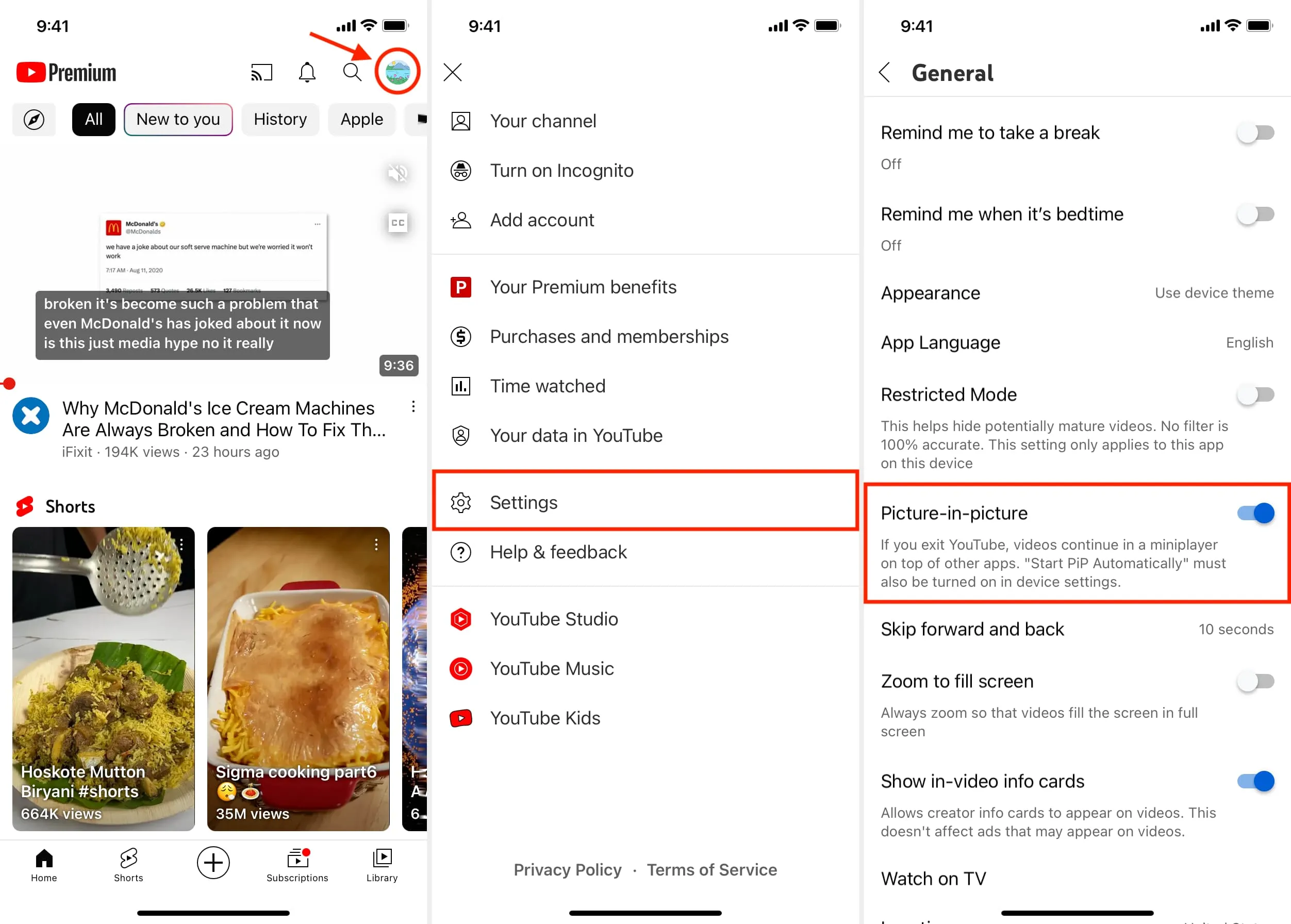
Важно! Даже если все настройки включены, видео YouTube не начнет воспроизводиться в режиме «Картинка в картинке», если оно приостановлено в приложении. Итак, убедитесь, что видео воспроизводится в приложении YouTube, а затем проведите пальцем вверх (или нажмите кнопку «Домой»), чтобы выйти из приложения YouTube и продолжить воспроизведение видео в PiP.
4. Принудительно закройте и снова откройте YouTube.
Иногда воспроизведение «картинка в картинке» может не работать из-за незначительных сбоев в приложении, поэтому принудительное завершение и повторное открытие должно помочь.
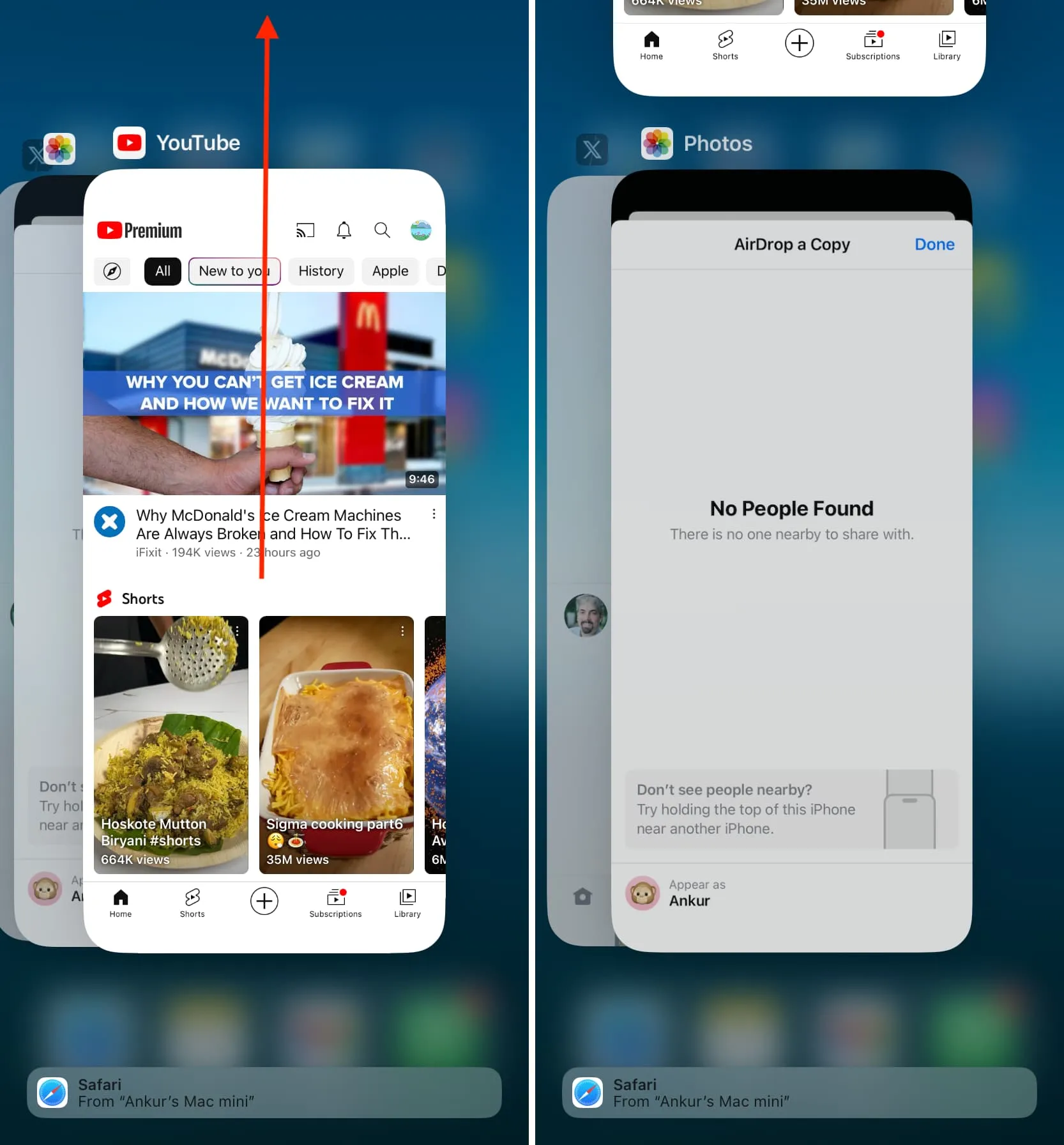
5. Используйте правильную учетную запись Google в приложении YouTube.
Вы можете добавить более одной учетной записи Google на свой iPhone и в другие приложения Google, такие как Gmail, Диск, Фотографии, YouTube и т. д.
Итак, прежде чем двигаться дальше, убедитесь, что ваша правильная учетная запись, с помощью которой вы подписались на YouTube Premium, в настоящее время входит в приложение YouTube. Вот как это сделать:
- Откройте приложение YouTube и коснитесь изображения своего профиля в правом верхнем углу.
- Коснитесь текущей учетной записи , и в ней будут перечислены все учетные записи Google, добавленные на этот iPhone или iPad. Аккаунт, который в настоящее время используется для YouTube на этом устройстве, указан вверху.
- Если в верхней учетной записи не указано «YouTube Premium», коснитесь другой учетной записи, где под адресом электронной почты вы видите слова « YouTube Premium ».
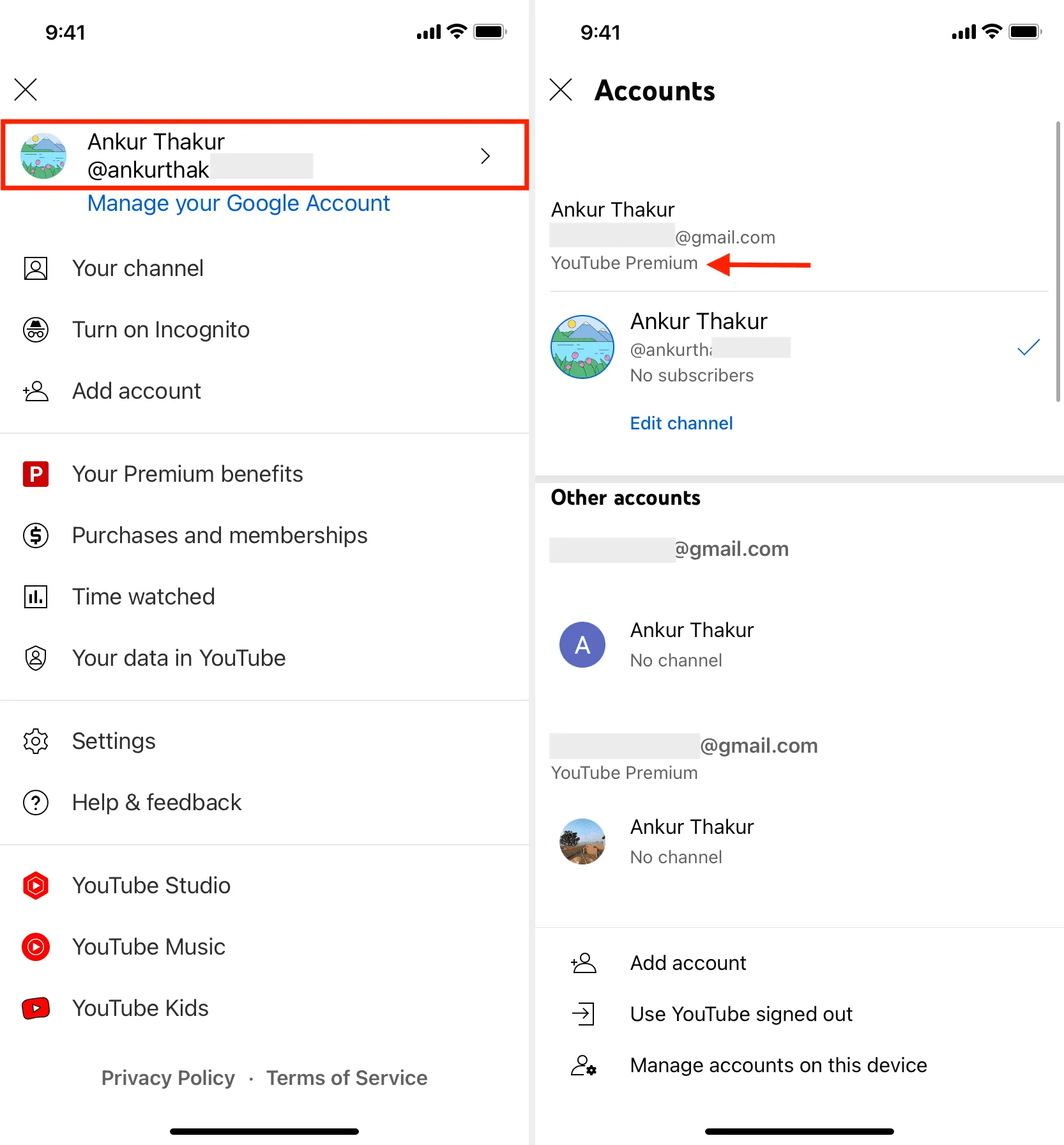
Примечание. Поскольку у меня семейный план YouTube Premium, вы увидите, что две из моих учетных записей Google имеют преимущества Premium.
6. Перезагрузите свой iPhone или iPad.
Когда YouTube «Картинка в картинке» не работает, это может быть связано с сбоями в операционной системе. Выключение iPhone или iPad и его повторное включение должно помочь.
7. Обновите приложение YouTube.
Наличие устаревшей версии приложения — это приглашение жить с потенциальными ошибками и проблемами. Итак, коснитесь этой ссылки в App Store и обновите приложение YouTube на своем устройстве iOS.
8. Получите последнюю версию iOS.
Чтобы убедиться, что все колеса работают плавно, перейдите в « Настройки iPhone или iPad» > «Основные» > «Обновление программного обеспечения» , чтобы установить самую последнюю версию iOS и iPadOS.
9. Удалите и переустановите приложение YouTube.
Это приведет к удалению всех загруженных видео, но очистит кеш и данные приложения , что позволит вам начать все сначала.
После удаления и переустановки приложения YouTube войдите в нужную учетную запись Google с членством Premium. Во-вторых, включите «Картинка в картинке» или фоновое воспроизведение, если вы видите всплывающее окно, или выполните действия вручную, чтобы включить его.
Используйте «Картинка в картинке» без YouTube Premium
Если у вас нет YouTube Premium, вы не сможете использовать функцию «Картинка в картинке» в официальном приложении. Однако с помощью этих двух альтернатив вы можете продолжать смотреть видео YouTube в небольшом окне PiP, работая в других приложениях.
С Сафари
Поддержка «картинка в картинке» для YouTube в Safari неоднозначна. Иногда это работает; в других случаях Google предотвращает это.
Но по большей части вы можете без проблем использовать функцию «Картинка в картинке» для видео YouTube в Safari на iPad. Однако на iPhone это может не работать, даже если вы загрузите настольную версию YouTube.
- Посетите YouTube.com в Safari и воспроизведите видео.
- Нажмите кнопку полноэкранного режима в правом нижнем углу видеоплеера.
- Коснитесь значка «Картинка в картинке» .
- Теперь выйдите из Safari, проведя пальцем вверх, и видео должно продолжить воспроизведение в окне PiP.
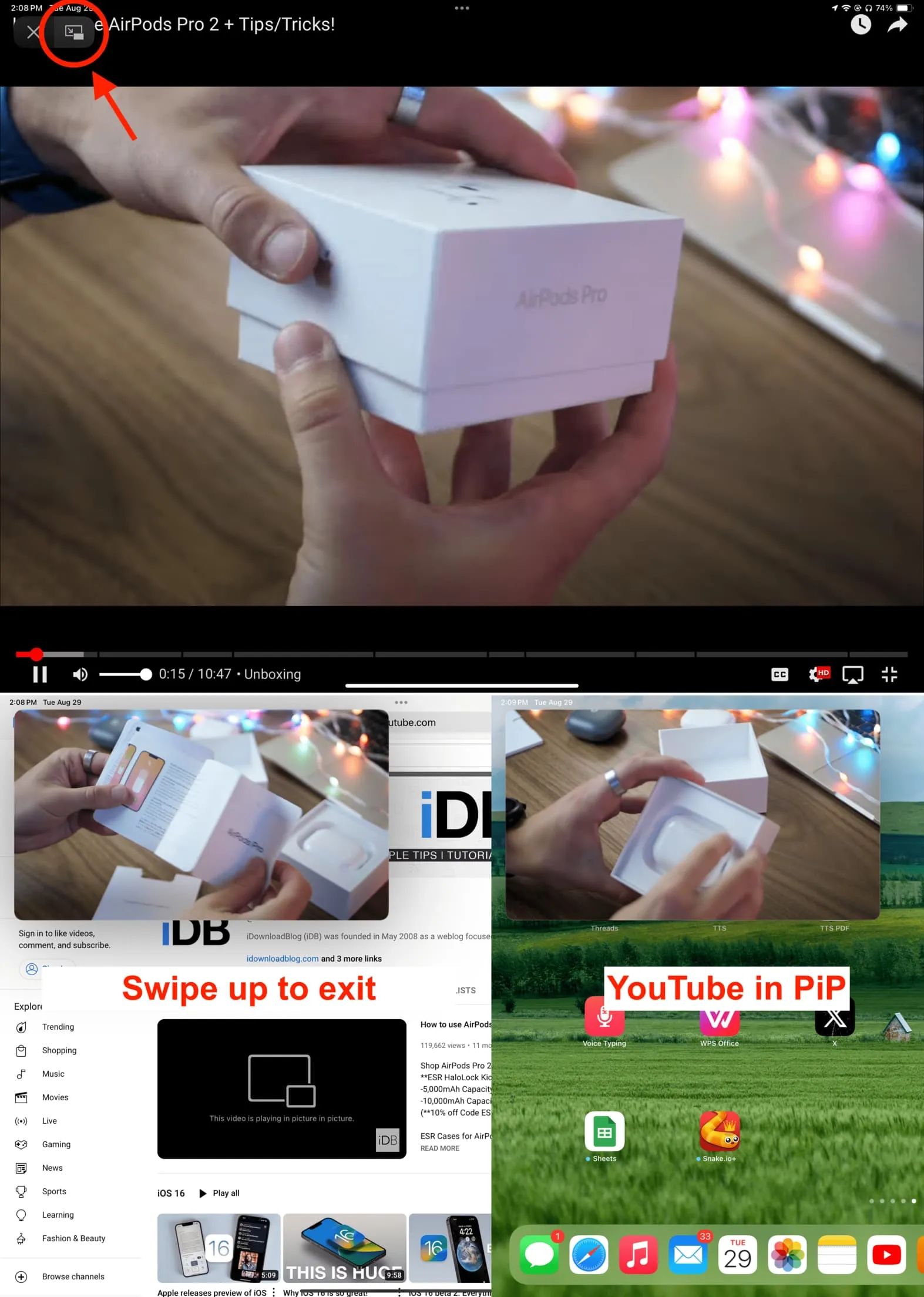
Видео YouTube воспроизводится в режиме «Картинка в картинке» на iPad.
С ПиПификатором
Это бесплатное расширение Safari для iPhone и iPad , которое добавляет поддержку «картинка в картинке» практически для всех веб-видео, включая YouTube. Я протестировал его и обнаружил, что он хорошо работает для видео YouTube в Safari на iPhone.
1) Получите бесплатно приложение PiPifier на свой iPhone или iPad.
2) Нажмите кнопку AA в адресной строке Safari и выберите «Управление расширениями» .
3) Включите PiPifier и нажмите «Готово» .
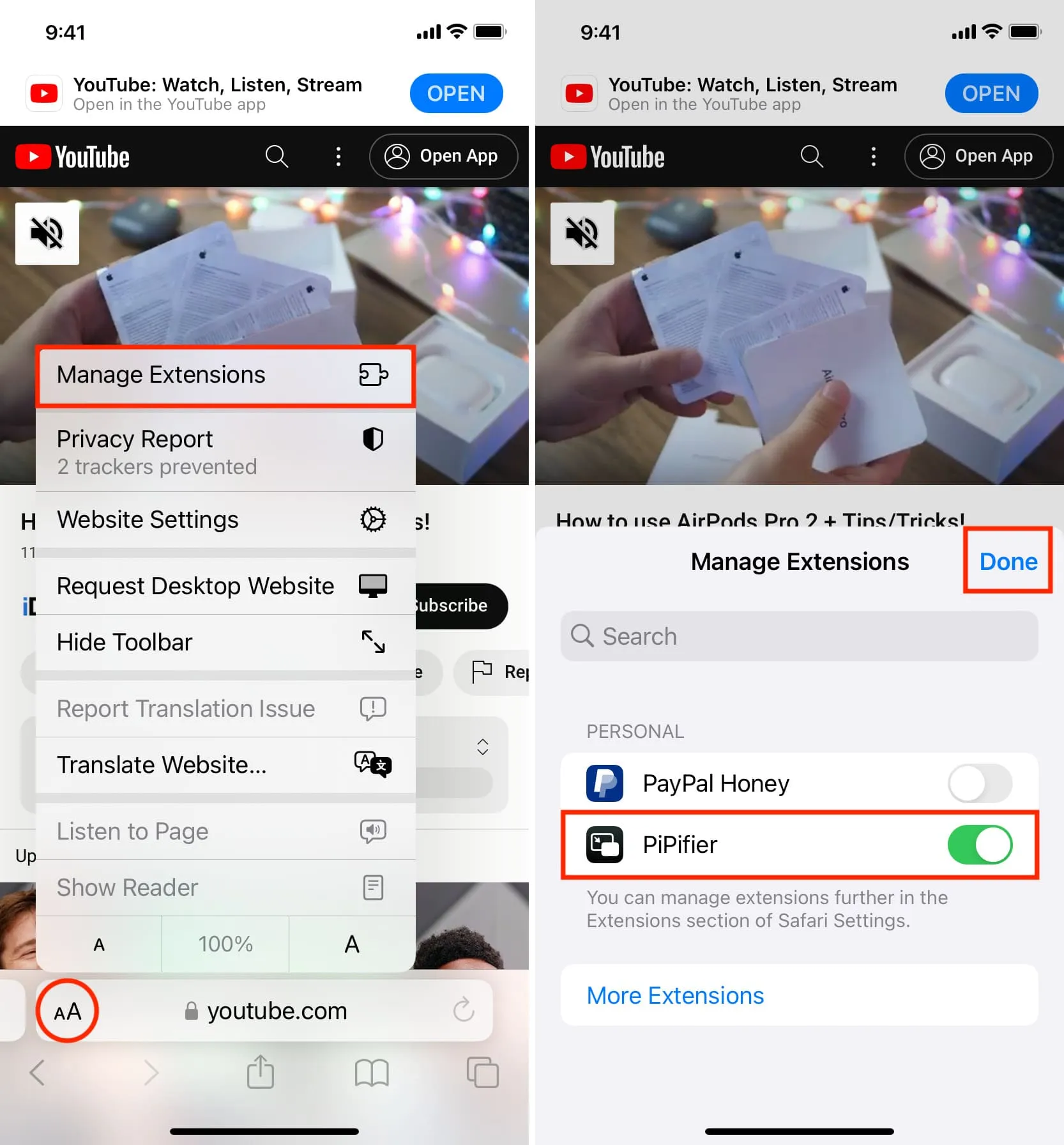
4) Посетите YouTube.com в Safari и воспроизведите видео.
5) Наконец, нажмите AA и выберите PiPifier , чтобы просмотреть видео YouTube в режиме «Картинка в картинке».
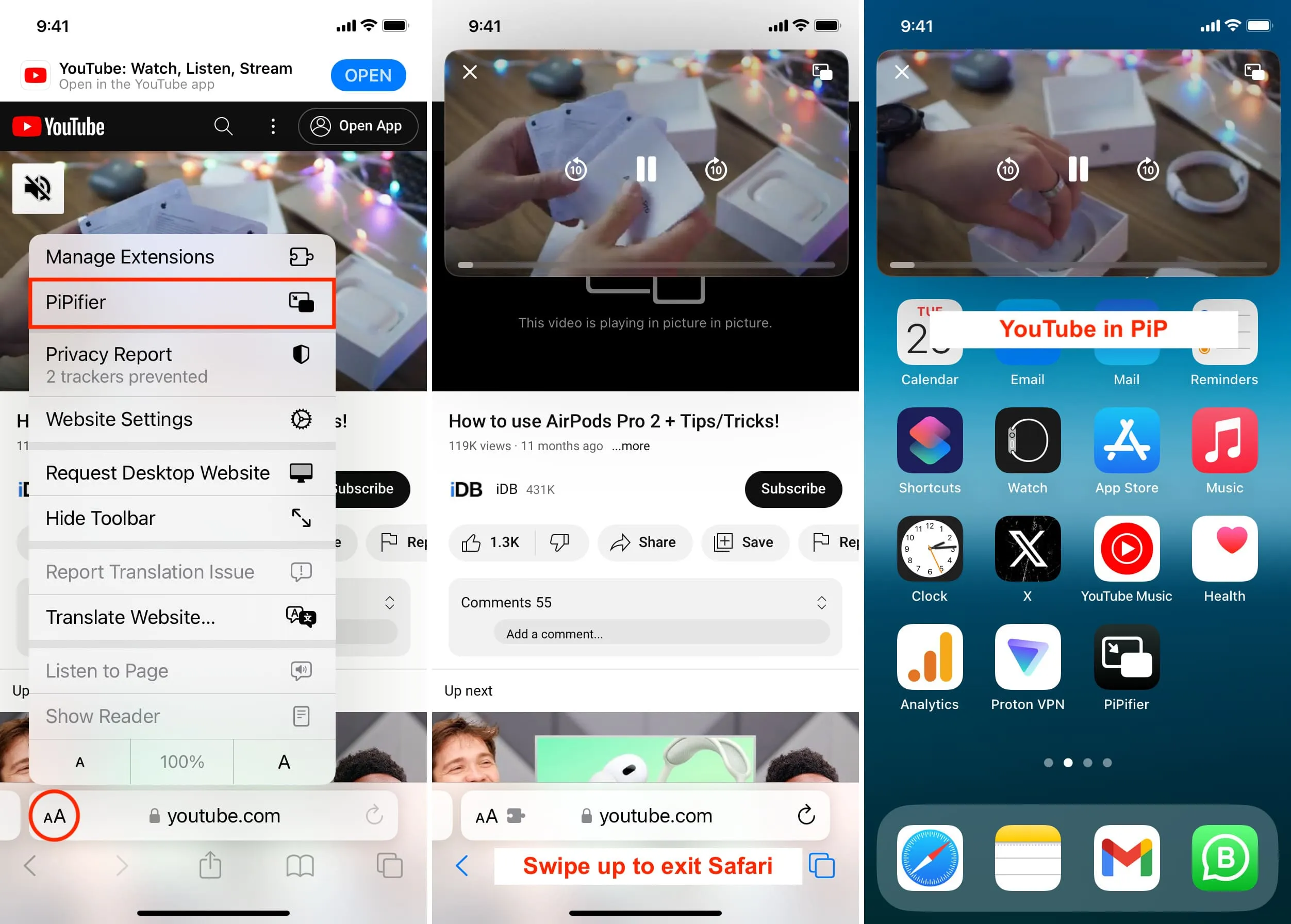
Советы по исправлению того, как YouTube «Картинка в картинке» не работает на Mac
В отличие от телефонов, вам не нужна премиум-подписка YouTube , чтобы смотреть видео в формате «Картинка в картинке» на своем компьютере.
Просто запустите «Картинка в картинке» на экране видеоплеера YouTube в Google Chrome, Firefox или Safari , и все готово.
Но если YouTube «Картинка в картинке» по-прежнему не работает на вашем компьютере, вот все советы, как это исправить:
- Обновите вкладку YouTube.com.
- Скопируйте ссылку на видео YouTube и снова откройте ее в другой вкладке.
- Закройте и снова откройте веб-браузер.
- Убедитесь, что ваш браузер обновлен .
- Перезагрузите свой Mac.
- Очистите кэш и историю браузера .
- Попробуйте другой веб-браузер.
Читайте дальше: Как удалить YouTube Shorts из своей ленты