Хотите послушать веб-статью вместо того, чтобы читать ее? Узнайте, как заставить Siri читать вам статьи на iPhone и iPad под управлением iOS 17 и iPadOS 17.
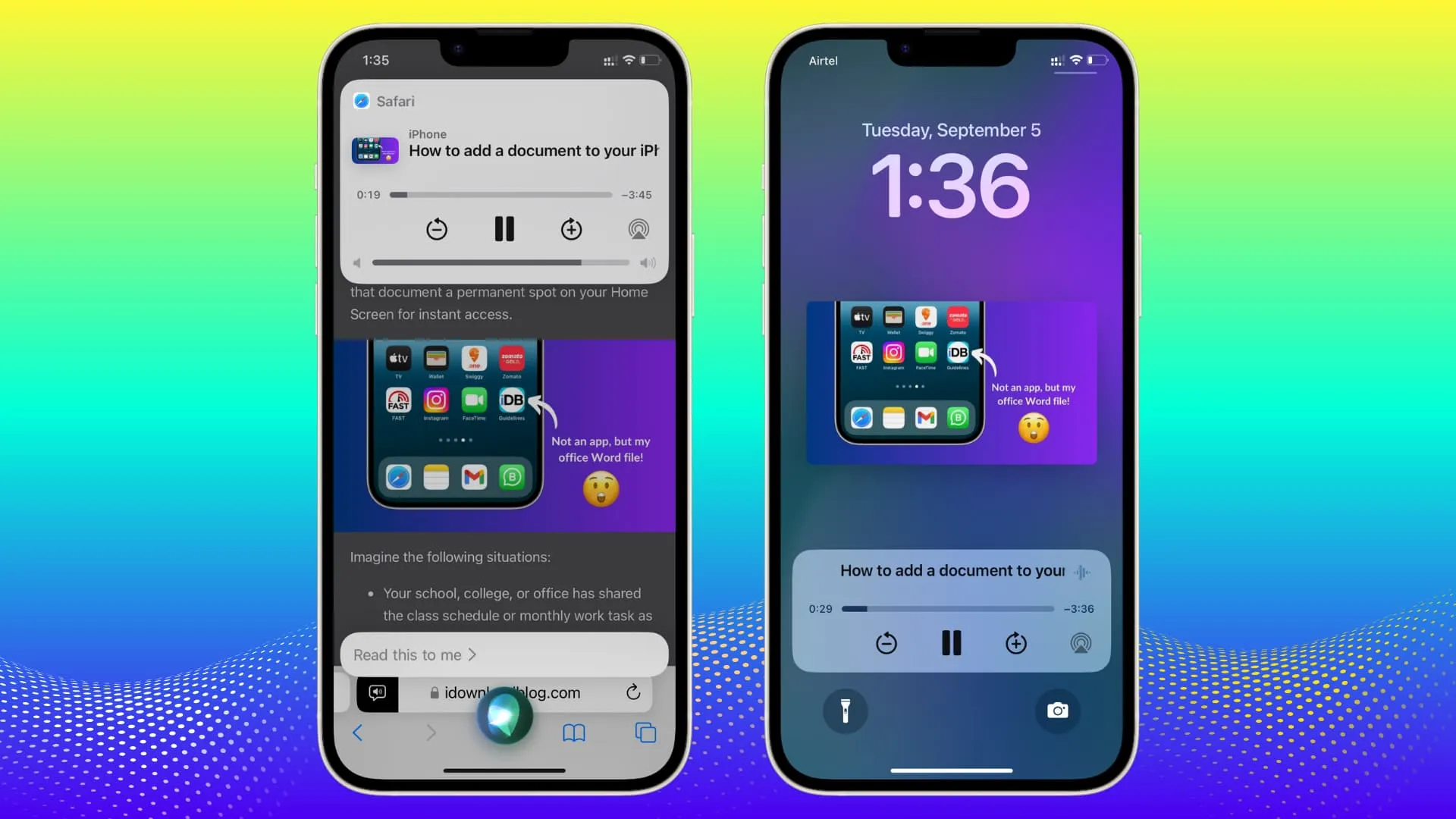
Попросите Siri прочитать веб-статьи в Safari.
- Откройте статью в Safari на своем iPhone или iPad.
- Вызовите Siri и скажите: « Прочитай эту статью » или « Прочитай это мне ».
- Siri начнет читать статью и ненадолго покажет панель управления прослушиванием в верхней части экрана.
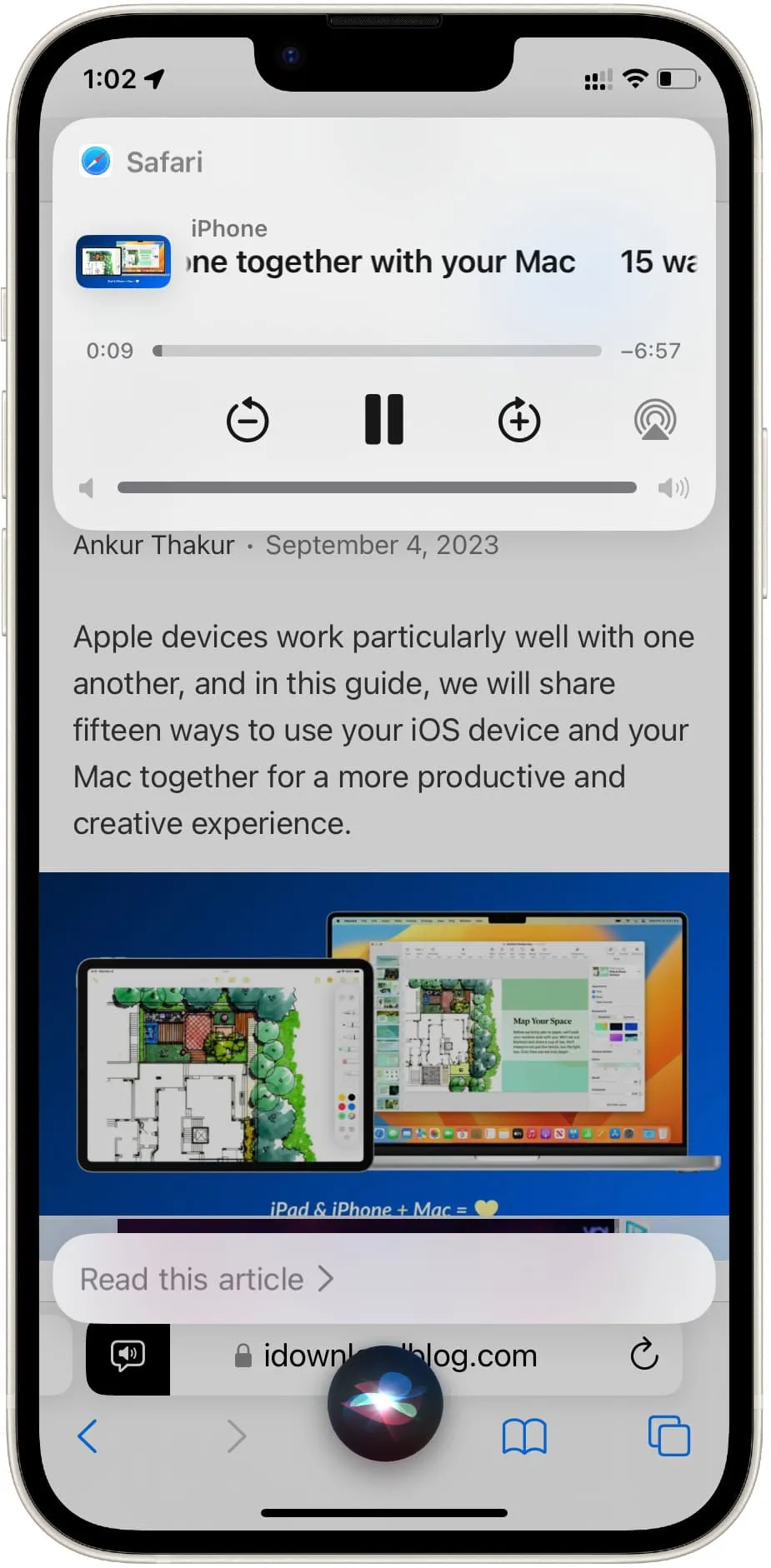
Вы можете заблокировать экран
Siri продолжит читать веб-статью даже после того, как вы заблокируете экран iPhone или iPad. Когда вы выйдете из режима сна, элемент управления прослушиванием появится на экране блокировки и в Центре управления.

Доступ к элементам управления прослушиванием в Safari
- Откройте Safari и перейдите на вкладку, которую читает Siri.
- Коснитесь значка динамика в адресной строке, и на нем должны появиться элементы управления. Если нет, выберите «Управление прослушиванием» .
- Отсюда вы можете завершить прослушивание , поставить на паузу , перейти назад и вперед и изменить скорость речи .
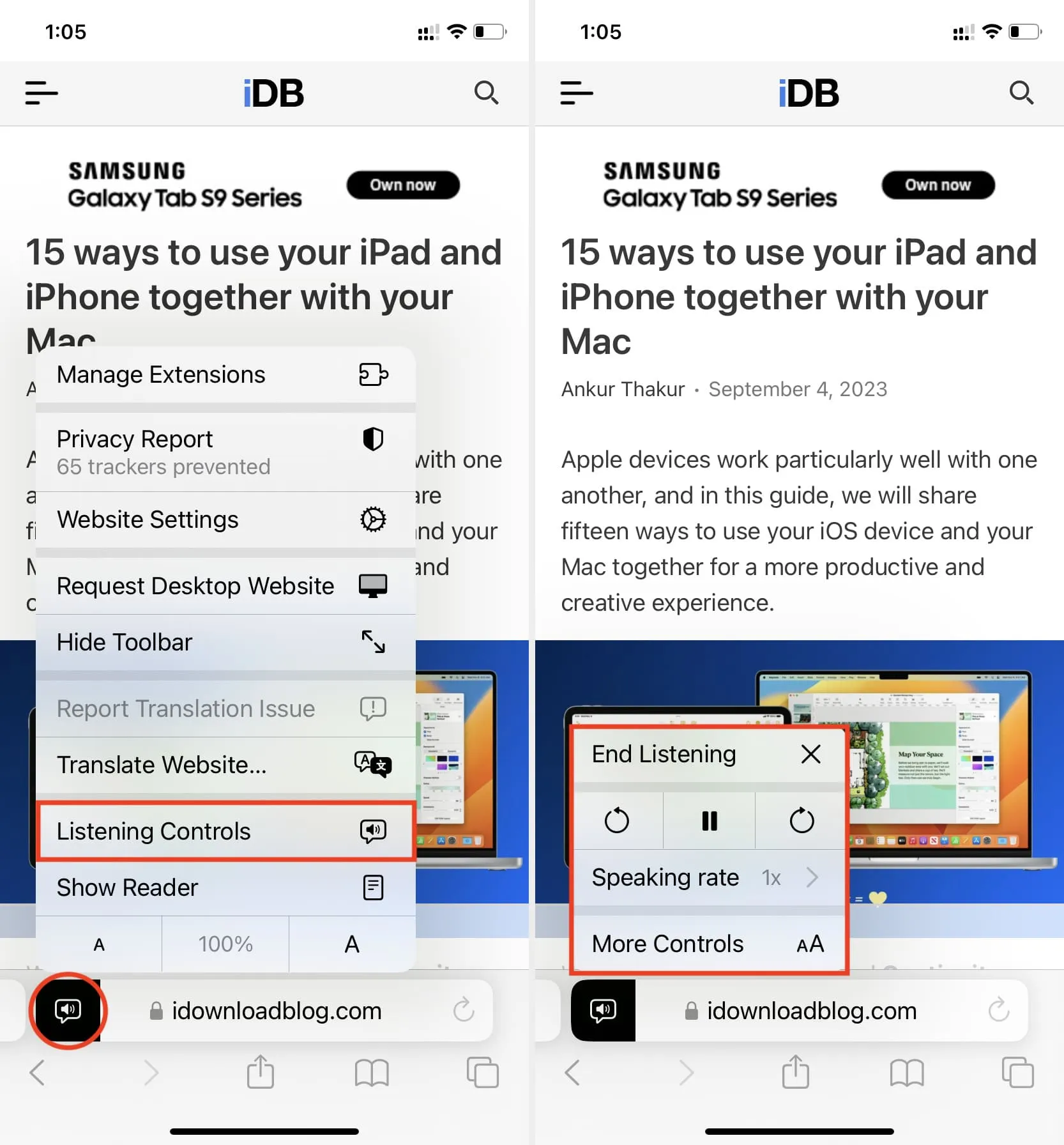
Приостановить или завершить прослушивание
Вот три способа запретить Siri читать статью:
- Способ 1. Выполните описанные выше шаги, чтобы получить доступ к элементам управления прослушиванием в Safari и используйте опцию «Завершить прослушивание» .
- Способ 2. Вы также можете приостановить чтение Siri с помощью плитки управления мультимедиа на экране блокировки, в Центре уведомлений и Центре управления.
- Способ 3: принудительно закройте Safari , и Siri перестанет читать.
Работает только внутри Safari
Несмотря на то, что Chrome, Firefox и другие веб-браузеры на iPhone и iPad используют Apple WebKit, способность Siri читать веб-статьи ограничена Safari. Это не будет работать в Chrome или Firefox.
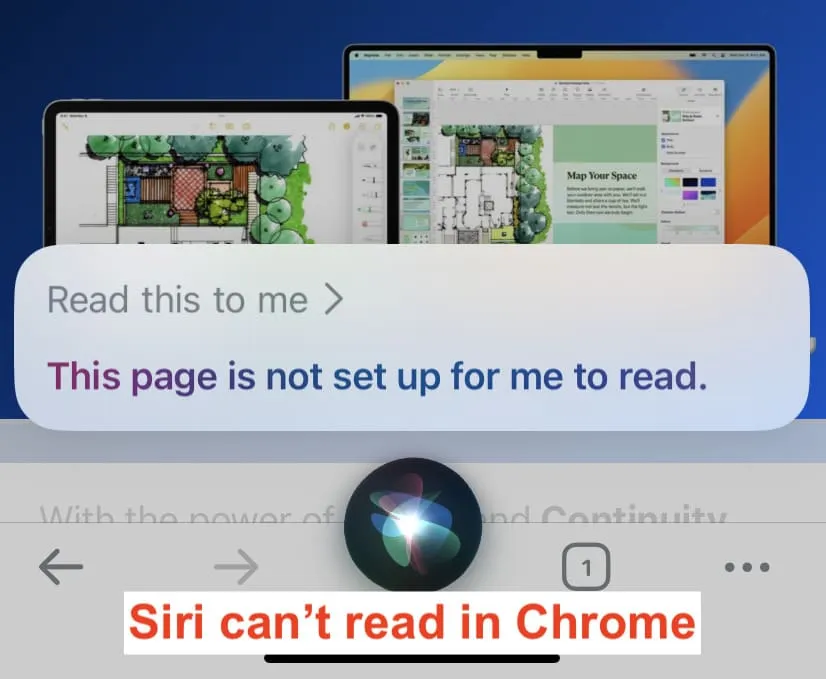
Какие веб-статьи может читать Siri?
Siri может читать большинство веб-страниц, но помните два важных момента:
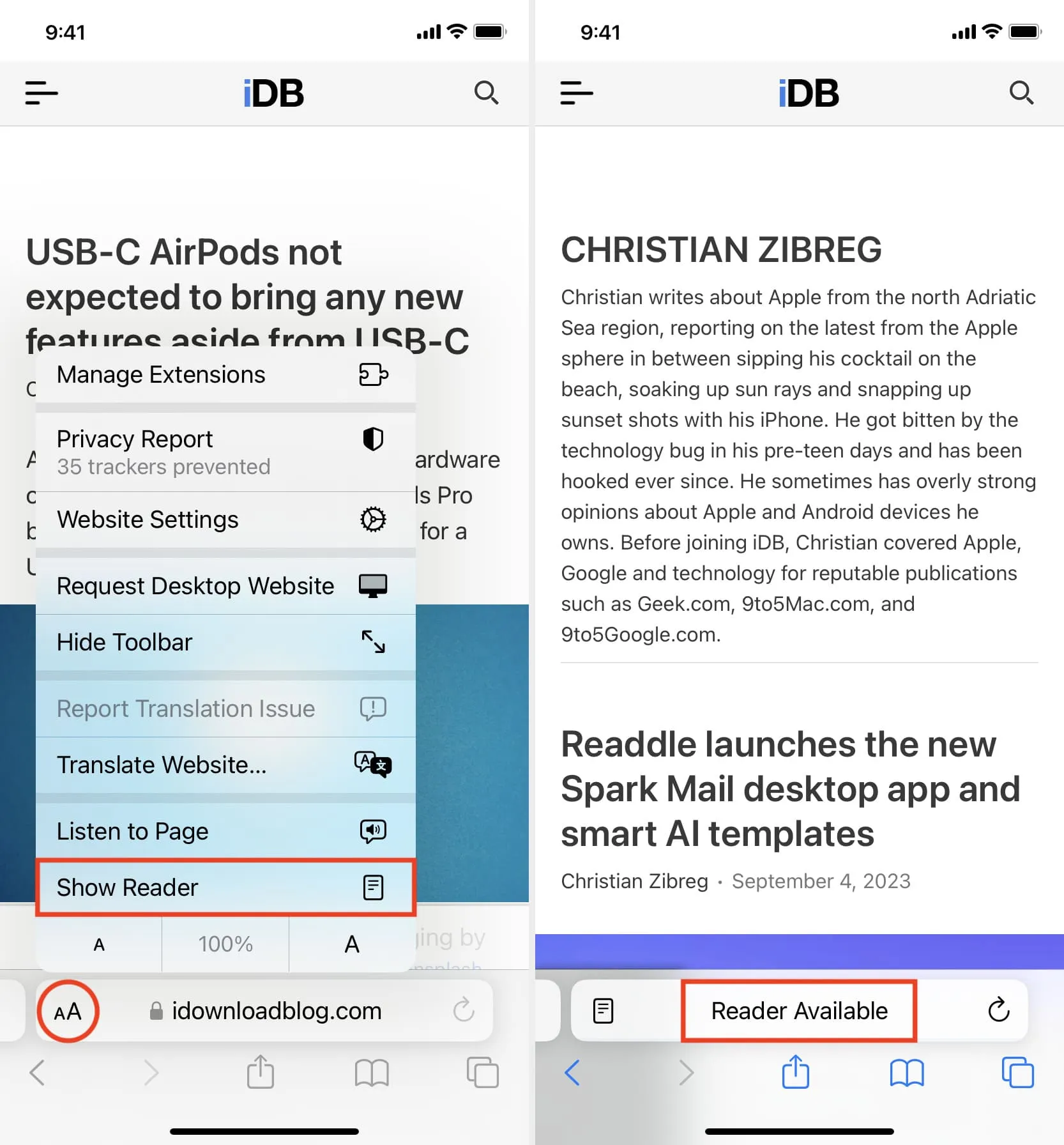
2) Показать текст. Когда вы посещаете статью в Википедии на своем телефоне, вы заметите, что текст скрыт под подзаголовками. Siri не будет читать эти скрытые тексты. Поэтому обязательно коснитесь подзаголовка, отобразите текст за ним, а затем попросите Siri прочитать вам веб-страницу.

Наконец, если Siri не может прочитать определенные веб-страницы, вы можете использовать один из других методов преобразования текста в речь на своем iPhone, iPad и Mac .