В этом руководстве мы поможем вам перенести данные для входа на ваш сайт, такие как адреса электронной почты, имена пользователей и пароли, сохраненные в Google Chrome, в Safari.
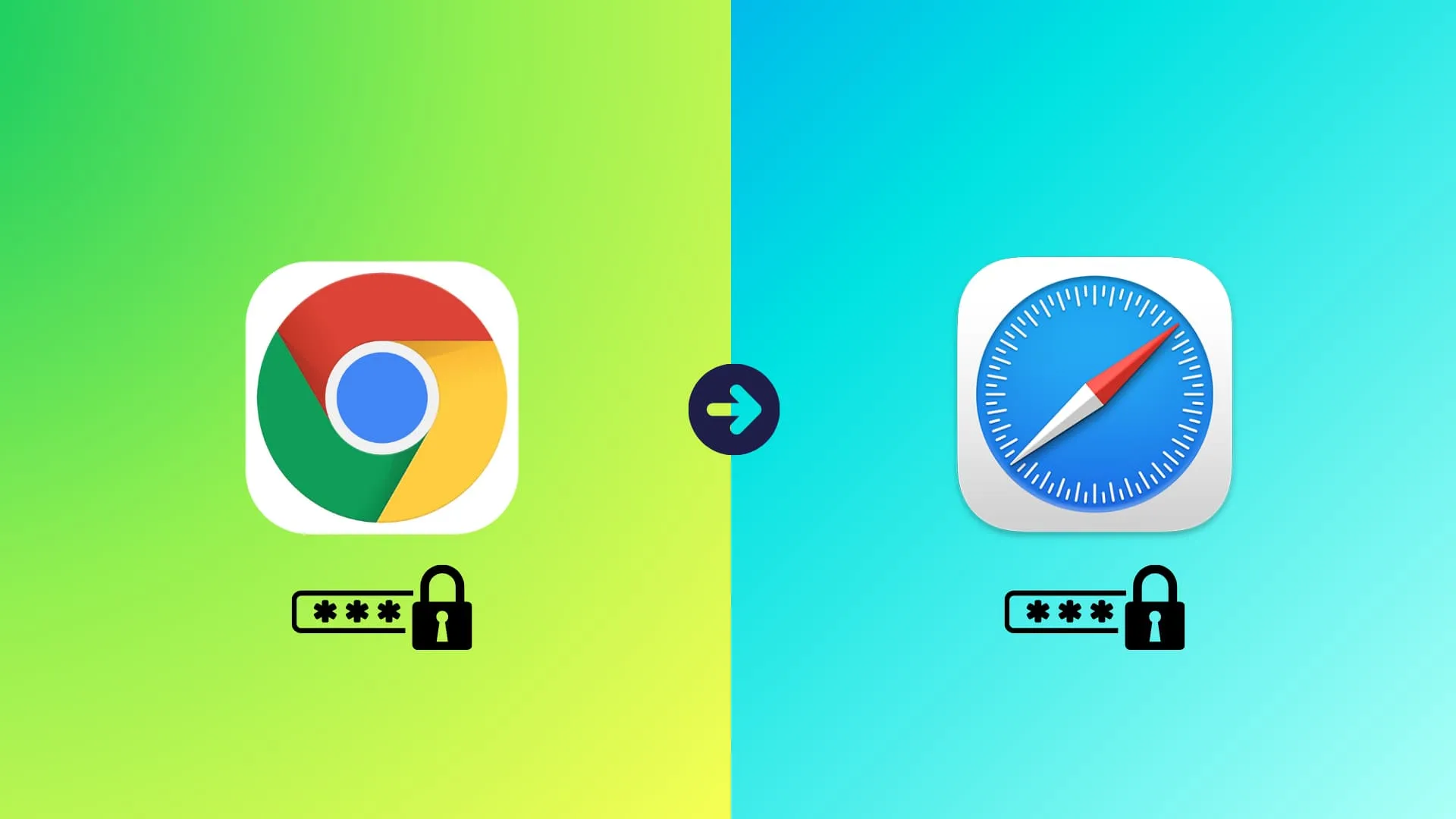
Ваши пароли, вероятно, сохранены в Диспетчере паролей Google, если вы использовали Chrome в качестве браузера по умолчанию на своем Mac , iPhone, iPad, ПК с Windows или телефоне Android.
Теперь, если вы решите перейти на Safari, вы можете либо импортировать сохраненные пароли учетных записей из Chrome в Safari, либо научиться использовать Диспетчер паролей Google при автоматическом заполнении сохраненных паролей на вашем устройстве Apple. Мы поможем вам обоими способами.
Импортируйте пароли Chrome в Safari на iPhone и iPad.
У вас есть два варианта.
Способ 1: используйте свой Mac
Официального способа импортировать пароли, сохраненные в Chrome или Firefox, в Safari на iPhone или iPad на iOS 17 или более ранней версии не существует. Вы не найдете такой опции в настройках Safari или в разделе «Пароли» приложения «Настройки».
Единственный и лучший способ — импортировать пароли Chrome в Safari с помощью Mac, и они автоматически синхронизируются с вашим iPhone и iPad через iCloud Keychain . Это безопасно, легко, быстро и надежно. Мы объяснили это в разделе Mac ниже.
Способ 2. Настройте Chrome на автозаполнение паролей.
Это еще один отличный вариант, если у вас нет Mac или вы хотите одновременно использовать браузеры Chrome и Safari.
Вы можете настроить Google Менеджер паролей Chrome на автоматическое заполнение сохраненных паролей в Safari и других приложениях iOS. Его можно использовать вместе или вместо iCloud Keychain.
Внимание: не используйте сторонние приложения!
Если у вас нет Mac, вам не повезло и вы не можете использовать первый метод. В отчаянии вы можете столкнуться со сторонними сервисами, которые утверждают, что помогают скопировать ваши пароли Chrome в Safari. Я настоятельно рекомендую вам никогда не использовать эти приложения и службы из-за серьезных затрат на безопасность, связанных с ними. Вы не хотите, чтобы между вами и вашими конфиденциальными паролями встала неизвестная третья сторона.
Импортируйте пароли Chrome в Safari на Mac
После того, как вы выполните один из трех способов, описанных ниже, ваши импортированные пароли будут загружены в iCloud Keychain и синхронизированы со всеми вашими устройствами Apple, включая iPhone и iPad.
Способ 1: На новом компьютере
Когда вы впервые открываете Safari на своем Mac после использования Chrome или Firefox, вы увидите возможность импортировать закладки , историю просмотров и пароли. Просто используйте кнопку там, и все готово.
Способ 2. Импортируйте вручную в любое время.
Если вы не импортировали пароли при первом открытии Safari, вы можете выполнить следующие простые шаги, чтобы получить пароли Chrome в Safari.
1) Закройте браузер Chrome, если он уже открыт.
2) Откройте Safari на своем Mac, в верхней строке меню нажмите «Файл» > «Импортировать из» и выберите «Google Chrome» .
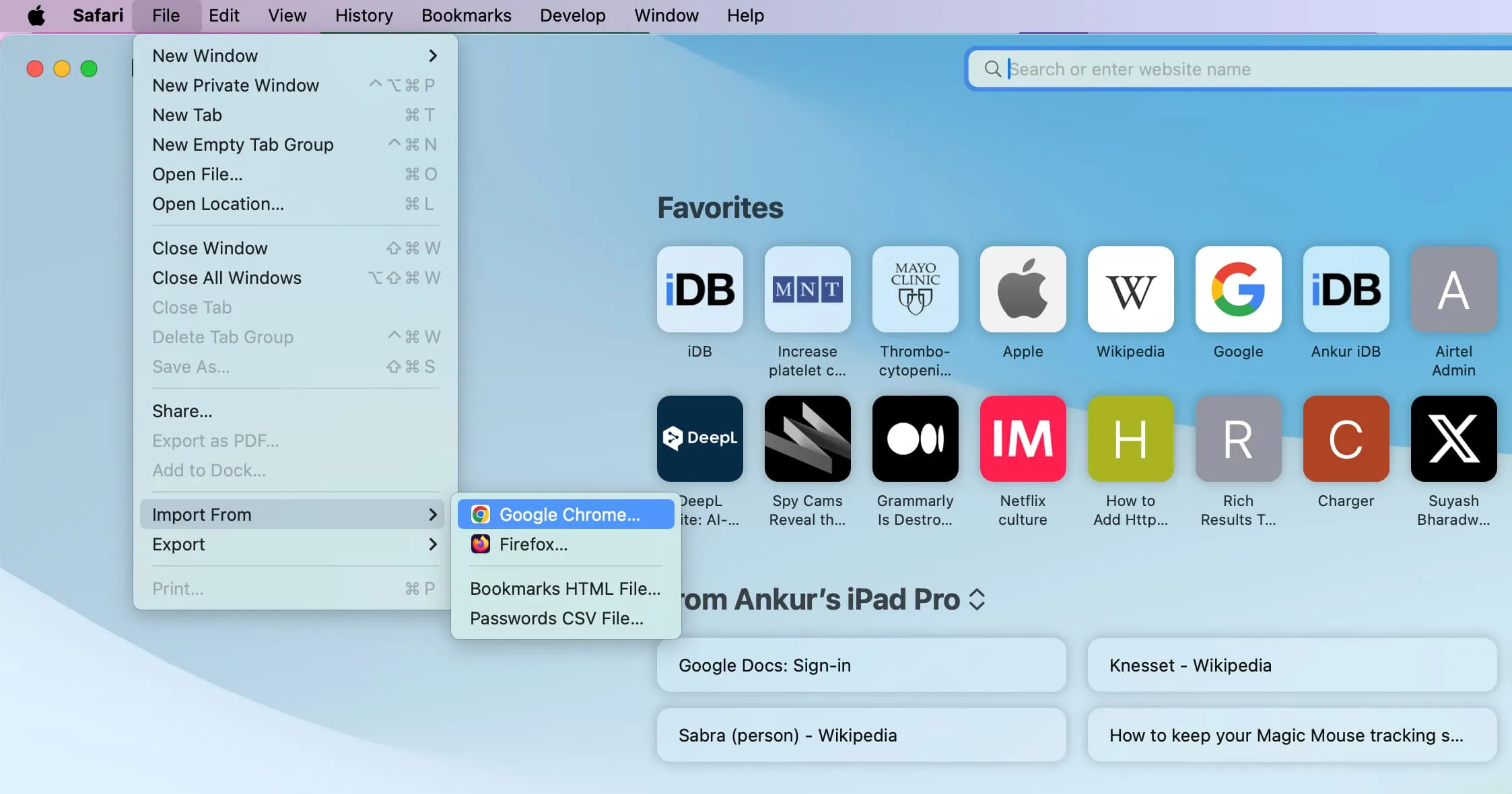
3) Убедитесь, что поле «Пароли» выбрано, и нажмите кнопку «Импорт» .
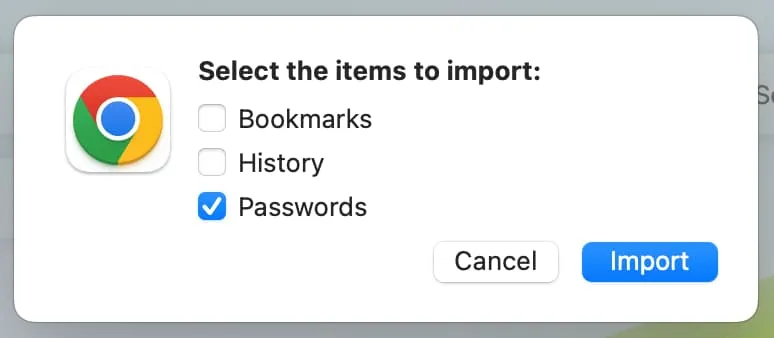
5) Введите пароль вашего Mac и разрешите Safari использовать вашу конфиденциальную информацию, хранящуюся в «Безопасном хранилище Chrome». Возможно, вам придется ввести пароль вашего Mac второй раз и снова нажать «Разрешить» . После этого Safari начнет импортировать ваши пароли из Chrome.
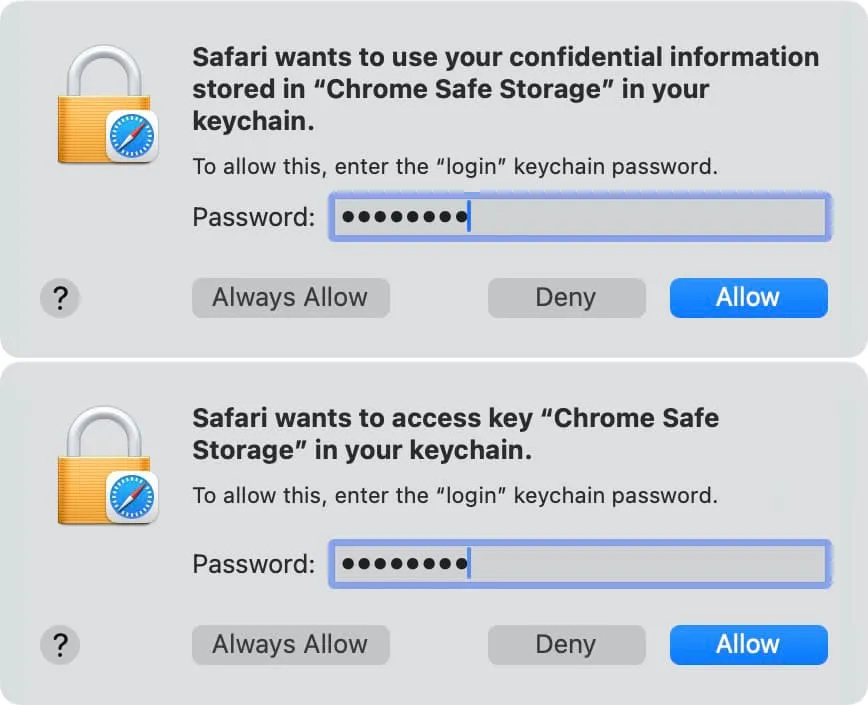
6) После завершения импорта нажмите «ОК» .
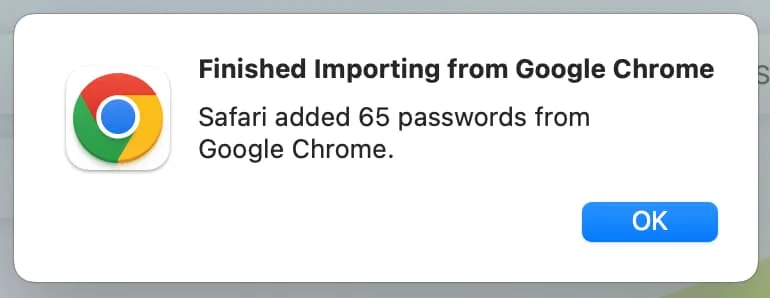
После того, как вы импортировали пароль учетной записи из другого браузера в Safari, перейдите в « Настройки Safari» > «Пароли» (или «Настройки системы» > «Пароли» ), и вы найдете здесь импортированные пароли. К сожалению, недавно добавленного раздела, который помог бы узнать пароли, скопированные из другого браузера, не существует. Но вы можете вручную проверить и обнаружить, что адреса электронной почты, имена пользователей и пароли учетной записи действительно были импортированы.
Обратите внимание, что данные для входа и пароли вашей учетной записи были скопированы в Safari , а не перенесены из Chrome в Safari. Таким образом, вы все равно найдете их, открыв Диспетчер паролей Google в Chrome или в Интернете.
Способ 3. Используйте файл CSV.
Другой способ перенести пароли Chrome в Safari — экспорт паролей Chrome в виде файла CSV, а затем импорт этого файла в Safari.
Но если вы понимаете риски и правильно удалите CSV-файл сразу после его импорта в Safari, вот как действовать.
1) Откройте Chrome на своем Mac и экспортируйте его пароли в виде файла CSV. Для этого перейдите по этой прямой ссылке Chrome ( chrome://password-manager/settings) или выберите «Настройки Chrome» > «Автозаполнение и пароли» > «Диспетчер паролей Google» > «Настройки» .
Теперь нажмите кнопку «Загрузить файл» рядом с опцией «Экспорт паролей», используйте Touch ID или пароль вашего Mac для аутентификации и сохраните файл CSV.
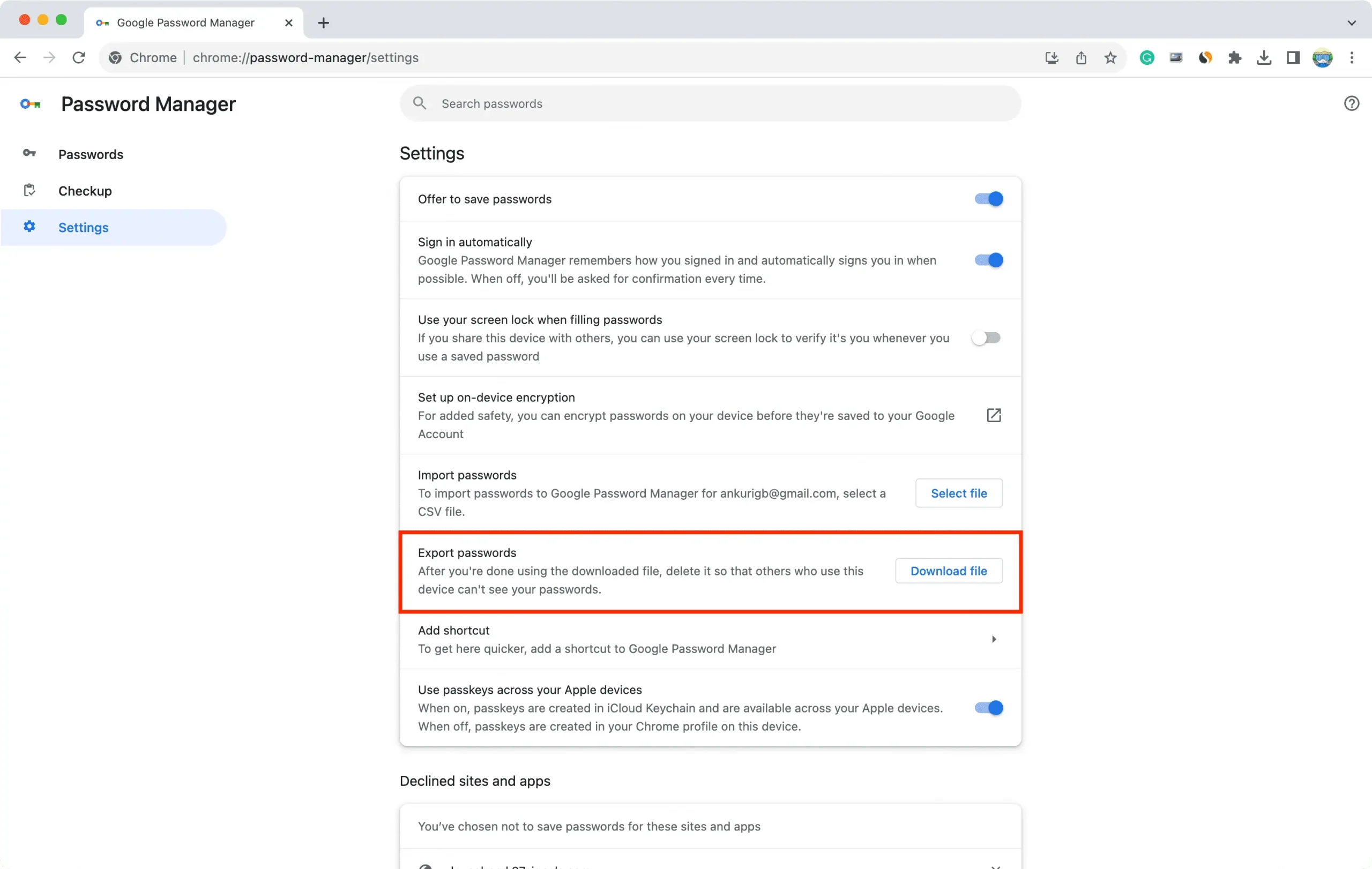
2) Откройте Safari и в верхней строке меню нажмите «Файл» > «Импортировать из» > «CSV-файл паролей» .
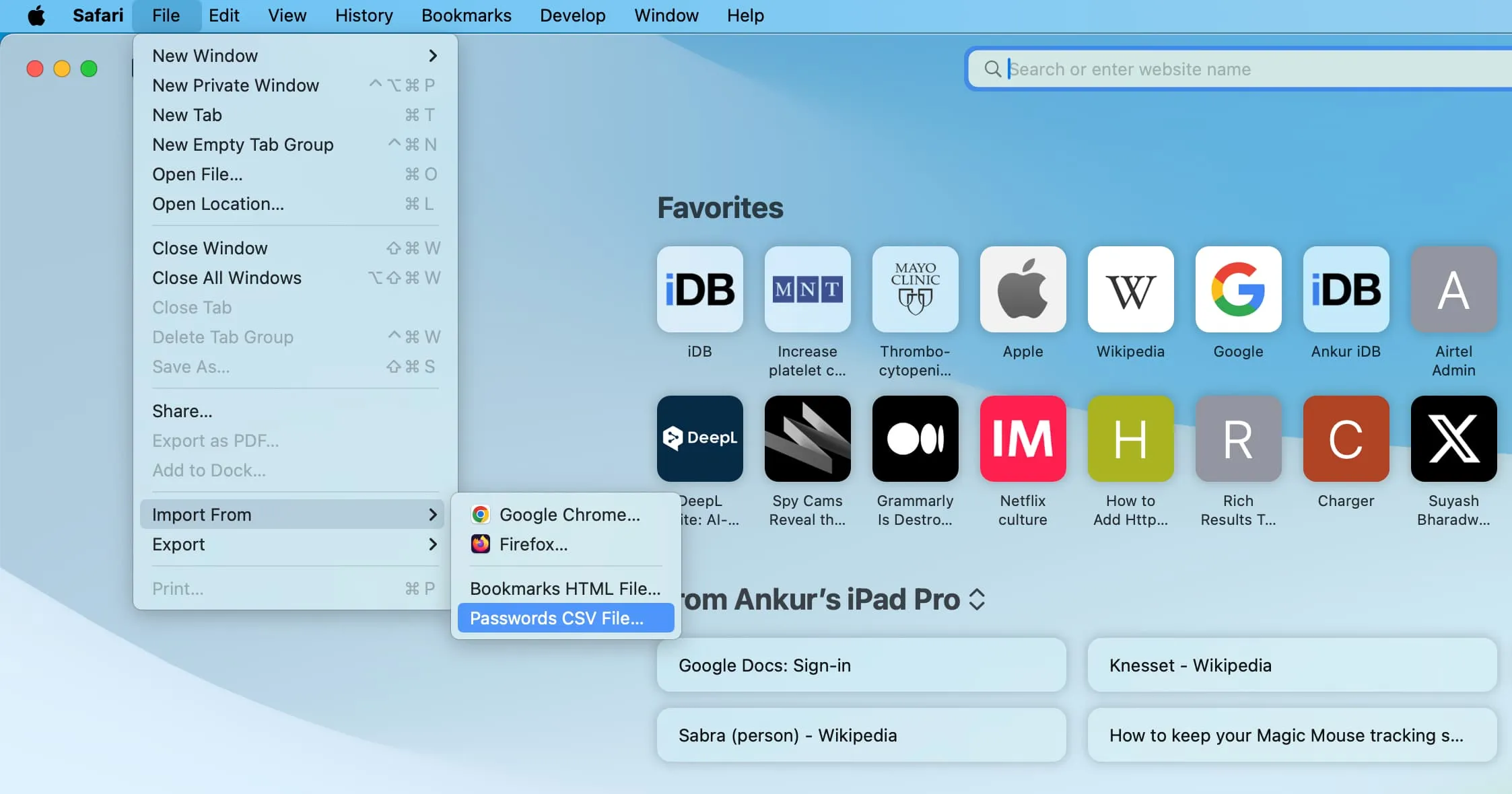
3) Нажмите «Выбрать файл» .
4) Теперь выберите CSV-файл Chrome Passwords, который вы скачали ранее, и нажмите «Импортировать» . После этого используйте Touch ID или пароль вашего Mac для аутентификации.
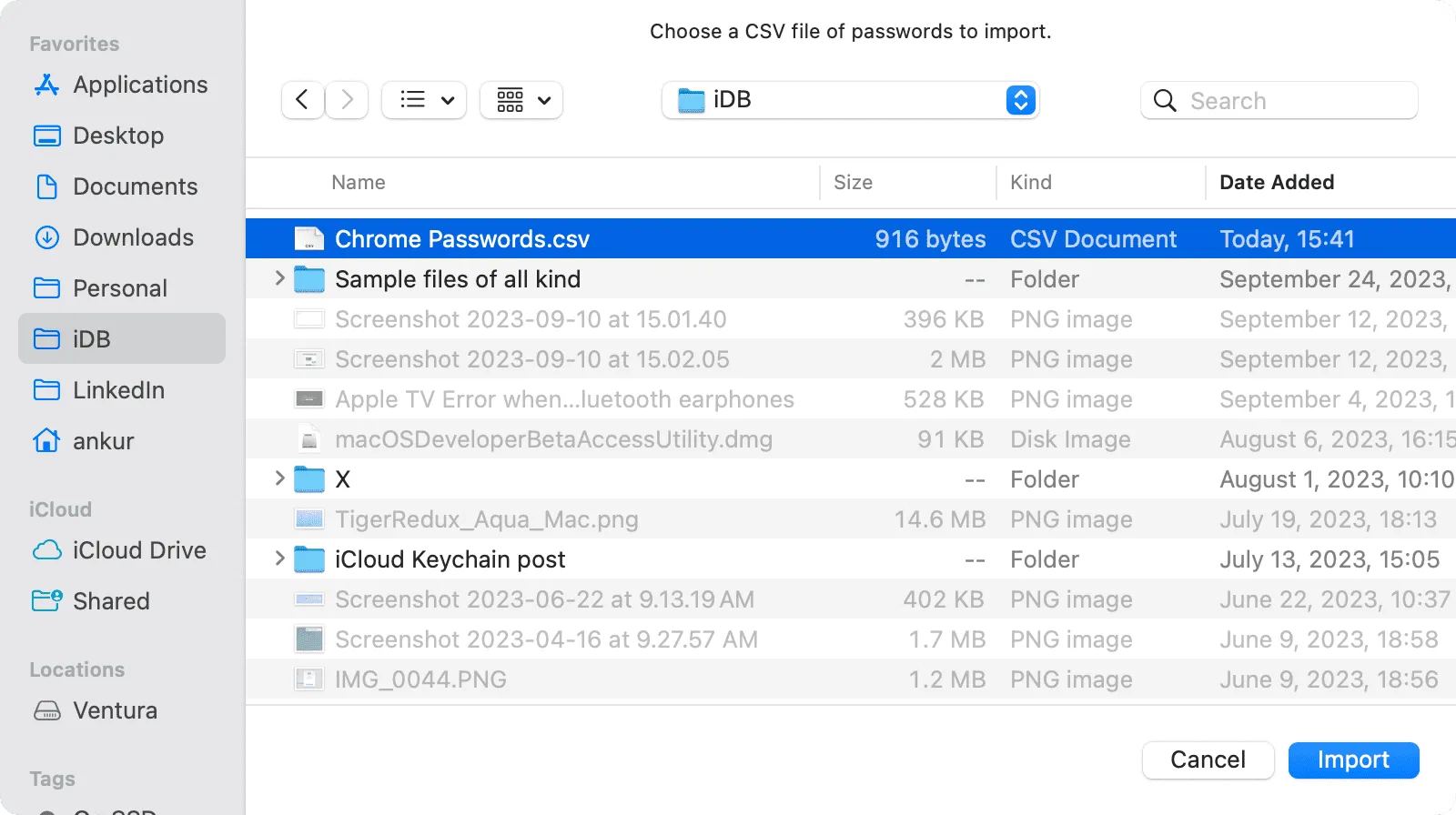
5) Как только пароли будут импортированы, вы увидите предупреждение. Нажмите «ОК» или «Открыть настройки паролей» .