Узнайте, как защитить паролем и скрыть свои личные, конфиденциальные и важные заметки на iPhone и iPad, чтобы никто не мог получить к ним доступ.
1. Убедитесь, что на вашем iPhone настроен пароль
Выберите надежный пароль блокировки экрана и держите его при себе, если хотите защитить свои заметки, тексты, изображения, приложения, данные приложений и все остальное на вашем iPhone. В том маловероятном случае, если вы его еще не используете, перейдите в приложение «Настройки» > «Touch ID/Face ID и код-пароль» и создайте его.
2. В приложении Apple Notes заблокируйте заметку.
Использование приложения «Заметки», предустановленного на iPhone, iPad и Mac, — один из лучших способов защитить ваши личные заметки. Ваше сообщение может быть напечатано вместе с веб-ссылкой, изображением, таблицей или списком дел, прежде чем оно будет заблокировано. Заметка защищена паролем вашего мобильного кода, Face ID и Touch ID после блокировки.
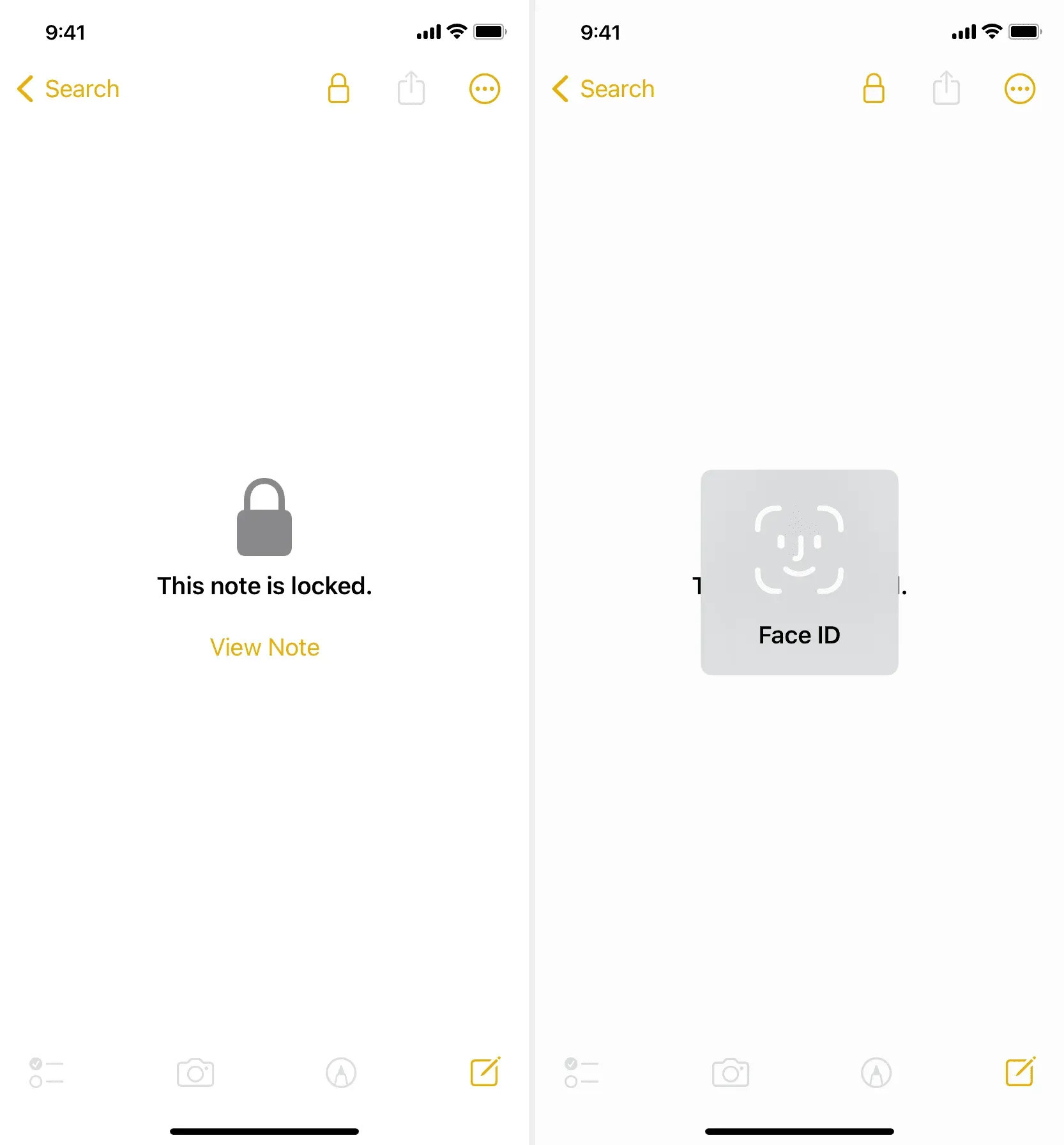
3. Для обфускации и блокировки заметок используйте сторонние программы
Простота использования и повышенный уровень конфиденциальности, предлагаемый сторонними приложениями, являются их ключевыми преимуществами. Если бы кто-то решил проверить ваш iPhone на наличие личных заметок, он, вероятно, начал бы с очевидного приложения «Заметки» и мог бы не рассматривать какие-либо сторонние приложения с именами, которые не звучат как приложения для создания заметок.
Эти приложения позволяют делать множество заметок, каждая из которых будет защищена уникальным паролем. Изменение значка приложения и выдача его за что-то другое, например, за калькулятор, может еще больше усложнить ситуацию.
Для iPhone и iPad выполните следующие действия, чтобы защитить свои личные заметки паролем:
1) Получите приложение Vault из App Store бесплатно.
2) Запустите приложение и введите код доступа, который вы хотите использовать для его блокировки.
5) Когда закончите, нажмите Готово.

Коснитесь и удерживайте плитку заметки, которую хотите удалить, в разделе «Мои заметки», затем выберите «Да» во всплывающем окне «Удалить».
6) Чтобы закрыть и снова открыть это приложение, проведите пальцем вверх или коснитесь кнопки «Домой». Вы заметите, что для предоставления вам доступа требуется пин-код.
7) Чтобы изменить настройки приложения, выберите «Настройки» в меню, которое появляется в правом верхнем углу вкладки «Главная».
8) С этого момента вы можете выбрать использование Face ID, включить темный режим, изменить значок приложения и даже сделать резервную копию.
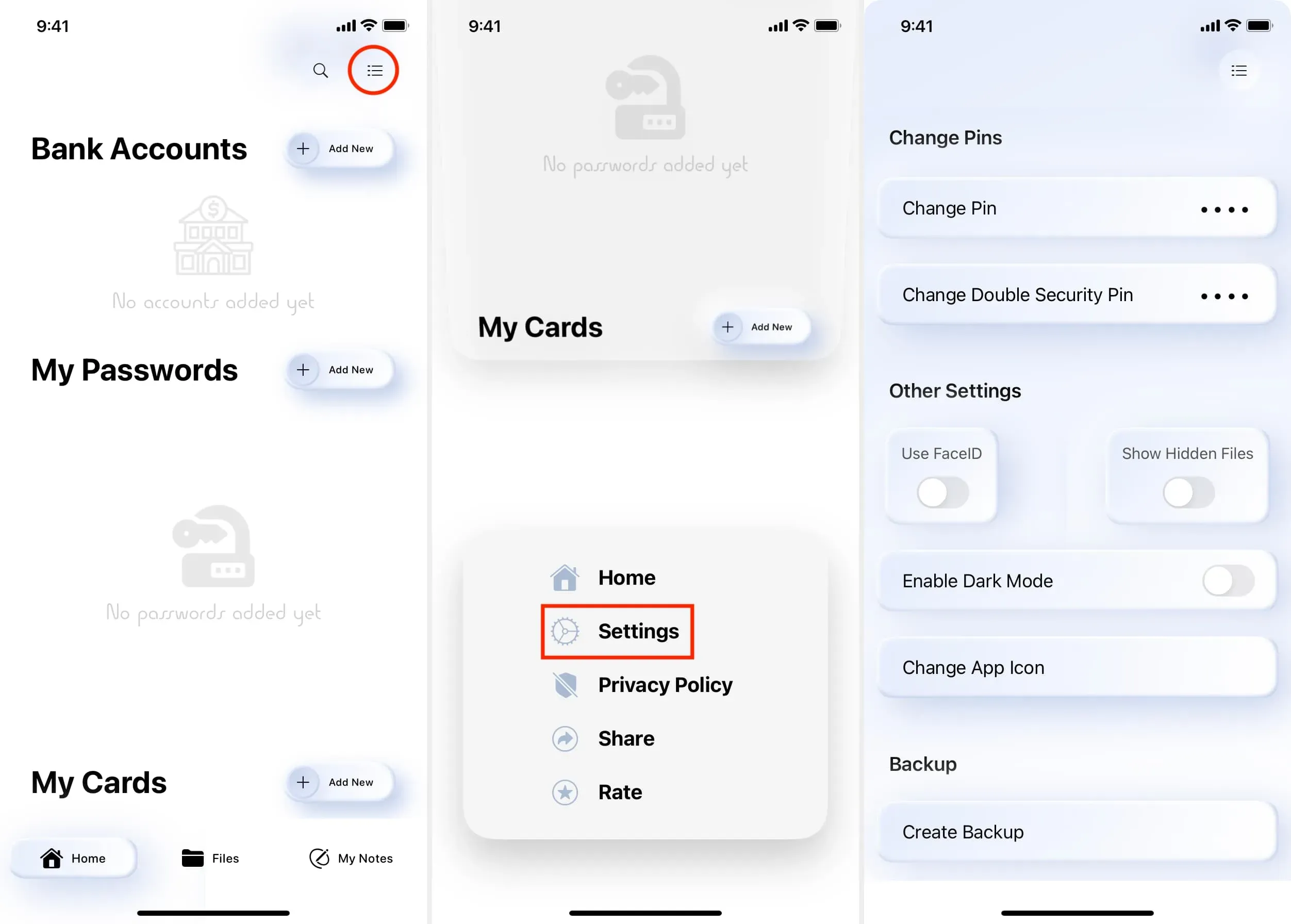
Вы можете попробовать следующие приложения для iPhone в дополнение к Vault, чтобы создавать личные заметки, защищенные булавкой. Все эти приложения финансируются за счет рекламы внутри приложения и их можно загрузить бесплатно.
- Блокировка приложений
- СПВ
- Кальк+
- Блокировка калькулятора (это приложение показано на верхнем изображении этой статьи.)
4. Создайте пароль для своей заметки и добавьте его в приложение Pages.
Если вы не удалили его для экономии места, на вашем iPhone и iPad будет предустановлено бесплатное приложение Apple Pages . Вы можете добавить длинную заметку и защитить ее паролем, а также включить все виды ресурсов, таких как диаграммы, фигуры и изображения. Если правильный пароль не будет введен, никто другой не сможет увидеть эту заметку.

5. Сделайте заметку в формате PDF, защищенную паролем.
PDF-файлы, защищенные паролем, можно создавать с помощью программного обеспечения Pages. Вы можете получить доступ к заметке в любое время, перейдя в приложения «Файлы» или «Страницы», коснувшись PDF-файла и введя пароль.

6. Ваше сообщение должно быть преобразовано в PDF, добавлено на Google Диск и заблокировано.
Если вы хотите защитить паролем много PDF-файлов, может быть сложно запомнить разные пароли, если вы не используете один и тот же пароль для всех них.
Чтобы избежать этого, вы можете использовать приложение Pages для создания обычных PDF-файлов, сохранять их в приложении Google Диска, а затем защищать приложение Google Диска с помощью Face ID:
1) Загрузите приложение Google Диск для своего iPhone и настройте его, используя данные для входа в Google/Gmail.
2) Выберите «Настройки» > «Экран конфиденциальности», коснувшись символа меню в верхнем левом углу.
3) Включите переключатель «Экран конфиденциальности», затем используйте Touch ID или Face ID, чтобы подтвердить свою личность.
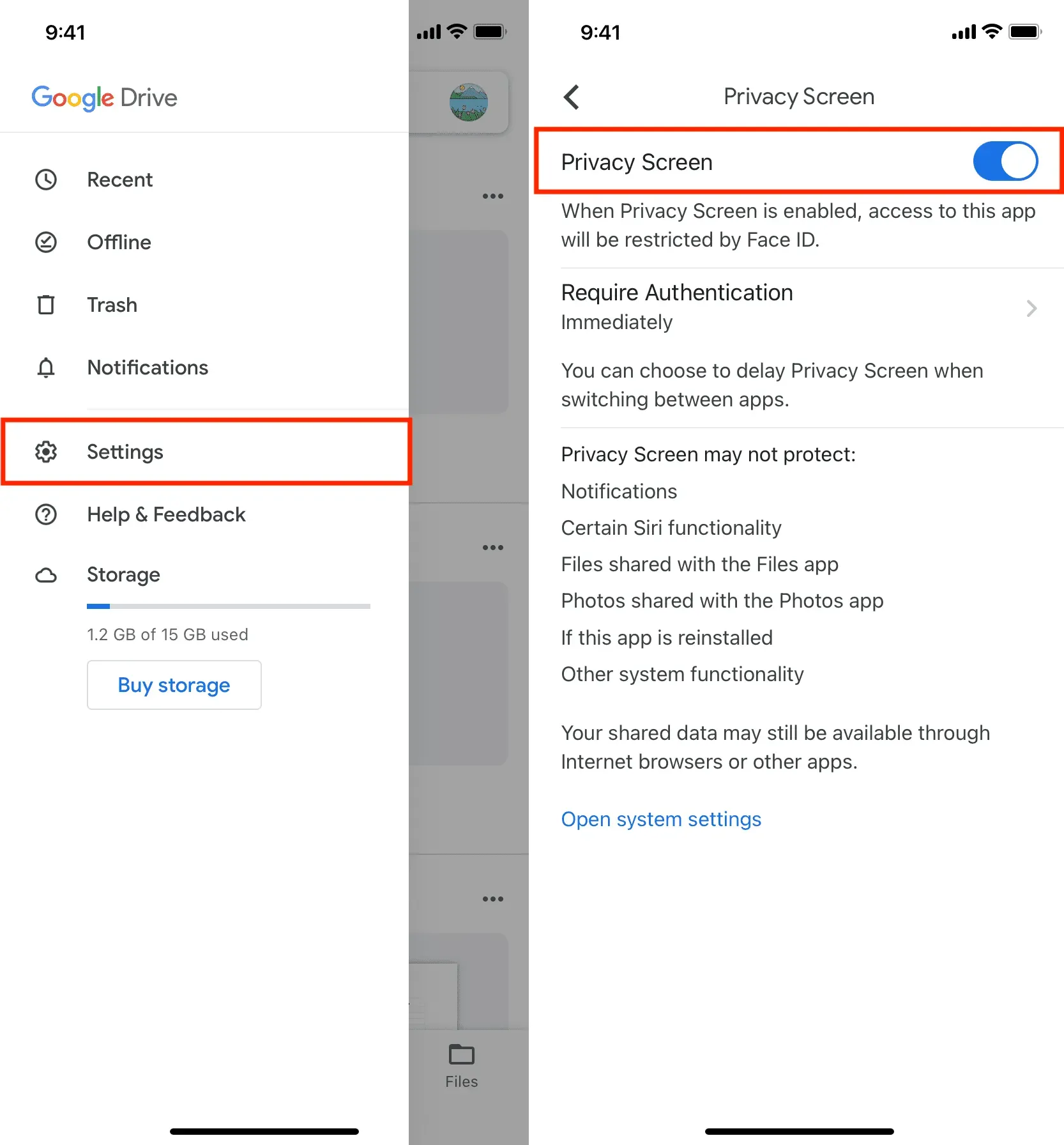
4) Теперь откройте приложение Pages и выберите значок +, чтобы добавить новый документ.
5) После того, как вы закончите писать заметку, выберите «Экспорт» > «PDF», нажав кнопку «Дополнительно» в правом верхнем углу.
6) Выберите Диск из списка приложений. Убедитесь, что Диск может отображаться на листе общего доступа iOS, если вы его не видите.
7) Нажмите Загрузить.
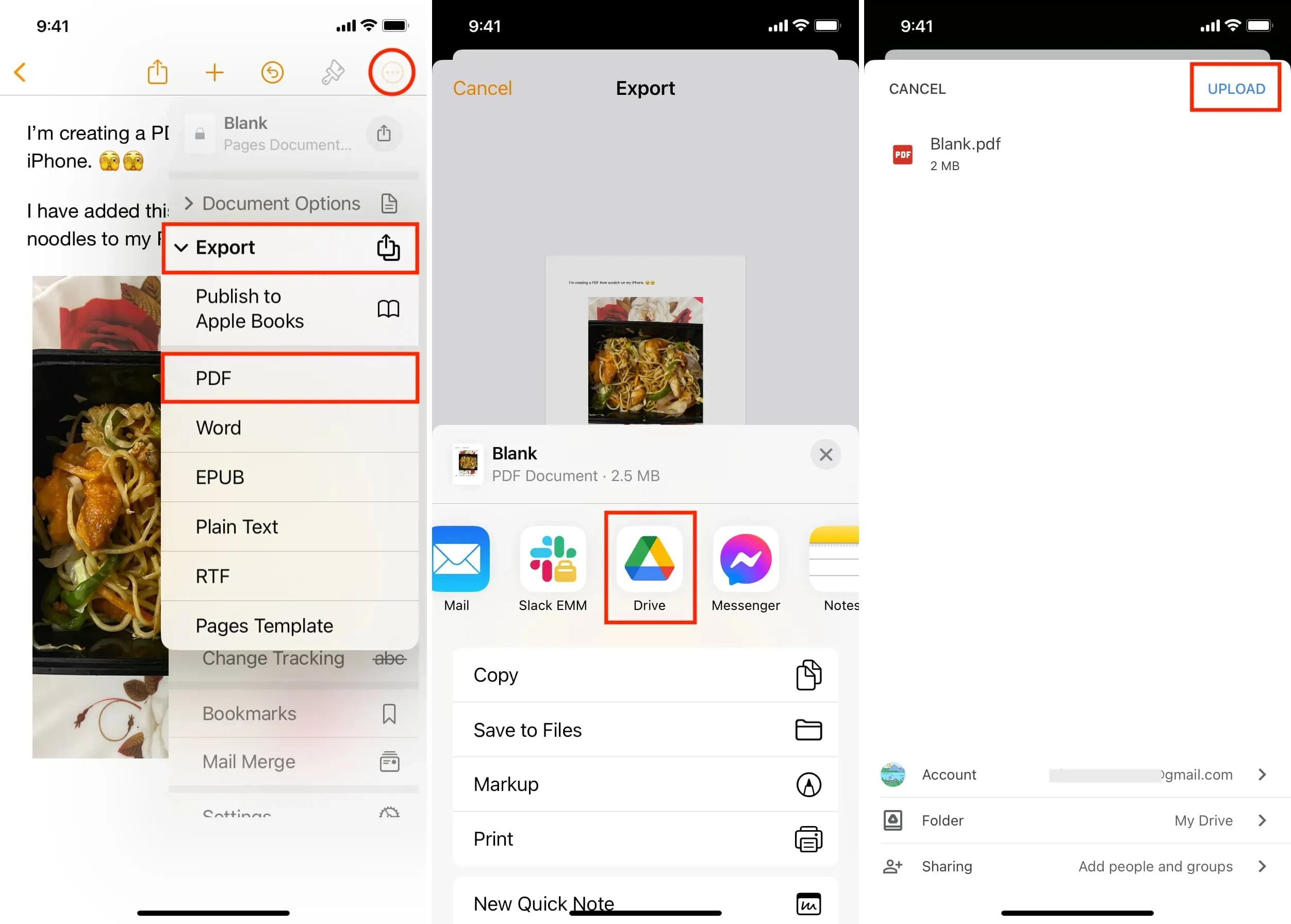
Ваше сообщение и файл теперь сохранены на Google Диске, для доступа к которому требуется проверка Face ID. Теперь, когда эта заметка сохранена и заблокирована на Google Диске, вы можете вернуться в приложение Pages и удалить созданный вами документ.