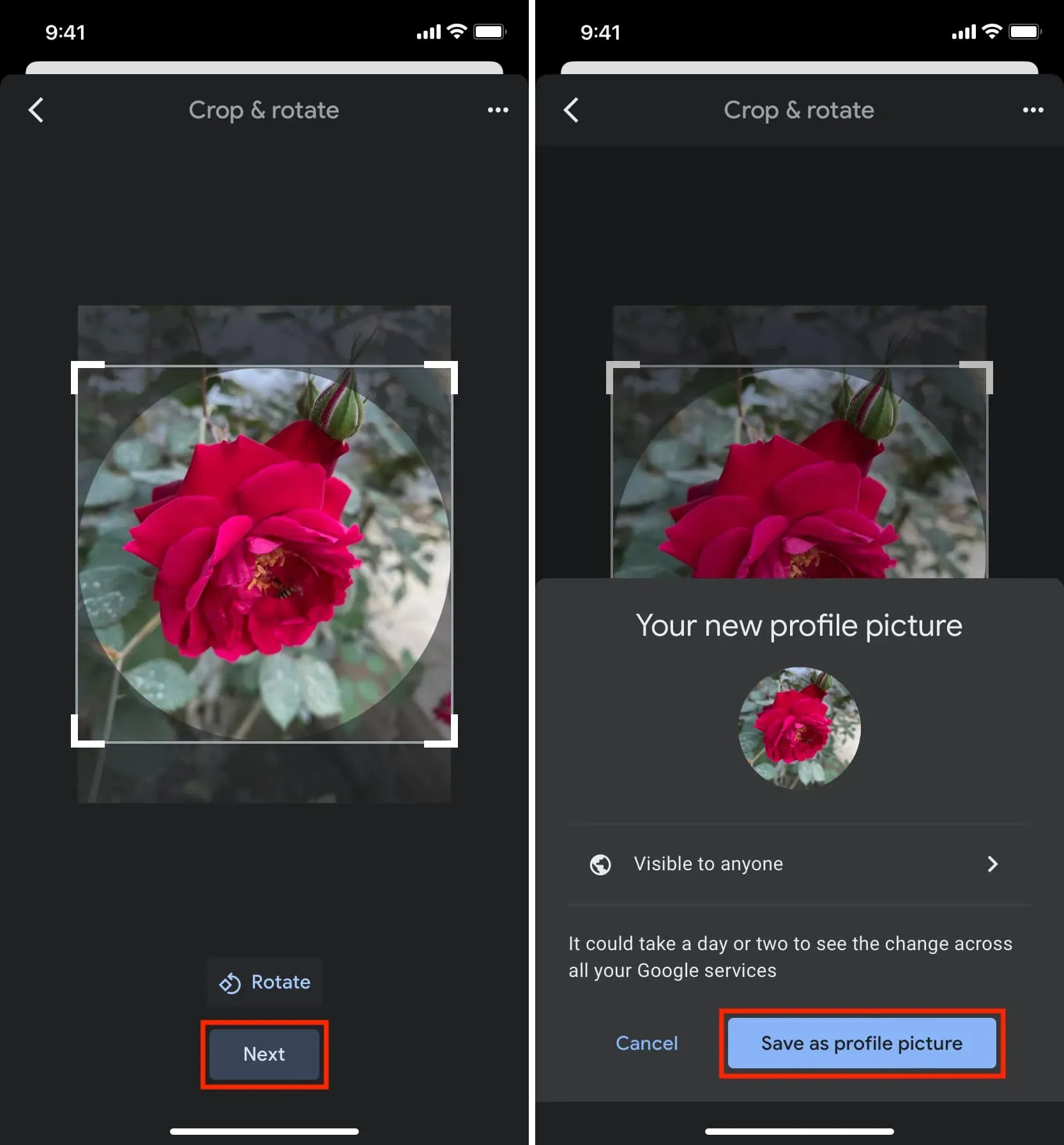Узнайте, как изменить изображение профиля для своей учетной записи Google и всех связанных служб Google, включая Gmail, YouTube, Диск, Поиск, Карты и другие.
Вам будет предложено загрузить изображение профиля при настройке учетной записи Google. Вы можете быстро заменить фотографию, если использовали стоковое изображение из коллекции Google или что-то, с чем вы больше не хотите ассоциироваться.
Обновленное изображение профиля появится, когда вы сделаете это во всех свойствах Google. Это охватывает множество сервисов, таких как YouTube, Gmail, Meet, Sheets, Drive, Documents, Play Store, Pictures и Calendar. Посетив Google.com, войдя в систему и щелкнув квадратный символ, состоящий из маленьких точек в правом верхнем углу, вы сможете просмотреть весь список услуг.
Измените изображение в своем профиле Google
1) Перейдите на Google.com и, если вы еще этого не сделали, войдите, используя свою учетную запись Google.
2) В правом верхнем углу выберите текущее изображение профиля или пустое.
3) На изображении профиля щелкните значок камеры.
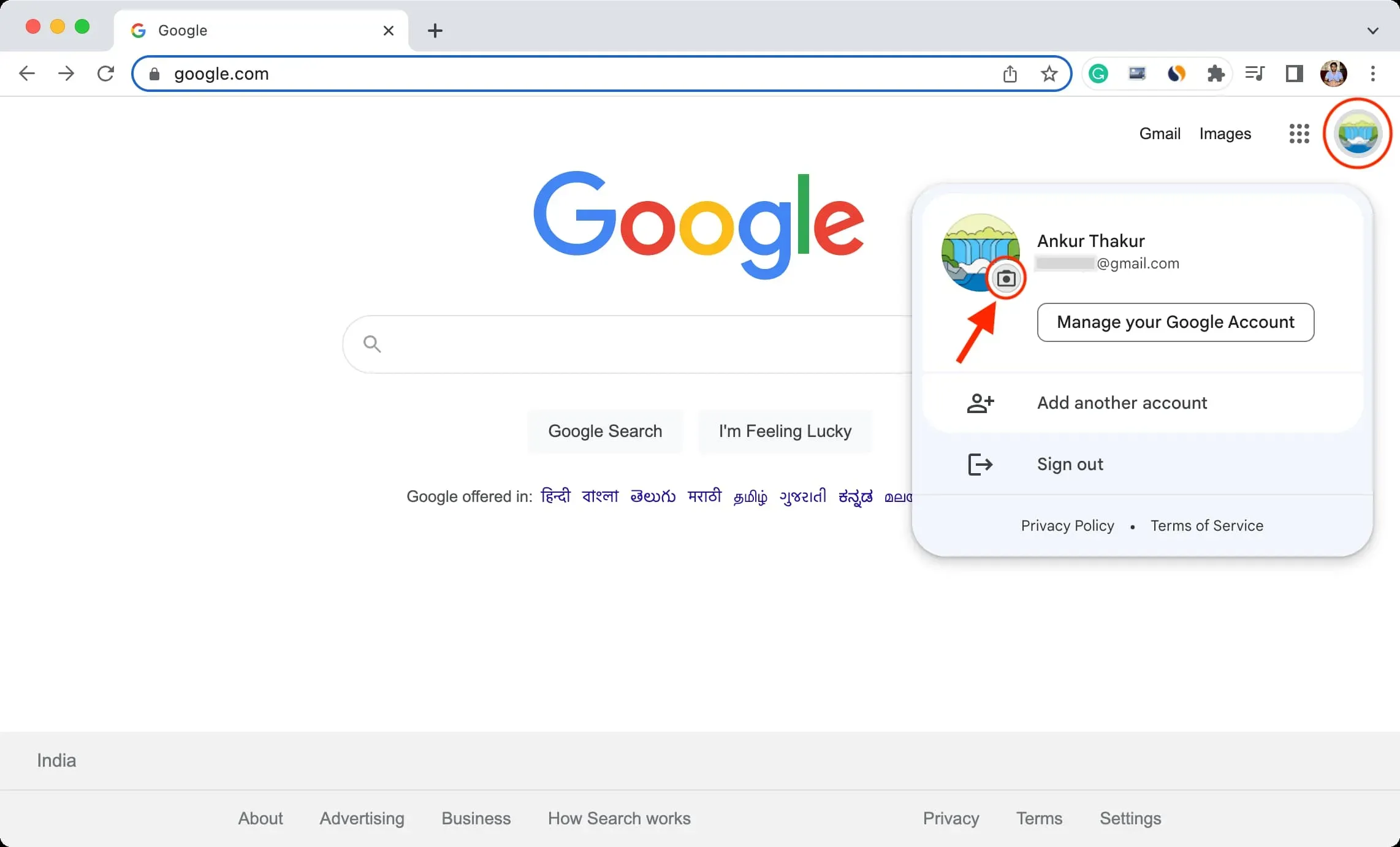
4) Нажмите Добавить фото профиля, если у вас его еще нет. Нажмите «Изменить», чтобы выбрать альтернативную фотографию профиля, если она у вас есть.
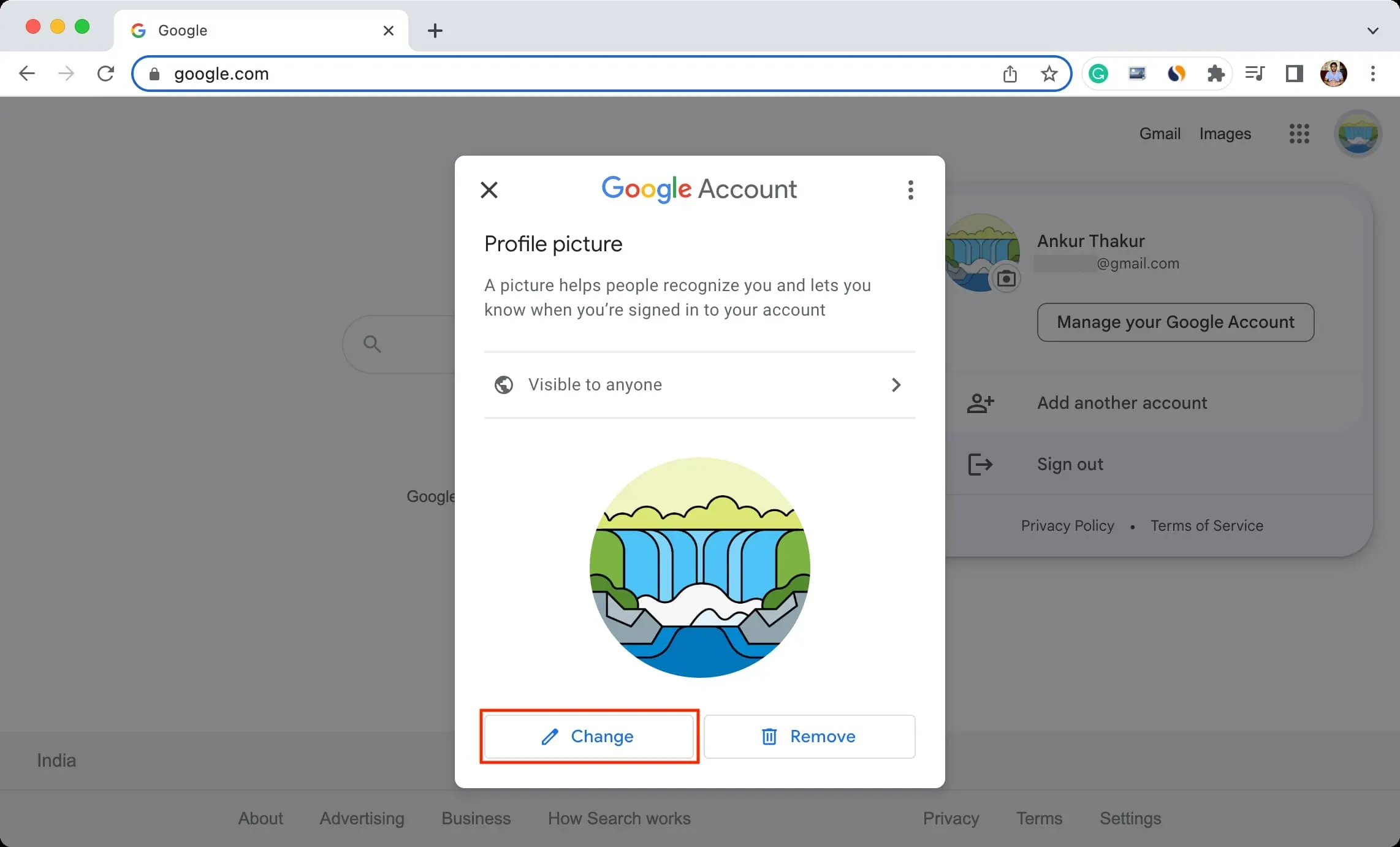
5) Выберите изображение из набора рисунков Google или из тех, которые хранятся в ваших Google Фото.
Нажмите «С компьютера» > «Загрузить с компьютера» > выберите изображение > «Открыть», чтобы использовать фотографию из библиотеки вашего района.
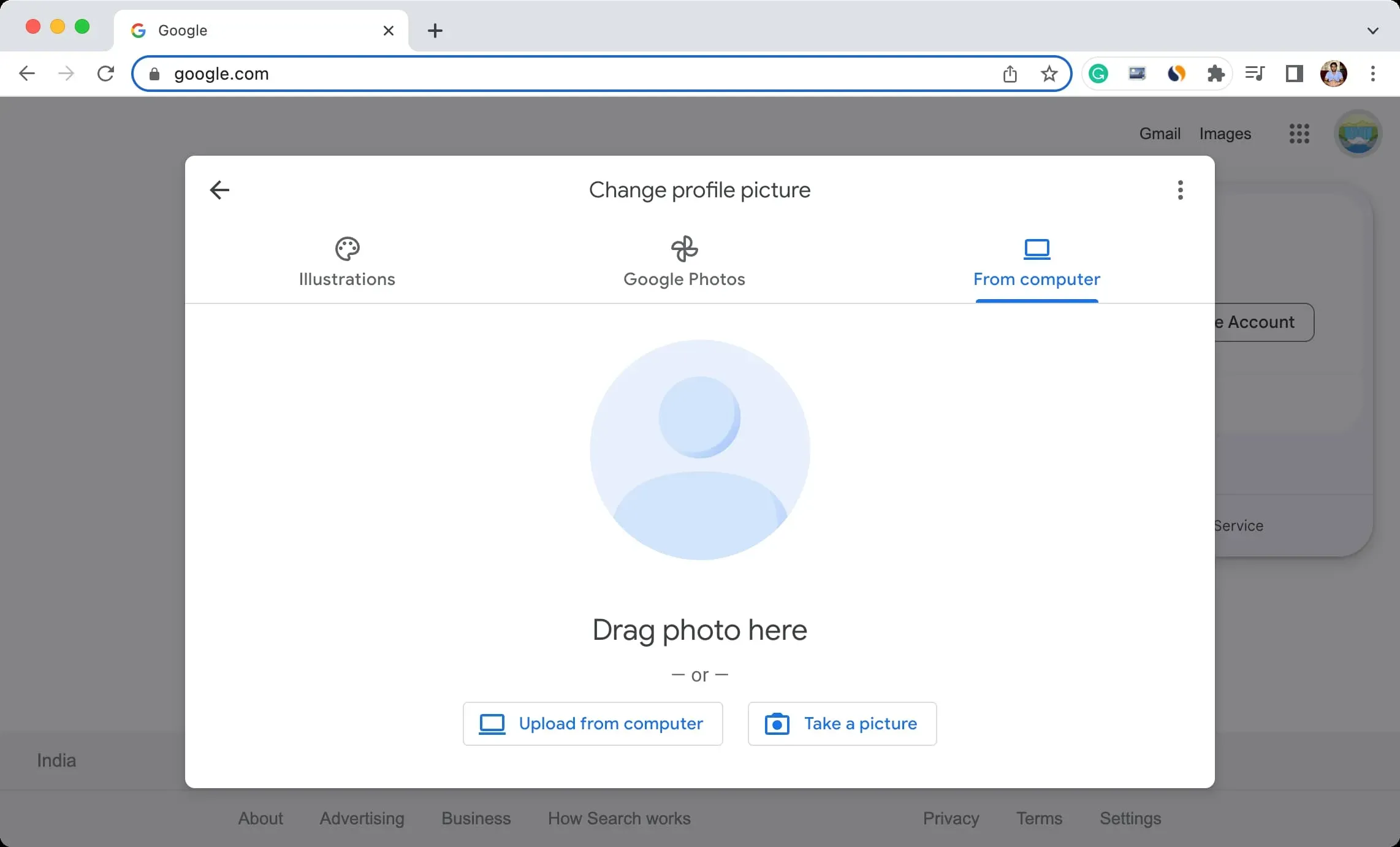
После загрузки в Google вы можете использовать простые инструменты редактирования, чтобы повернуть и обрезать изображение.
6) Нажмите Далее .

7) Необязательно: вы можете выбрать, насколько видимым будет изображение вашего профиля. Причиной может быть кто угодно или только люди, с которыми вы общаетесь.
8) В самом конце выберите Сохранить как изображение профиля.

Ваша фотография профиля Google была успешно изменена, однако может пройти до двух дней, прежде чем ваша новая фотография профиля появится во всех ваших службах Google.

Делай это со своего телефона
С помощью приложений на iPhone или iPad вы можете легко изменить изображение своего профиля Google. Вот как:
1) Запустите любое приложение Google, например Gmail, Документы, Диск, Картинки, Дом, Карты, Google Fit и т. д. Держитесь подальше от Chrome, YouTube и YT Music.
2) В правом верхнем углу коснитесь текущей фотографии профиля.
3) Нажмите крошечный значок камеры рядом с вашей текущей фотографией профиля еще раз.
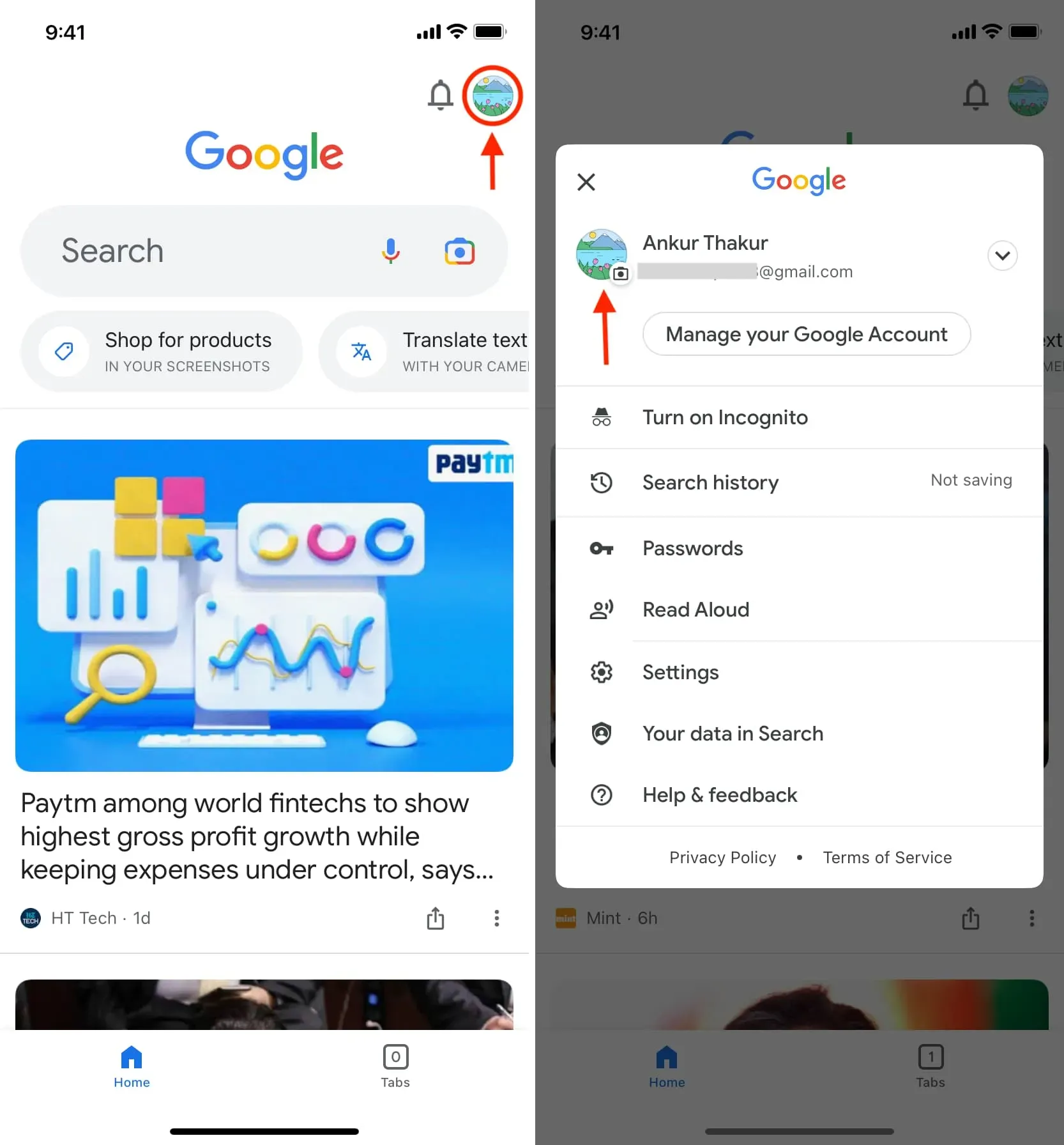
4) Нажмите «Изменить», выберите одно из изображений или коснитесь «Фото с устройства», просмотрите или сделайте снимок, выберите фотографию из библиотеки фотографий, а затем нажмите «Готово».
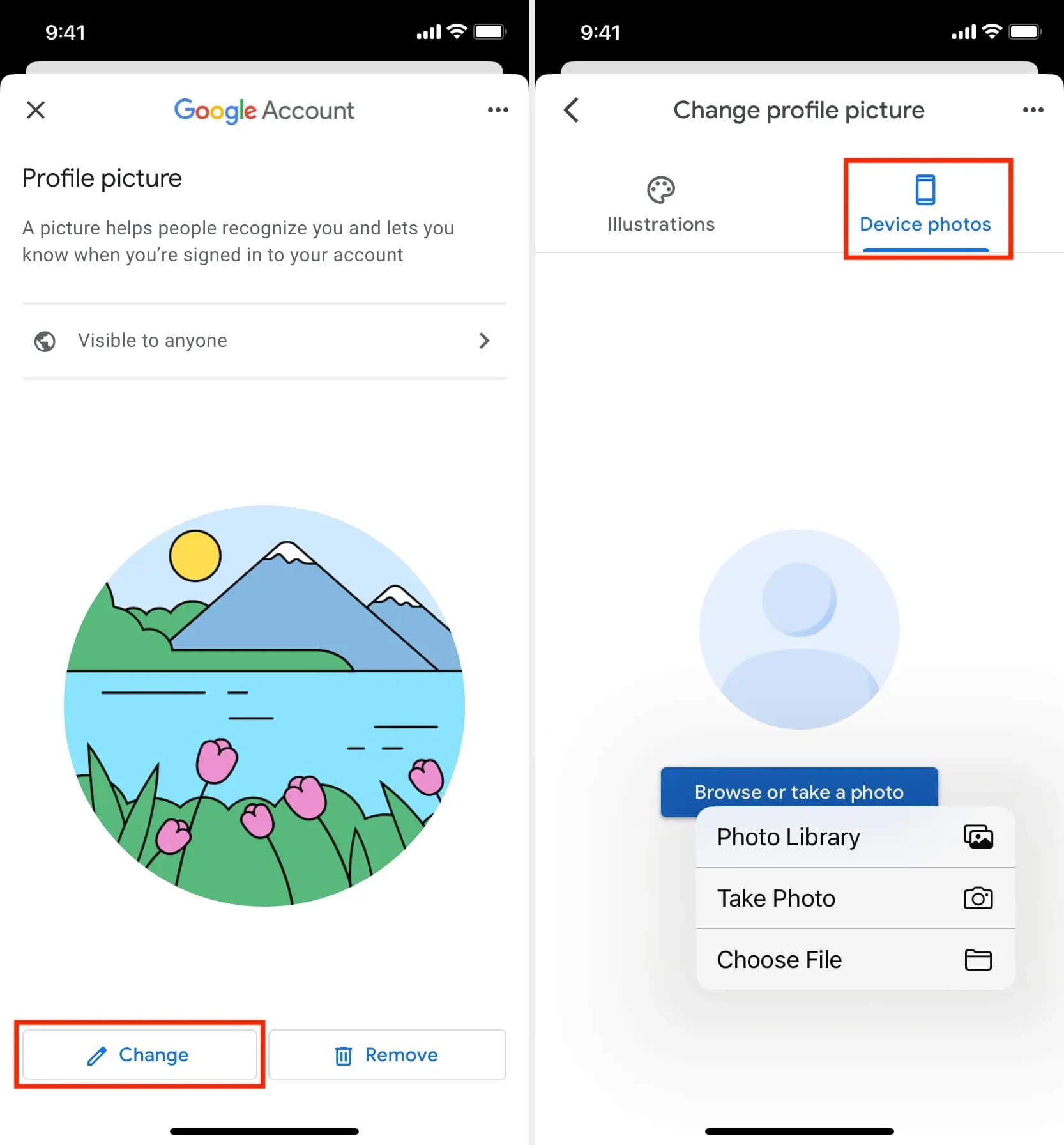
5) Вы можете повернуть или обрезать изображение после его публикации. Затем выберите Сохранить как фото профиля, нажав Далее.