Apple поддерживает установку приложений только из App Store. Таким образом, вам может быть сложно запустить приложение, загруженное из неизвестных источников, на вашем Mac. Однако это не означает, что вы не можете использовать сторонние приложения на своем Mac. Здесь я расскажу, как вы можете устанавливать и открывать приложения от неизвестных разработчиков на Mac.
- Почему вы не можете открыть неопознанные приложения разработчика на Mac?
- Как установить приложение от неизвестного разработчика на Mac
- Как открыть приложения неизвестного разработчика с помощью Mac Terminal
Почему вы не можете открыть неопознанные приложения разработчика на Mac?
Apple тщательно тестирует каждое приложение перед публикацией в App Store, чтобы защитить устройства от вредоносного ПО. Программное обеспечение, загруженное от неизвестных разработчиков, может содержать вредоносный код, но может выглядеть безопасным и законным. Итак, Apple внедрила меры безопасности под названием Gatekeeper для блокировки потенциально опасных приложений.
Gatekeeper сканирует файлы приложения на наличие вредоносного ПО и отображает предупреждение: «Приложение невозможно открыть, поскольку оно от неизвестного разработчика». Вы должны разрешить установке приложения доступ к вашему Mac. Итак, если вы доверяете программному обеспечению и хотите его загрузить, давайте узнаем, как открыть приложение от неизвестного разработчика на Mac.
Как установить приложение от неизвестного разработчика на Mac
- Откройте Finder → Найдите приложение в папке «Загрузки» или «Приложения».
Примечание. Не используйте панель запуска для открытия приложения. - Щелкните приложение правой кнопкой мыши → выберите «Открыть» .
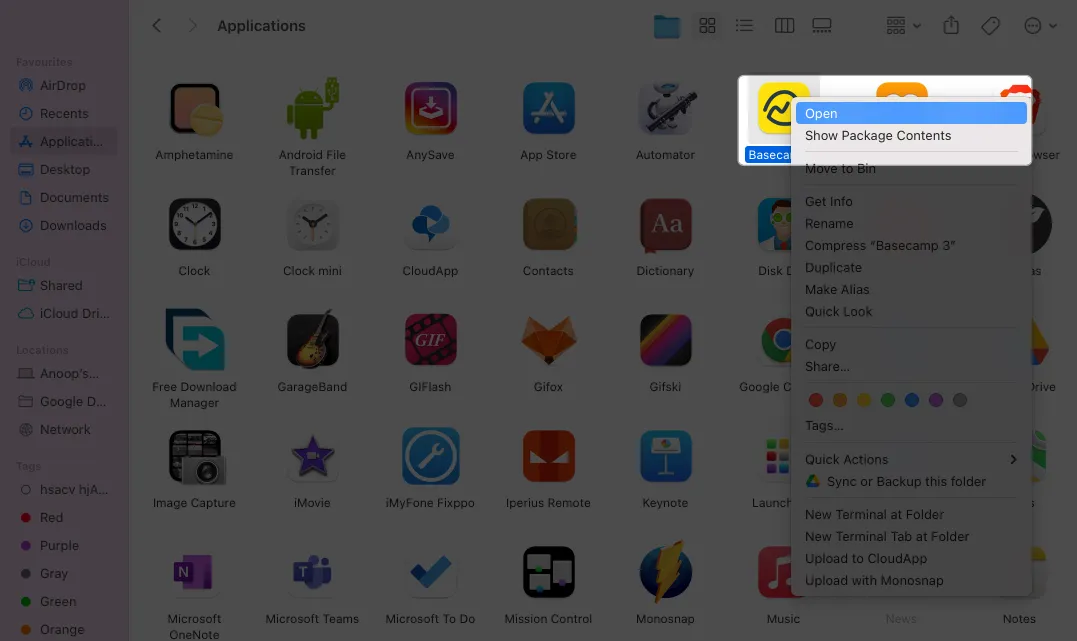
- Нажмите «Открыть» еще раз для подтверждения.

Приложение откроется как обычное приложение. После этого macOS внесет исключительные изменения в настройки безопасности для этого конкретного приложения, чтобы запустить его. Если вы по-прежнему не можете получить доступ к приложению, разрешите его в настройках.
- Откройте «Настройки системы» → выберите «Конфиденциальность и безопасность» .
- Прокрутите вниз до пункта «Безопасность» → нажмите «Все равно открыть» рядом с названием приложения.
- Нажмите Открыть .
- Также выберите App Store и указанных разработчиков .

Таким образом, вам не нужно повторять шаги при установке приложений из неизвестных источников на ваш Mac. Apple будет предупреждать вас только перед установкой любых приложений, загруженных от неопределенных разработчиков.
Как открыть приложения неизвестного разработчика с помощью Mac Terminal
Чтобы снять блокировку или предупреждения Apple при попытке загрузить и открыть приложения от неизвестных разработчиков, необходимо отключить Gatekeeper.
- Открыть терминал .
- Введите
sudo spctl –-master-disableи нажмите Return . - Введите свой пароль macOS и нажмите Return .
- Теперь перейдите в «Настройки системы» → «Конфиденциальность и безопасность» .
- Нажмите «Везде» в разделе «Разрешить загрузку приложений из». Введите пароль
вашего Mac , если будет предложено.
Часто задаваемые вопросы
Все ли приложения от неизвестных разработчиков опасны?
Нет. Хотя не все приложения неизвестных разработчиков опасны, некоторые вредоносные приложения могут существовать. Поэтому всегда рекомендуется устанавливать приложения от известных разработчиков или даже из App Store.
Почему я вижу предупреждение неизвестного разработчика?
Когда вы видите это сообщение, это означает, что вы пытаетесь установить приложение от разработчика, который еще не идентифицирован Apple и, следовательно, macOS не доверяет ему.
Стоит ли открывать приложение неизвестного разработчика на Mac?
Всегда лучше не открывать приложения неизвестных разработчиков, поскольку они могут содержать вирусные файлы , которые могут нанести вред вашему Mac.
Скачивайте безопасно!
Apple предлагает одну из самых безопасных ОС для настольных компьютеров, и установка приложений от неизвестных разработчиков может вызвать проблемы на вашем Mac. Я упомянул эти шаги, чтобы помочь установить приложения из неизвестных источников. Однако я предлагаю использовать сторонний антивирус и брандмауэр.