Узнайте, как сохранить электронное письмо в приложении или на веб-сайте Gmail в формате PDF или распечатать его на листе бумаги.
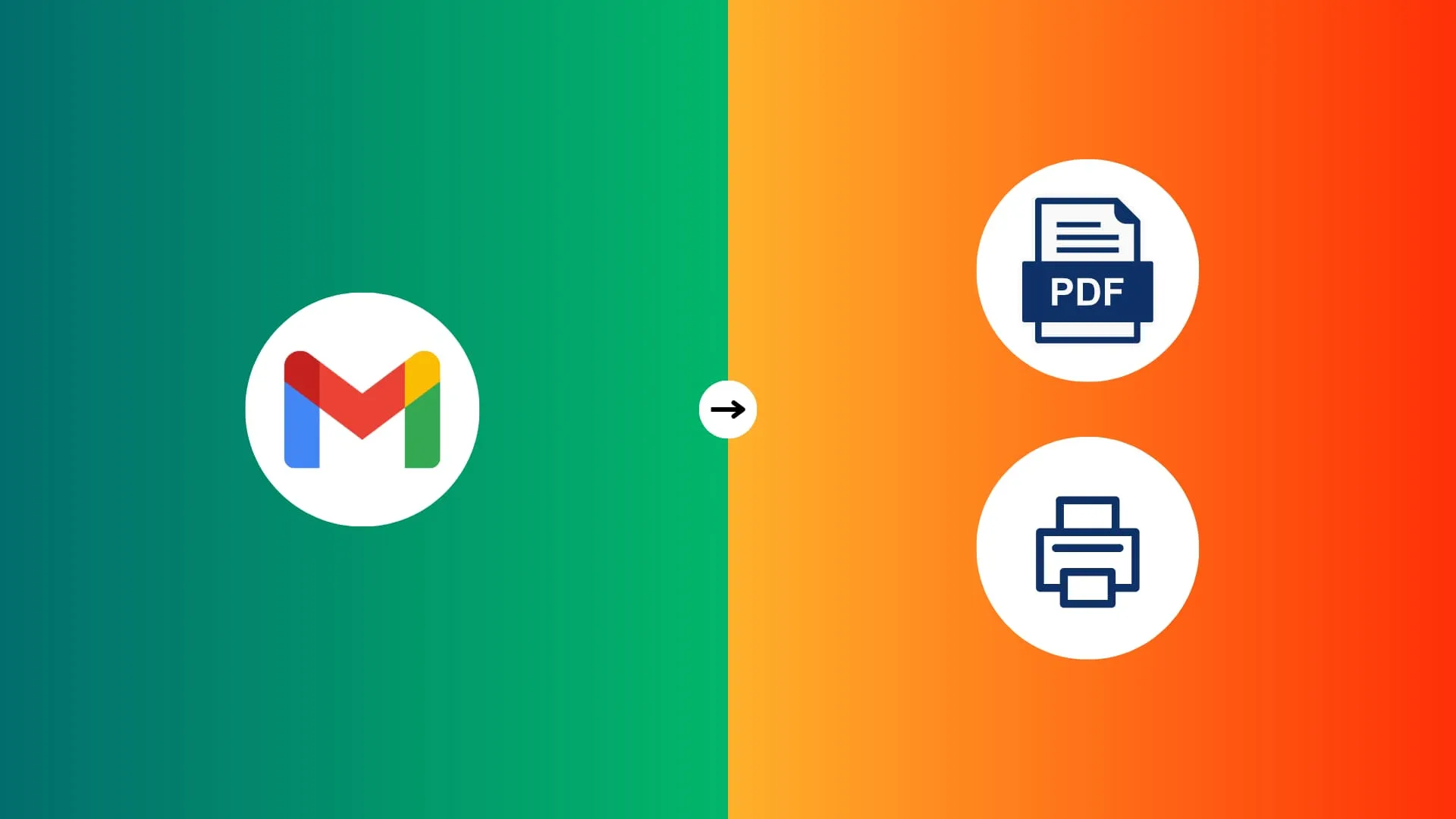
Зачем загружать электронное письмо в формате PDF
Сделайте это, если хотите:
- Сохраните его для чтения в автономном режиме.
- Загрузите электронное письмо в качестве доказательства покупки на веб-сайт или используйте его для получения гарантии.
- Распечатайте PDF-файл, чтобы отправить его в качестве задания или квитанции.
- Храните важную электронную почту в виде архива в другом месте, например iCloud Drive, Dropbox, OneDrive или Диске другой учетной записи Google.
- Поделитесь электронной почтой через iMessage, WhatsApp и т. д.
Сохраните электронное письмо Gmail в формате PDF или распечатайте его.
Вы можете использовать свой телефон или компьютер, чтобы загрузить электронное письмо в формате PDF или распечатать его на бумаге.
На iPhone и iPad
1) Откройте приложение Gmail и найдите письмо, которое хотите распечатать или сохранить в формате PDF.
2) Нажмите кнопку меню в виде трех точек в правом верхнем углу и выберите «Напечатать» или «Напечатать все» .
- Распечатать одно: если есть только одно электронное письмо или вы хотите распечатать конкретное электронное письмо из беседы, нажмите кнопку меню из трех точек для этого электронного письма и выберите « Печать» .
- Распечатать все. Если в цепочке этого электронного разговора содержится более одного сообщения и вы хотите распечатать их все, нажмите кнопку меню в виде трех точек в самом верху экрана и выберите « Напечатать все» .
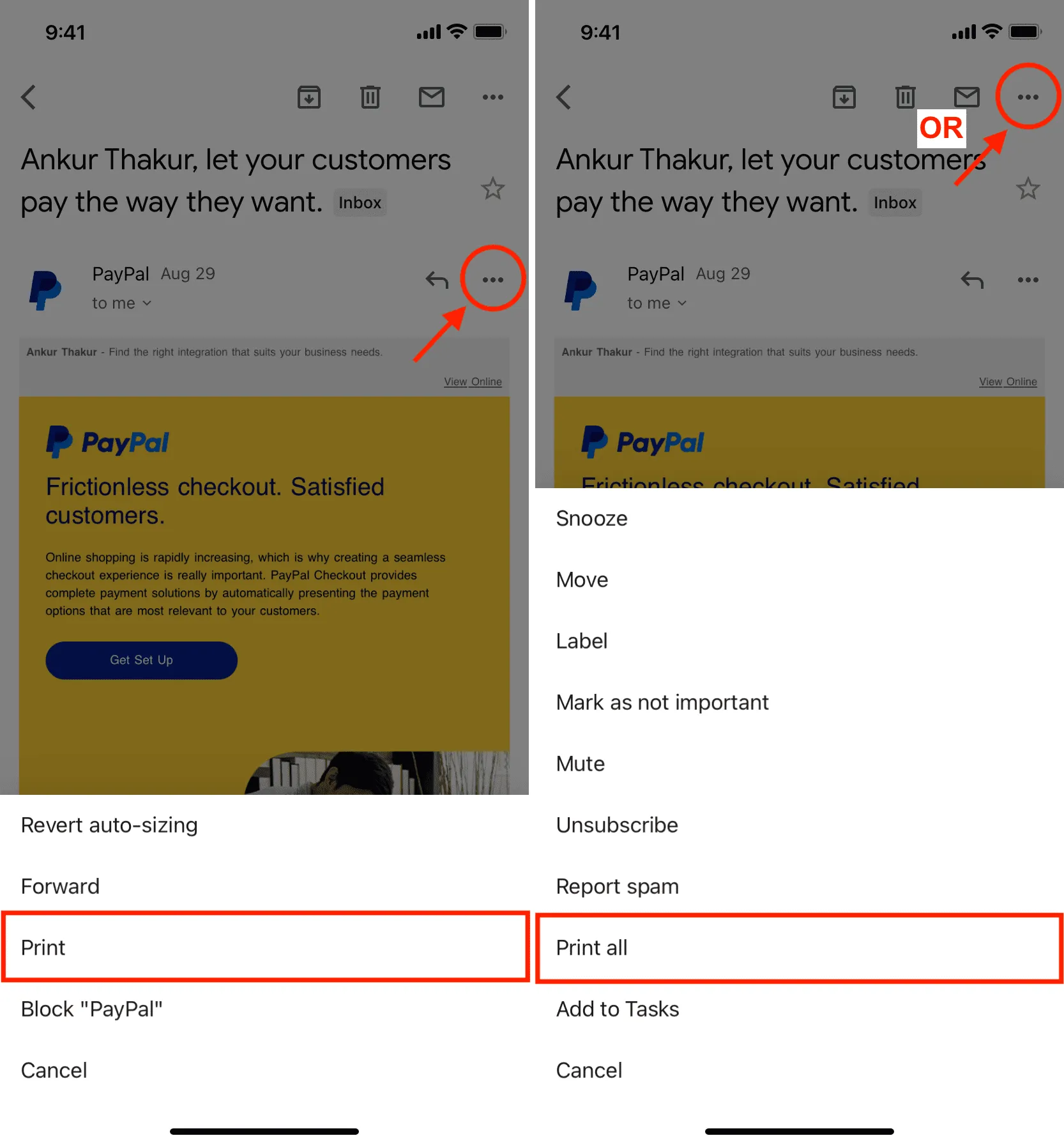
Следующие шаги аналогичны независимо от того, выберете ли вы «Напечатать все» или «Напечатать».
3) На экране параметров печати вы можете:
- Печать. Выберите принтер и укажите необходимое количество копий, размер бумаги, ориентацию, масштаб и макет. Когда все настроено, нажмите «Печать» в правом верхнем углу и следуйте инструкциям, чтобы выгравировать свое электронное письмо на физическом листе бумаги.
- Сохранить как PDF. Чтобы сохранить электронное письмо в формате PDF, поместите два пальца на миниатюру электронного письма и разведите его, пока оно не займет весь экран. Теперь нажмите кнопку «Поделиться» и выберите приложение или сервис, которым хотите поделиться, например WhatsApp, Drive, Slack, Mail, AirDrop и т. д. Вы также можете выбрать «Сохранить в файлах», чтобы сохранить этот PDF-файл на своем iCloud Drive или в локальной памяти телефона.
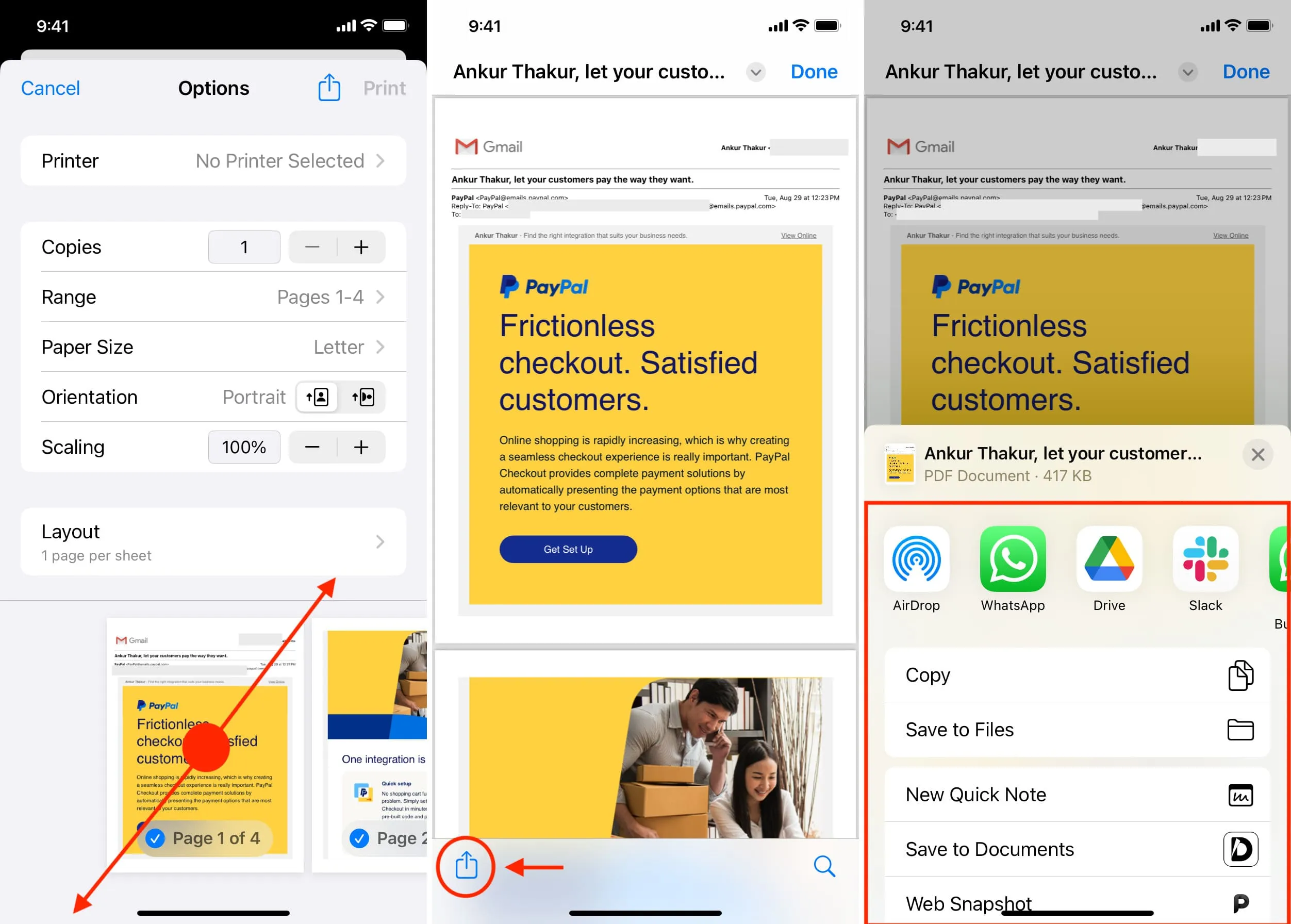
На телефоне и планшете Android
Вы хорошо знаете, что красота Android заключается в его неоднородности, что приводит к появлению телефонов с визуально разными опциями, меню и функциями. Тем не менее, описанный ниже процесс печати или сохранения электронного письма Gmail в формате PDF должен работать на большинстве телефонов, и если он выглядит немного иначе, руководствуйтесь здравым смыслом и выберите наиболее подходящий вариант. Шаги и скриншоты, которые я здесь упомянул, взяты из телефона Motorola под управлением почти стандартной версии Android 13.
1) Откройте встроенное приложение Gmail на своем телефоне Android и коснитесь электронного письма, которое хотите сохранить в формате PDF или распечатать.
2) Нажмите кнопку меню с тремя точками и выберите «Печать» .
3) Чтобы сохранить его в формате PDF, убедитесь, что вверху написано «Сохранить как PDF» , и нажмите маленькую кнопку PDF со стрелкой загрузки. Затем выберите местоположение, при необходимости переименуйте файл и нажмите «Сохранить» .
4) Чтобы распечатать письмо, нажмите «Сохранить как PDF» сверху, выберите «Все принтеры» и следуйте простым инструкциям на экране, чтобы распечатать электронное письмо на бумаге. Вы также можете нажать значок стрелки вниз , чтобы настроить параметры печати.
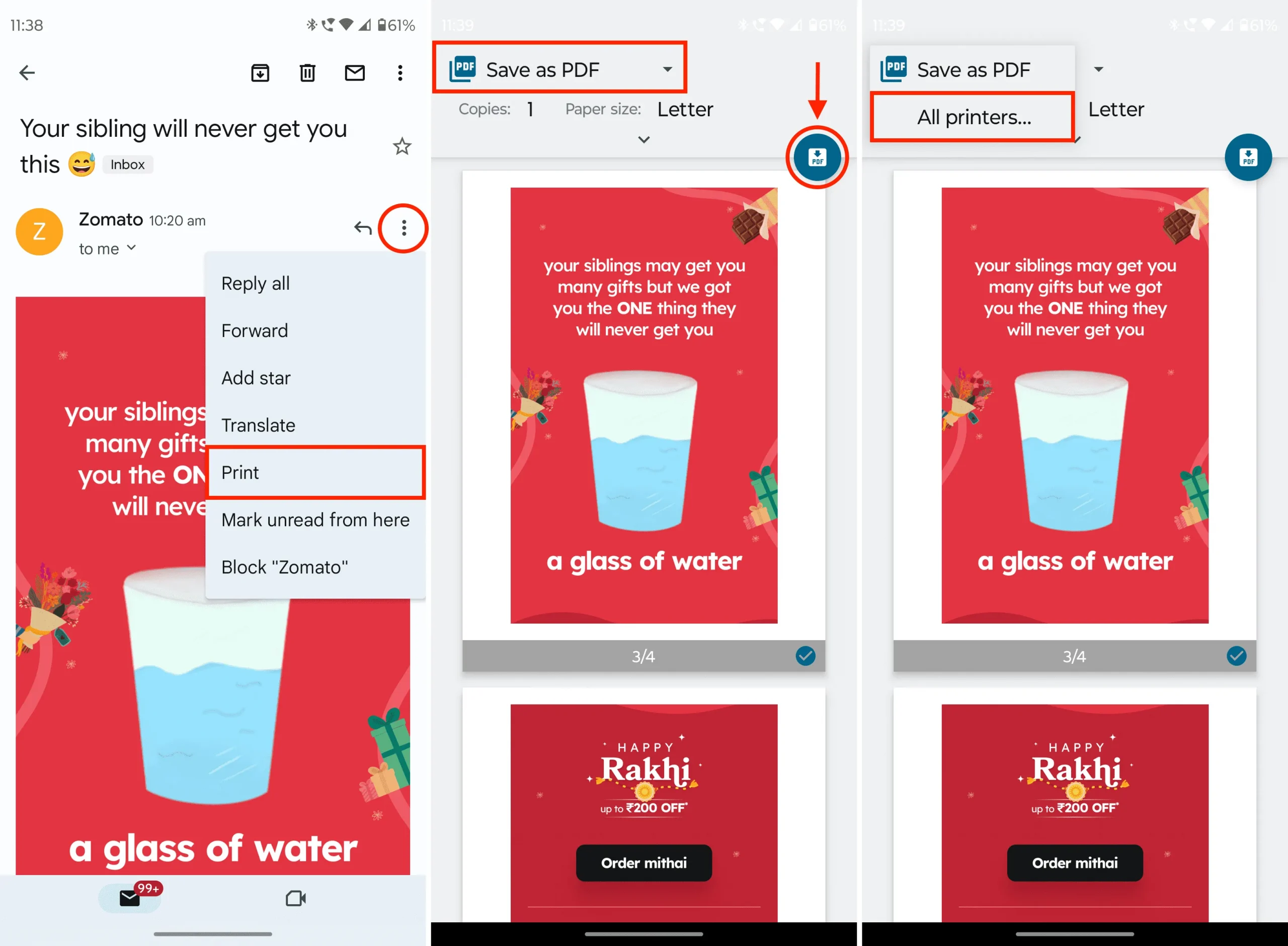
За компьютером
Действия по распечатке электронного письма или загрузке его в формате PDF очень просты на Mac, ПК с Windows, Chromebook и Linux. Вот как:
1) Откройте Gmail в веб-браузере и откройте электронное письмо, которое хотите сохранить в формате PDF или распечатать.
2) Нажмите значок печати в правом верхнем углу. Вы также можете щелкнуть значок меню из трех точек и выбрать «Печать» .

3) Диалоговое окно печати откроется в новой вкладке браузера. В большинстве случаев рядом с опцией « Место назначения » должно быть написано « Сохранить как PDF » . Просто нажмите «Сохранить» > «Сохранить» , чтобы загрузить это письмо в формате PDF.
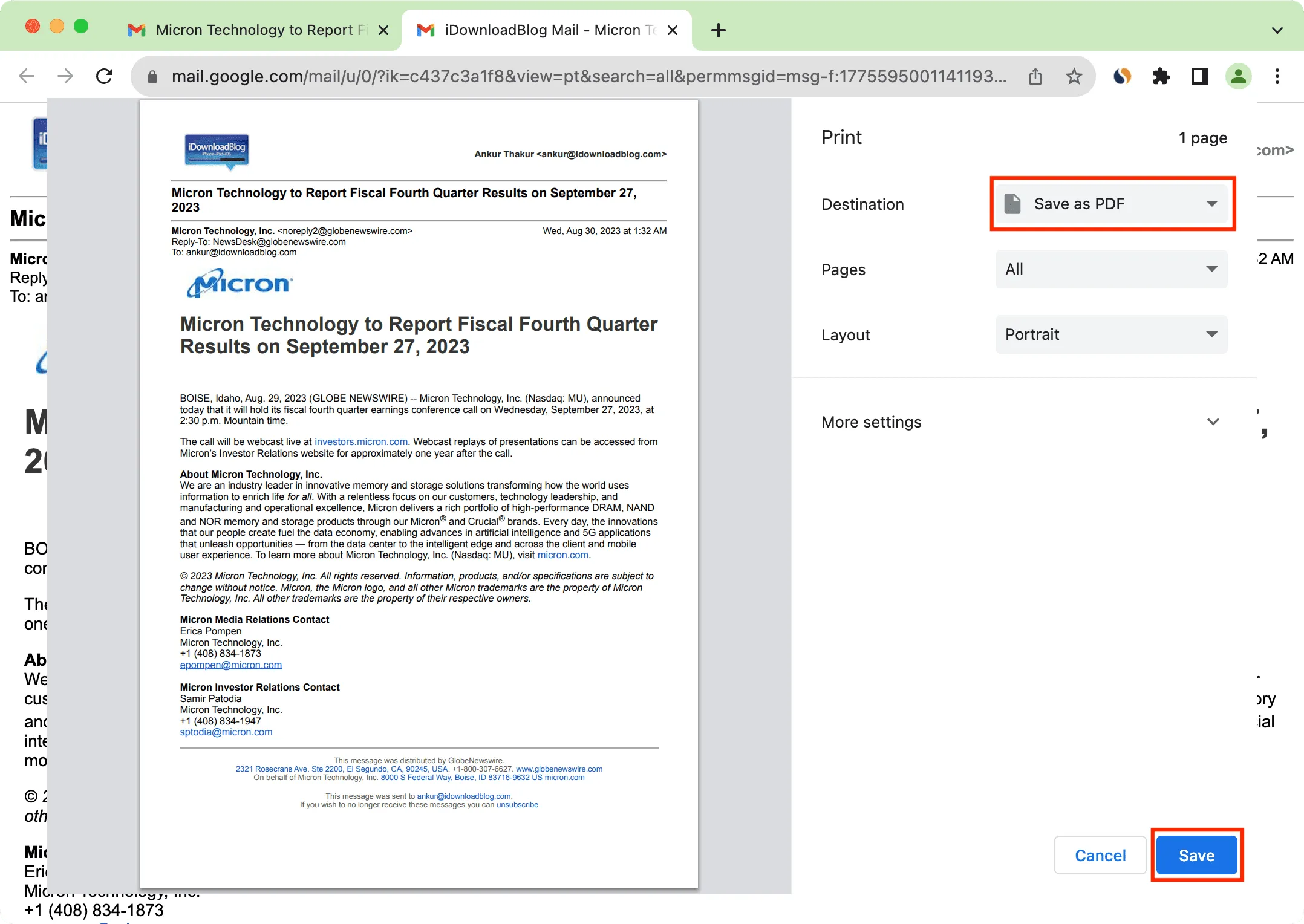
4) Если принтер подключен и не распознается автоматически, вы можете нажать «Дополнительные настройки» > «Печать с помощью системного диалога» .
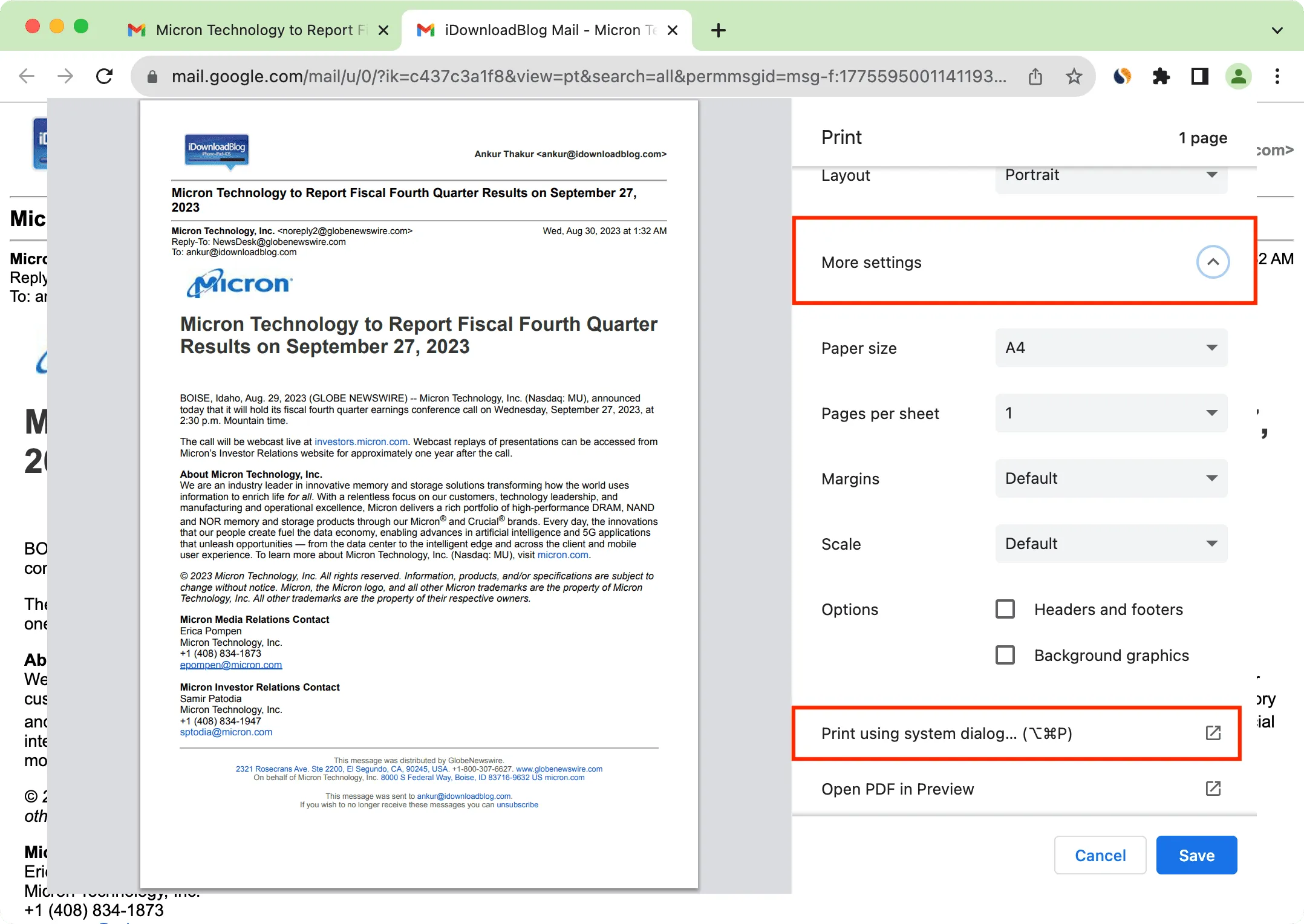
Откроется окно печати вашего компьютера. Установите настройки печати и нажмите кнопку «Печать» .
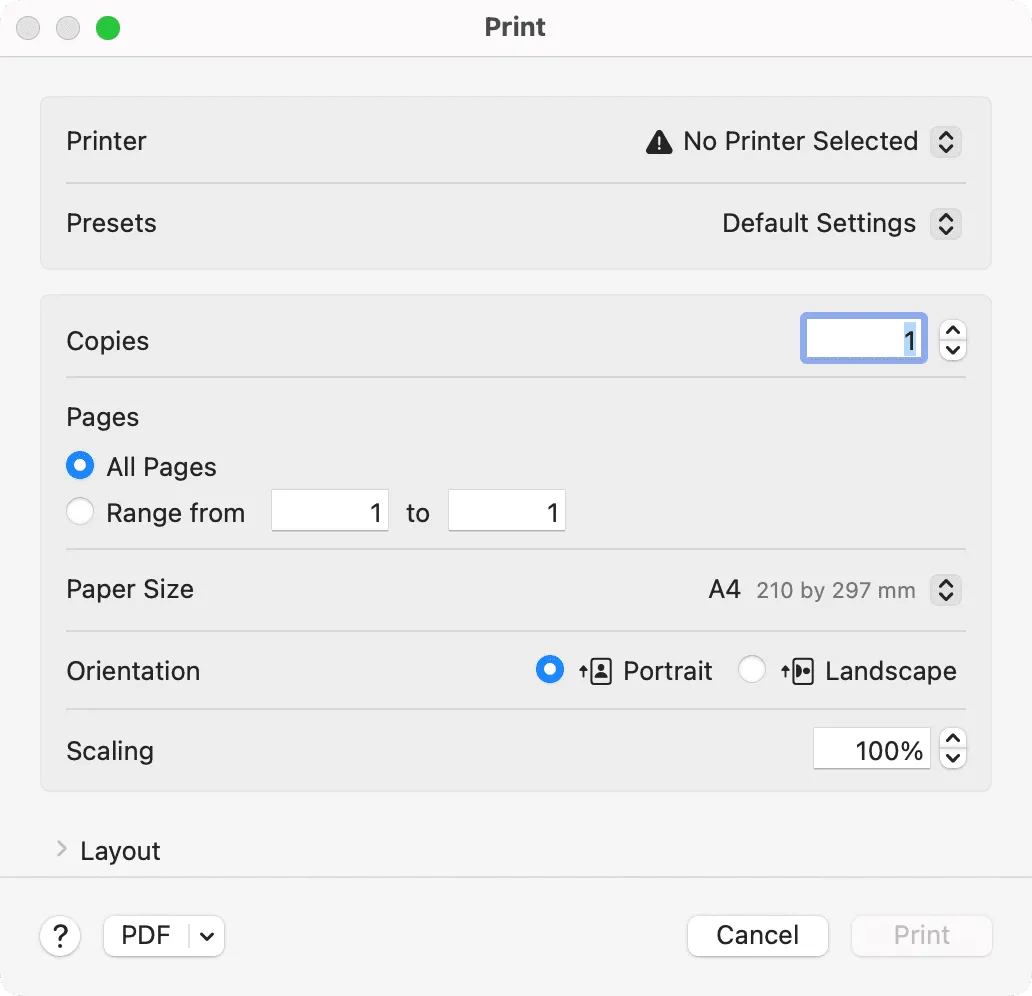
Некоторые проблемы, с которыми вы можете столкнуться
При сохранении электронного письма в формате PDF вы можете столкнуться с этими проблемами.
Не все включено в PDF
Вы можете заметить, что то, что вы видите в электронном письме и миниатюре предварительного просмотра PDF, немного отличается. Такое случается редко с умными электронными письмами с тяжелым форматированием. Чтобы исправить это:
- Обновите приложение Gmail и повторите попытку.
- Перезагрузите телефон.
- Используйте другое устройство, чтобы сохранить электронное письмо в формате PDF.
- Сделайте снимки экрана электронной почты и преобразуйте их в PDF-файл .
- Откройте электронную почту в веб-браузере и сделайте снимок экрана на всю страницу. Ниже приведены инструкции для iPhone и Chrome, Safari и Firefox на Mac .
Пустые страницы в PDF
Иногда вы также можете заметить дополнительные пустые страницы в PDF-файле электронного письма, хотя в самом электронном письме пустого места не было. Опять же, это происходит главным образом из-за особого форматирования и структуры электронной почты.
При печати вы можете исключить эти пустые страницы. А что касается PDF-файлов, вы можете легко удалить эти пустые страницы позже .
Скройте свой адрес электронной почты из электронного письма в формате PDF
Когда вы сохраняете электронное письмо Gmail в формате PDF, оно будет содержать ваш адрес электронной почты вверху, под вашим именем и в других местах. К сожалению, возможности исключить это нет. Однако вы можете безопасно отредактировать или скрыть свой адрес электронной почты из PDF-файла после его сохранения.