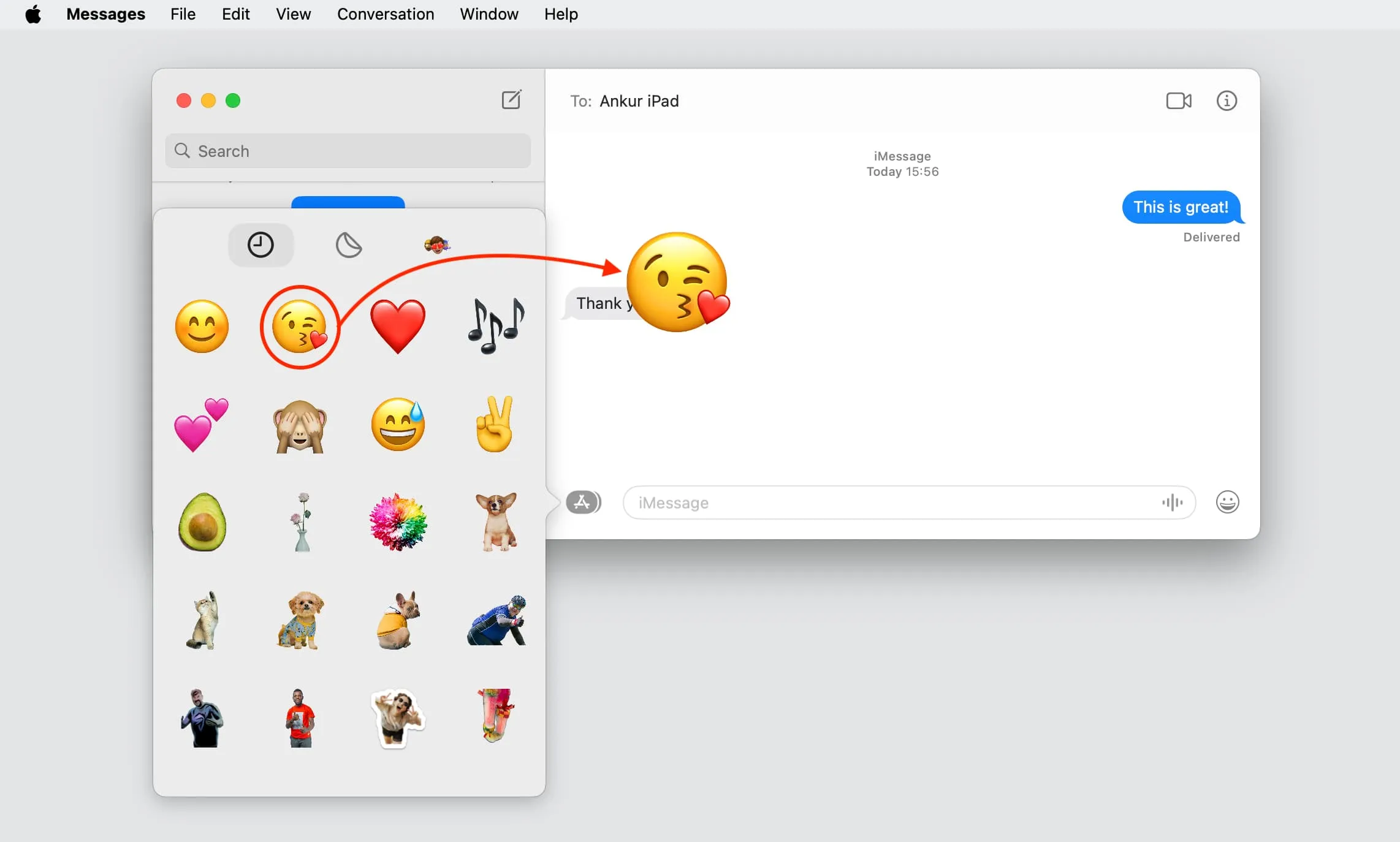В этом забавном небольшом уроке мы покажем вам, как можно отреагировать на iMessage, используя один из бесчисленных смайлов на вашем iPhone и iPad под управлением iOS 17 и iPadOS 17.
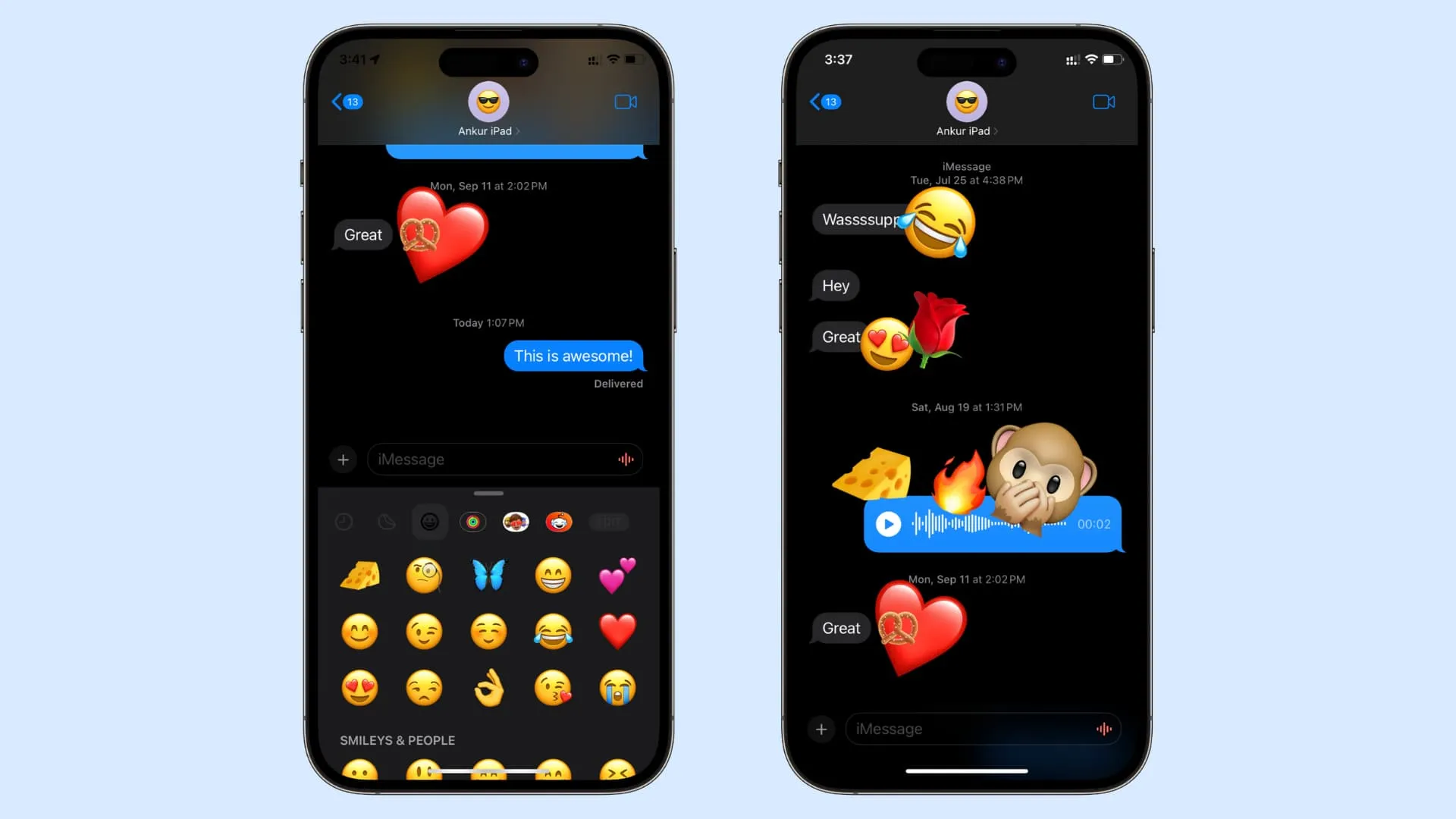
Реагирование на сообщение в приложении Apple «Сообщения» — не новая функция. Простым касанием и удержанием вы можете выбрать одну из шести эмоций для реакции: «Сердце », «Большой палец вверх », «Большой палец вниз» , «Ха-ха» , «Восклицательный знак » и «Вопросительный знак» .
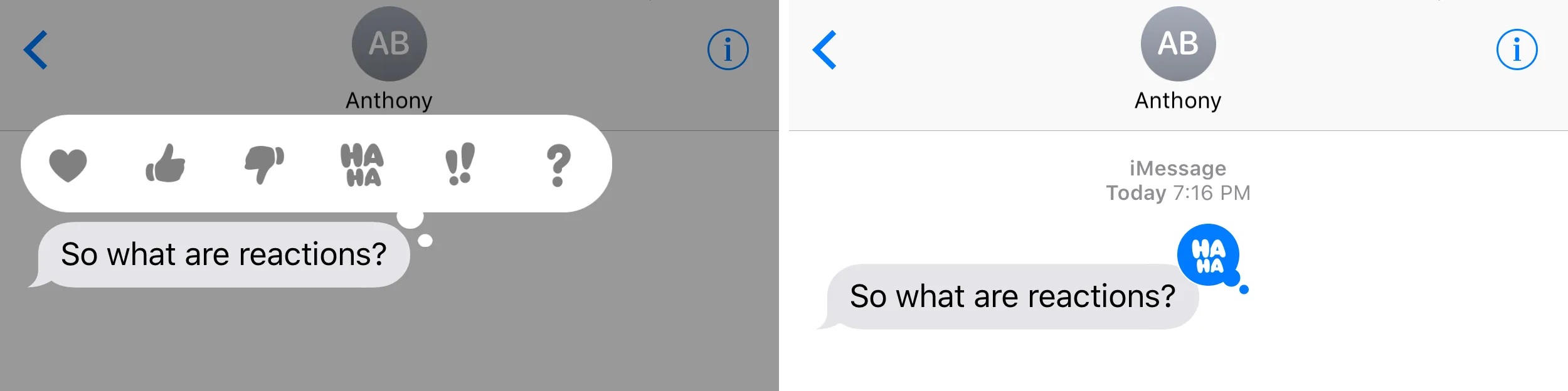
Хотя эти варианты работают, этих шести эмоций не всегда достаточно, чтобы передать нашу реальную реакцию.
Чтобы решить эту проблему, Apple теперь позволяет вам использовать любой смайлик в качестве стикера-реакции на сообщение. Вы также можете сделать смайлик маленьким или большим. И помимо всего этого, вы (или несколько участников, если это групповой чат) можете реагировать на один и тот же текст несколькими смайликами!
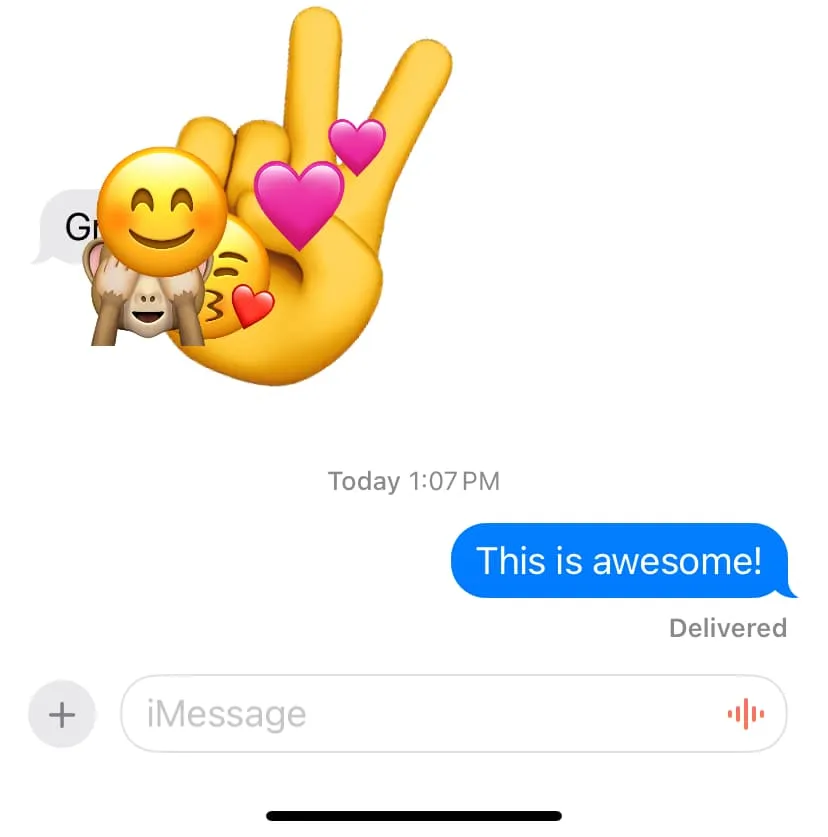
Я отреагировал на одно сообщение пятью смайлами! Необязательно, но возможно! ?
Используйте смайлы в качестве реакций в iMessage
1) Откройте приложение «Сообщения» и войдите в разговор iMessage.
2) Убедитесь, что текст, на который вы хотите отреагировать, находится на экране. Прокрутите вниз, если хотите отреагировать на более старое сообщение.
3) Теперь нажмите кнопку «плюс» и выберите «Стикеры» .
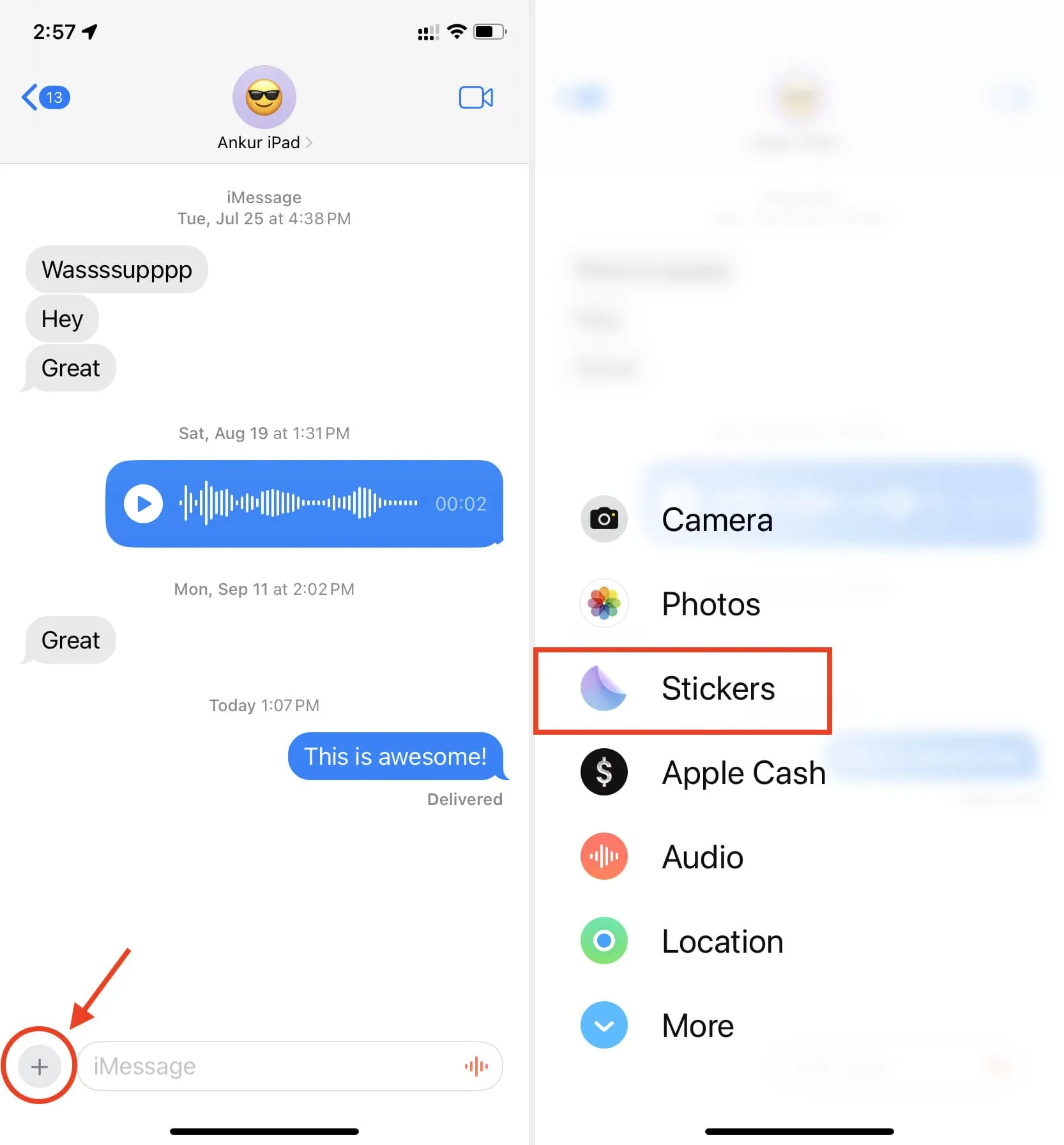
4) Нажмите кнопку смайлика .
5) Нажмите и удерживайте смайлик и наклейте его на текстовое сообщение в виде стикера.
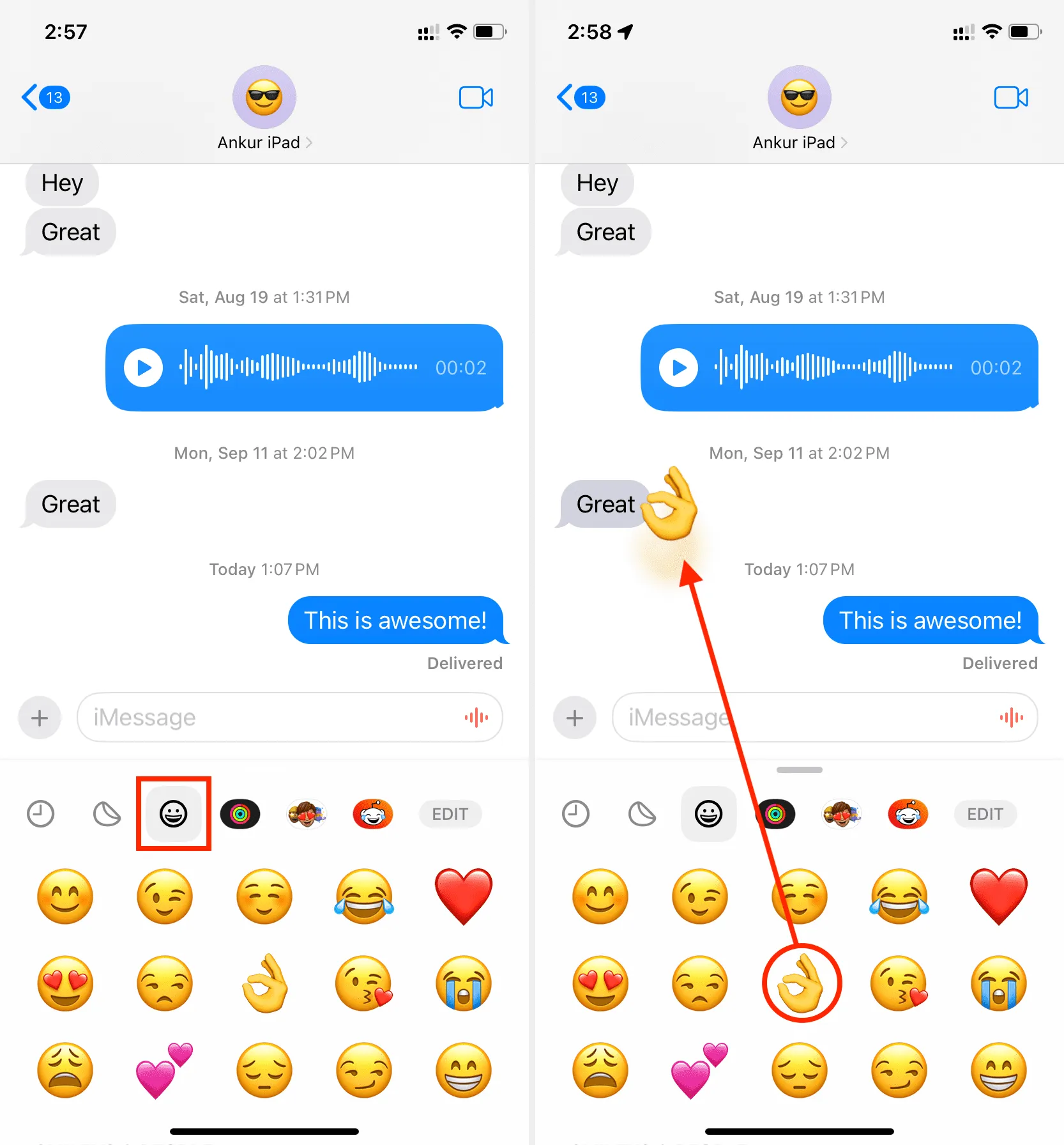

Другой метод
Этот второй метод подходит для быстрого реагирования на пару последних сообщений, которые отображаются на экране даже после того, как вы коснетесь поля ввода, чтобы открыть клавиатуру. Это может не сработать, если вы хотите реагировать на старые сообщения беседы.
- Зайдите в чат iMessage.
- Коснитесь клавиши эмодзи на экранной клавиатуре iPhone или iPad.
- Нажмите и удерживайте смайлик и перетащите его на сообщение, чтобы отреагировать.
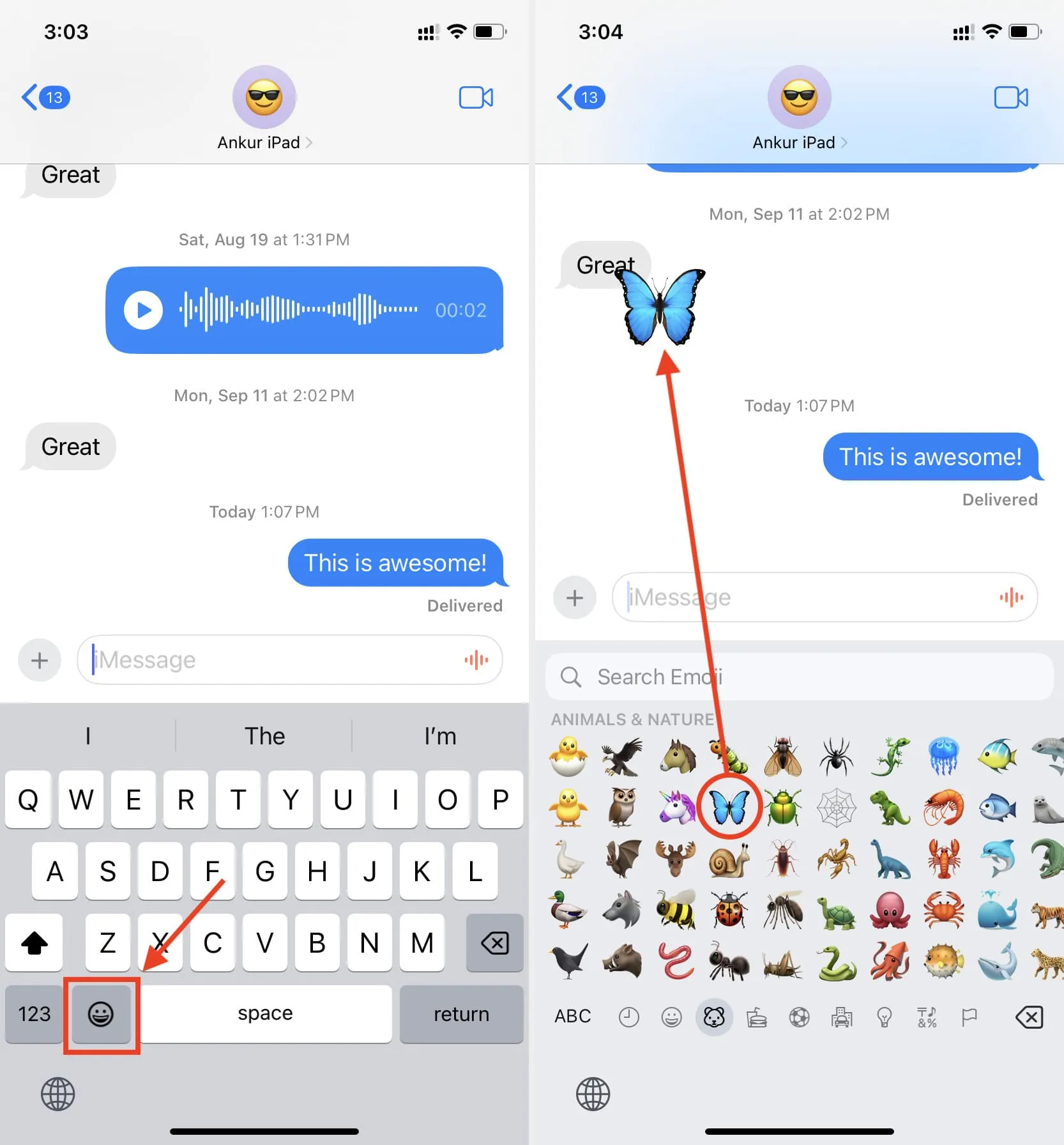
Поверните или увеличьте реакцию смайлика
- Выполнив описанные выше действия, перетащите смайлик с клавиатуры на экран разговора, но пока не отпускайте его , поднимая палец.
- Вместо этого положите большой или другой палец на экран и разведите его . Вы увидите, что смайлик увеличивается в размерах. Вы также можете изогнуть второй палец , чтобы повернуть смайлик.
- Наконец, поднимите пальцы (или поднимите один палец, а затем другой), чтобы изменить размер и поворот смайлика.
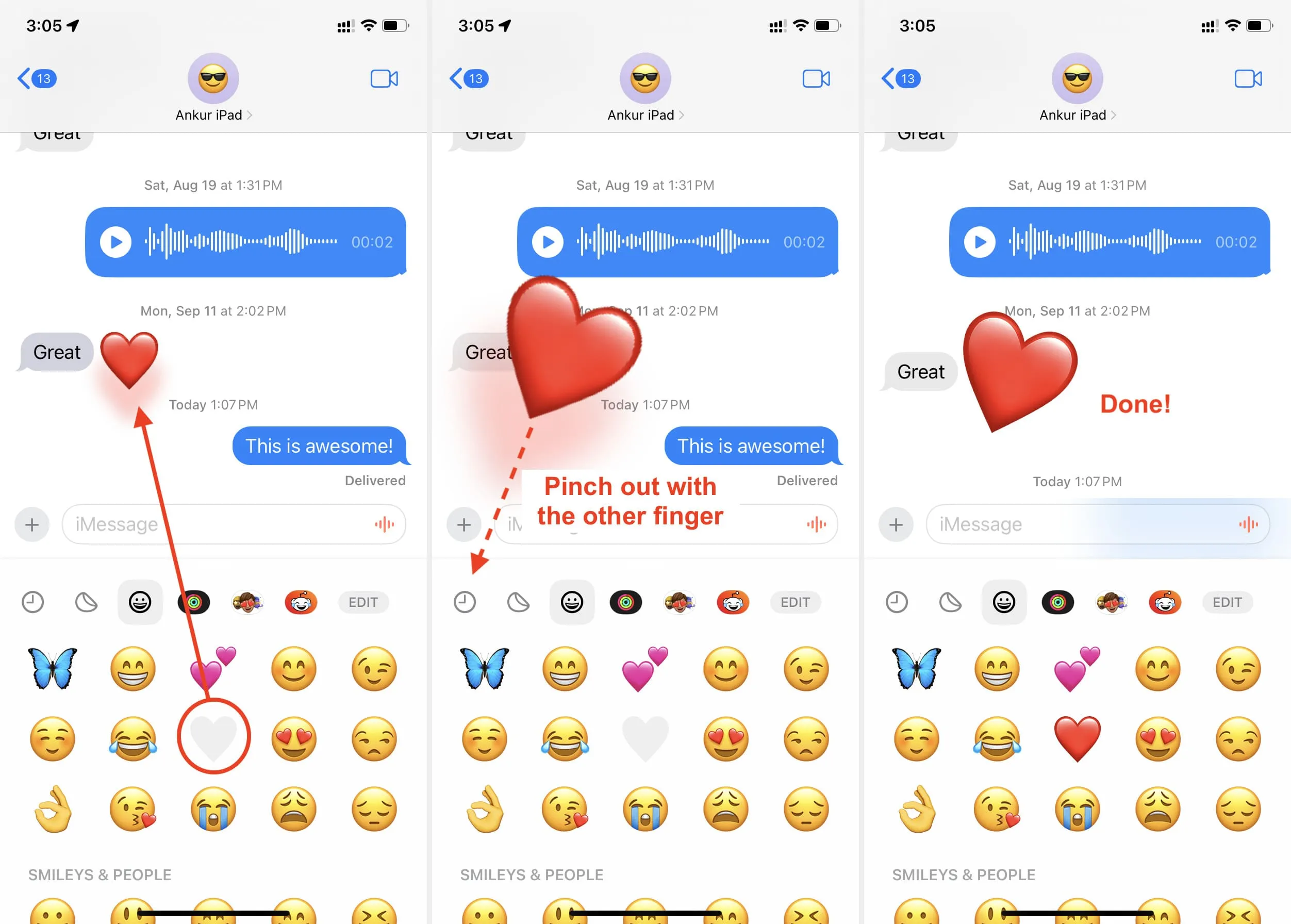
Получатель получает уведомление
Когда вы реагируете на сообщение с помощью смайлика, человек получит уведомление, как если бы это было новое сообщение.
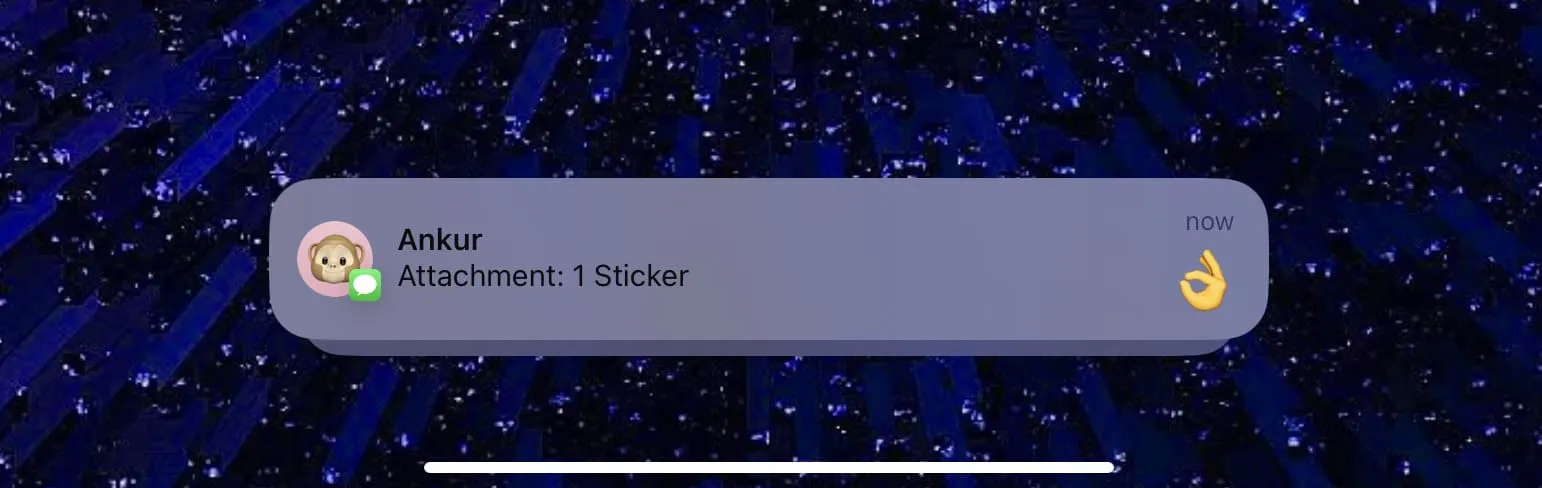
Удаление реакции на стикер-эмодзи
Выполните следующие действия, чтобы отменить реакцию на сообщение, удалив наклейку с эмодзи, которую вы ранее добавили в качестве реакции:
- Коснитесь и удерживайте отдельный текст, к которому вы добавили эмодзи-реакцию, и выберите «Сведения о стикере» .
- Проведите пальцем влево по смайлику и нажмите «Удалить» , чтобы удалить его из разговора.
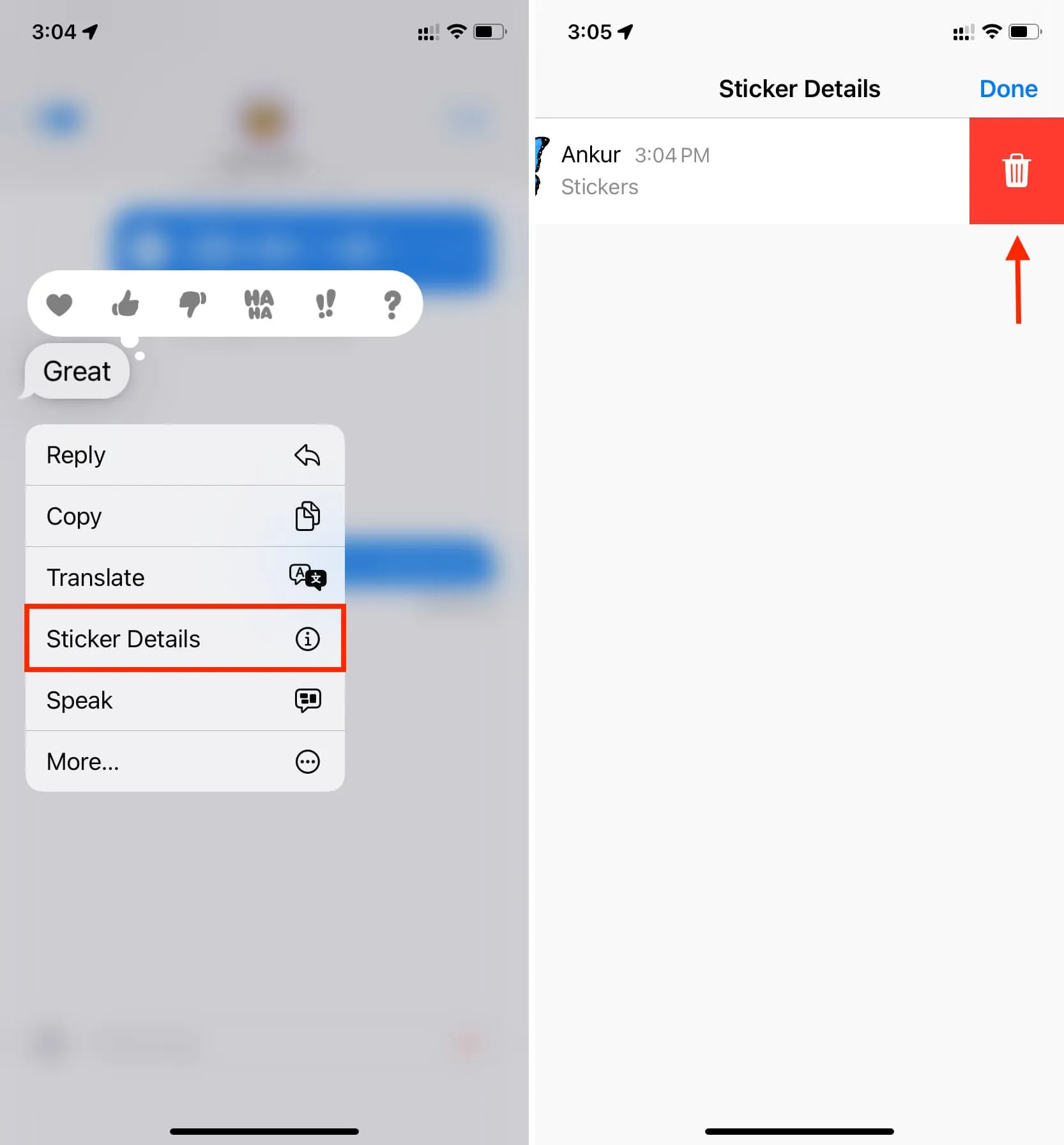
Реакции эмодзи iMessage не работают со сторонними клавиатурами
Я использую SwiftKey в качестве основной клавиатуры iPhone . Мне не удалось выбрать смайлик с клавиатуры SwiftKey и использовать его в качестве реакции при использовании второго метода.
Но я могу реагировать, используя языковую клавиатуру iOS по умолчанию от Apple и клавиатуру Emoji. Или я могу просто использовать первый метод, который предполагает использование кнопки «плюс» > «Стикеры» > «Эмодзи».
Текстовые реакции Emoji на Mac
В разделе стикеров приложения «Сообщения» для Mac отсутствует опция смайликов.
Кроме того, я потратил некоторое время, пытаясь добавить смайлик в качестве реакции в приложении «Сообщения» на моем Mac, работающем под управлением последней версии macOS Sonoma, но мне это не удалось. Я также пробовал удерживать разные клавиши, такие как Shift, Option, Control и Command, при наложении смайлика на текст, но это не сработало.
С учетом вышесказанного вы можете добавить часто используемые смайлы (если они видны) или наклейку и Memoji в качестве реакции на сообщение на Mac. Для этого щелкните значок App Store > «Стикеры» и используйте метод перетаскивания.