Первая компания, которая приходит на ум, когда мы думаем о покупке новой мыши или клавиатуры, — это Logitech. Несомненно, Logitech производит одни из самых качественных, самых надежных устройств, которые можно купить и забыть. С другой стороны, свежие продукты Logitech могут работать не так, как ожидалось. Многие потребители часто говорят, что их мышь Logitech не работает.
Несмотря на то, что Logitech создает мыши, которые служат дольше, у некоторых мышей есть проблемы, например, с клавиатурами Logitech. Первый год предсказать невозможно, но как только наступает второй год, мышь фактически исчезает. Вот наш подход к ремонту сломанной мыши Logitech. Мы также поговорим о том, как починить различные модели мышей Logitech.
Почему моя мышь Logitech не работает?
Существует множество потенциальных причин неисправности вашей мыши Logitech. Как правило, проблему можно решить, обвинив водителя. Иногда драйвер мыши дает сбой, потому что не может идентифицировать мышь. Кроме того, если ваша мышь беспроводная, она может питаться от батареи.
Существует специальное программное обеспечение и драйвер, которые обеспечивают эту функцию в случае дорогих мышей. Ваша мышь Logitech не будет работать, если какой-либо из них отсутствует. В серии Prodigy часто встречаются такие случаи. Какой бы ни была проблема, это руководство поможет вам ее решить.
Как починить сломанную мышь Logitech
Вот несколько обходных путей, которые вы можете попробовать, если ваша мышь Logitech не работает. Не пропустите ни одного шага и обязательно применяйте эти исправления в том порядке, в котором они перечислены.
Исправление 1: повторное подключение после отключения
Отключение и повторное подключение сломанной мыши Logitech — первый шаг в решении проблемы. Эта работа совсем несложная. Для этого нужно всего лишь отключить мышь от USB-порта, подождать несколько секунд, а затем снова подключить ее. Просто передвиньте мышь, чтобы начать, а затем проверьте, щелкает она или нет. Если нет, переходите к следующему исправлению.
Исправление 2: перезагрузите компьютер
Иногда все, что нужно вашей мыши Logitech, чтобы снова начать работать, — это перезагрузка. Перезагрузить компьютер несложно. Чтобы перезапустить, просто сначала нажмите «Пуск», а затем «Перезагрузить».
Если выполнение этих шагов не помогло, вы можете принудительно выключить компьютер, нажав и удерживая кнопку питания в течение 10 секунд. После этого дайте ему минуту, чтобы осесть, прежде чем запускать его в обычном режиме.
Исправление 3: Замените драйверы мыши
Вполне возможно, что драйверы мыши работают со сбоями. Необходима переустановка драйверов мыши. Выполнить эту работу не сложно. Чтобы переустановить их, выполните следующие действия:
- В появившемся всплывающем меню щелкните правой кнопкой мыши кнопку «Пуск» и выберите «Управление устройствами».
- Двойной щелчок мышью и другим указательным устройствам развернет его.
- На ноутбуке два драйвера, если вы используете один.
- Дважды щелкните кнопку HID Complaint.
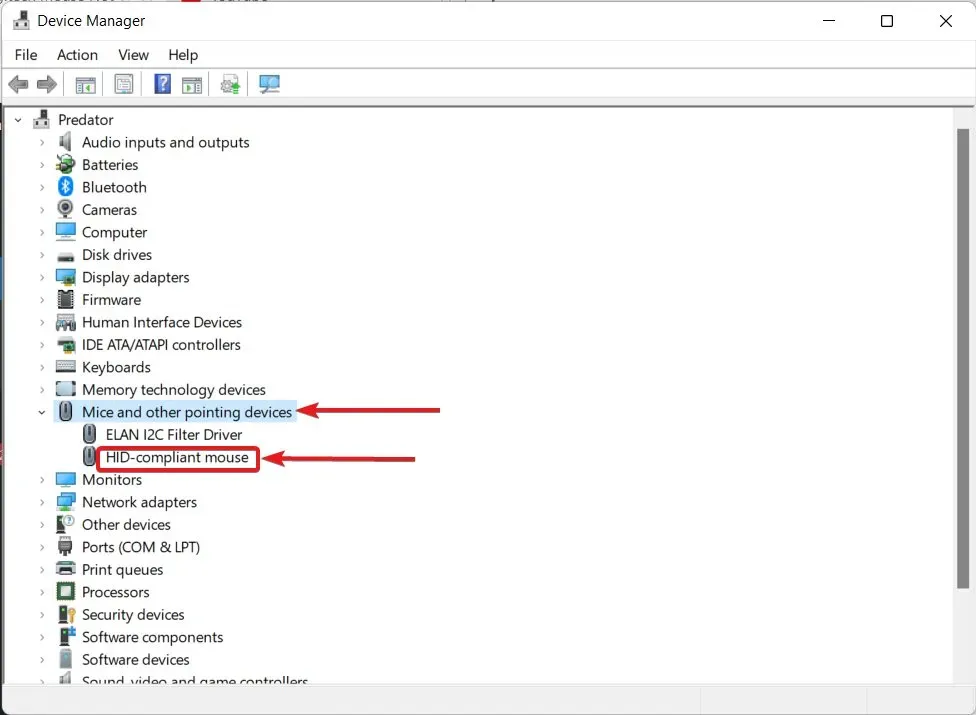
- Перейдя на вкладку «Драйвер», выберите «Удалить».
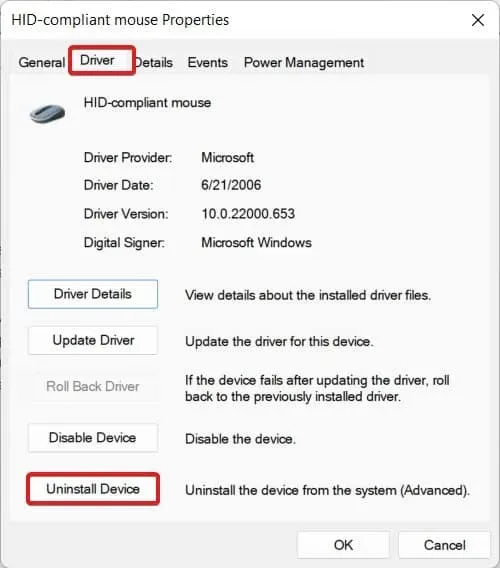
- Перезагрузите компьютер.
- Используя описанные выше методы, снова запустите Диспетчер устройств, затем выберите «Сканировать на наличие изменений оборудования» (показано на изображении).
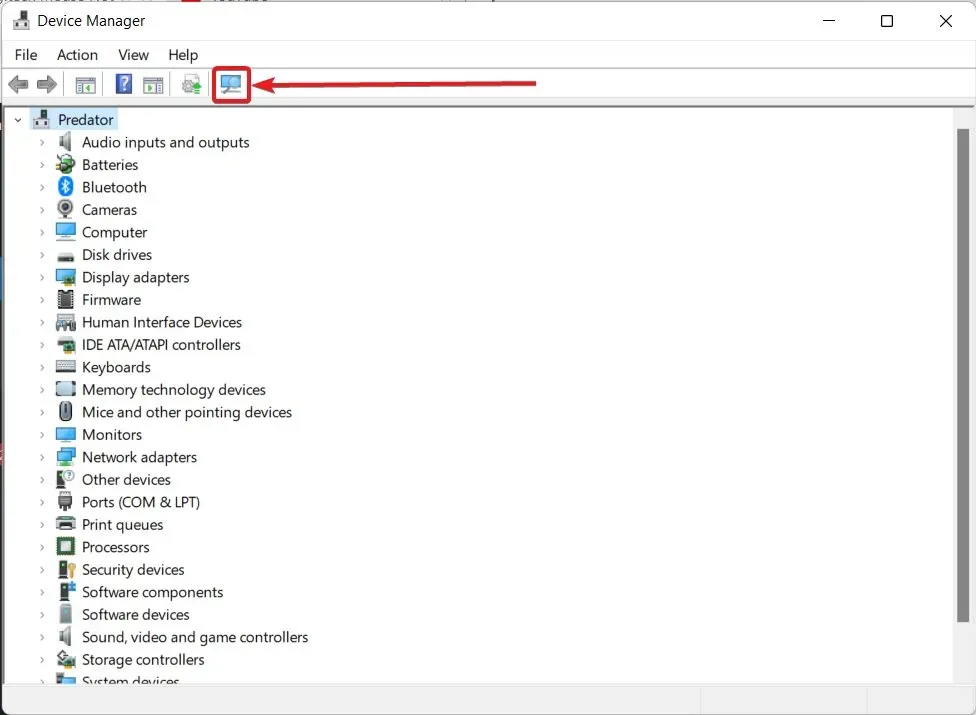
Возможно, вам придется перезагрузить компьютер еще раз, если это необходимо. Но проблема с мышью Logitech будет решена. Если проблема не устранена, попробуйте следующее решение.
Исправление 4: Установите необязательные обновления
Windows иногда делает доступными обновления, которые не являются частью основной загрузки. Это не значит, однако, что вы не должны их скачивать. Если вы хотите безотказной работы, особенно с такими гаджетами, как мышь Logitech, вы должны выполнить эти загрузки. Шаги для установки необязательных обновлений следующие:
- Нажмите одновременно клавиши «Пуск» и «I».
- В Центре обновления Windows нажмите.
- Нажмите кнопку Дополнительные настройки.
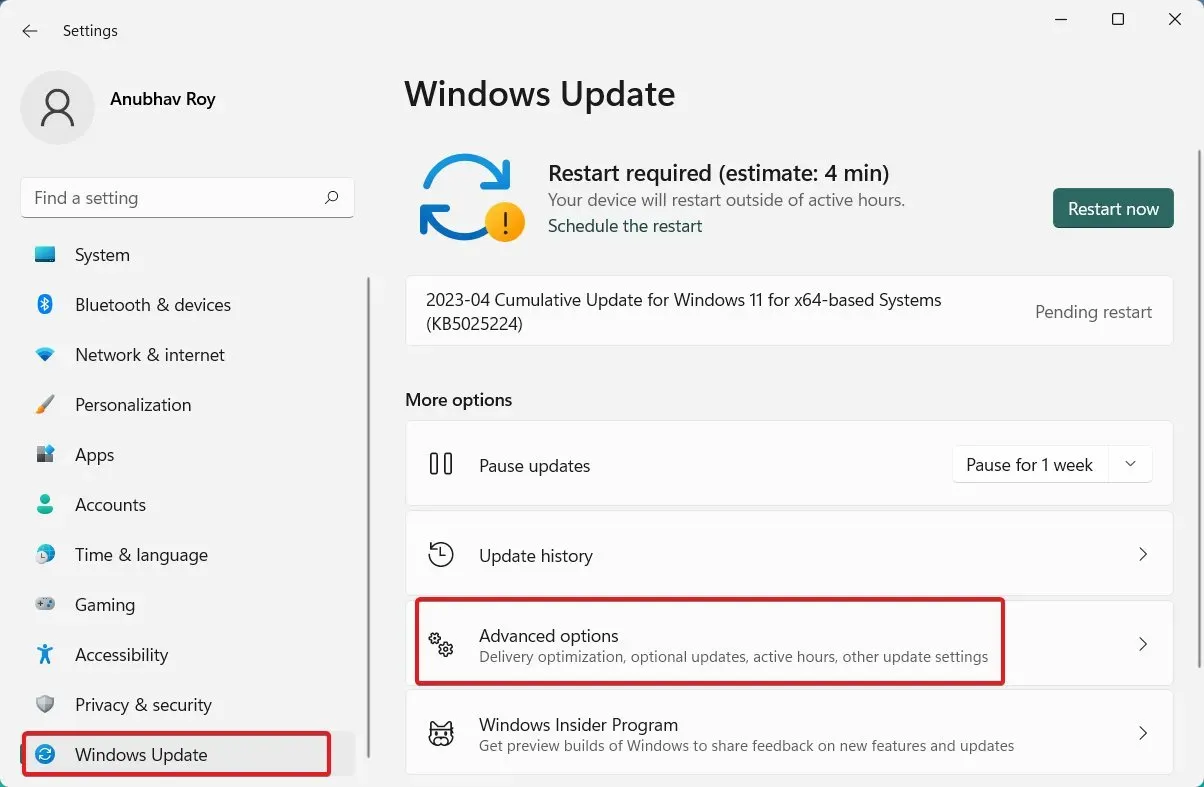
- Нажмите «Необязательные обновления» после небольшой прокрутки вниз.
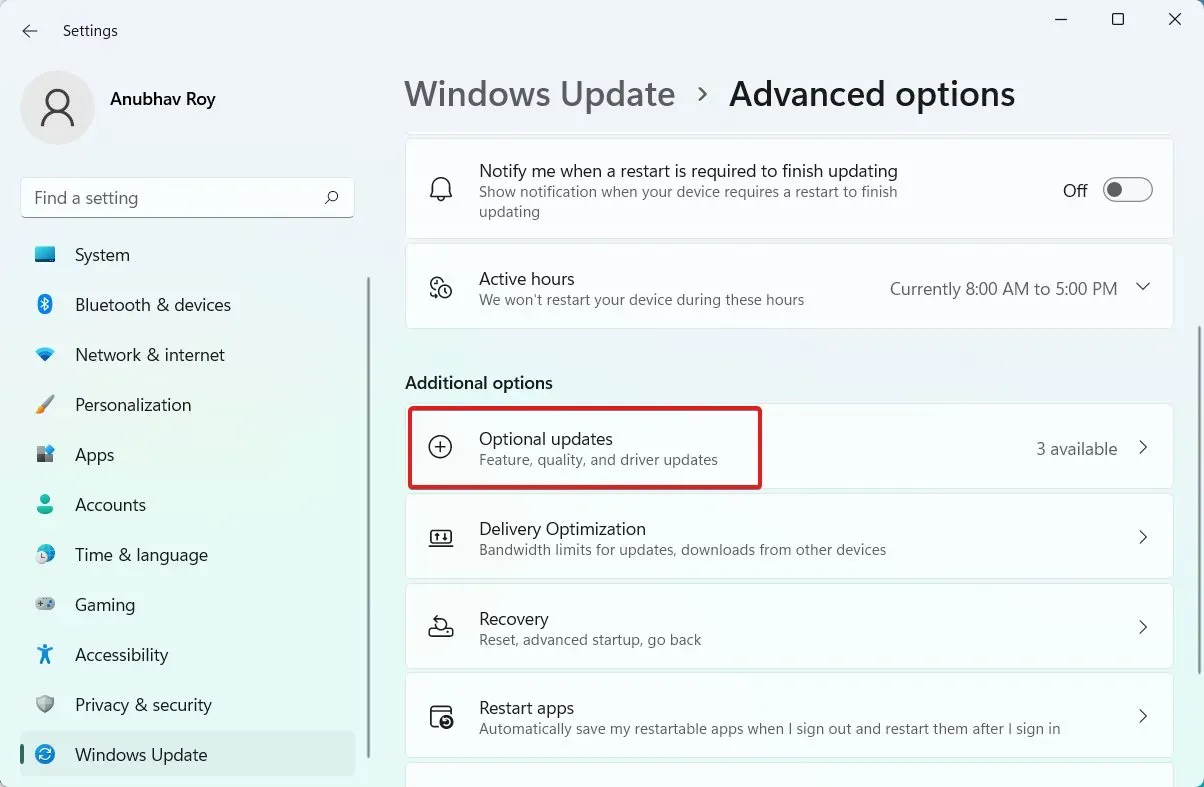
- Обновления драйверов выпадут, когда вы выберете его.
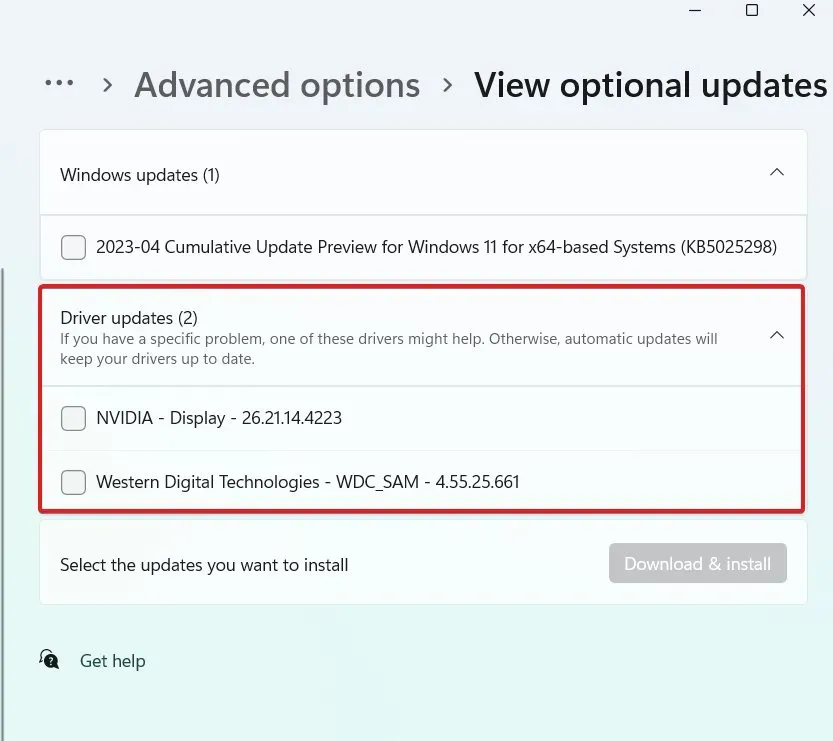
- Все, что читается как Mouse Driver, Synaptics или ELAN, должно быть загружено.
- Ваш компьютер перезагрузится и применит обновление.
Проверьте, правильно ли работает ваша мышь. Хотя маловероятно, что ваша мышь Logitech не будет работать, если это так, перейдите к следующему способу устранения проблемы.
Исправление 5: попробуйте другой компьютер
Поскольку ни одно из упомянутых выше решений не помогло вам, вы здесь. Если это так, ваш компьютер не может работать должным образом. Проверьте, работает ли ваша мышь, подключив ее к другому ноутбуку или компьютеру.
Если это так, есть большая вероятность, что ваш USB-порт сломан. Подключите мышь к другому USB-порту и проверьте, чтобы подтвердить это. Это должно работать. Если ничего не работает, попробуйте другие периферийные устройства, а затем проверьте, работает ли какой-либо из USB-портов.
Если ваша мышь Logitech не работает ни на одном другом ПК, это должно быть связано с аппаратным обеспечением мыши. Единственное, что вы можете сделать, это удалить его и снова вставить в USB-порт для проверки. Если это не сработает, вам следует либо купить новую мышь, либо обратиться по гарантии.
Как отремонтировать неработающую беспроводную мышь Logitech?
Даже если у вас есть беспроводная мышь, вышеупомянутые исправления остаются в силе. Единственным дальнейшим шагом, который необходимо выполнить, является проверка того, что батарея заряжена. Установите новые батарейки и проверьте работоспособность мыши.
Также следует проверить индикатор состояния, чтобы убедиться, что он мигает. В недорогих беспроводных мышах Logitech отсутствует индикатор состояния. Даже установленный снизу индикатор для экономии заряда батареи не будет присутствовать в мыши, которая стоит менее 10 долларов.
Как отремонтировать неработающую мышь Logitech Prodigy?
Поскольку мыши Logitech Prodigy, как правило, являются игровыми мышами и стоят дорого, неисправность может быть очень неприятной. Мыши Prodigy, как правило, менее проблематичны, чем обычные мыши.
Вы должны начать с выполнения всех вышеупомянутых исправлений. Если ничего из этого не работает, попробуйте загрузить драйвер Logitech Prodigy с официального веб-сайта Logitech, который был разработан специально для вашей мыши. Ваша проблема будет решена, если вы загрузите и установите его, следуя инструкциям на экране.
Но имейте в виду, что если Fix 5 не сработал у вас, вероятно, виновата ваша мышь, и вам следует немедленно отправиться в сервисный центр.
вывод
На этом мы завершаем обсуждение того, как отремонтировать все модели сломанных мышей Logitech. Это руководство должно было быть полезным для вас. Пожалуйста, оставьте комментарий ниже, если у вас все еще возникают трудности, и мы сделаем все возможное, чтобы помочь вам.