Иногда Windows может не запустить игру с необходимыми разрешениями. Если игре, которую вы пытаетесь запустить, не предоставлены необходимые разрешения, она может не запуститься или между ними возникнут некоторые проблемы.
Чтобы этого не произошло, вы можете запустить игру в режиме администратора. Это позволит игре получить доступ к папке с ограниченным доступом и внести изменения в систему.
Но как это сделать? Если вы ищете руководство по запуску игры в режиме администратора, эта статья вам поможет; посмотрим как.
Как запустить игру в режиме администратора?
Есть несколько способов запустить игру в режиме администратора. Вы можете сделать это из меню «Пуск» , ярлыка на рабочем столе, диспетчера задач и свойств игры.
Запустите игру в режиме администратора через меню «Пуск».
Этот метод предполагает поиск игры в меню «Пуск» и последующий запуск ее оттуда в режиме администратора. Ниже приведены шаги для этого:
- Нажмите клавишу Windows на клавиатуре, чтобы открыть меню «Пуск» .
- Здесь введите название игры, в которую хотите играть.
- Выберите игру из результатов поиска и нажмите «Запуск от имени администратора» .
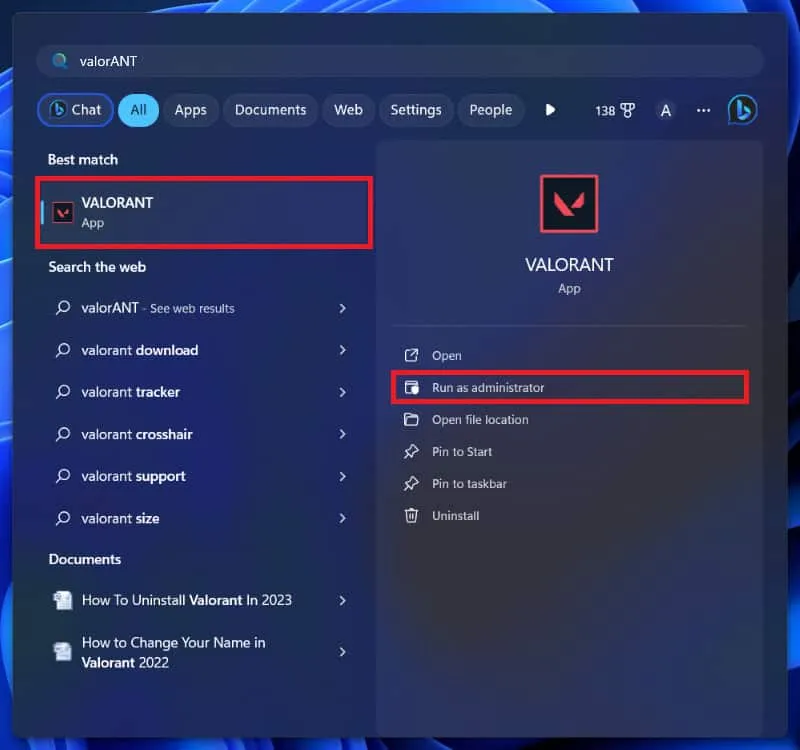
- Когда появится приглашение UAC, нажмите «Да» .
Запустите игру в режиме администратора через значок на рабочем столе.
Другой способ запустить игру в режиме администратора — через значок на рабочем столе. Однако для этого метода значок игры должен присутствовать на рабочем столе; если у вас нет значка игры на рабочем столе, вы можете просто попробовать следующий метод. Вот как можно запустить игру в режиме администратора через иконку на рабочем столе-
- Щелкните правой кнопкой мыши значок игры на рабочем столе.
- В открывшемся контекстном меню нажмите «Запуск от имени администратора».
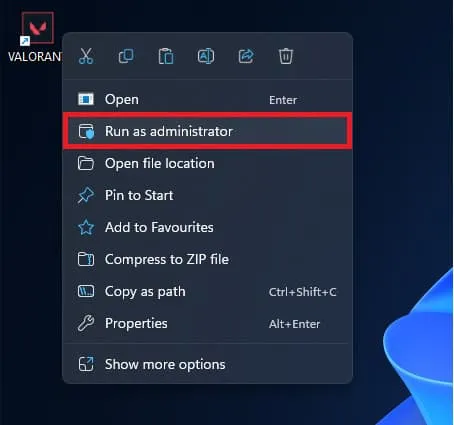
- Теперь вы получите приглашение UAC; нажмите Да , чтобы продолжить.
Запустите игру в режиме администратора через диспетчер задач.
Вы также можете использовать диспетчер задач на своем ПК, чтобы запустить игру от имени администратора. Этот метод аналогичен запуску других приложений и новых задач из диспетчера задач. Для этого вы можете выполнить шаги, приведенные ниже:
- Нажмите клавишу Windows , чтобы открыть меню «Пуск» .
- Здесь найдите игру, в которую хотите играть. Выберите его в результатах поиска и нажмите «Открыть расположение файла» .
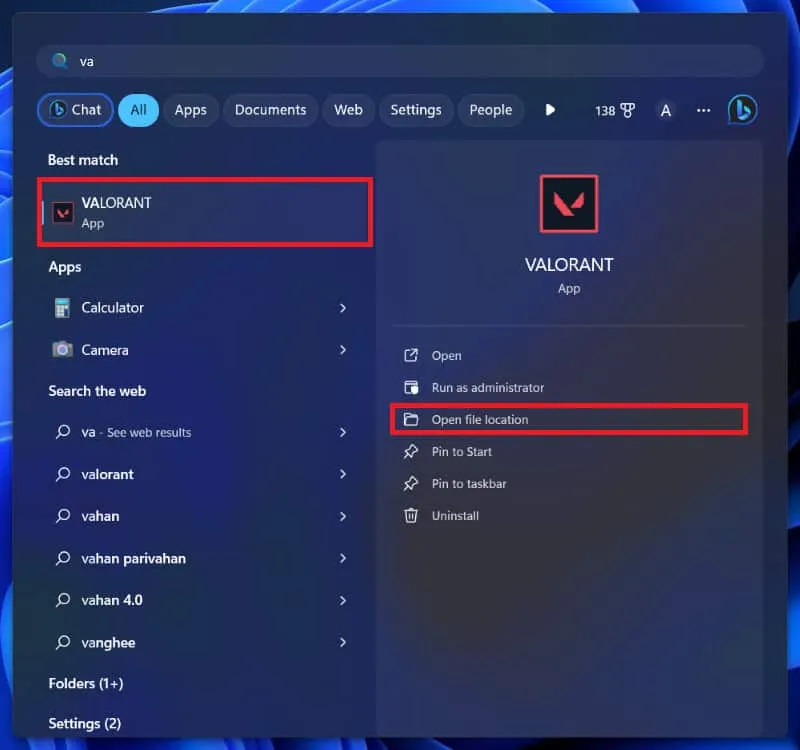
- В этом месте щелкните правой кнопкой мыши ярлык игры и выберите « Копировать как путь» .
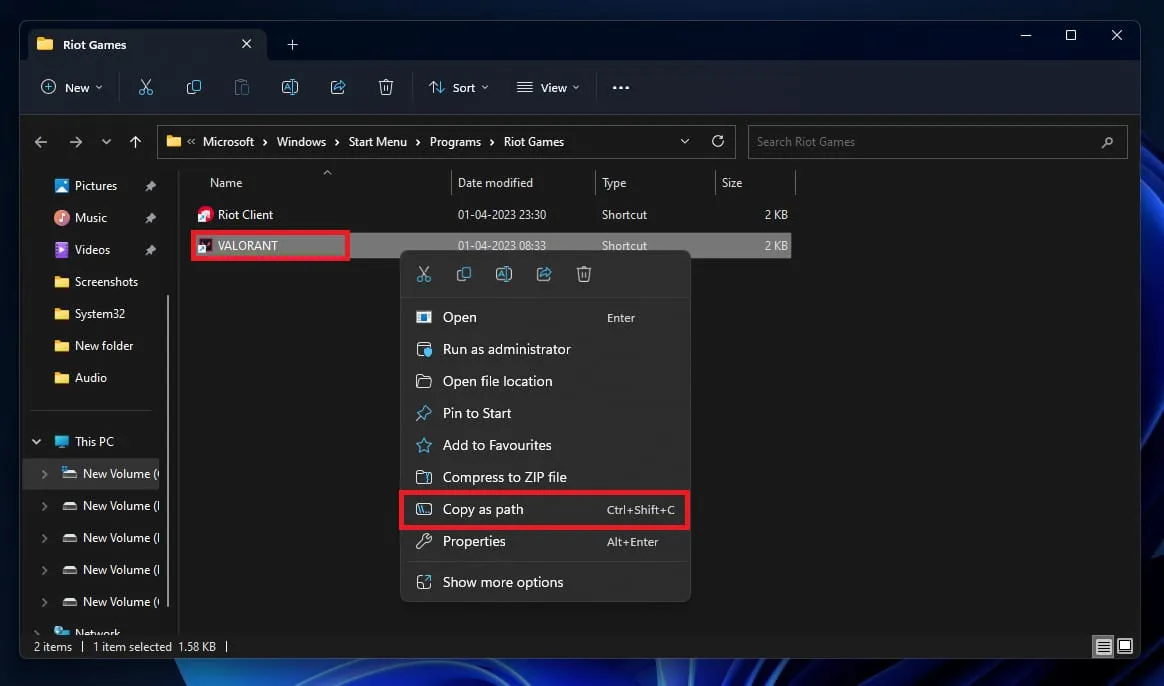
- Теперь откройте диспетчер задач , нажав сочетание клавиш Ctrl + Shift + Esc .
- Здесь нажмите на опцию «Запустить новую задачу» .
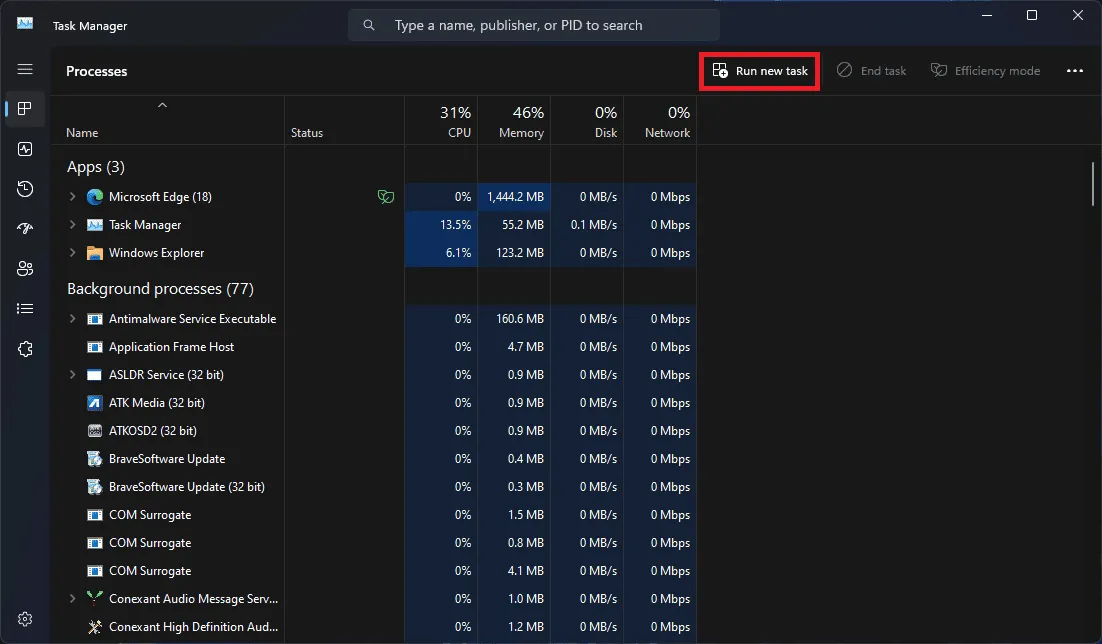
- Вставьте адрес рядом с полем Открыть .
- Затем установите флажок « Создать эту задачу с правами администратора» и нажмите «ОК» .
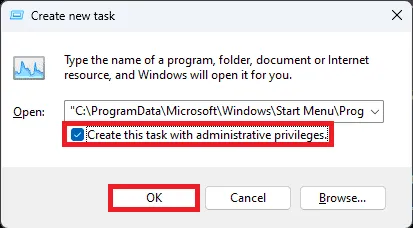
- Это запустит игру от имени администратора .
Запустите игру в режиме администратора через свойства игры.
Другой способ запустить игру в режиме администратора — через свойства игры. Когда вы воспользуетесь этим методом, игра всегда будет запускаться от имени администратора, и вам не придется делать это снова вручную. Для этого выполните шаги, указанные ниже:
- Откройте меню «Пуск» и введите название игры.
- Теперь выберите игру, а затем выберите «Открыть местоположение файла» .
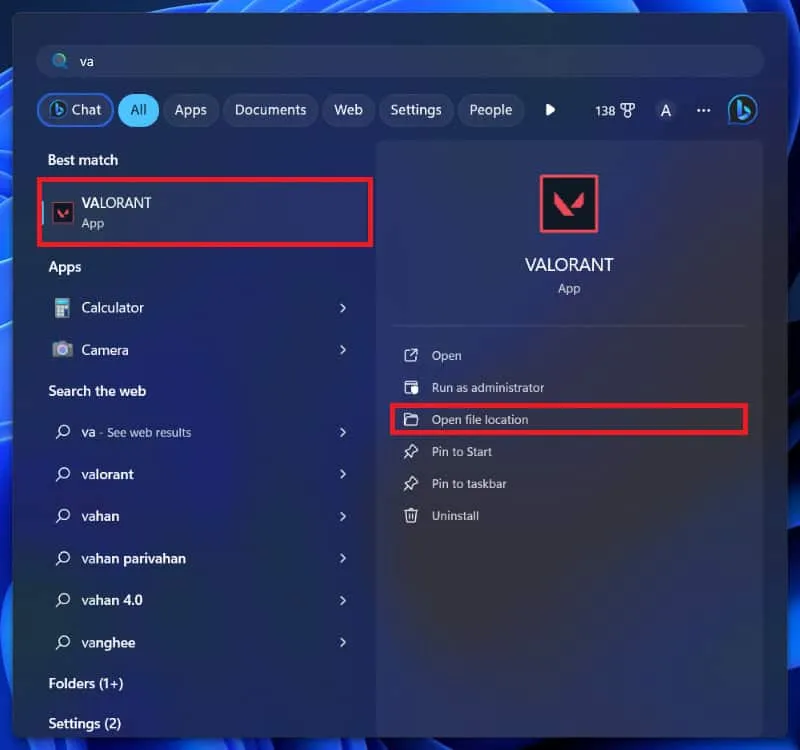
- В папке щелкните правой кнопкой мыши ярлык игры и выберите «Свойства» в контекстном меню.
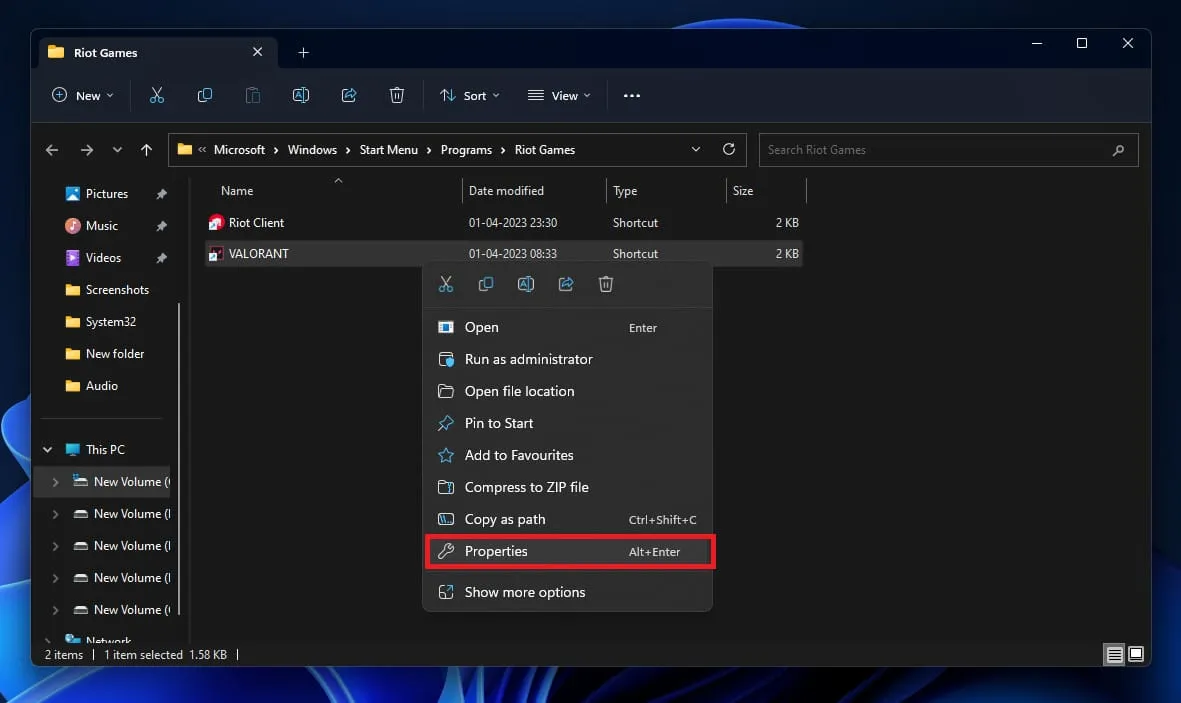
- В «Свойствах» перейдите на вкладку «Совместимость» .
- Установите флажок «Запускать эту программу от имени администратора ».
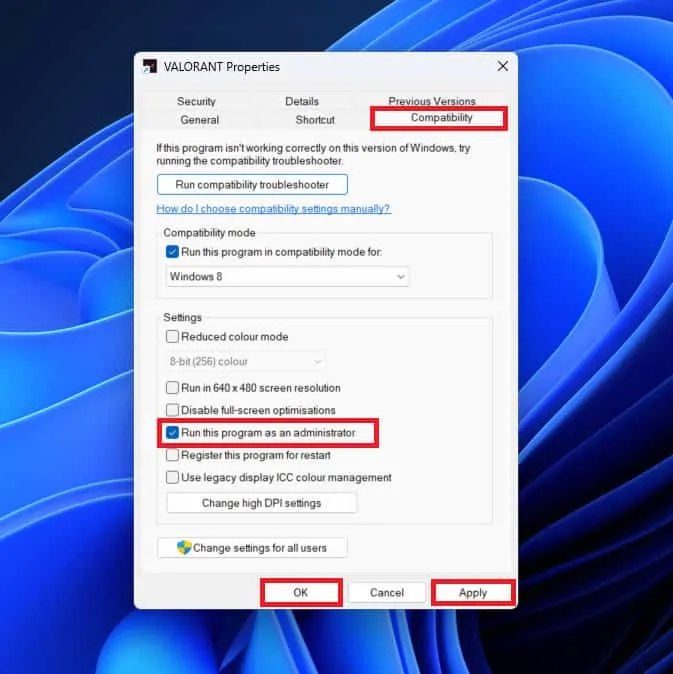
- Нажмите «Применить» , а затем «ОК» .
- Теперь, когда вы запускаете игру, она всегда запускается от имени администратора .
Запустите игру в режиме администратора через диалоговое окно «Выполнить».
Диалоговое окно «Выполнить» можно использовать для запуска программ и игр. Вы можете запускать игры в обычном режиме или в режиме администратора через диалоговое окно «Выполнить». Вот как вы можете это сделать:
- Нажмите комбинацию клавиш Windows + S , а затем найдите игру в поиске Windows.
- В результатах поиска выберите игру и нажмите «Открыть местоположение файла».
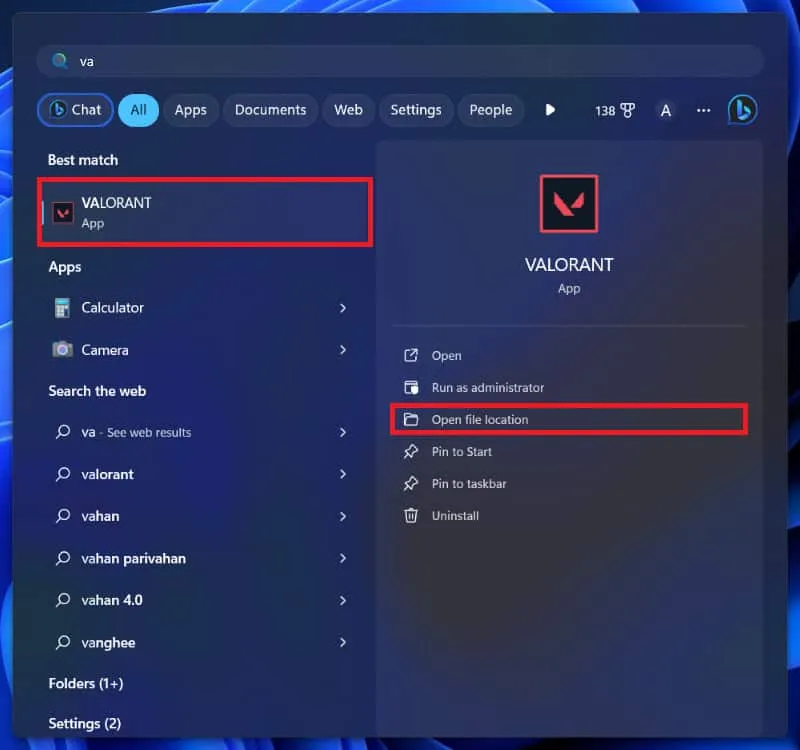
- Щелкните правой кнопкой мыши игру в папке и выберите « Копировать как путь» .
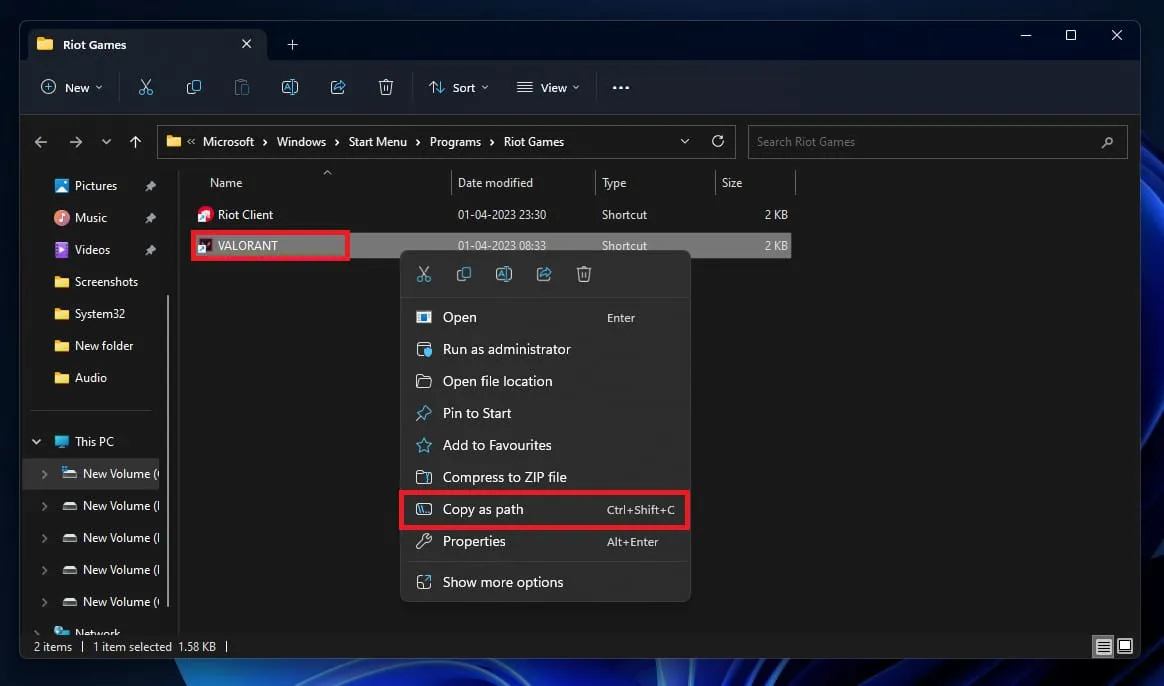
- Откройте диалоговое окно «Выполнить» с помощью сочетания клавиш Windows + R.
- Вставьте путь к игре в диалоговое окно «Выполнить» .
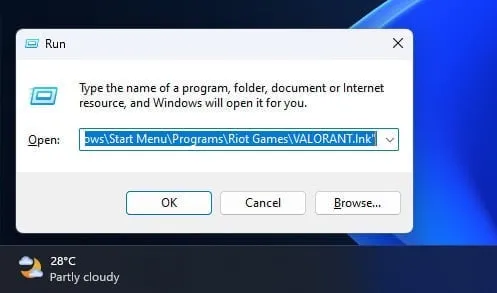
- Теперь нажмите Ctrl + Shift + Enter .
- Нажмите «Да» , когда появится приглашение UAC.
- Это запустит игру от имени администратора.
Запускайте игры Steam в режиме администратора
Если у вас есть игры в Steam, и вы хотите запускать их от имени администратора на своем ПК с Windows, вы сможете сделать это, выполнив шаги, приведенные ниже:
- Откройте проводник на вашем компьютере; Вы можете сделать это, нажав комбинацию клавиш Windows + E.
- Перейдите по следующему пути в проводнике:
- C:\Program Files (x86)\Steam\steamapps\common
- Дважды щелкните папку игры, в которую хотите играть.
- Теперь щелкните правой кнопкой мыши исполняемый файл игры и выберите «Запуск от имени администратора» .
- В командной строке UAC нажмите «Да» .
Нижняя граница
Если вы столкнулись с проблемами при запуске определенной игры на вашем ПК, запуск этой игры от имени администратора должен решить проблему. Выше приведены все способы запуска игры в режиме администратора на ПК с Windows. Вы можете использовать описанные выше методы, чтобы запустить игру с правами администратора.
- Установка Windows 11 застряла? Вот как исправить
- Исправлено: события Windows 11 не отображаются в календаре Outlook.
- 12 способов исправить отмену изменений, внесенных на компьютер с Windows 11
- Лучшие 4 способа запуска APK-файлов на ПК с Windows 11
- Исправлено: ошибка DLG_FLAGS_INVALID_CA в Windows 11.
- Как исправить Windows 11, не обнаруживающую второй монитор (5 способов)