Менеджеры паролей стали необходимы, потому что невозможно запомнить такое количество учетных данных. Я предлагаю использовать Диспетчер паролей Google, а не любое стороннее приложение. Давайте узнаем, как настроить и использовать Диспетчер паролей Google в Chrome на вашем iPhone, iPad и Mac.
- Что такое Менеджер паролей Google?
- Как настроить Менеджер паролей Google в Chrome на iPhone, iPad или Mac
- Как использовать Диспетчер паролей Google на iPhone, iPad или Mac
- Как обновить пароли в Диспетчере паролей Google на iPhone, iPad или Mac
- Как защитить сохраненные пароли Google на iPhone или Mac
- Как импортировать или экспортировать сохраненные пароли в Google Chrome на iPhone, iPad или Mac
Что такое Менеджер паролей Google?
Диспетчер паролей Google — это высокоэффективный инструмент, интегрированный в Chrome для повышения удобства просмотра пользователями. Это удобно, безопасно и пригодится, когда это больше всего необходимо. После включения вы можете сохранить свои учетные данные для входа на веб-сайт или в приложение, открытое в Google Chrome.
При повторном посещении веб-сайта вы можете автоматически ввести свое имя пользователя и пароль для входа в систему. Таким образом, Менеджер паролей Google является бесценным и удобным инструментом, позволяющим лучше контролировать свои действия в Интернете, не жертвуя при этом пользовательским опытом или эффективностью.
Почему вам необходимо использовать Менеджер паролей Google
- Менеджер синхронизирует сохраненные пароли на нескольких устройствах, на которых зарегистрирована одна и та же учетная запись Google.
- Он использует надежные методы шифрования для защиты личной информации от несанкционированного доступа.
- Он может генерировать и рекомендовать безопасный пароль для новых веб-сайтов или приложений.
Как настроить Менеджер паролей Google в Chrome на iPhone, iPad или Mac
- Запустите приложение Chrome .
- Войдите в свою учетную запись Google .
- Нажмите значок с тремя точками → Менеджер паролей Google .
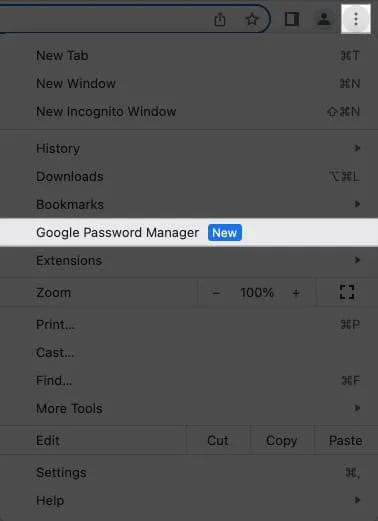
- Выберите «Настройки» → «Включить предложение сохранять пароли» .
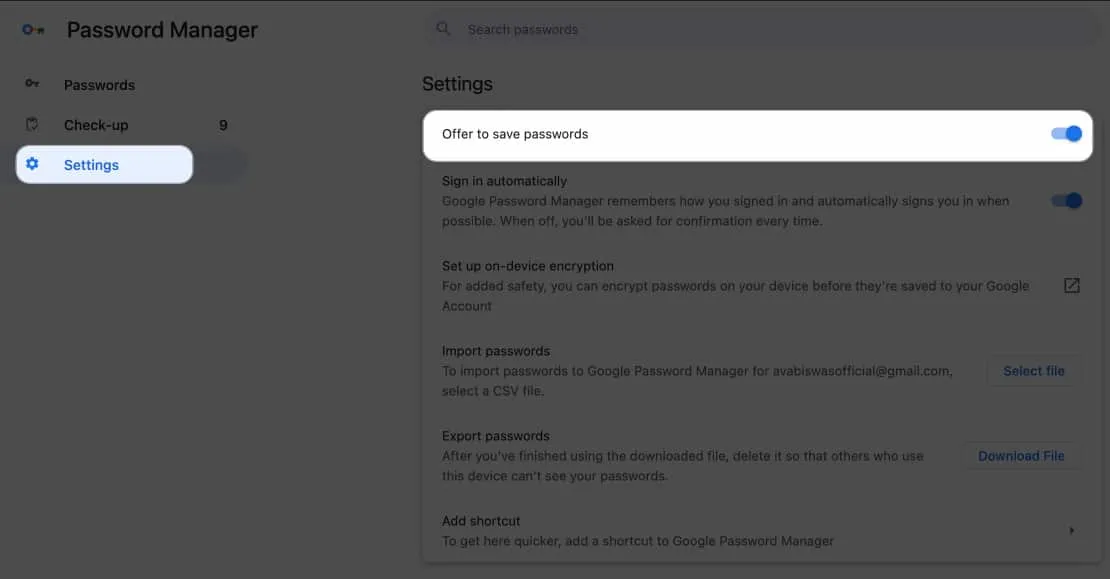
Как использовать Диспетчер паролей Google на iPhone, iPad или Mac
Теперь вы настроили диспетчер паролей Google. Давайте посмотрим, как добавлять или просматривать сохраненные пароли в Chrome.
Сохраняйте свои пароли в Менеджере паролей Google.
- Откройте Гугл Хром .
Я продемонстрировал эту процедуру на Mac , но она работает и на других устройствах. - Перейдите на любой веб-сайт или приложение , чтобы создать учетную запись или войти в систему.
- Введите свое имя пользователя и пароль .
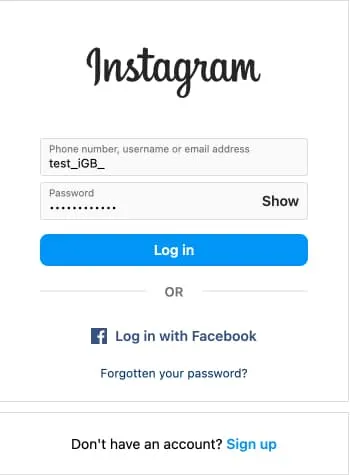
- Нажмите «Сохранить» , когда будет предложено.
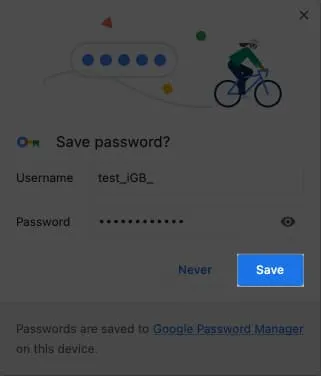
Кроме того, вы можете вручную добавить свои учетные данные для входа в Менеджер паролей Google.
- Откройте Google Chrome и щелкните трехточечный значок .
- Выберите Менеджер паролей Google .
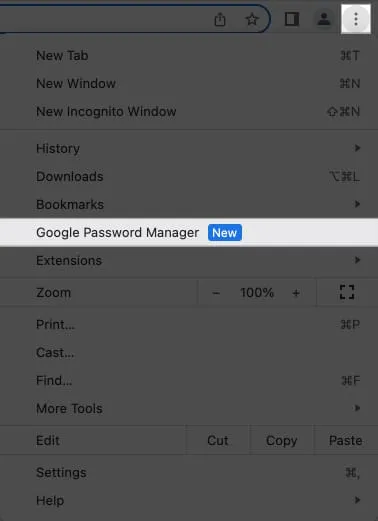
- Выберите Добавить .
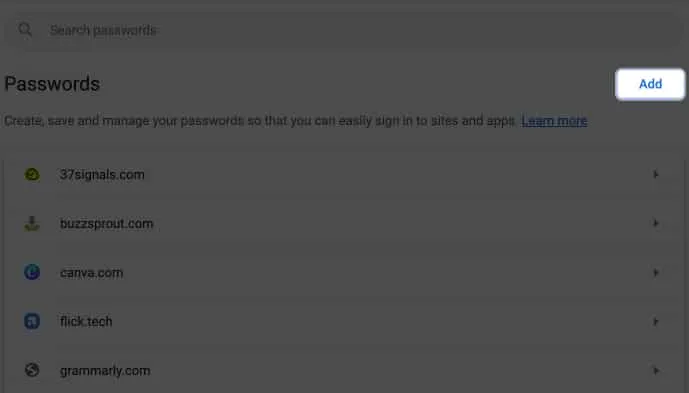
- Теперь заполните необходимые данные в соответствующих разделах:
- Сайт: вставьте URL-адрес веб-сайта.
- Имя пользователя: введите активное имя пользователя.
- Пароль: Введите пароль для того же имени пользователя.
- Примечания. Если таковые имеются, добавьте соответствующие примечания для учетной записи.
- Нажмите «Сохранить» .
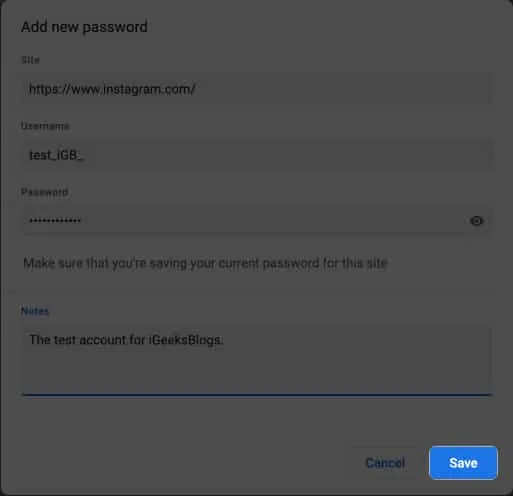
Редактируйте или удаляйте сохраненные пароли в Менеджере паролей Google.
Менеджер паролей Google — это улица с двусторонним движением. Хотя он позволяет сохранять новые пароли, вы также можете редактировать или удалять старые.
- Запустите Google Chrome на любом устройстве.
- Нажмите значок с тремя точками → Менеджер паролей Google .
Здесь вы можете найти все сохраненные на сегодняшний день пароли.
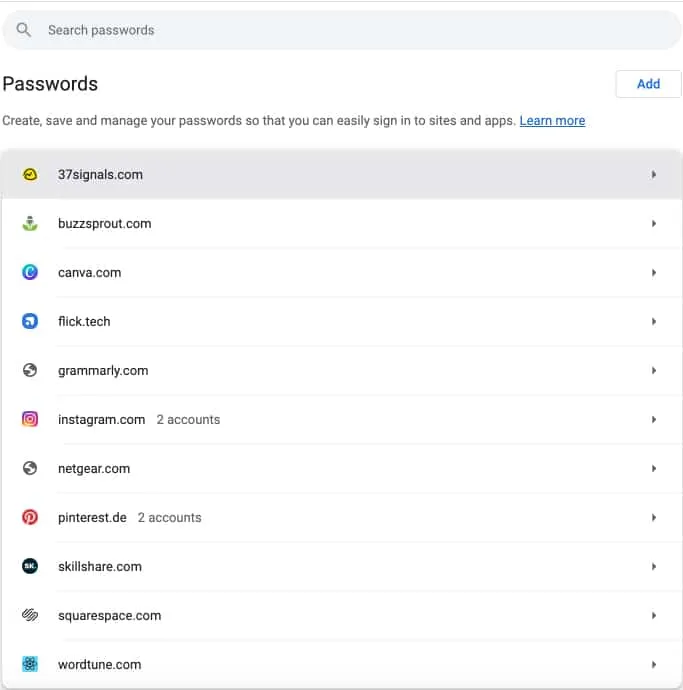
- Выберите любой веб-сайт или приложение по вашему вкусу.
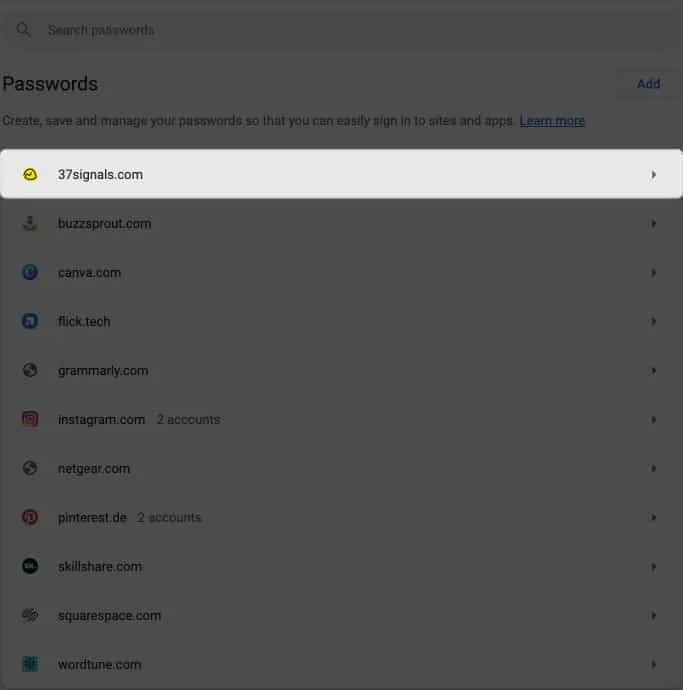
- Подтвердите себя, используя Touch ID или пароль устройства.
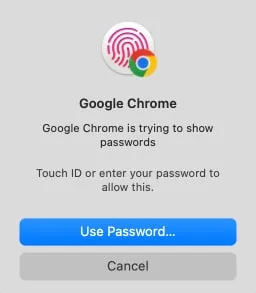
- Нажмите ОК .
Введите пароль устройства, если будет предложено.
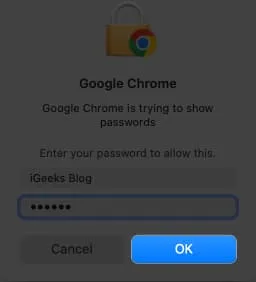
- Выберите «Изменить» , чтобы внести изменения, или «Удалить» , чтобы удалить учетные данные учетной записи.
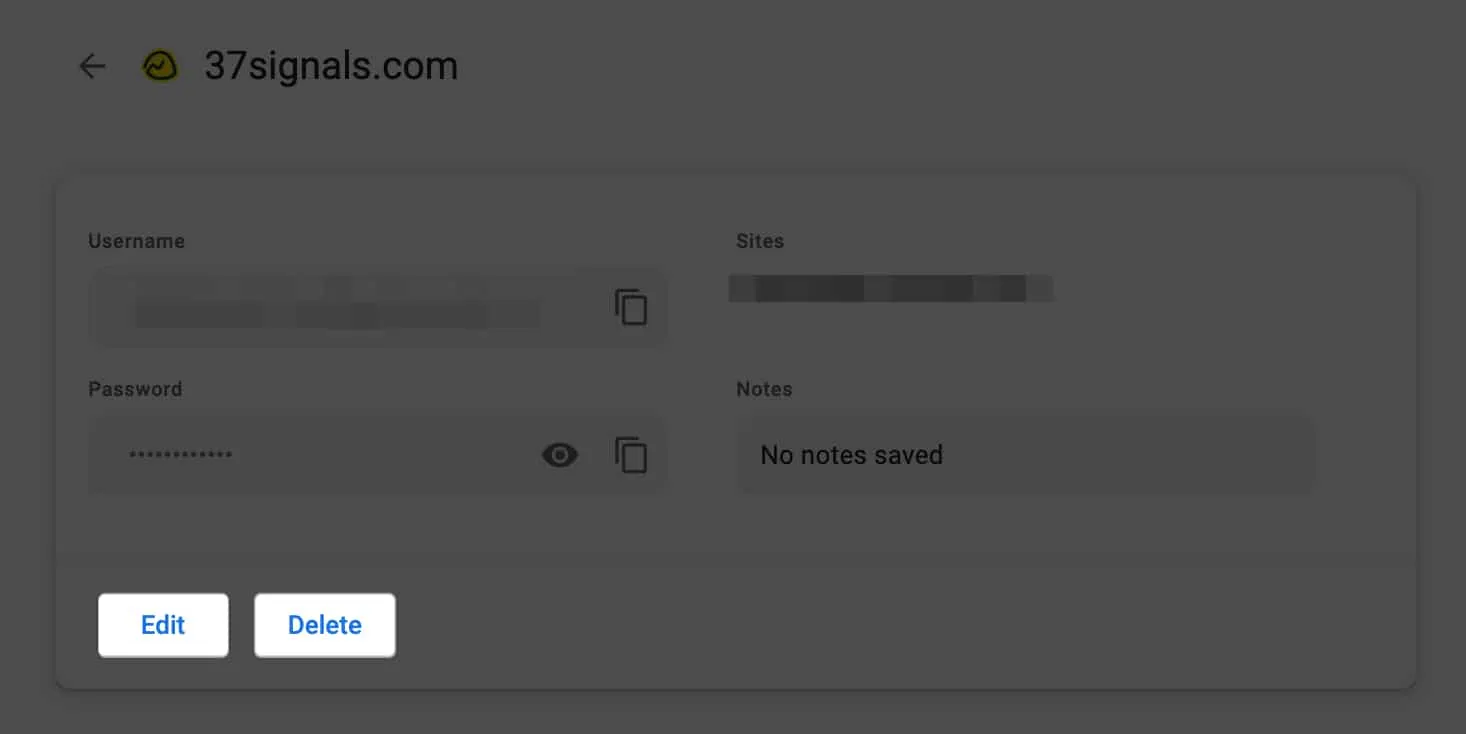
Как обновить пароли в Диспетчере паролей Google на iPhone или Mac
Вы должны обновить свой пароль в случае утечки данных или любого другого инцидента безопасности. Менеджер паролей Chrome имеет функцию автоматического обновления паролей, которая гарантирует актуальность ваших учетных данных для входа. Таким образом, вам не нужно менять его вручную.
- Перейдите на сайт или в приложение .
- Сбросьте пароль согласно правилам сайта.
- Вы получите предложение обновить сохраненный пароль для соответствующей учетной записи.
Кроме того, Google позволяет вам обнаруживать потенциальные угрозы безопасности и активно защищать вашу учетную запись. Давайте посмотрим, как это сделать.
Как защитить сохраненные пароли Google на iPhone, iPad или Mac
Диспетчер паролей Google конструктивно помогает вам защитить ваше цифровое присутствие с помощью внутренних мер безопасности.
- Получите доступ к диспетчеру паролей Google , выполнив действия, описанные выше.
- Перейдите в раздел «Проверка» .
- Здесь вы можете получить подробную информацию о ваших паролях с точки зрения их безопасности.
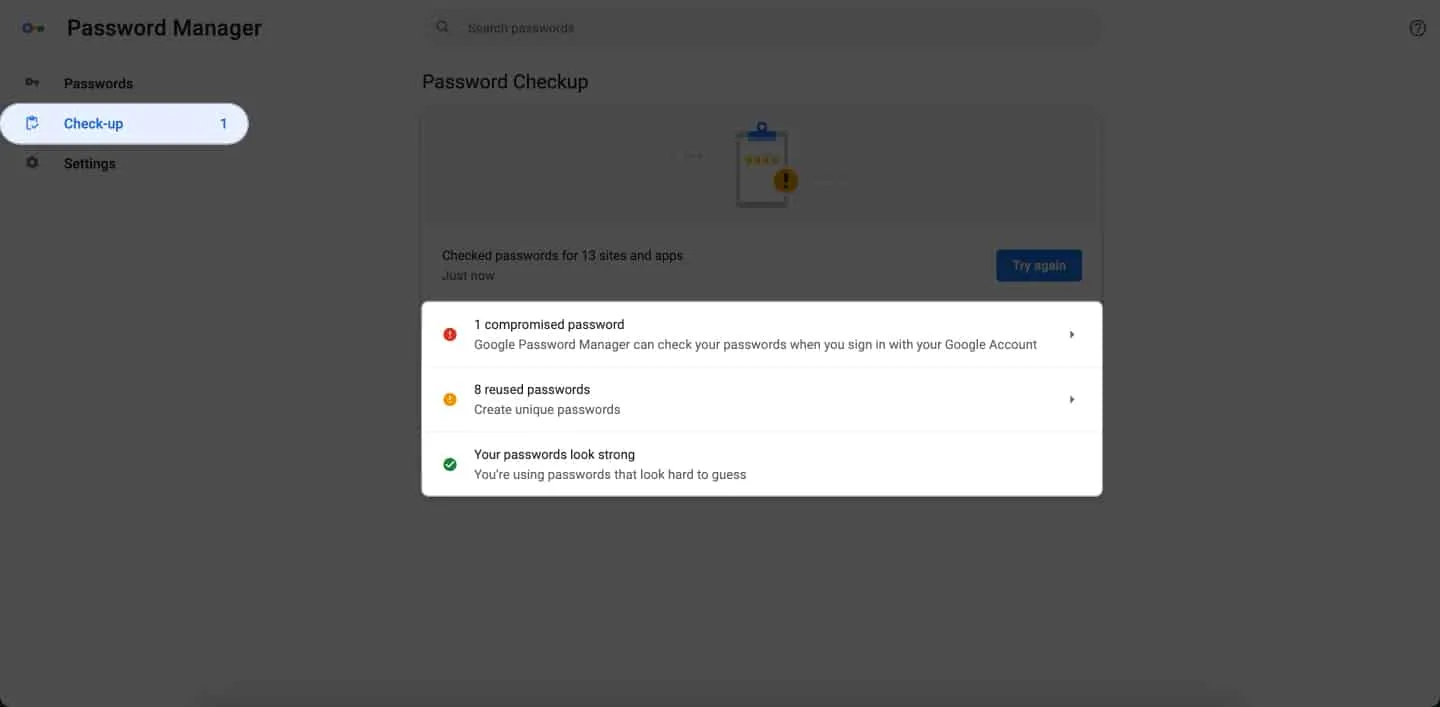
Это дополнение постоянно отслеживает сохраненные пароли на предмет потенциальных нарушений безопасности. Он сканирует онлайн-базы данных на предмет любых утечек, связанных с вашей учетной записью, и уведомляет вас об их уязвимости.
Шифрование паролей в Диспетчере паролей Google
У Google одна из самых надежных систем шифрования, но я предлагаю настроить многофакторную аутентификацию. Таким образом, ваши пароли останутся в безопасности в случае утечки данных.
- Запустите Chrome → щелкните значок с тремя точками → выберите «Настройки» .
- Нажмите «Синхронизировать» и «Службы Google» .
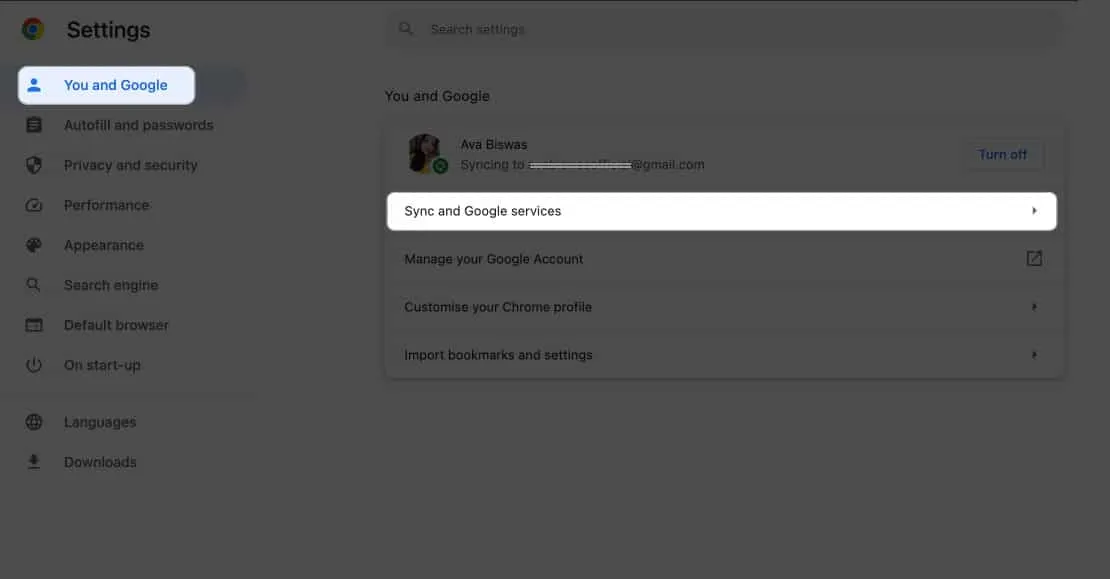
- Нажмите «Параметры шифрования» → выберите «Шифровать синхронизированные данные с помощью собственной кодовой фразы синхронизации ».
- Введите свой главный пароль → Нажмите «Сохранить» .
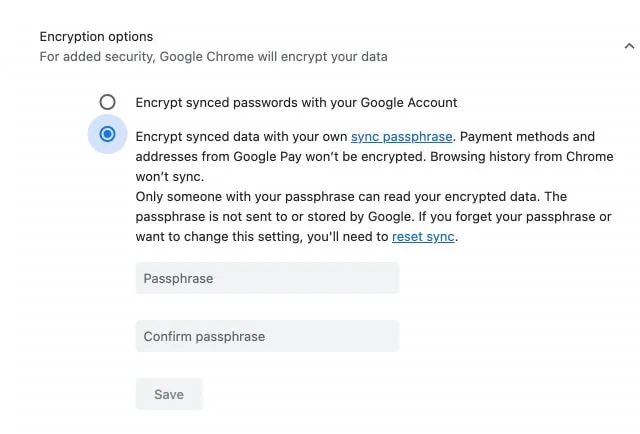
Как импортировать или экспортировать сохраненные пароли в Google Chrome на iPhone, iPad или Mac
Если вы перезагрузите их устройства или очистите кеш браузера , это может привести к риску потери ужасных учетных данных, сохраненных в Google Chrome. Однако Google позволяет экспортировать и импортировать пароли при необходимости. Также это позволит вам сменить браузер или существующий менеджер паролей .
Импорт паролей в Google Chrome
- Перейдите в Диспетчер паролей Google , как обсуждалось ранее.
- Нажмите «Настройки» → выберите «Выбрать файл» рядом с пунктом «Импортировать пароли».
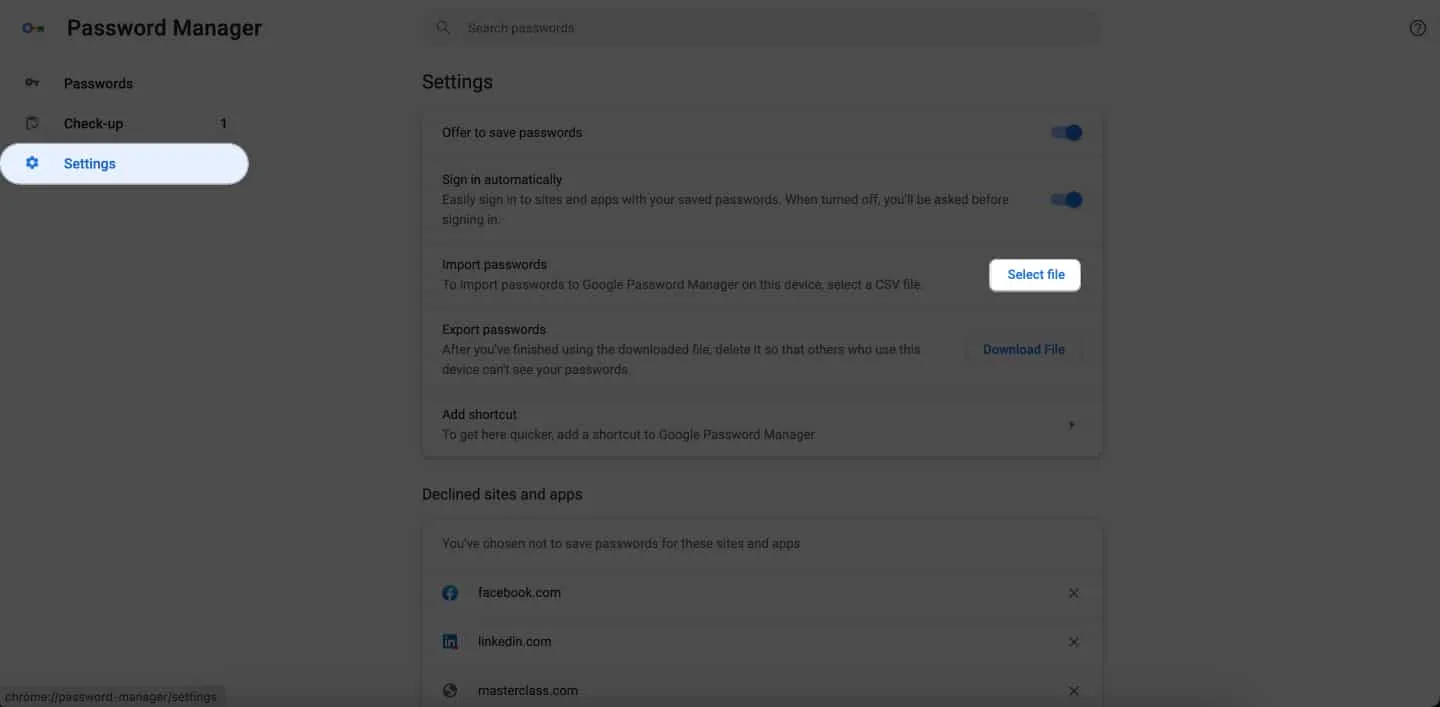
- Выберите файл .csv , который у вас есть, → нажмите «Открыть» .
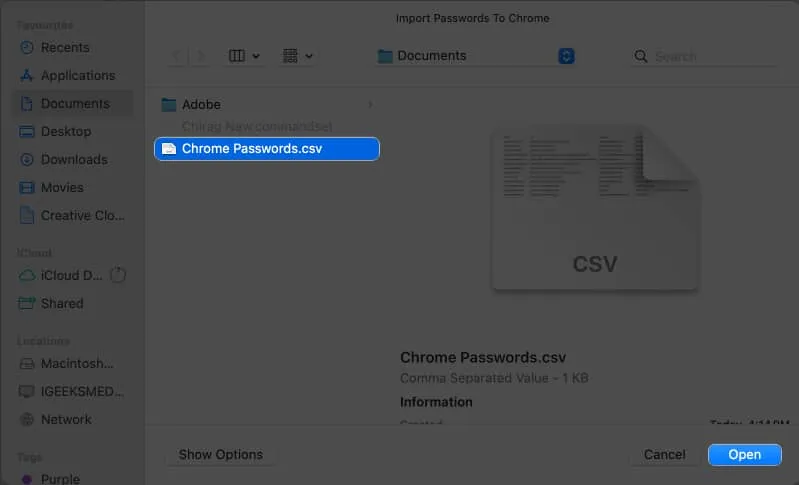
- После успешного импорта включите «Удалить пароли.csv» → нажмите «Просмотреть пароль» .
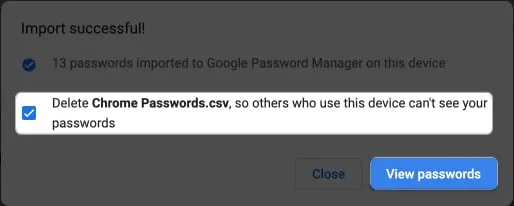
Эта процедура добавит в вашу учетную запись Google все имеющиеся у вас пароли в одном месте.
Экспорт паролей из Google Chrome
- В Диспетчере паролей Google перейдите в «Настройки» .
- Нажмите «Загрузить файл» рядом с пунктом «Экспорт паролей».
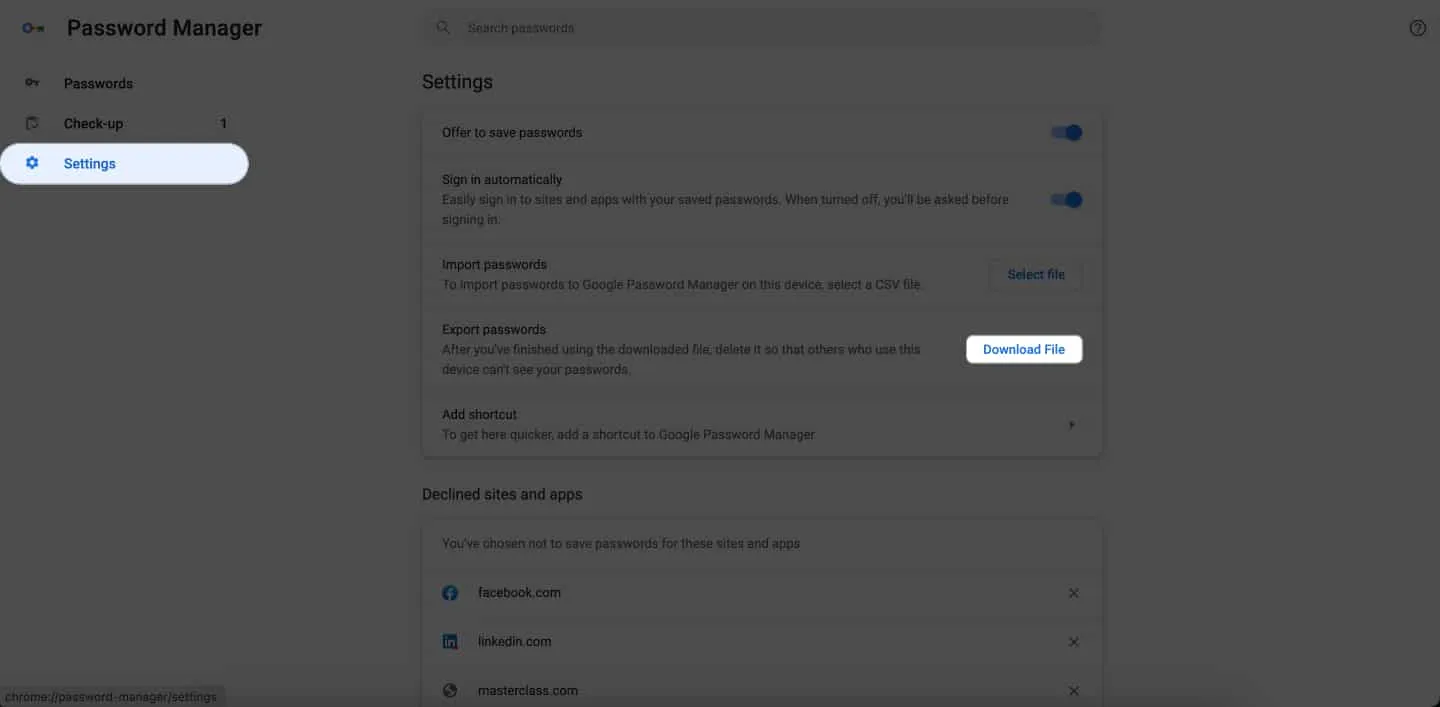
- Используйте свой Touch ID или пароль устройства , чтобы подтвердить свою личность.
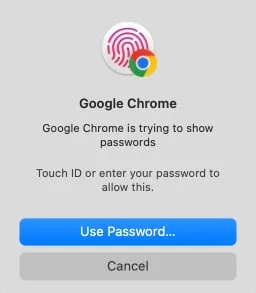
- Выберите папку назначения и нажмите «Сохранить» , чтобы загрузить файл.

Часто задаваемые вопросы
Могу ли я использовать Диспетчер паролей Google в других браузерах, кроме Chrome?
Да, вы можете получить доступ к сохраненным паролям Google и автоматически заполнить их в других приложениях и браузерах. Откройте «Настройки» → «Пароли» → «Подтвердить Face ID» → «Параметры пароля» → «Выберите Chrome» .
Что произойдет, если я изменю пароль своей учетной записи Google; Повлияет ли это на Менеджер паролей Google?
Если вы измените пароль своей учетной записи Google, это не повлияет напрямую на Менеджер паролей Google. Однако из соображений безопасности вам может быть предложено повторно ввести пароль вашей учетной записи Google при доступе к сохраненным паролям в Chrome.
Может ли Менеджер паролей Google генерировать безопасные пароли?
Да, Google Менеджер паролей имеет встроенный генератор паролей для создания надежных и уникальных паролей для учетных записей. Рекомендуется использовать эти сгенерированные пароли для повышения вашей безопасности в Интернете.
Удобство в одном клике!
Менеджер паролей Google Chrome снижает риск стать жертвой взлома или забыть свои учетные данные. Этот мощный инструмент защищает ваши учетные записи и легко доступен на всех устройствах. Итак, возьмите под контроль свою цифровую жизнь, оставайтесь в безопасности и наслаждайтесь простым управлением паролями.
Спасибо за чтение. Пожалуйста, найдите время, чтобы оставить свои мысли в разделе комментариев ниже.